How to Fix Excel Too Slow in Windows 11/10
One of the most common file problems faced by users is Excel running slowly. Recently, a large number of users have complained about this problem with Excel spreadsheets. When there is less data in the workbook, the impact on file performance is not noticeable, but as you add more data or calculations to it, you will notice that the Excel workbook starts to run slowly.
Symptoms of a slow Excel spreadsheet
- Processing operations take a long time
- The calculation speed has been reduced.
- It takes a long time to open some Excel files
Possible reasons why Excel spreadsheets become slow are as follows
- Excessive use of conditional formatting : Files are often corrupted, open slowly, and slow down the process of opening and inserting/deleting rows in the worksheet
- Including picture links in the worksheet will slow down changes Format or speed of entering numbers
- Hidden rows/columns in the worksheet will slow down calculations
- The presence of hidden name ranges is slowed down Navigation between cells
- When an Excel worksheetis linked to an unavailable printer, the initial opening is slow.
If you're frustrated by slow Excel spreadsheets containing large data sets, you've come to the right place. In this article, we discuss five solutions for each of the above reasons.
Fix 1 – Remove Conditional Formatting
When you open an Excel spreadsheet with conditional formatting, you will notice that it takes a long time to open, and operations such as inserting rows also take quite a long time time. The major lag problem occurs when the worksheet has conditional formatting that is not optimized.
To check if your Excel worksheet contains conditional formatting, follow the steps below.
1. Open your Excel worksheet.
Go to the Mainmenu tab.
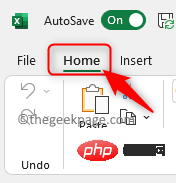
2. Here, click Find and Select in the Edit group.
In the submenu that opens, select Go To Special.

3. In the Go to Special window, select the Conditional Formatting option.
Click OK.
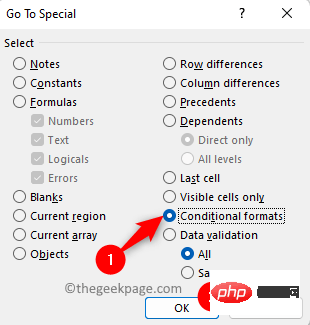
#It takes a long time to complete the operation and it displays all cells in the worksheet that have conditional formatting.
4. Again, go to the Home tab and click Conditional Formatting in the Styles group.
Select OptionsManage Rules to see if this problem is caused by the set of rules used for formatting.
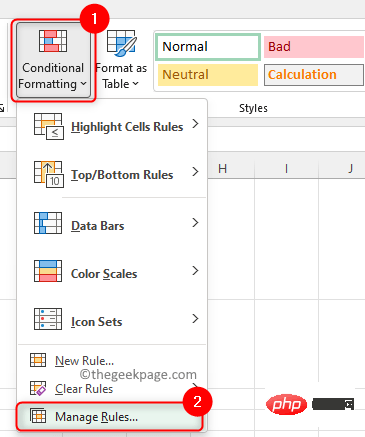
Now, if Conditional Formatting Rule Manager takes a long time to open, it's a clear indication that conditional formatting is the culprit.
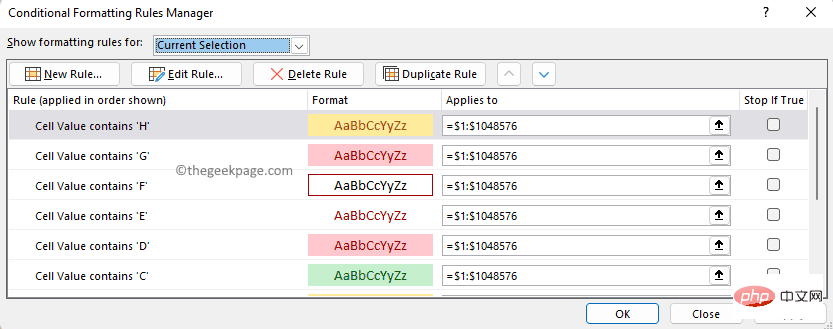
After opening the Conditional Formatting Manager, you will notice that there are a lot of entries. When you have many cells with many different conditional formats, Excel is constantly checking the cells to see if something needs to be changed.
You need to remove these unnecessary conditional formats or structure them in a more efficient way. Below we have mentioned the steps to remove conditional formatting from Excel worksheet.
1. Move the mouse cursor to the upper left corner of the cell to highlight or select the entire worksheet.
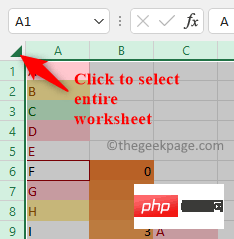
2. Go to the Home tab.
In the Styles group, click Conditional Formatting.
Here, go to the Clear Rules menu option and select Clear Rules from Entire Sheet.
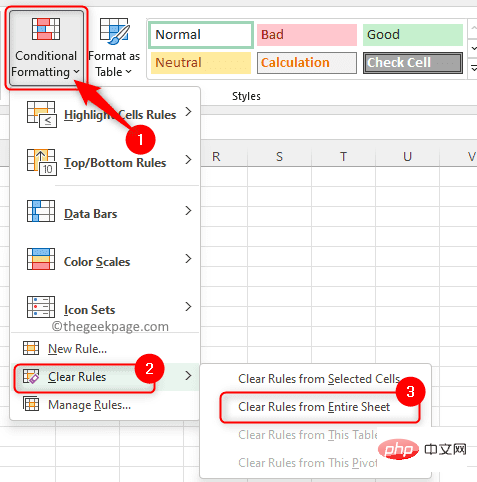
At this point, if Excel says it is not responding, you need to wait while it is working and it may take a long time to complete.
Fix 2 – Clear Image Links or Objects
When you notice that there is a brief pause before moving in the spreadsheet, or you see shadows of objects on the worksheet, or you Noticed lag when changing cell color or format, it means there are some picture links or objects inserted into the worksheet without your knowledge. When you pasted the cell, you probably selected the Paste linked picture option and therefore the picture link was inserted.
Sometimes you will see regular grid lines as well as some shading of the grid lines. To check if your worksheet is having problems with image links, follow the steps below.
1. Open the Excel worksheet in question.
Click the "Home" tab in the top command ribbon.
2. Find the Edit group in this tab and click the Find and Select button here.
In the menu that opens, select the Go To Special... option.

3. In the Go to Special window, select options by selecting the radio button next to the object.
Then, click OK.
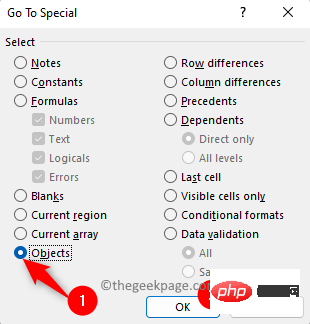
#4. You will see that all object/picture links in the worksheet are highlighted.
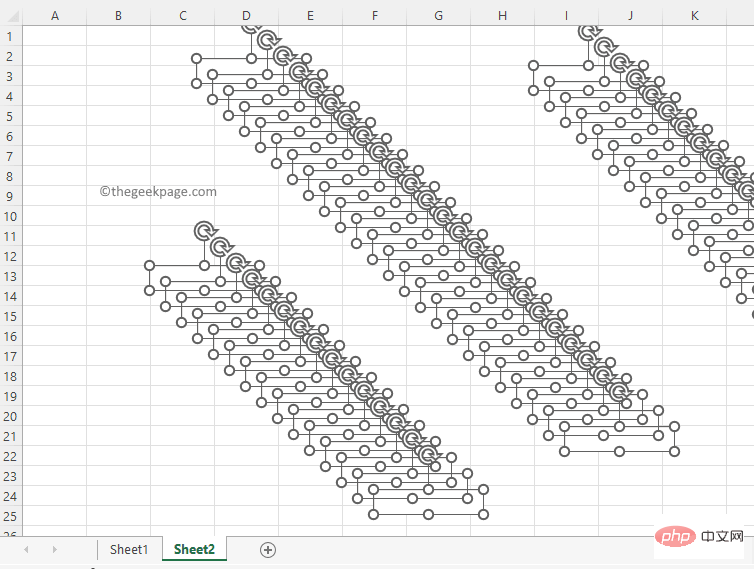
Now you just need to press the Delete key on your keyboard since the object is already selected.
After removing these image links, the Excel spreadsheet became faster without any lag.
Fix 3 – Check Hidden Rows/Columns
While working with Excel worksheets, we may hide unused rows and columns so that only the rows or columns with the required information are displayed . In the rest of the space, you'll see a gray background without any cells. However, hiding rows and columns has its own problems. When there are hidden rows/columns, you will notice that there is a pause when entering numbers in the worksheet, but there will be no problem with the formatting of the cells.
In the image below you can see the gray area and it is assumed that there is no information/data in it. However, when you try to change a number in a cell in it, you will see that the Excel worksheet slows down because there are some formulas in other cells that are based on the changed cell value. You'll notice that this process takes a long time to complete because the formulas are always present in all cells, but they are hidden.
Now, right click on the visible last row/column and select the Unhide option to unhide the row/column . Go all the way to the end (the last column of the worksheet) and see if there are any calculations there.
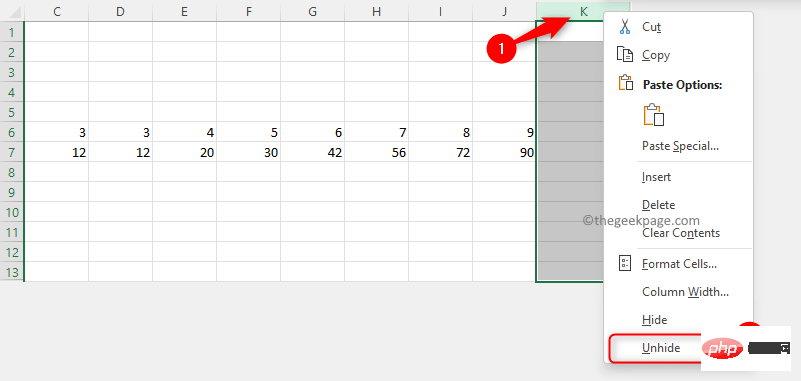
To go to the last column in a row, you can use the Ctrl Shift Arrow key (or the End key) to move your Bring to the end of the visible part.
You can check if these columns/rows are required otherwise select the columns/rows you want to delete and press Delete key to delete calculations from these rows/columns. This will help speed up slow spreadsheets.
So always be aware of these hidden gray areas and do your calculations in them. If these are not done correctly, they can slow down your spreadsheet exponentially.
Fix 4 – Finding Hidden Name Ranges
If you notice that navigating between cells (moving from one cell to the next) becomes slow, or becomes highlighted If moving to the next cell you select is slow after displaying a group of cells, it means there are some named ranges hidden in the Excel worksheet.
1. To view the name range, click the Formulastab and select Name Manager in the Defined Names section.
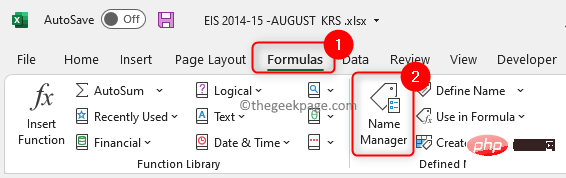
#This will list some named ranges present in the worksheet.
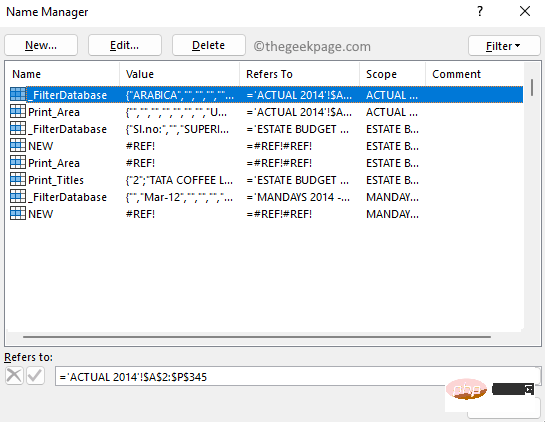
#2. Create a macro to unhide the name range.
Press Alt F11 to open Visual Basic for Application Editor.
Right click on your workbook and select Insert –> Module.
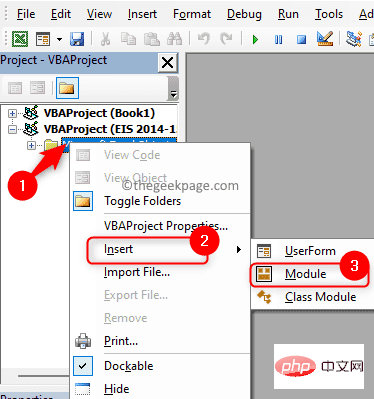
In the new module, copy and paste the code given below.
子 UnhideHiddenNameRanges()'取消隐藏当前打开的 Excel 文件中的所有名称对于 ActiveWorkbook.Names 中的每个 tempNametempName.Visible = True下一个结束子
Close the VBA editor to return to the Excel worksheet.
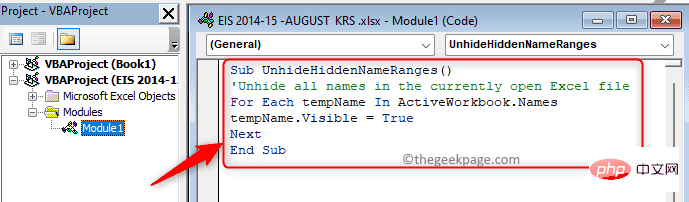
3. Select the View tab at the top.
Click the drop-down menu named Macros and select View Macros.
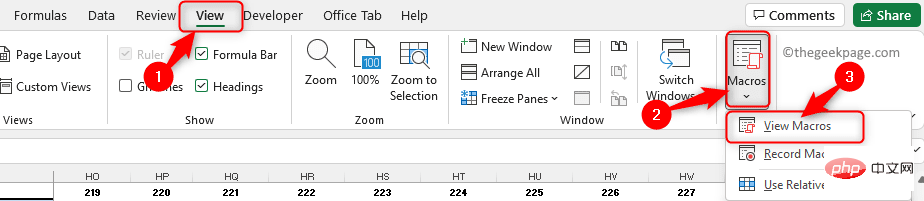
In the Macro window you will see the macro you created. Select this macro and then select the This workbook option in the drop-down list next to Macro in .
Then, click the Run button. This will unhide the named range.
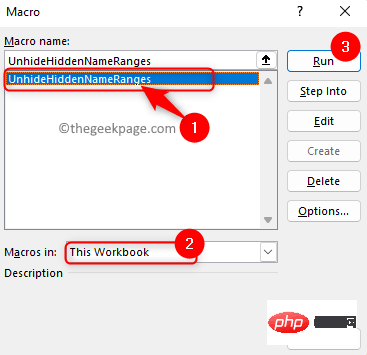
4. Now, go to Formulas -> Name Manager.
You will see that there are name managers for a large number of name ranges in the workbook.
Click the "Range" column to sort them based on their range.
Then, select all name ranges that have Workbook as the scope. Select the first one, hold down the Shift key and go to the last one and highlight it.
Click the Delete button at the top.
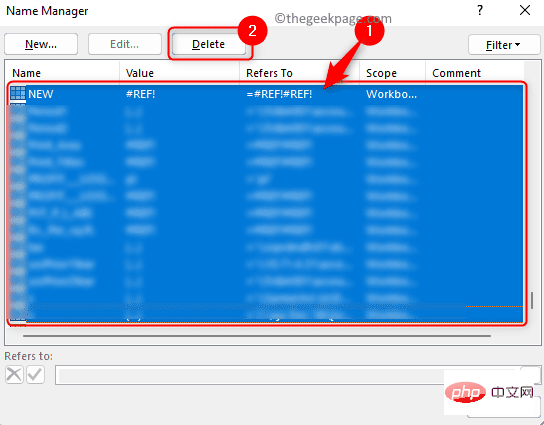
#You will be asked to confirm this deletion. Click OK.
After you remove a name range, you'll notice an increase in speed in your Excel spreadsheet while highlighting cells and moving around the worksheet.
Fix 5 – Check Links for Disconnected/Unavailable Printers
Users have noticed that a disconnected or unavailable default printer may be the cause of slowdowns in Excel spreadsheets . When you open an Excel worksheet with an unavailable default printer, the first few interactions are slow and then get better. The reason for the slowdown is that Excel is checking to see if there are any changes to the printer settings. Typically this happens when you move away from the location where you are connected to your default printer.
To resolve this issue, you can change the default printer to a PDF printer or a similar printer available on your computer so that Excel can easily find it.
1. Press Windows R to open the Run dialog box.
Type ms-settings:printers and press Enter to open Printers & Scanners in the Settings app "page.
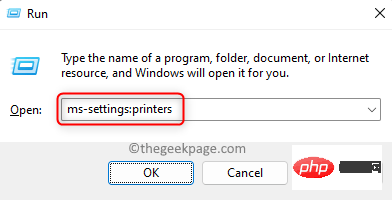
2. Make sure the switch related to Let Windows manage my default printer is turned off in Printer Preferences .
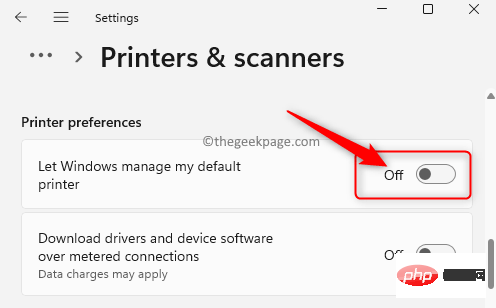
Microsoft Print to PDF or an existing Any other PDF printer.
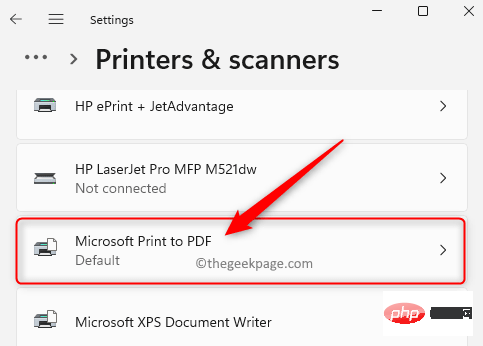 On the Printer page, click the
On the Printer page, click the
button.
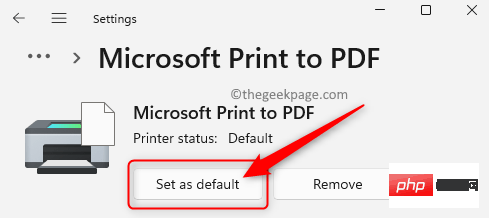 When you open an Excel spreadsheet, you'll find that Excel is faster because it doesn't spend time checking printer settings.
When you open an Excel spreadsheet, you'll find that Excel is faster because it doesn't spend time checking printer settings.
The above is the detailed content of How to Fix Excel Too Slow in Windows 11/10. For more information, please follow other related articles on the PHP Chinese website!

Hot AI Tools

Undresser.AI Undress
AI-powered app for creating realistic nude photos

AI Clothes Remover
Online AI tool for removing clothes from photos.

Undress AI Tool
Undress images for free

Clothoff.io
AI clothes remover

AI Hentai Generator
Generate AI Hentai for free.

Hot Article

Hot Tools

Notepad++7.3.1
Easy-to-use and free code editor

SublimeText3 Chinese version
Chinese version, very easy to use

Zend Studio 13.0.1
Powerful PHP integrated development environment

Dreamweaver CS6
Visual web development tools

SublimeText3 Mac version
God-level code editing software (SublimeText3)

Hot Topics
 Fix: ERR_ADDRESS_UNREACHABLE error in Google Chrome
May 15, 2023 pm 06:22 PM
Fix: ERR_ADDRESS_UNREACHABLE error in Google Chrome
May 15, 2023 pm 06:22 PM
Several Windows users have complained that when they try to access some websites on Google Chrome browser on their systems, they are unable to access the web pages. It also displays a message on the browser saying "The site cannot be reached" with error code ERR_ADDRESS_UNREACHABLE. There could be many potential reasons behind this issue, it could be due to website server issues, proxy server settings, unstable internet connection, etc. If you encounter similar problems, don't panic. After deeply analyzing the problem in this article, we got a bunch of solutions. Before proceeding, try the following workarounds: Try checking if the user is trying to access the site from other devices and there are no issues, then this
 Can't use MSI Afterburner in Windows 11? Try the following fixes.
May 09, 2023 am 09:16 AM
Can't use MSI Afterburner in Windows 11? Try the following fixes.
May 09, 2023 am 09:16 AM
MSIAfterburner is an overclocking tool suitable for most graphics cards. Apart from that, you can also use it to monitor the performance of your system. But some users reported that MSIAfterburner is not working in Windows 11. This may be due to several reasons, which we discuss in the following sections. However, when this happens, it prevents you from changing the performance or monitoring it while playing the game. As expected, this poses a significant challenge to gamers. That’s why we’ve dedicated this tutorial to help you understand the issue and walk you through the most effective fixes for MSIAfterburned not working in Windows 11 issue.
 How to set the print area in Google Sheets?
May 08, 2023 pm 01:28 PM
How to set the print area in Google Sheets?
May 08, 2023 pm 01:28 PM
How to Set GoogleSheets Print Area in Print Preview Google Sheets allows you to print spreadsheets with three different print areas. You can choose to print the entire spreadsheet, including each individual worksheet you create. Alternatively, you can choose to print a single worksheet. Finally, you can only print a portion of the cells you select. This is the smallest print area you can create since you could theoretically select individual cells for printing. The easiest way to set it up is to use the built-in Google Sheets print preview menu. You can view this content using Google Sheets in a web browser on your PC, Mac, or Chromebook. To set up Google
 Fix: VAN 1067 error when running Valorant on Windows 11
May 22, 2023 pm 02:41 PM
Fix: VAN 1067 error when running Valorant on Windows 11
May 22, 2023 pm 02:41 PM
The operating system looks much better than its predecessor and has gamer-oriented features like AutoHDR and DirectStorage, but Valorant players have had some trouble launching the game. This is not the first issue faced by gamers earlier, Valorant not opening on Windows 11 is another issue plaguing them but we have covered the ways to fix it. Now it seems that Valorant players who switched to Windows 11 are facing issues due to Secure Boot and TPM2.0 services, which causes the game menu to only show an exit option while running. Many users are getting the VAN1067 error, but it shouldn't be a cause for alarm
 DirectX function GetDeviceRemovedReason fails with error
May 17, 2023 pm 03:38 PM
DirectX function GetDeviceRemovedReason fails with error
May 17, 2023 pm 03:38 PM
Almost every high-end game we play relies on DirectX to run efficiently. However, some users reported encountering the DirectX function GetDeviceRemovedReasonfailedwith followed by the error reason. The above reasons are not self-evident to the average user and require some level of research to determine the root cause and the most effective solution. To make things easier, we've dedicated this tutorial to this problem. In the following sections, we will help you identify the potential causes and walk you through the troubleshooting steps to eliminate the DirectX function GetDeviceRemovedReasonfailedwitherror. what causes
 5 Tips to Fix Stdole32.tlb Excel Error in Windows 11
May 09, 2023 pm 01:37 PM
5 Tips to Fix Stdole32.tlb Excel Error in Windows 11
May 09, 2023 pm 01:37 PM
When you start Microsoft Word or Microsoft Excel, Windows very tediously tries to set up Office 365. At the end of the process, you may receive a Stdole32.tlbExcel error. Since there are many bugs in the Microsoft Office suite, launching any of its products can sometimes be a nightmare. Microsoft Office is a software that is used regularly. Microsoft Office has been available to consumers since 1990. Starting from Office 1.0 version and developing to Office 365, this
 How to change font color on iPhone
May 13, 2023 pm 01:01 PM
How to change font color on iPhone
May 13, 2023 pm 01:01 PM
Color helps how we process things visually, so using a variety of colors in documents, emails, lock screens, and other elements looks better. As with font styles, choosing different font colors can be a good way to avoid text on your phone looking monotonous. How to Change Font Color in Pages App You can change the text color of a document on your iPhone, or you can do it by opening the Pages app on iOS. Within Pages, click the document you want to open. If the document is open in screen view, click the Edit button in the upper right corner. The selected document will now enter editing mode. To change the font color of text in this document, click the desired text to highlight it. Highlight
 How to embed a PDF document in an Excel worksheet
May 28, 2023 am 09:17 AM
How to embed a PDF document in an Excel worksheet
May 28, 2023 am 09:17 AM
It is usually necessary to insert PDF documents into Excel worksheets. Just like a company's project list, we can instantly append text and character data to Excel cells. But what if you want to attach the solution design for a specific project to its corresponding data row? Well, people often stop and think. Sometimes thinking doesn't work either because the solution isn't simple. Dig deeper into this article to learn how to easily insert multiple PDF documents into an Excel worksheet, along with very specific rows of data. Example Scenario In the example shown in this article, we have a column called ProductCategory that lists a project name in each cell. Another column ProductSpeci





