
Wireless computing has been a dream since devices were first introduced to the public. With recent advances in wireless connectivity, we can now stream audio and video wirelessly. Unfortunately, these connections can sometimes encounter issues that prevent you from connecting to the device you want. If you have issues with your wireless monitor, you can fix them on your PC.
We recommend that you first perform the checks mentioned below to ensure that everything is set up and working as expected on your PC. If your PC passes the check, you can perform the fixes mentioned below based on the issue you are facing. let's start.
Let’s make sure everything is set up and working as expected on your PC. Follow the first part and check your settings through the list. let's start.
We recommend that you first check compatibility between your PC and monitor. Miracast is the standard wireless display protocol used by most devices on the market today. Although Windows supports Miracast, your monitor might be using a different protocol. In addition to Miracast, Windows also supports casting over existing Wi-Fi networks, which should help you circumvent restrictions.
However, if you are using an Apple device, we recommend you check Airplay compatibility. Airplay is a wireless projection protocol unique to Apple devices and may prevent you from projecting your display.
We now recommend that you make sure your monitor and PC are both connected to the same Wi-Fi network. Whether using Miracast or direct display, you'll need both devices to be on the same network so you can project the stream to your display.
Most monitors allow you to turn wireless reception on and off based on your preference. We recommend that you check your display settings and turn on wireless reception if you haven't already. Depending on your OEM, this setting can be named in the line Wireless Display, Miracast, etc. We recommend that you refer to the product manual or your OEM support website for more information.
We now recommend that you check and make sure everything is updated on your PC. Regular updates help provide bug fixes, feature compatibility, improvements and more. They also help everything on your PC work with the latest and upcoming versions. You may be missing a driver or software update that may prevent you from wireless projection. We recommend that you check for any driver updates that may apply to the following components.
We also recommend that you check for any pending updates for your display, whether it's a smart TV or a monitor. You should also check for any firmware updates while you're at it, which may be released by your OEM to fix existing bugs and issues.
After updating all necessary components, you can proceed with the fixes mentioned below.
We now recommend that you reboot or reboot all your devices for good measure. This will include your PC, TV/monitor and associated Wi-Fi router. Just start by turning off your device. You can then turn it back on after 15 seconds. This should give your hardware components enough time to dissipate any remaining charge.
In most cases, restarting the problematic device will help resolve wireless projection issues. We recommend that you try using the device in question again to see if the issue is resolved for you. You can then fix it accordingly based on your current situation.
Here are all the fixes you can try to get wireless projection on your device working again. We recommend you start with the common fixes below and then switch to specific fixes based on your current setup. let's start.
We recommend that you first remove the saved device and reconnect it to your PC. Please follow the steps below to help you through the process.
Press Windows i to open the Settings application. Click Bluetooth & Devices to access a list of all connected devices on your PC.
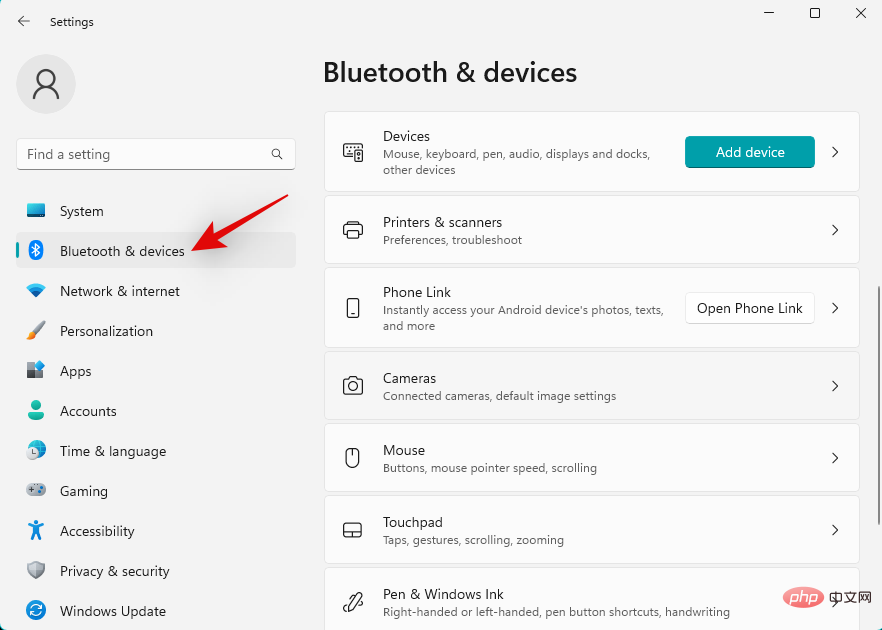
Click Device.
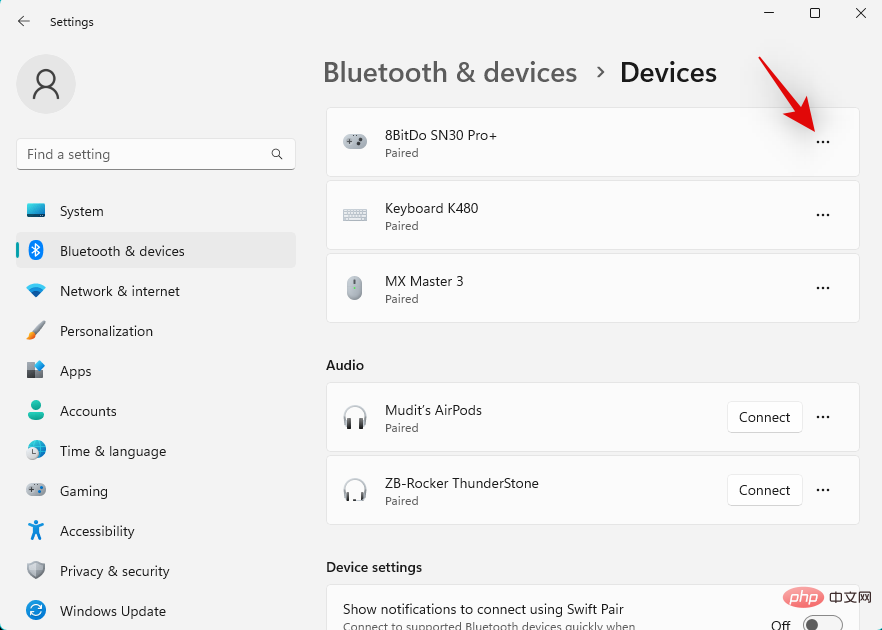
Now find your wireless monitor in the on-screen list and click the three-dot ( ) menu icon next to it. 

Select Delete device.

Click Yes to confirm your choice.
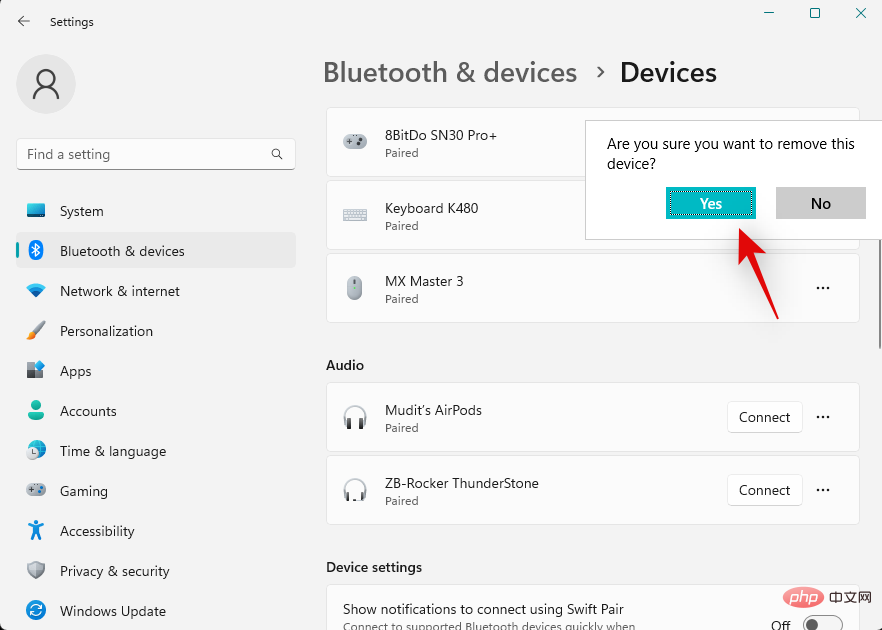
The wireless display will now be removed from your PC. We recommend you restart your PC and display at this point for good measure. Once done, open the Settings app again and click Show . Click and expand Multiple Monitors.
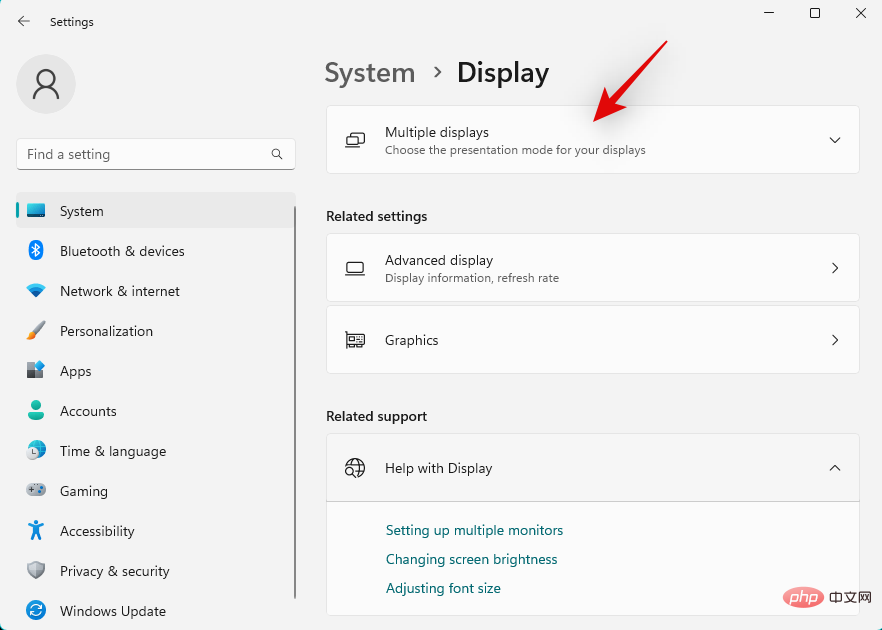
Now click Connect next to to the wireless display. Available displays within the
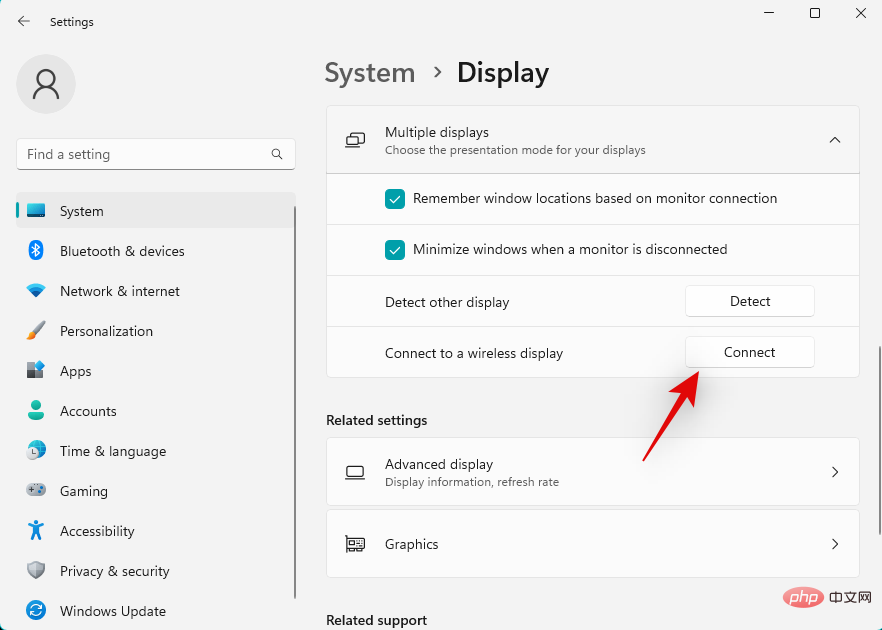
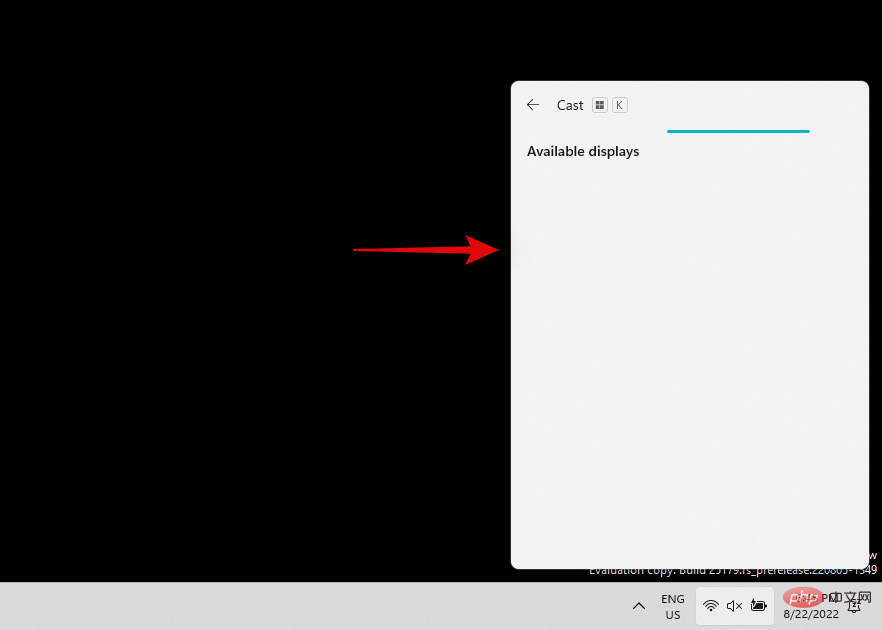
Windows X and click Device Manager.

Network Adapter.

Network Adapter in the list. Select Uninstall device.

Select the "Attempt to remove the driver for this device" checkbox.

Uninstall when finished.

Windows Xkeyboard and click Device Manager.
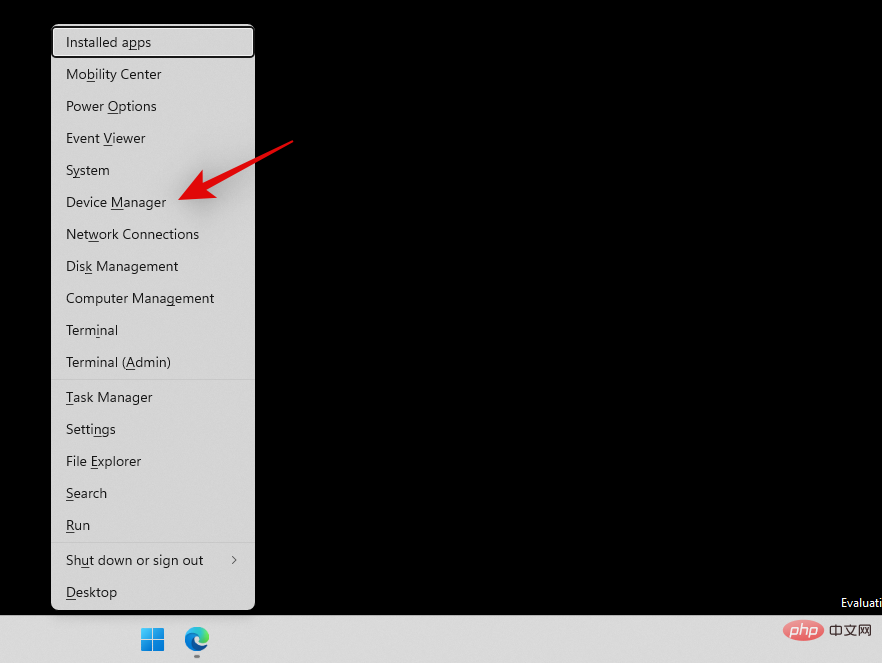
Scan for Hardware Changes icon at the top.
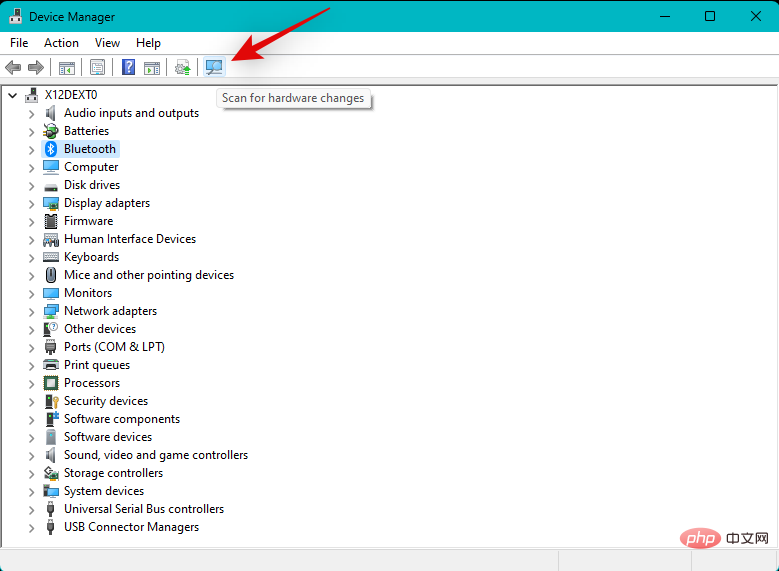
The above is the detailed content of How to fix a connection to a wireless display on Windows 11 or 10. For more information, please follow other related articles on the PHP Chinese website!
 There is no network adapter in device manager
There is no network adapter in device manager
 How to write html text box code
How to write html text box code
 How to skip network connection during win11 installation
How to skip network connection during win11 installation
 How to unlock android permission restrictions
How to unlock android permission restrictions
 Linux restart command type
Linux restart command type
 The difference between win10 sleep and hibernation
The difference between win10 sleep and hibernation
 Introduction to the main work content of front-end engineers
Introduction to the main work content of front-end engineers
 Kindeditor usage tutorial
Kindeditor usage tutorial
 linear-gradient property
linear-gradient property




