
You can quickly change the search bar functionality on Windows 11 by changing Taskbar settings. We'll explain how to do this below.
To hide or change the search bar on the Windows 11 taskbar:
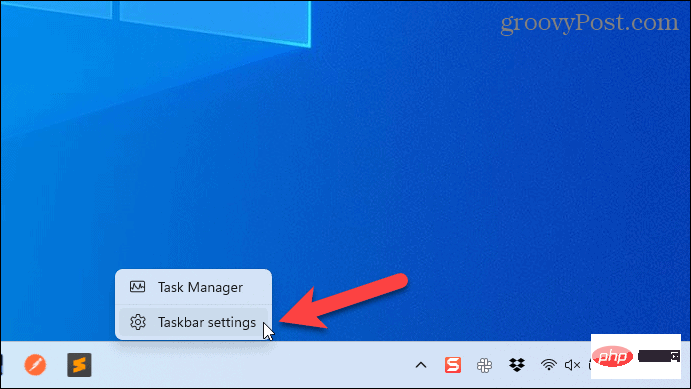
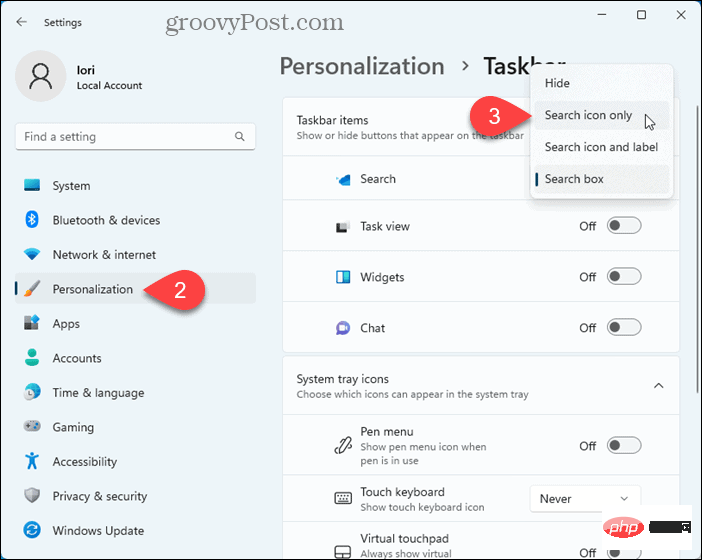
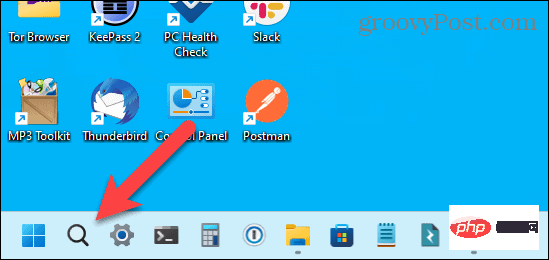
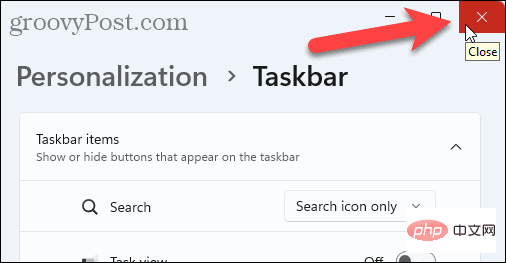
The above is the detailed content of How to hide or change the search box on the Windows 11 taskbar. For more information, please follow other related articles on the PHP Chinese website!
 How to turn off win10 upgrade prompt
How to turn off win10 upgrade prompt
 The difference between lightweight application servers and cloud servers
The difference between lightweight application servers and cloud servers
 CMD close port command
CMD close port command
 The difference between external screen and internal screen broken
The difference between external screen and internal screen broken
 How to jump with parameters in vue.js
How to jump with parameters in vue.js
 Cell sum
Cell sum
 How to intercept harassing calls
How to intercept harassing calls
 virtual digital currency
virtual digital currency




