How to turn productivity mode on or off for an app or process in Windows 11
The new Task Manager in Windows 11 22H2 is a boon for power users. It now provides a better UI experience with additional data to keep tabs on your running processes, tasks, services, and hardware components.
If you have been using the new Task Manager, you may have noticed the new productivity mode. what is it? Does it help improve the performance of Windows 11 systems? Let’s find out!
What is Productivity Mode in Windows 11?
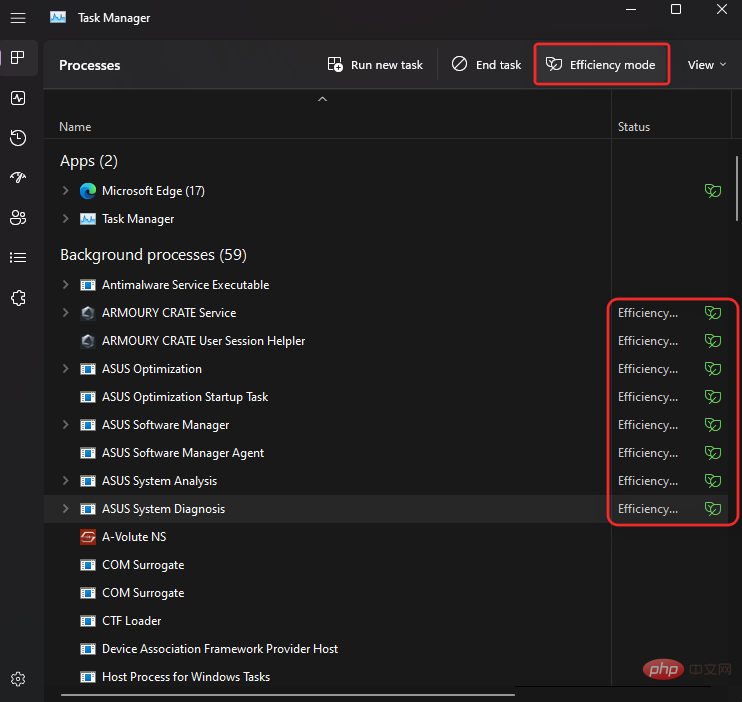
Efficiency Mode is a new feature in Task Manager that allows you to manually reduce the power consumption and resource usage of a process by turning on Efficiency Mode for tasks.
This helps extend battery life by reducing the CPU clock for selected processes. Windows also uses several other workarounds to ensure that selected processes run as efficiently as possible on your system.
How does efficiency mode work?
The efficiency mode is mainly divided into two stages. Let's take a look at them.
1. Reduce the basic priority: This mode first reduces the basic priority of the process to low. This ensures that it does not interfere with other high-priority tasks currently running on the system.
2. Switching from QoS to EcoQoS: Most processes tend to run with QoS when not in efficiency mode. However, switching to EcoQoS ensures that processes run in the background in the most efficient manner. This is achieved by reducing the CPU clock or acceleration time when allocating resources to the selected process. Apart from this, it also helps reduce the thermal footprint of the CPU. Microsoft claims that users with CPU-bottlenecked systems will see a 4x increase in UI responsiveness when using Efficiency Mode on misbehaving processes and applications.
What happens when efficiency mode is enabled?
When you enable efficiency mode for a process or program, Windows reduces the priority of the process. By default, Windows assigns a priority to each process based on its requirements and current tasks. This priority can sometimes be miscalculated or incorrectly requested by a program or process.
In this case, these processes end up using much higher resources and end up interfering with other high-priority tasks that require these resources. This can lead to high battery usage, poor UI response times, lag, and even crashes on bottlenecked systems.
Efficiency mode helps solve this problem by manually changing the base priority process to the lowest possible value. Once the base priority is changed, Windows switches to EcoQoS for the selected process or program. This forces the program or process to run as efficiently as possible.
This is achieved by reducing the CPU clock for its tasks or by reducing the power consumed during those tasks. When running in the background, Windows allocates resources to the selected program or process as efficiently as possible. Microsoft claims up to 4x performance improvements, especially for systems facing CPU bottlenecks.
How to enable Productivity Mode for an application or process
If you are running Windows 11 22H2 or later, here's how to use Productivity Mode in Task Manager.
Press to open Task Manager on your PC Ctrl Shift Esc.

Or , you can also Right-click the Startmenu icon and selecttask manager.

#Click and select the process you want to run in efficiency mode.
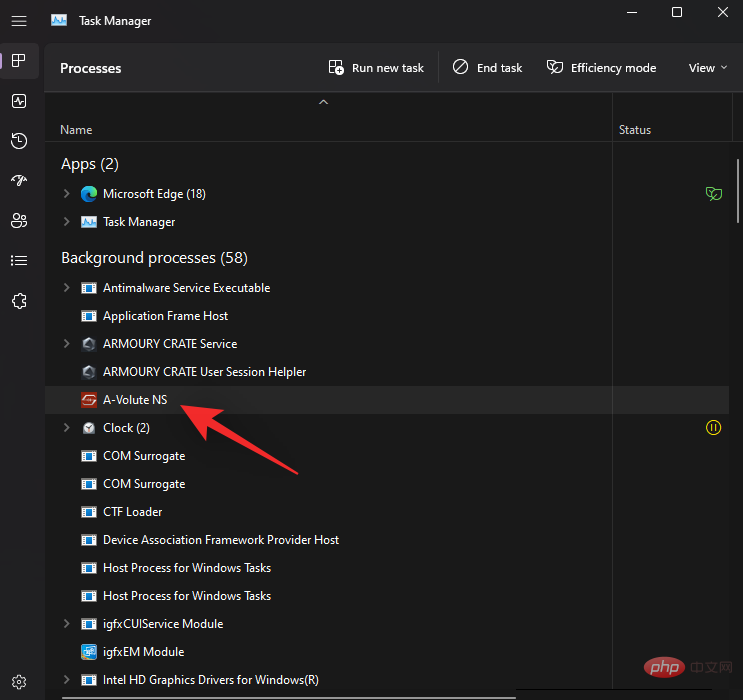
Click on the Efficiency Mode at the top.
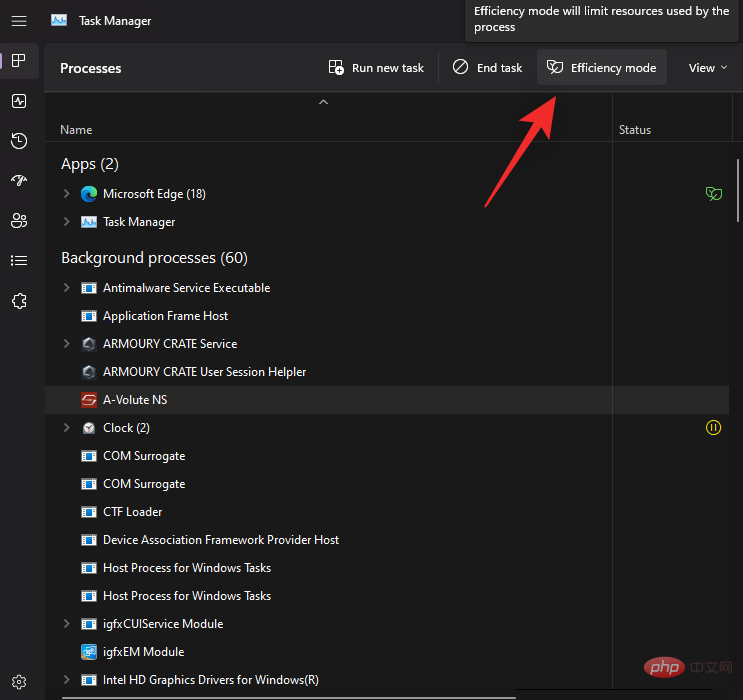
or , you can also right-click and select the same from the context menu.
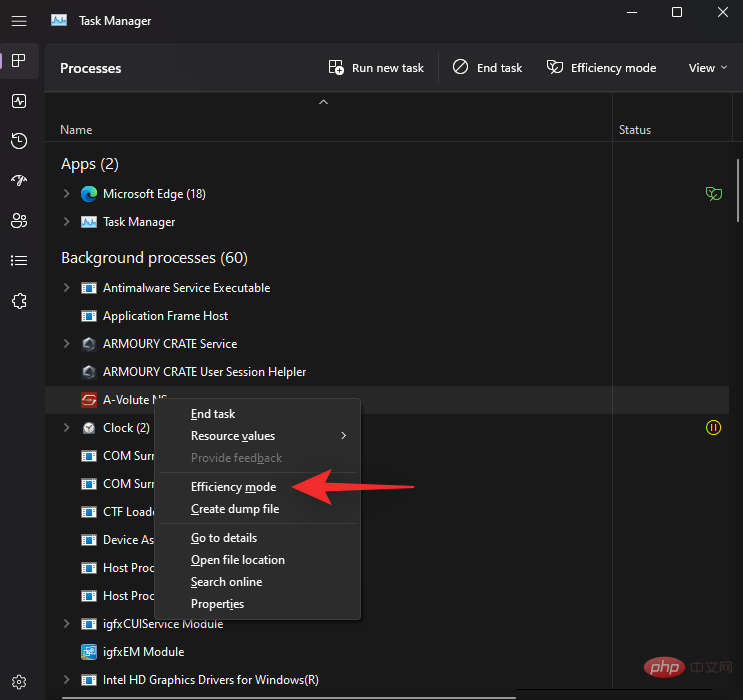
Click Turn on Productivity Mode Confirm your choice.
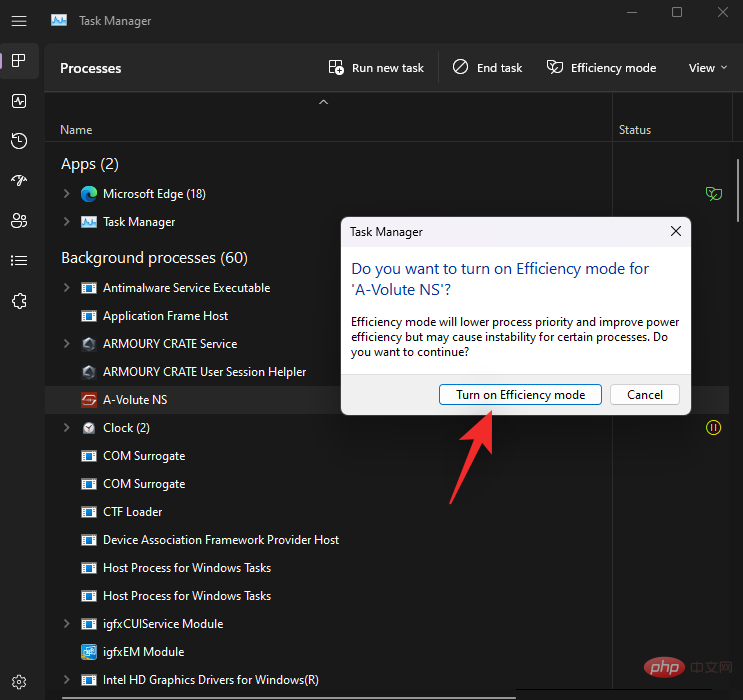
That's it! You will now turn on efficiency mode for the selected process.
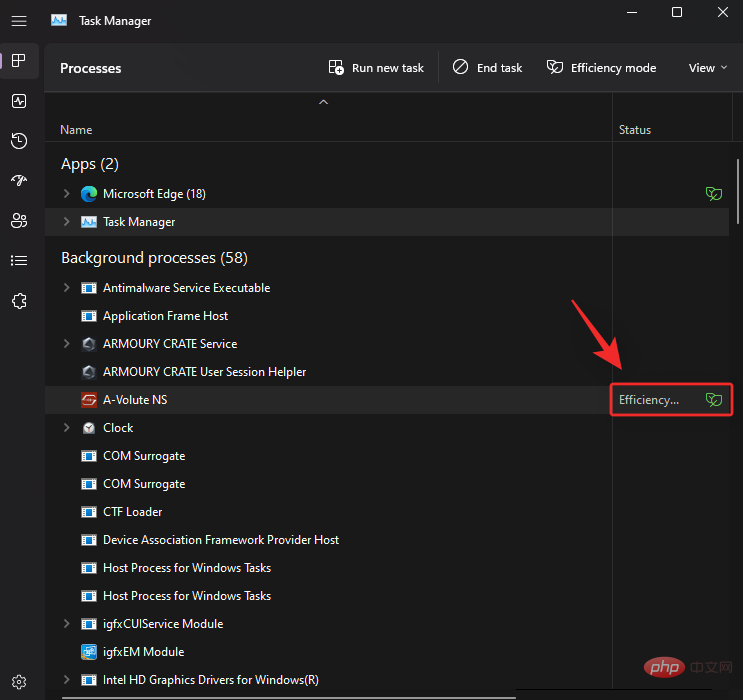
#Repeat the above steps to turn on efficiency mode for other abnormal processes on the system.
How to disable efficiency mode for an application or process
Press Ctrl Shift Esc to open Task Manager.

Or , you can also right-click the Start menu icon and select it.

Click and select the relevant process from the list on the screen.
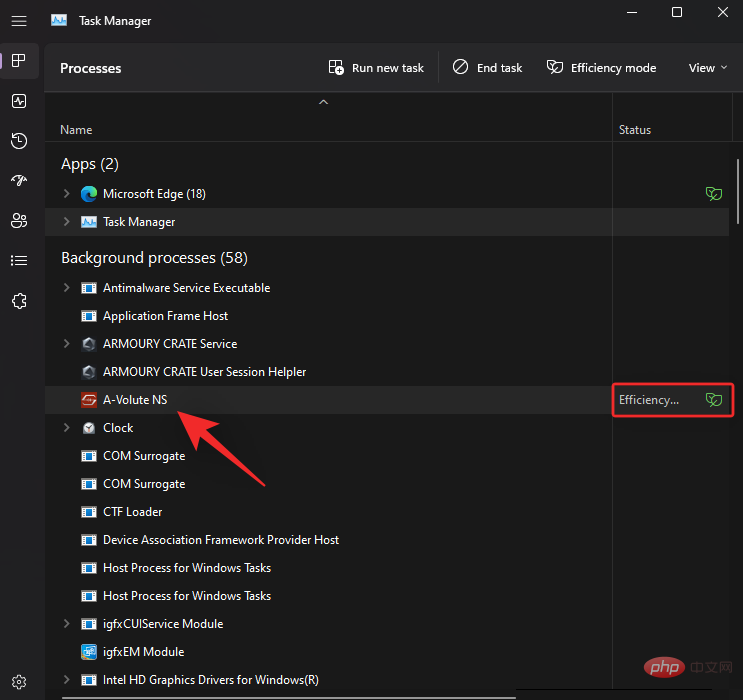
Note: If you have trouble finding a process, click the status at the top. You should then be able to find all processes running in efficiency mode in the list below.
Click Efficiency Mode at the top.
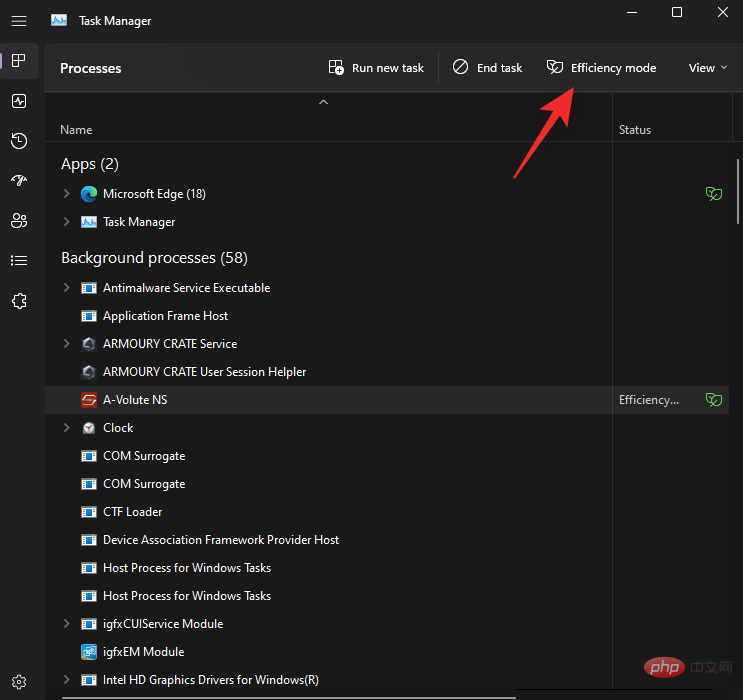
or , you can also right-click and click on it from the context menu.
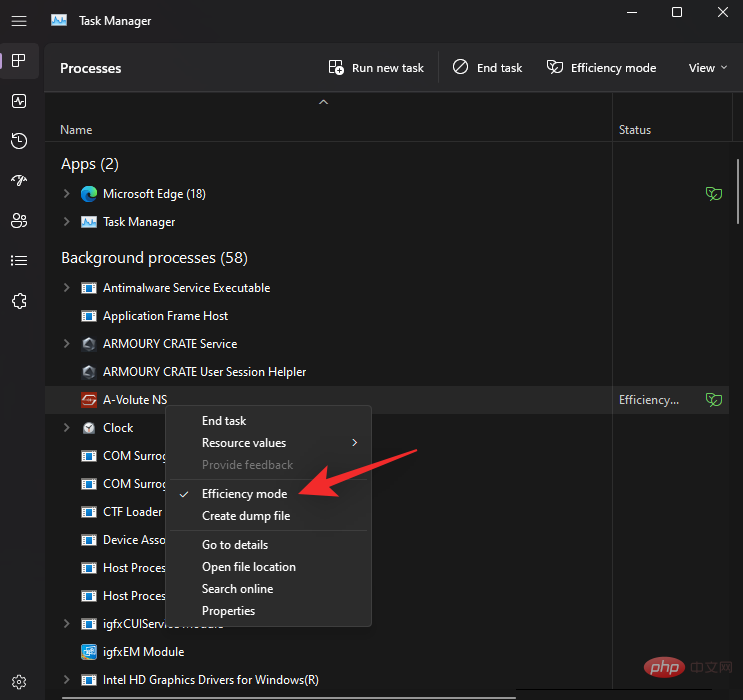
That's it! Efficiency mode will now be disabled for the selected process.
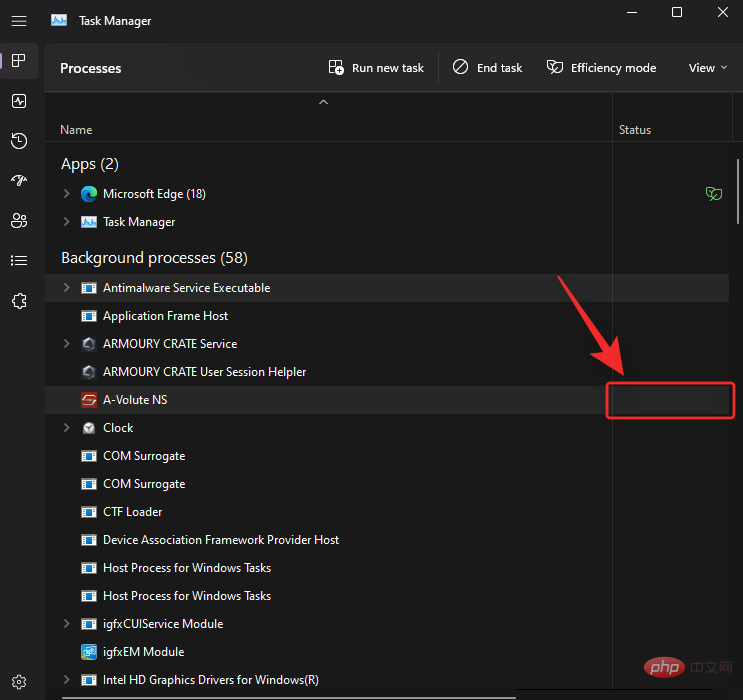
Repeat the above steps if you also wish to disable efficiency mode for other processes.
When to use Productivity Mode and when not to use Productivity Mode
Here’s when you should and shouldn’t use Productivity Mode on Windows 11.
When to use Productivity Mode (Benefits):
If you are experiencing the following issues, or if you have a misbehaving application or process on your PC that you do not want to completely uninstall from the system , you should use efficiency mode.
- Excessive CPU Usage: If you find that nominal background tasks are using too much CPU resources, then you can enable Efficiency Mode to suppress the same.
- Misbehaving Apps: If your apps run continuously in the background with continuous notifications and monitoring, then you can enable Productivity Mode for them.
- Low Power CPU: If your CPU is currently unable to complete tasks running on your system, you can do so by enabling Efficiency Mode for processes and programs that are currently not in use or are of the highest priority. save resources.
- When running a single application for a long time: If you are playing games or plan to edit video or audio files for several hours, you should allocate all of your PC's resources to the program of your choice. Get the best performance. In this case, you can enable efficiency mode for unnecessary processes and background tasks to make the most of your system's performance.
- CPU Bottlenecks the System: Is your system being hampered by the CPU? If yes, then you can enable efficiency mode for all unused processes on your system. This will help your CPU run more efficiently and reduce its power consumption and thermal footprint. This in turn will lead to better response times and a more responsive UI.
When not to use efficiency mode (disadvantages):
Here are a few situations when efficiency mode is not conducive to system performance or workflow.
- Push Notifications: Do you rely on an app for push notifications? Then we recommend you not to turn on productivity mode for this. This can delay your notifications and in some cases miss them entirely.
- Resource Management Applications: Do you use an application that manages CPU or GPU resources? Maybe an overclocking application? Such applications are often associated with constantly running services or processes, which in turn are associated with appropriate drivers. Turning on productivity mode for such an application may completely disable its functionality or cause problems with hardware components.
- Security Apps: Security apps may end up showing false positives or not functioning as expected when using Productivity Mode. We recommend that you do not turn on antivirus and malware defender productivity mode on your PC.
- Sync:Apps that use sync to provide you with necessary files and projects will not work as expected if Productivity Mode is turned on for them. In some cases, Efficiency Mode can delay the synchronization process or stop it entirely. This prevents your changes from being synced to the cloud, which in the worst case could cause you to lose important data.
FAQ
Here are some frequently asked questions about Productivity Mode in Windows 11 22H2 to help you get up to speed quickly.
Is efficiency mode safe to use?
Yes, efficiency mode is safe to use in most situations. It will not have a negative impact on your system, but it may impact your application in some cases. If this happens, you always have the option to disable Productivity Mode immediately.
Will Windows 11 automatically use productivity mode?
No, Windows 11 does not automatically turn on Productivity Mode. This is a user-controlled feature and can only be turned on manually from Task Manager.
Can I enable efficiency mode for system applications?
Unfortunately, you cannot turn on Productivity Mode for system applications or processes. These are protected system processes and applications, so the Efficiency Mode switch will gray out them.
Will efficiency mode be turned off automatically?
Yes, Efficiency Mode will automatically turn off after your system restarts. After the system restarts, you will need to turn it back on manually.
The above is the detailed content of How to turn productivity mode on or off for an app or process in Windows 11. For more information, please follow other related articles on the PHP Chinese website!

Hot AI Tools

Undresser.AI Undress
AI-powered app for creating realistic nude photos

AI Clothes Remover
Online AI tool for removing clothes from photos.

Undress AI Tool
Undress images for free

Clothoff.io
AI clothes remover

AI Hentai Generator
Generate AI Hentai for free.

Hot Article

Hot Tools

Notepad++7.3.1
Easy-to-use and free code editor

SublimeText3 Chinese version
Chinese version, very easy to use

Zend Studio 13.0.1
Powerful PHP integrated development environment

Dreamweaver CS6
Visual web development tools

SublimeText3 Mac version
God-level code editing software (SublimeText3)

Hot Topics
 1377
1377
 52
52
 How to safely set high priority for apps in Windows 11?
May 06, 2023 pm 06:28 PM
How to safely set high priority for apps in Windows 11?
May 06, 2023 pm 06:28 PM
Windows does a great job of allocating system resources to the processes and programs that need it most by assigning priorities to them. Most applications you install will run perfectly fine at the default "normal" priority level. Sometimes, however, you may need to run a program, such as a game, at a higher level than the default normal level to improve its performance. But this comes at a cost, and it's a deal worth pondering. What happens when you set an app to high priority? Windows has a total of six priority levels for running different processes and programs - low, below normal, normal, above normal, high and real-time. Windows will rank and queue applications based on their priority. The higher the priority, the application
 Top 8 Ways to Disable Notifications on Windows 11 (and 3 Tips)
May 05, 2023 pm 12:49 PM
Top 8 Ways to Disable Notifications on Windows 11 (and 3 Tips)
May 05, 2023 pm 12:49 PM
Notifications are a great tool for productivity, but they can sometimes be distracting. Whether you want to disable notifications entirely or for selected apps, this page is what you need. We'll also look at how to automatically disable and enable notifications using FocusAssist. Additionally, if the Settings app doesn't work for you, you can use tools like Command Prompt, Registry Editor, and Group Policy Editor for a geekier way to disable notifications. Check out the following tutorial to learn 7 ways to disable notifications on Windows 11. Why should you disable notifications on Windows 11? Disabling notifications has its various advantages, some of which are listed below. However, keep in mind that disabling notifications for important apps may
 How to change priority in Task Manager in Windows 11
May 17, 2023 am 10:26 AM
How to change priority in Task Manager in Windows 11
May 17, 2023 am 10:26 AM
What is process priority? Computers are not that different from their creators. Although it may appear that they are multitasking, they are actually juggling between tasks spontaneously. But not all processes or programs are equally allocated resources. Important processes, such as those necessary to keep the system running as smoothly as possible, are given high priority, while those that only work peripherally can be assigned a lower priority. This helps the system run smoothly even when it is under a lot of stress. What is priority? Processes have 6 different priorities. These are as follows: Low – This is the lowest priority. A process with "low" priority will not receive the necessary resources until all other tasks are completed. BelowNorma
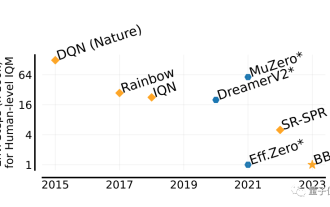 He can surpass humans in two hours! DeepMind's latest AI speedruns 26 Atari games
Jul 03, 2023 pm 08:57 PM
He can surpass humans in two hours! DeepMind's latest AI speedruns 26 Atari games
Jul 03, 2023 pm 08:57 PM
DeepMind’s AI agent is at work again! Pay attention, this guy named BBF mastered 26 Atari games in just 2 hours. His efficiency is equivalent to that of humans, surpassing all his predecessors. You know, AI agents have always been effective in solving problems through reinforcement learning, but the biggest problem is that this method is very inefficient and requires a long time to explore. Picture The breakthrough brought by BBF is in terms of efficiency. No wonder its full name can be called Bigger, Better, or Faster. Moreover, it can complete training on only a single card, and the computing power requirements are also much reduced. BBF was jointly proposed by Google DeepMind and the University of Montreal, and the data and code are currently open source. The highest attainable human
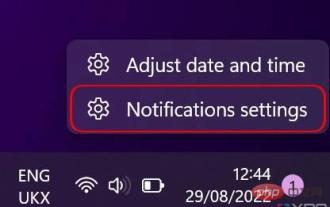 How to customize notification settings on Windows 11
May 02, 2023 pm 03:34 PM
How to customize notification settings on Windows 11
May 02, 2023 pm 03:34 PM
Customizing general notification settings Let’s start with the basics of notification settings. First, if you want to set up notifications on Windows 11, there are two ways to do it. The quickest way is to right-click the date and time portion in the corner of the taskbar and select Notification Settings. Alternatively, you can use the Start menu to open the Settings app and select Notifications in the System section (open by default). Here you'll see an overview of your notification settings. You can disable notifications entirely, or click on the first option, Notifications, to expand the drop-down menu. This menu has some additional options, such as turning off notification sounds. You can also choose whether you want notifications to appear on the lock screen, including specific settings for reminders and incoming calls.
 Detailed explanation of Linux process priority adjustment method
Mar 15, 2024 am 08:39 AM
Detailed explanation of Linux process priority adjustment method
Mar 15, 2024 am 08:39 AM
Detailed explanation of the Linux process priority adjustment method. In the Linux system, the priority of a process determines its execution order and resource allocation in the system. Reasonably adjusting the priority of the process can improve the performance and efficiency of the system. This article will introduce in detail how to adjust the priority of the process in Linux and provide specific code examples. 1. Overview of process priority In the Linux system, each process has a priority associated with it. The priority range is generally -20 to 19, where -20 represents the highest priority and 19 represents
 PyCharm Remote Development Practical Guide: Improve Development Efficiency
Feb 23, 2024 pm 01:30 PM
PyCharm Remote Development Practical Guide: Improve Development Efficiency
Feb 23, 2024 pm 01:30 PM
PyCharm is a powerful Python integrated development environment (IDE) that is widely used by Python developers for code writing, debugging and project management. In the actual development process, most developers will face different problems, such as how to improve development efficiency, how to collaborate with team members on development, etc. This article will introduce a practical guide to remote development of PyCharm to help developers better use PyCharm for remote development and improve work efficiency. 1. Preparation work in PyCh
 What is the priority order in C language?
Sep 07, 2023 pm 04:08 PM
What is the priority order in C language?
Sep 07, 2023 pm 04:08 PM
The priority order of C language: 1. Various parentheses; 2. All unary operators; 3. Multiplication operator *, division operator /, remainder operator %; 4. Addition operator +, subtraction operator - ; 5. Shift operator <<, >>; 6. Greater than operator >, greater than or equal to operator >=, less than operator <, less than or equal to operator <=; 7. Equal to operator ==, not equal to operator Symbol != 8. Bitwise AND operator & 9. Bitwise XOR operator ^ 10. Bitwise OR operator | 11. Logical AND operator && and so on.



