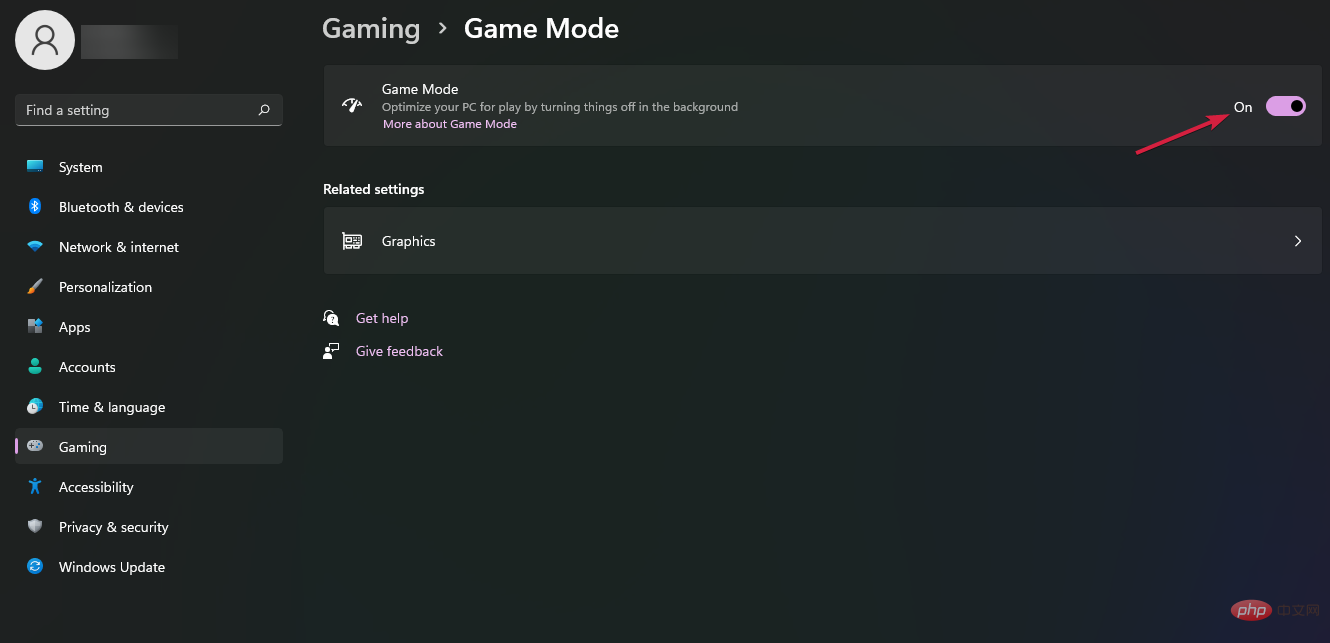Windows 11 crashing games: 7 steps to diagnose and fix
Windows 11 is touted as a great gaming system, and while most users enjoy their games, some of our readers have complained about their games crashing.
There are many manifestations of this problem, some of which even report a 0x80000003 error when trying to play the game. In this guide, we will explain some solutions that can help you solve your problem.
Is my computer ready to play games?
If your game freezes or won't load at all, the first thing you need to check is whether your PC has the correct configuration to play the game.
- Make sure you have the programs you need: Many games require additional software to run. For example, DirectX is a must-have for most games.
- Check the required configuration: You will be able to check the game requirements on the developer's website or even the reseller's website.
- Cross-check connected hardware: The game may crash after adding more RAM to your PC, so you should also check for this specific issue.
- Verify that you have the latest drivers: If you don't have the correct drivers, or you haven't updated them in a while, this can cause a lot of problems and the game may not even work at all run.
What should I do if my game crashes on Windows 11?
1. Update the Windows 11 crashing games: 7 steps to diagnose and fix card driver
1.1 Use Windows Update
- Click the "Start" button and select "Settings".

- Select the "Windows Update" option from the left.
- Click the "Check for Updates" button.

- If any new updates are available, the system will download and install them.
- Restart the computer.
- Click Advanced Options to access optional updates.

- Select the "Optional Updates" section.

- Select an available update and install it.
This is the easiest way to update drivers, especially Windows 11 crashing games: 7 steps to diagnose and fix card drivers, because usually manufacturers provide drivers for system updates.
However, it may not be released for your system yet, so you'll need to navigate to the manufacturer's website and get it yourself.
If the Settings app crashes on Windows 11 and you can't follow this process, we have plenty of solutions too.
1.2 Manually install the driver from the manufacturer’s website
- Go to the Windows 11 crashing games: 7 steps to diagnose and fix card manufacturer’s dedicated driver download page. In our example, we go to NVIDIA's web page.

- Enter all the data about the Windows 11 crashing games: 7 steps to diagnose and fix card and specify the Windows 11 operating system in the list.
- Hit the Search button.

- Click the Download button.

- Select the "Download" button again.

- Run the EXE file you just downloaded.
1.3 Install Drivers Using Specialized Tools
Sometimes, updating drivers using Windows Update or installing drivers from the manufacturer's website can be tedious.
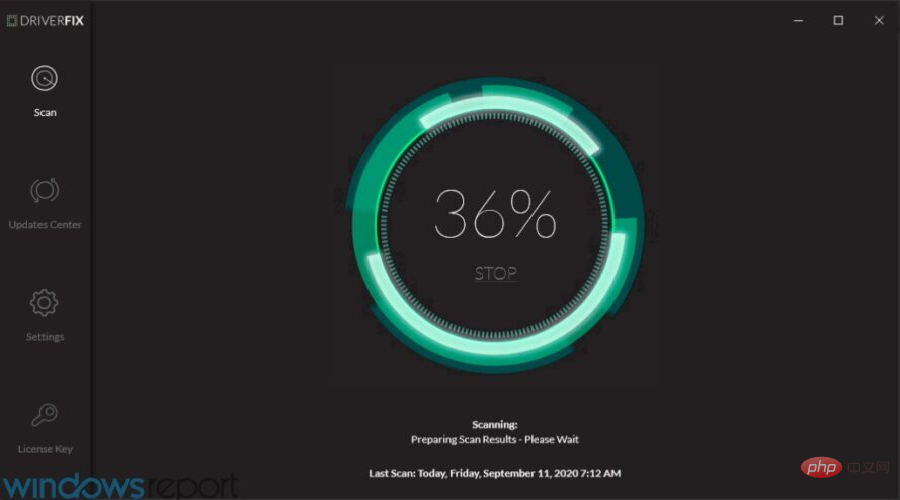
You can choose the fastest alternative, which is a specialized software designed to provide you with a complete list of outdated or missing drivers and then remove them from its database Find the latest updates.
To ensure everything runs smoothly and to avoid any kind of GPU driver errors, be sure to use the complete Driver Update Assistant, which can resolve your issues in just a few clicks, we highly recommend using DriverFix. Follow these simple steps to safely update your drivers:
- Download and install Driver Repair.
- Start the software.
- Wait for driver repair to detect any faulty drivers.
- The application will now Windows 11 crashing games: 7 steps to diagnose and fix all problematic drivers and you just need to select the one you want to fix.
- Wait for the application to download and install the latest drivers.
- Restart your computer for the changes to take effect.
2. Run SFC scan
- Press the button to open the
- "Start" menu. Win Type
- Command Prompt.
- Run CMD as administrator.
 Type the following command and press to run it:
Type the following command and press to run it: - Enter
sfc /scannow<strong></strong> Waiting for the scan Finish.
Waiting for the scan Finish. - Restart the computer.
- Press the button to open the
- Start menu. Win Type
- Advanced System Settings and open it.
 Select the
Select the - "Advanced" tab. Click
- "Settings" under the "Performance" section.
 Select the
Select the - Data Execution Prevention tab. Check
- Turn on DEP for all programs except the ones I selected.
 Click the
Click the - Add button and select the game EXE file you are having trouble running.

- Click the "
- Start" button and select "Settings".
 Select
Select - Apps from the left pane and click Apps & Features.
 Look for
Look for - Sonic Studio 3 in the list of applications. Click the
- vertical dot and select Uninstall.

Expert Tip:
Sponsored
Some PC problems are difficult to solve, especially when When it comes to corrupted repositories or missing Windows files. If you are having trouble fixing errors, your system may be partially corrupted. We recommend installing Restoro, a tool that will scan your machine and determine what the fault is.
Click here to download and start repairing.
5. Uninstall and reinstall the game
- Select the "Start" button and then select "Settings".

- Click the application in the left pane. Select "
- Apps and Features".
 Click the
Click the - three vertical dots on the right and select Uninstall.
 Press to open
Press to open - File Explorer. WindowsE

- Delete the game installation folder.
 Install the game using the installation file stored on the drive
Install the game using the installation file stored on the drive - . Repeated game crashes and freezes may be caused by initial installation issues or if you reinstall it on top of an older version.
So make sure to completely uninstall the game this time and delete its folder before installing again. If you're having trouble using Windows Explorer, check out What to do if Explorer keeps crashing on Windows 11.
6. Turn off hardware acceleration
Press the key to open- Settings
- . WinIClick the on the right to Windows 11 crashing games: 7 steps to diagnose and fix
- .
 Select "Graphics
Select "Graphics - " under the "Related Settings" section.
 Click to change the default Windows 11 crashing games: 7 steps to diagnose and fix settings
Click to change the default Windows 11 crashing games: 7 steps to diagnose and fix settings - .
 Close Hardware Accelerated GPU Program
Close Hardware Accelerated GPU Program - .
 Restart the
Restart the - computer to apply the changes. One of our readers suggested this solution and it has been confirmed to work.
7. Turn off game mode
Click the "- Start
- " button and select "Settings".
 Select Game
Select Game - from the left pane. Click on the Game Mode
- option.
 Close Game Mode
Close Game Mode - .
 Often, aggressive game settings can cause multiple issues with the game. Game mode helps improve gaming performance, but it can also be the culprit of this error. You can turn it off and check if this solves the problem.
Often, aggressive game settings can cause multiple issues with the game. Game mode helps improve gaming performance, but it can also be the culprit of this error. You can turn it off and check if this solves the problem.
If you purchased the game from the Microsoft Store, this issue may also be caused by the app crashing during the download process, even though it says it downloaded the game.
In this case, we have a guide to deal with Microsoft Store crashing on Windows 11 which may be helpful.
We hope our steps helped you resolve the game issues you were experiencing and now you can enjoy it without interruption.
The above is the detailed content of Windows 11 crashing games: 7 steps to diagnose and fix. For more information, please follow other related articles on the PHP Chinese website!

Hot AI Tools

Undresser.AI Undress
AI-powered app for creating realistic nude photos

AI Clothes Remover
Online AI tool for removing clothes from photos.

Undress AI Tool
Undress images for free

Clothoff.io
AI clothes remover

Video Face Swap
Swap faces in any video effortlessly with our completely free AI face swap tool!

Hot Article

Hot Tools

Notepad++7.3.1
Easy-to-use and free code editor

SublimeText3 Chinese version
Chinese version, very easy to use

Zend Studio 13.0.1
Powerful PHP integrated development environment

Dreamweaver CS6
Visual web development tools

SublimeText3 Mac version
God-level code editing software (SublimeText3)

Hot Topics
 1386
1386
 52
52
 What to do if WPS Office cannot open the PPT file - What to do if WPS Office cannot open the PPT file
Mar 04, 2024 am 11:40 AM
What to do if WPS Office cannot open the PPT file - What to do if WPS Office cannot open the PPT file
Mar 04, 2024 am 11:40 AM
Recently, many friends have asked me what to do if WPSOffice cannot open PPT files. Next, let us learn how to solve the problem of WPSOffice not being able to open PPT files. I hope it can help everyone. 1. First open WPSOffice and enter the homepage, as shown in the figure below. 2. Then enter the keyword "document repair" in the search bar above, and then click to open the document repair tool, as shown in the figure below. 3. Then import the PPT file for repair, as shown in the figure below.
 What software is crystaldiskmark? -How to use crystaldiskmark?
Mar 18, 2024 pm 02:58 PM
What software is crystaldiskmark? -How to use crystaldiskmark?
Mar 18, 2024 pm 02:58 PM
CrystalDiskMark is a small HDD benchmark tool for hard drives that quickly measures sequential and random read/write speeds. Next, let the editor introduce CrystalDiskMark to you and how to use crystaldiskmark~ 1. Introduction to CrystalDiskMark CrystalDiskMark is a widely used disk performance testing tool used to evaluate the read and write speed and performance of mechanical hard drives and solid-state drives (SSD). Random I/O performance. It is a free Windows application and provides a user-friendly interface and various test modes to evaluate different aspects of hard drive performance and is widely used in hardware reviews
 CrystalDiskinfo usage tutorial-What software is CrystalDiskinfo?
Mar 18, 2024 pm 04:50 PM
CrystalDiskinfo usage tutorial-What software is CrystalDiskinfo?
Mar 18, 2024 pm 04:50 PM
CrystalDiskInfo is a software used to check computer hardware devices. In this software, we can check our own computer hardware, such as reading speed, transmission mode, interface, etc.! So in addition to these functions, how to use CrystalDiskInfo and what exactly is CrystalDiskInfo? Let me sort it out for you! 1. The Origin of CrystalDiskInfo As one of the three major components of a computer host, a solid-state drive is the storage medium of a computer and is responsible for computer data storage. A good solid-state drive can speed up file reading and affect consumer experience. When consumers receive new devices, they can use third-party software or other SSDs to
 How to set the keyboard increment in Adobe Illustrator CS6 - How to set the keyboard increment in Adobe Illustrator CS6
Mar 04, 2024 pm 06:04 PM
How to set the keyboard increment in Adobe Illustrator CS6 - How to set the keyboard increment in Adobe Illustrator CS6
Mar 04, 2024 pm 06:04 PM
Many users are using the Adobe Illustrator CS6 software in their offices, so do you know how to set the keyboard increment in Adobe Illustrator CS6? Then, the editor will bring you the method of setting the keyboard increment in Adobe Illustrator CS6. Interested users can take a look below. Step 1: Start Adobe Illustrator CS6 software, as shown in the figure below. Step 2: In the menu bar, click the [Edit] → [Preferences] → [General] command in sequence. Step 3: The [Keyboard Increment] dialog box pops up, enter the required number in the [Keyboard Increment] text box, and finally click the [OK] button. Step 4: Use the shortcut key [Ctrl]
 Why won't my laptop start up after pressing the power button?
Mar 10, 2024 am 09:31 AM
Why won't my laptop start up after pressing the power button?
Mar 10, 2024 am 09:31 AM
There could be several reasons why your Windows laptop won't boot. Memory failure, dead battery, faulty power button, or hardware issues are all common causes. Here are some solutions to help you resolve this issue. Laptop won't turn on after pressing the power button If your Windows laptop still won't turn on after pressing the power button, here are some steps you can take to resolve the issue: Is your laptop fully charged? Perform a hard reset to clean your laptop Reseat the memory Transparent CMOS type battery Take your laptop for repair. 1] Is your laptop fully charged? The first thing to do is to check if your laptop is fully charged. Laptop won't start if battery is drained
 What kind of software is bonjour? Is it useful?
Feb 22, 2024 pm 08:39 PM
What kind of software is bonjour? Is it useful?
Feb 22, 2024 pm 08:39 PM
Bonjour is a network protocol and software launched by Apple for discovering and configuring network services within a local area network. Its main role is to automatically discover and communicate between devices connected in the same network. Bonjour was first introduced in the MacOSX10.2 version in 2002, and is now installed and enabled by default in Apple's operating system. Since then, Apple has opened up Bonjour's technology to other manufacturers, so many other operating systems and devices can also support Bonjour.
 How to resolve an incompatible software attempt to load with Edge?
Mar 15, 2024 pm 01:34 PM
How to resolve an incompatible software attempt to load with Edge?
Mar 15, 2024 pm 01:34 PM
When we use the Edge browser, sometimes incompatible software attempts to be loaded together, so what is going on? Let this site carefully introduce to users how to solve the problem of trying to load incompatible software with Edge. How to solve an incompatible software trying to load with Edge Solution 1: Search IE in the start menu and access it directly with IE. Solution 2: Note: Modifying the registry may cause system failure, so operate with caution. Modify registry parameters. 1. Enter regedit during operation. 2. Find the path\HKEY_LOCAL_MACHINE\SOFTWARE\Policies\Micros
 What does iPhone 16 look like? What changes are there in iPhone 16?
Apr 07, 2024 pm 05:10 PM
What does iPhone 16 look like? What changes are there in iPhone 16?
Apr 07, 2024 pm 05:10 PM
After the release of the iPhone 15 series, there have been constant revelations about the appearance and configuration of Apple’s new iPhone 16. What does iPhone 16 look like? Is there any improvement in iPhone 16? Recently, an overseas blogger showed off the design of the iPhone 16 series. The overall design is basically the same as the iPhone 15 series. As you can see from the picture, the entire iPhone 16 series is equipped with a new "shoot" button as standard, allowing users to take photos more conveniently. In addition, other design details are still unknown. The message shows that this new button will be used to shoot videos and is located below the power button. Previous news has mentioned that it may be a capacitive solid-state button, but recent reports indicate that it should still be a



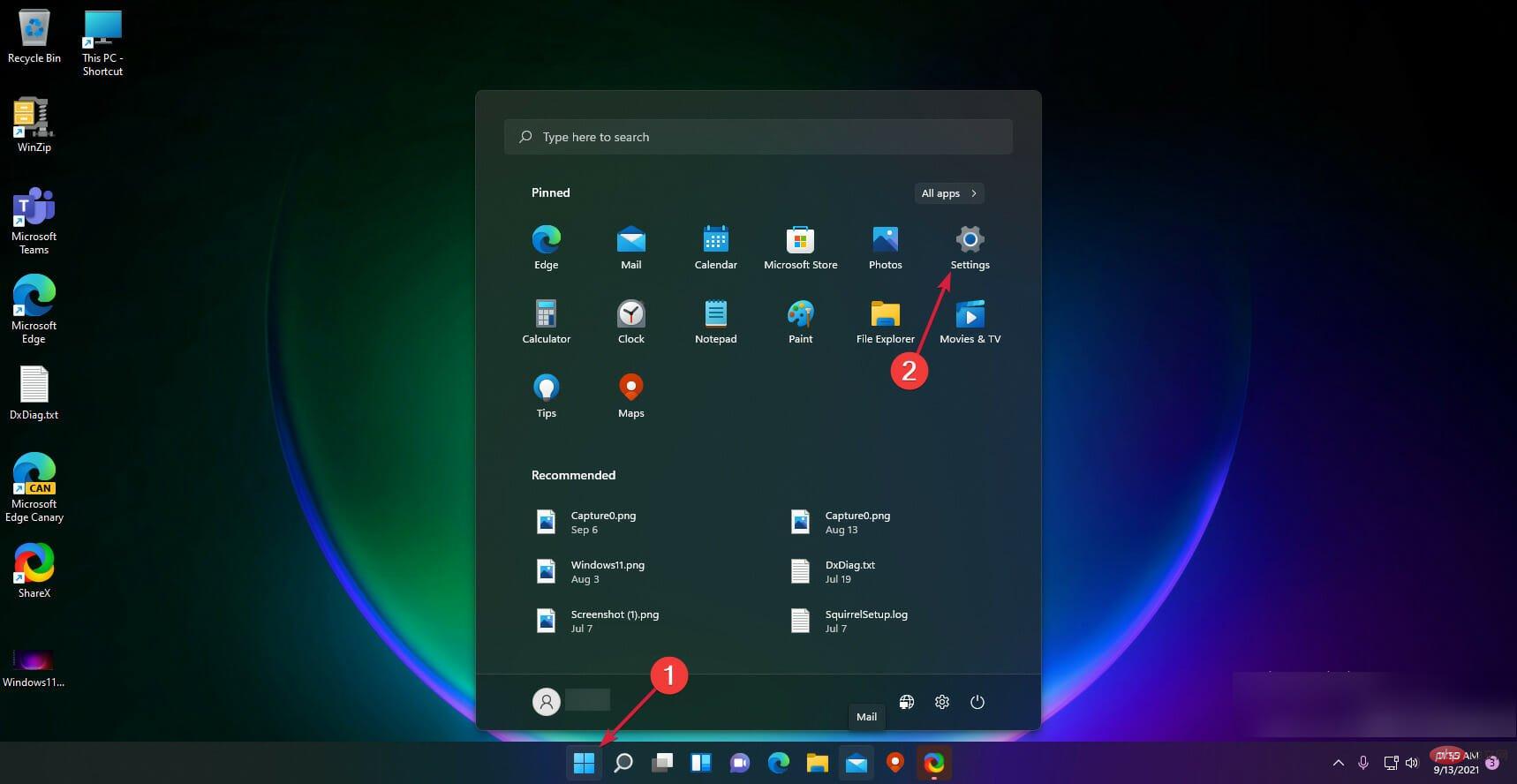
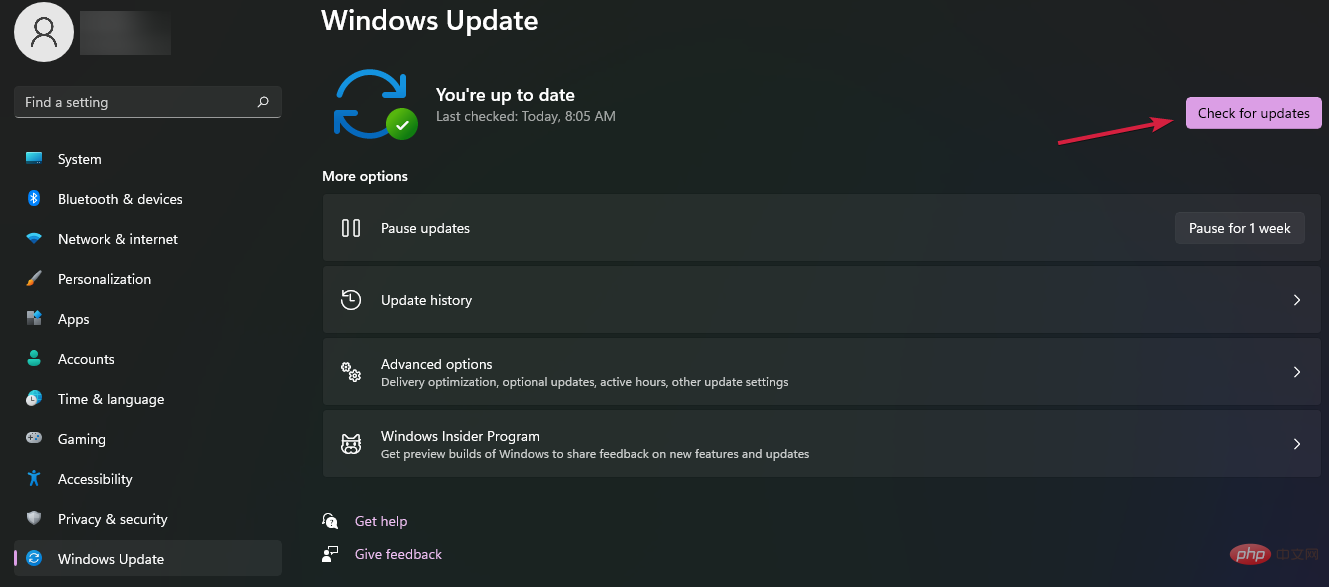
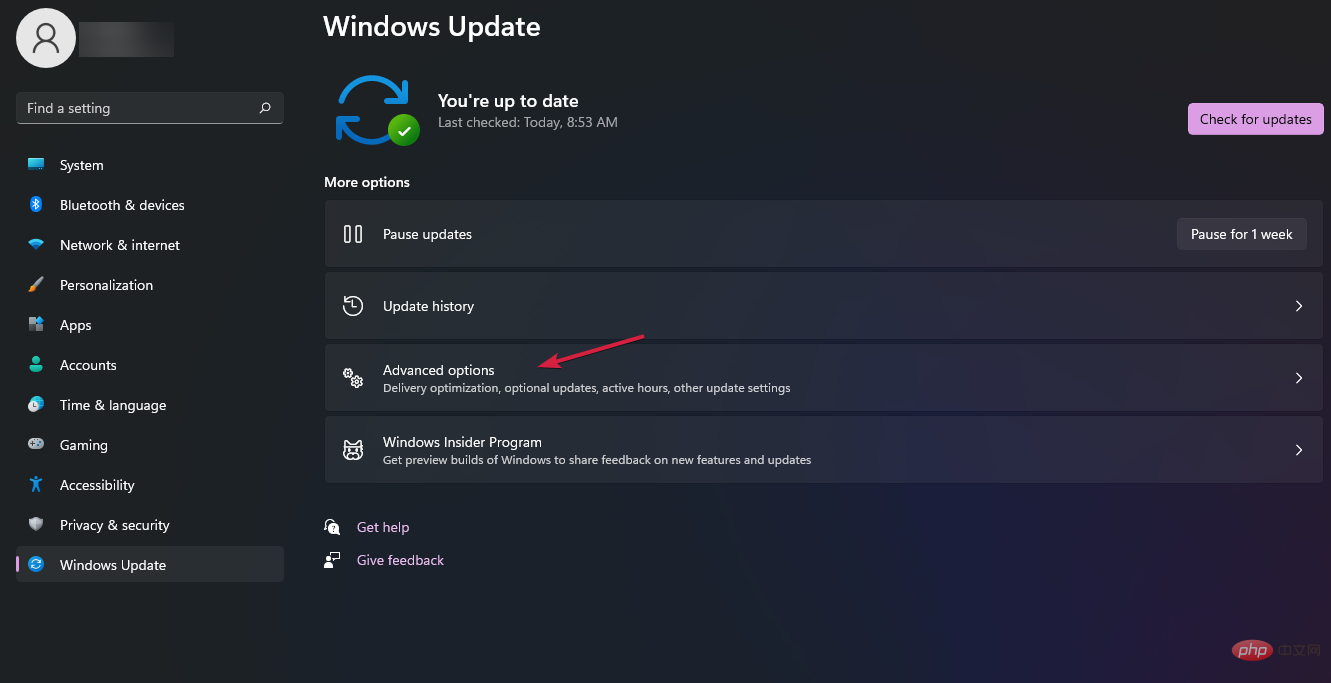
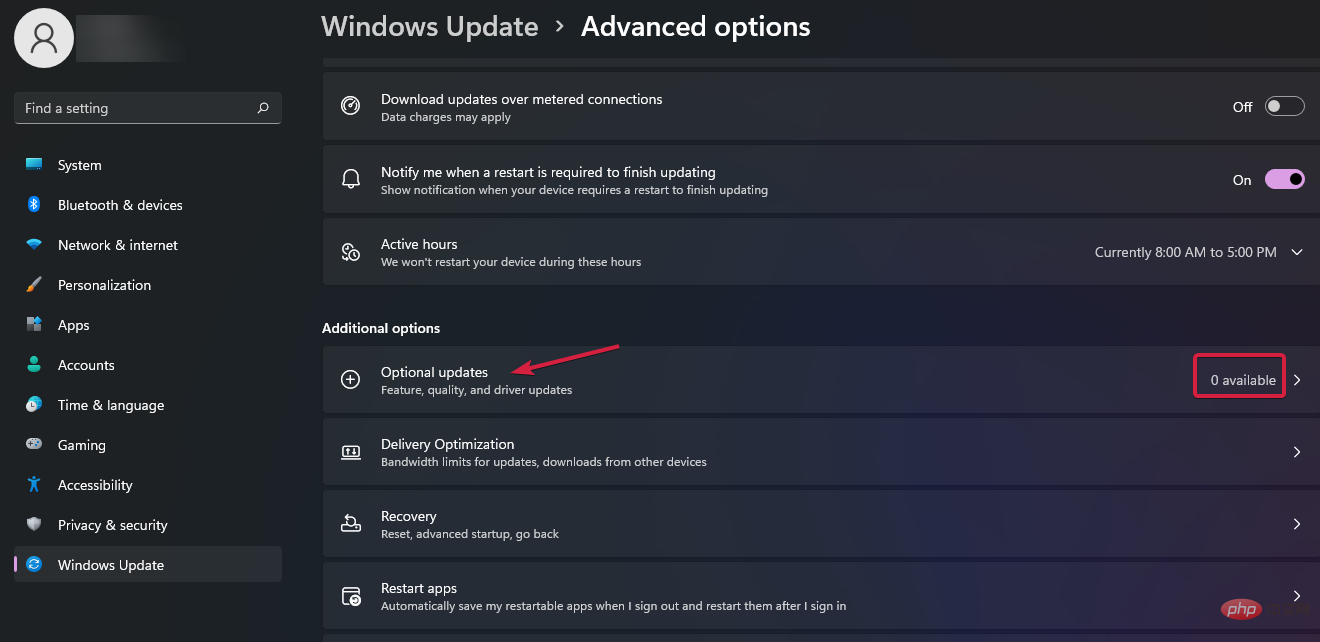
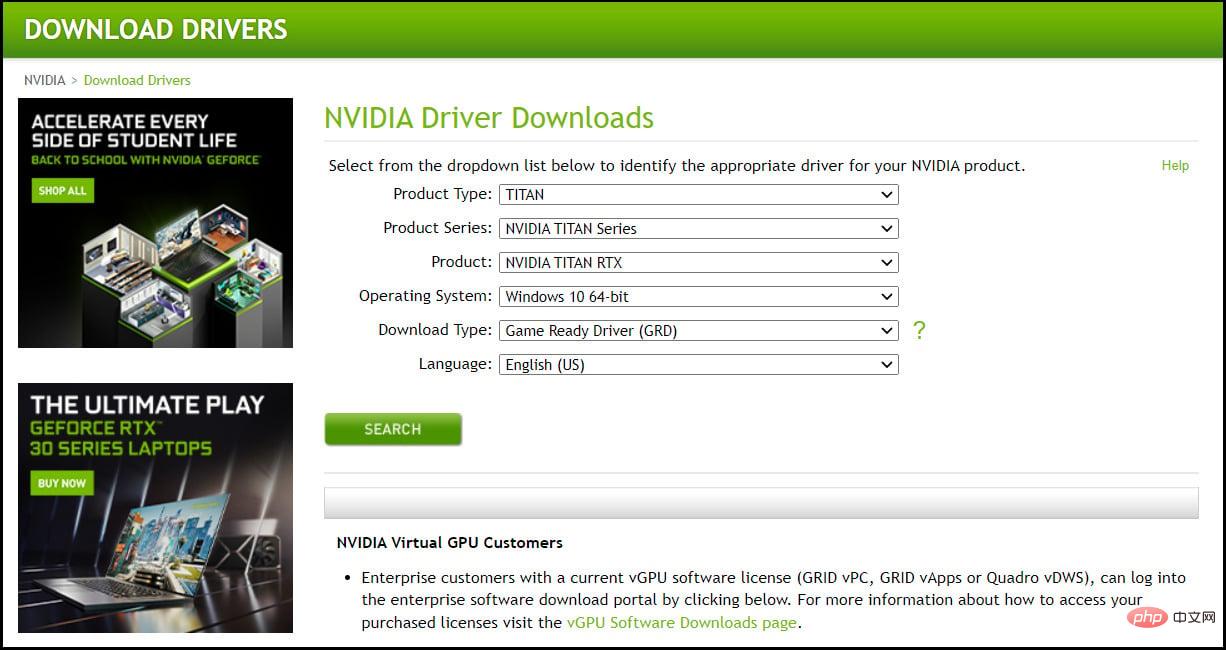
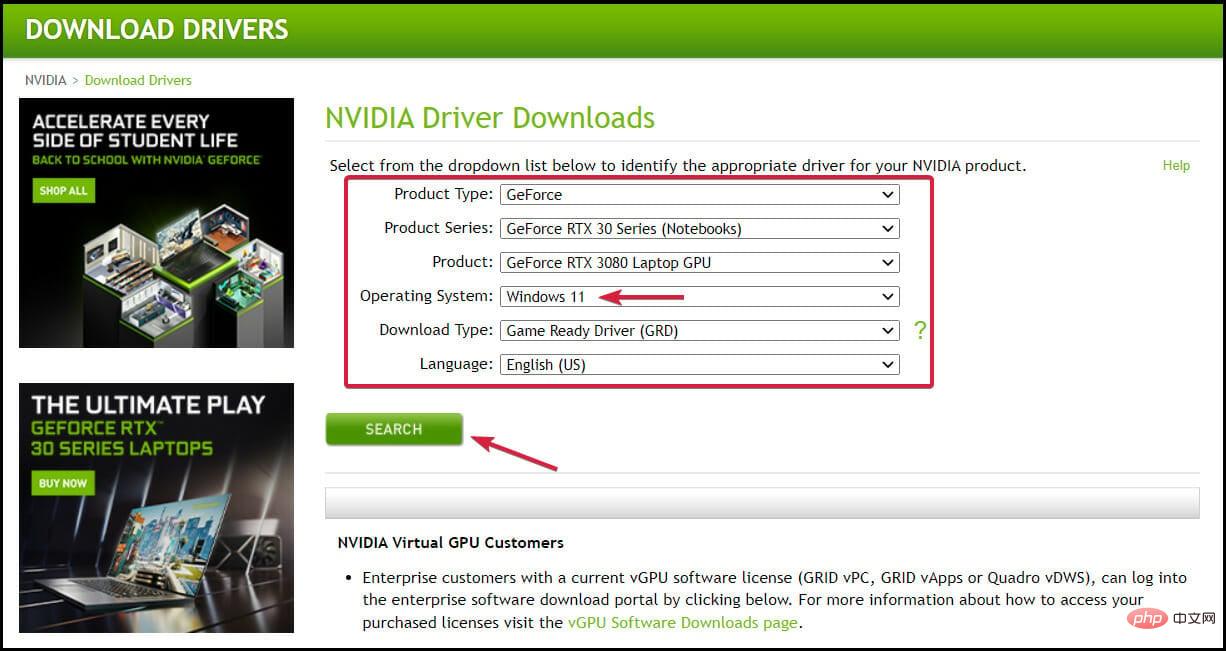
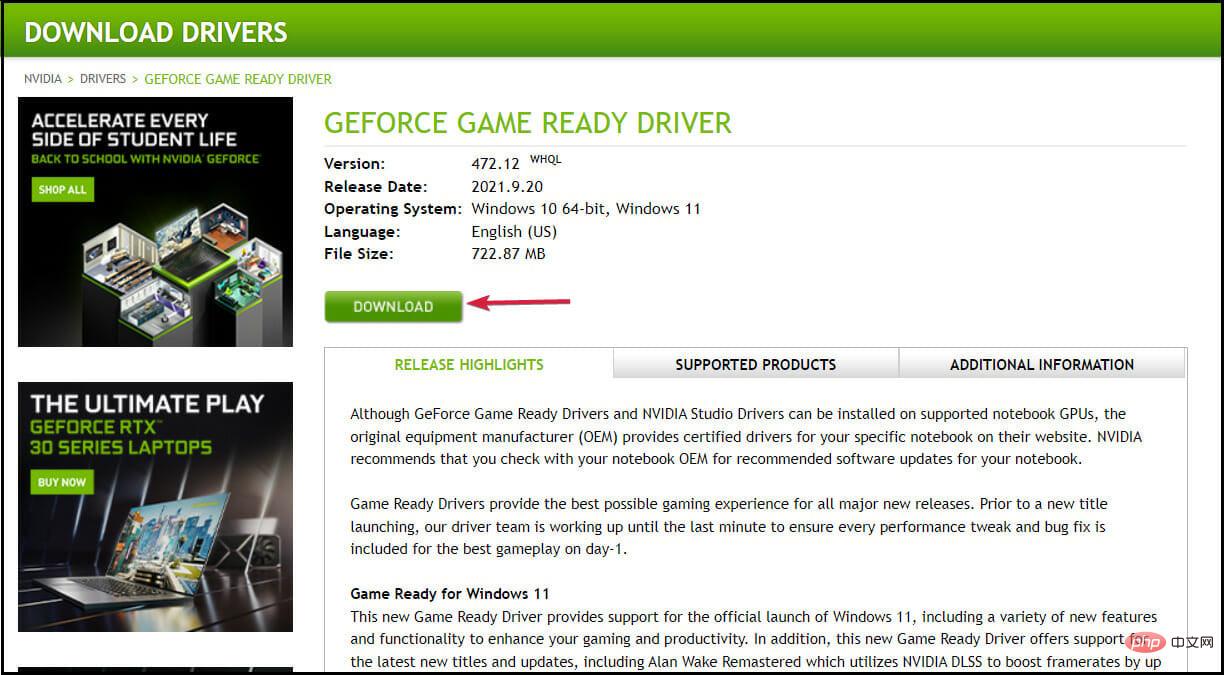
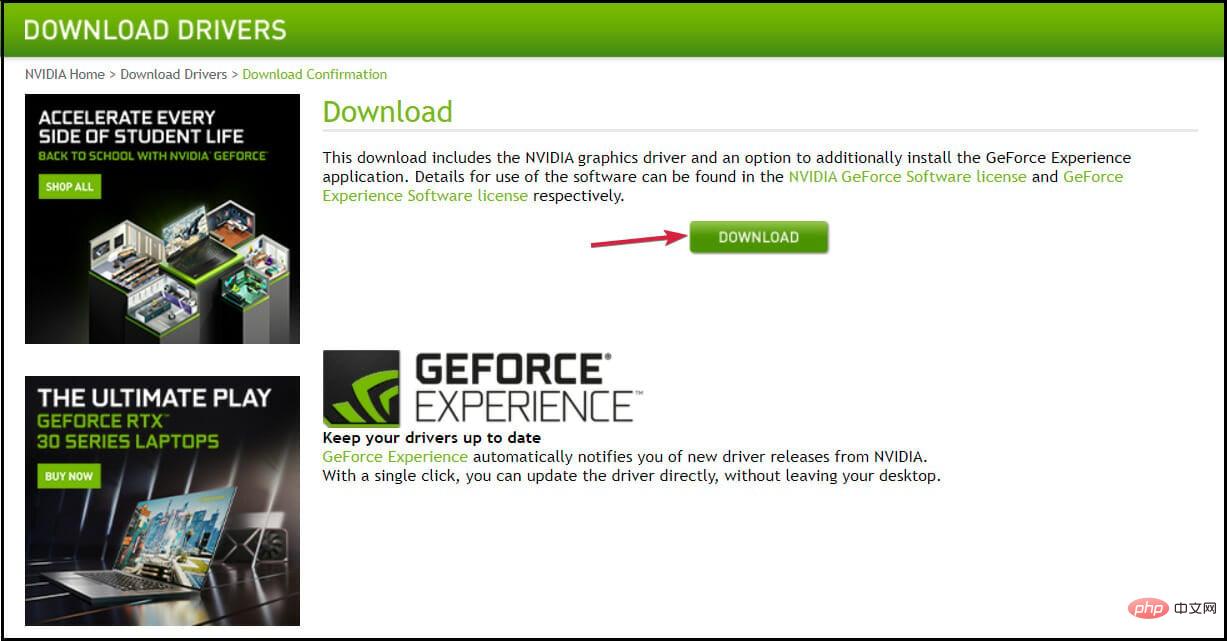
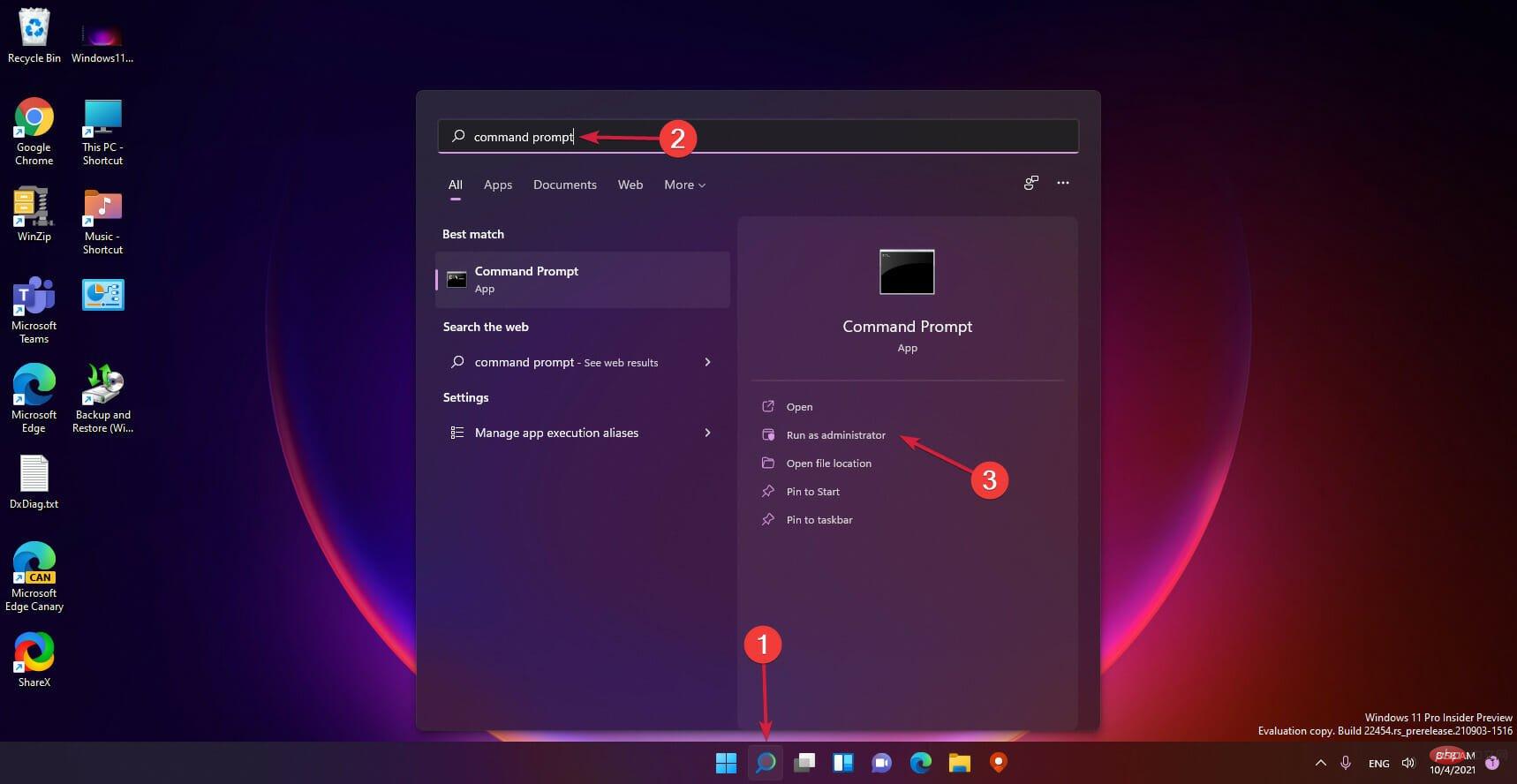
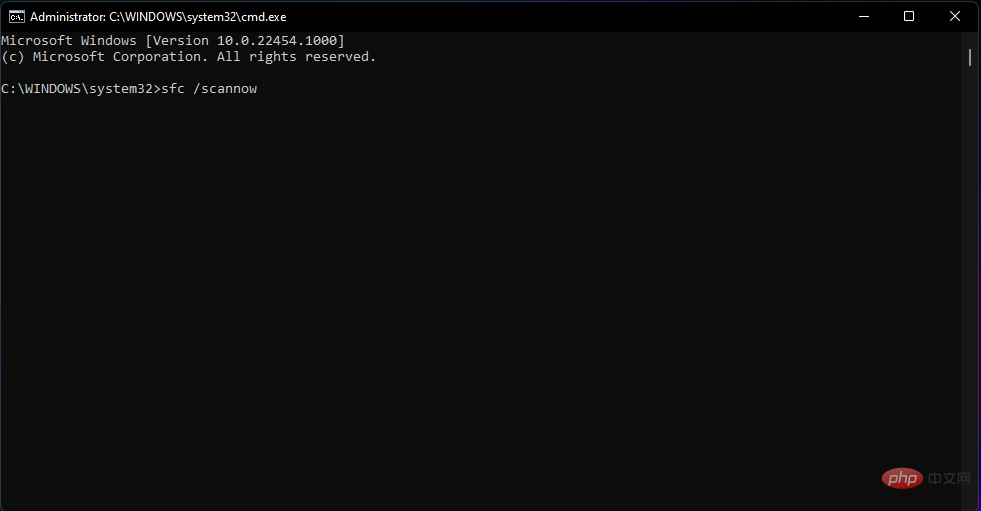
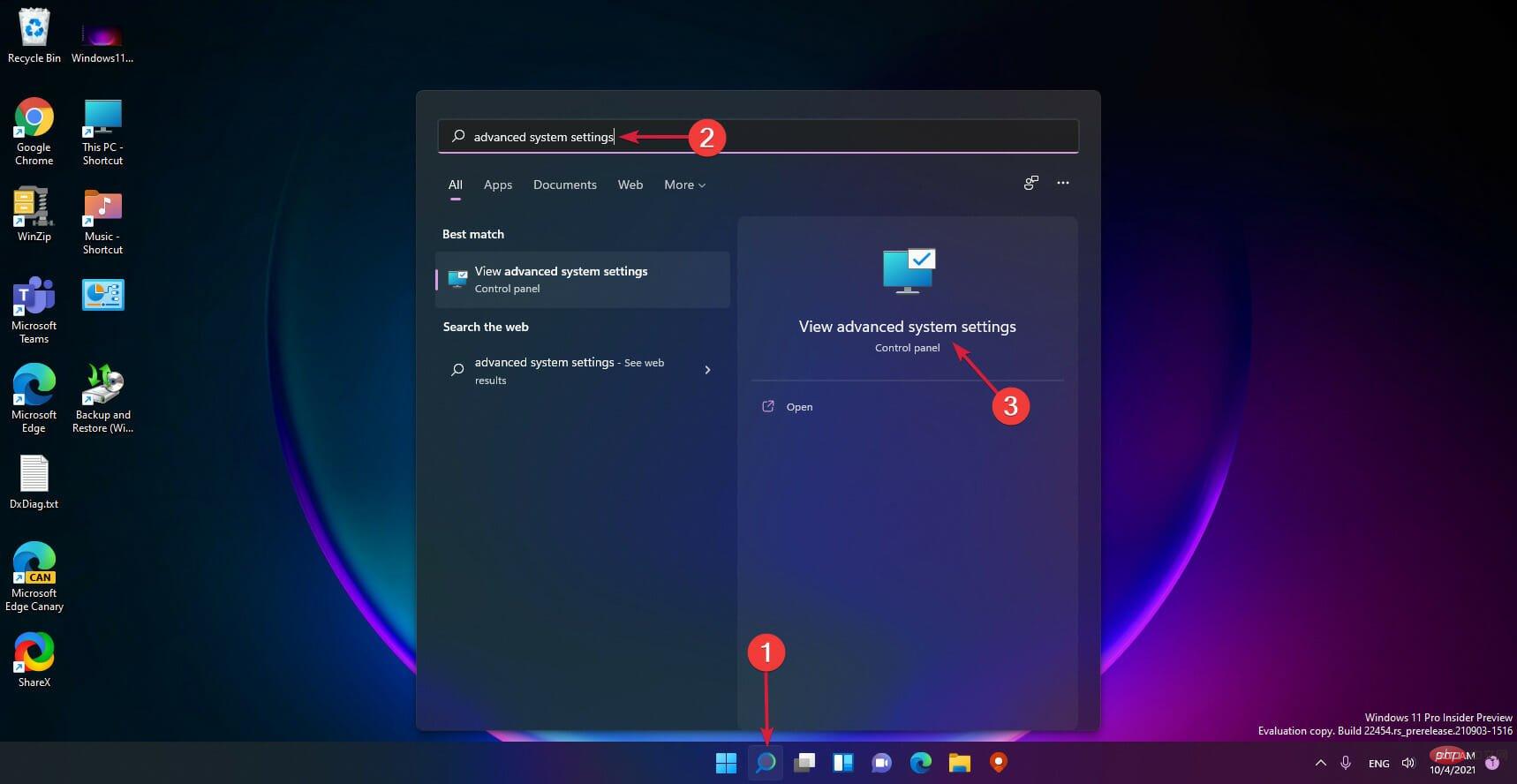
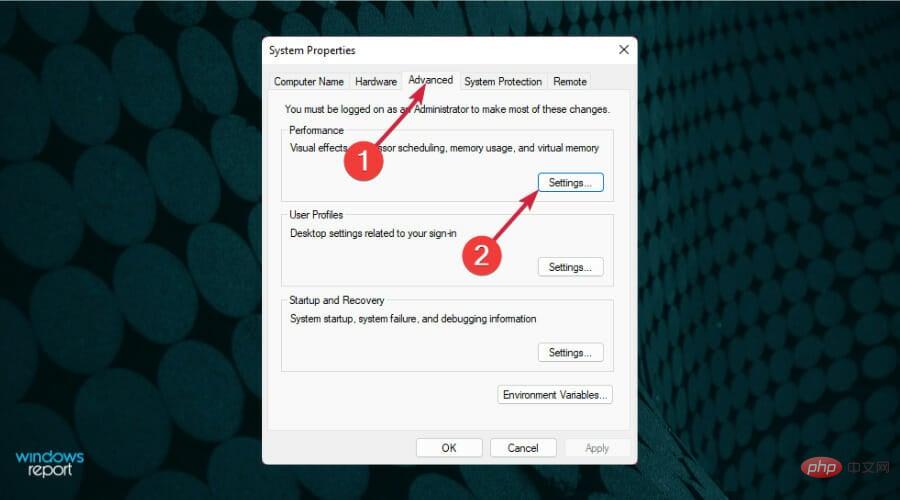
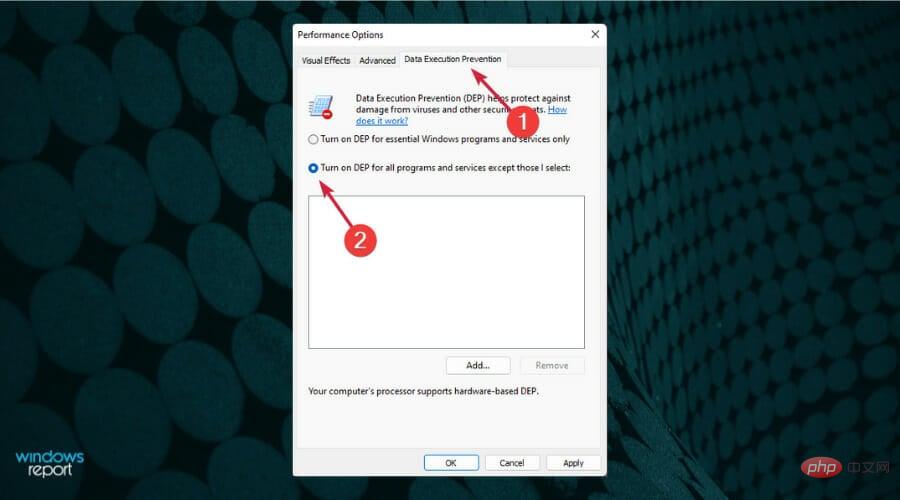
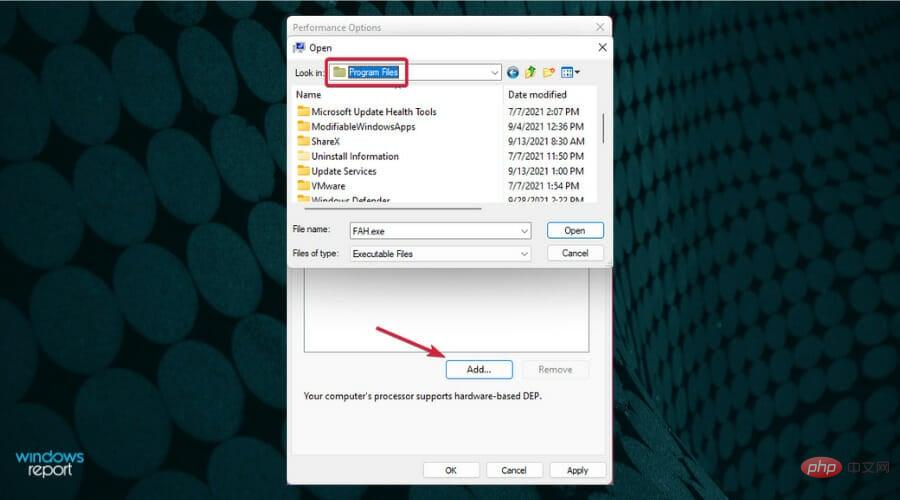
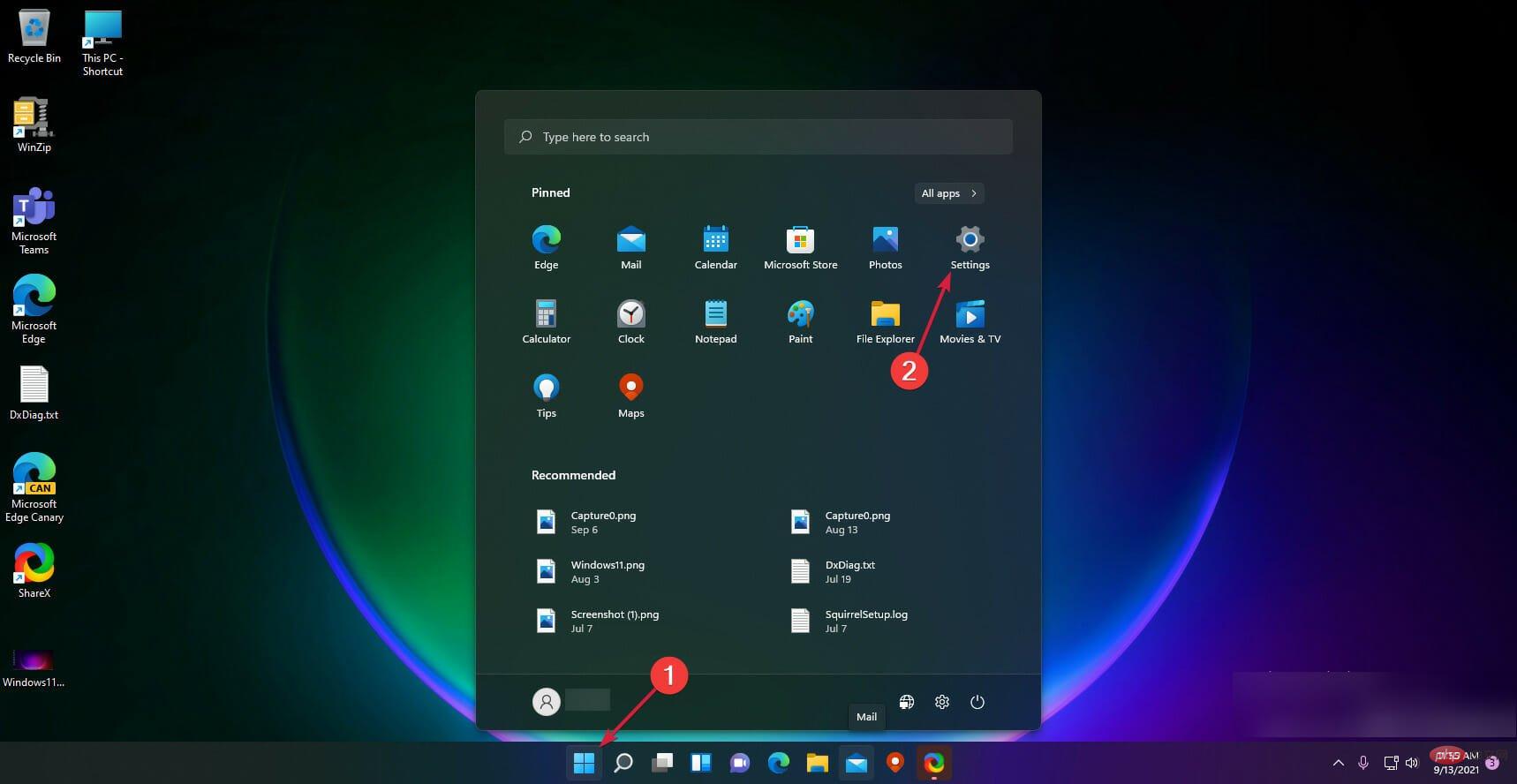
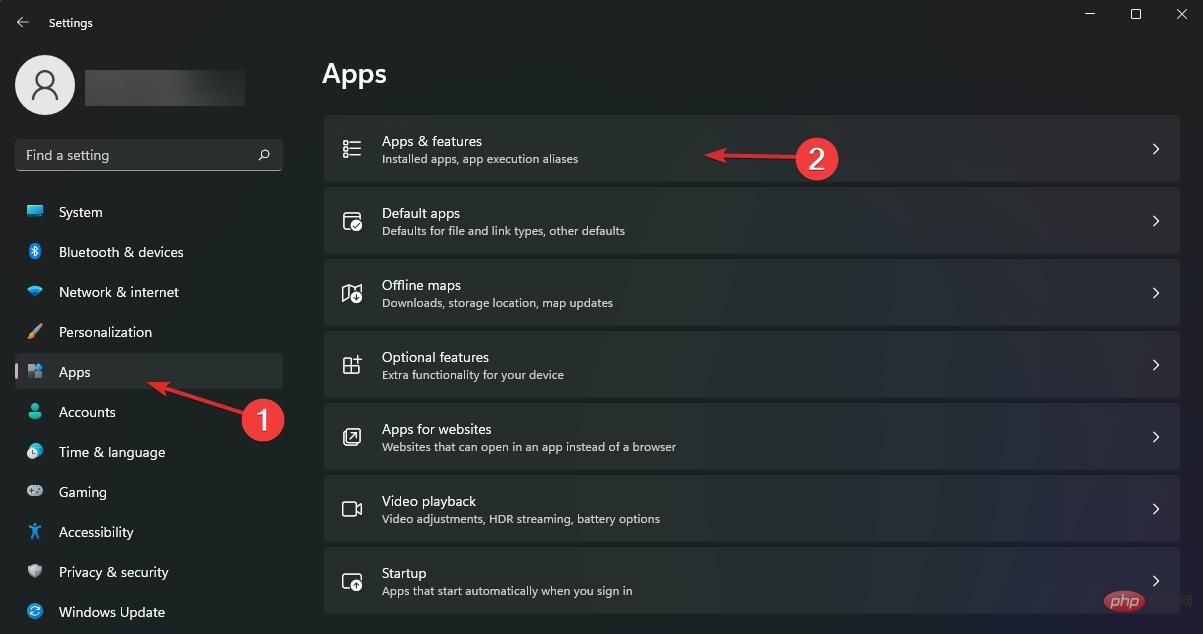
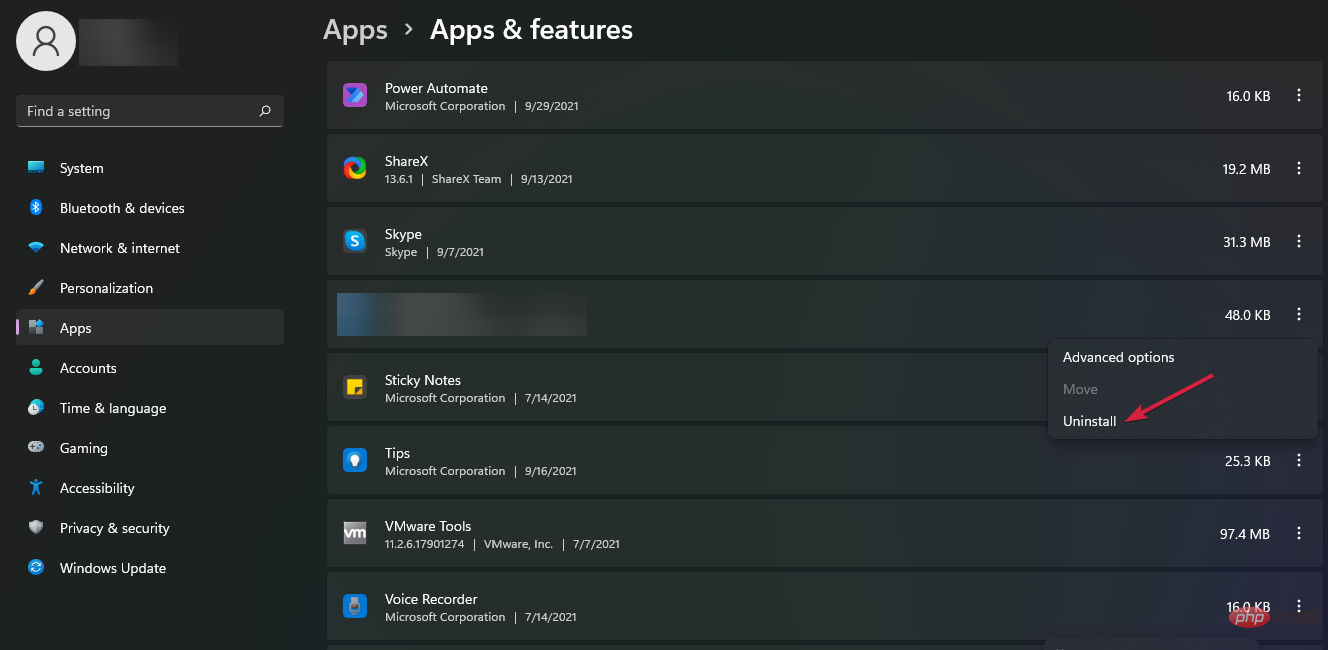
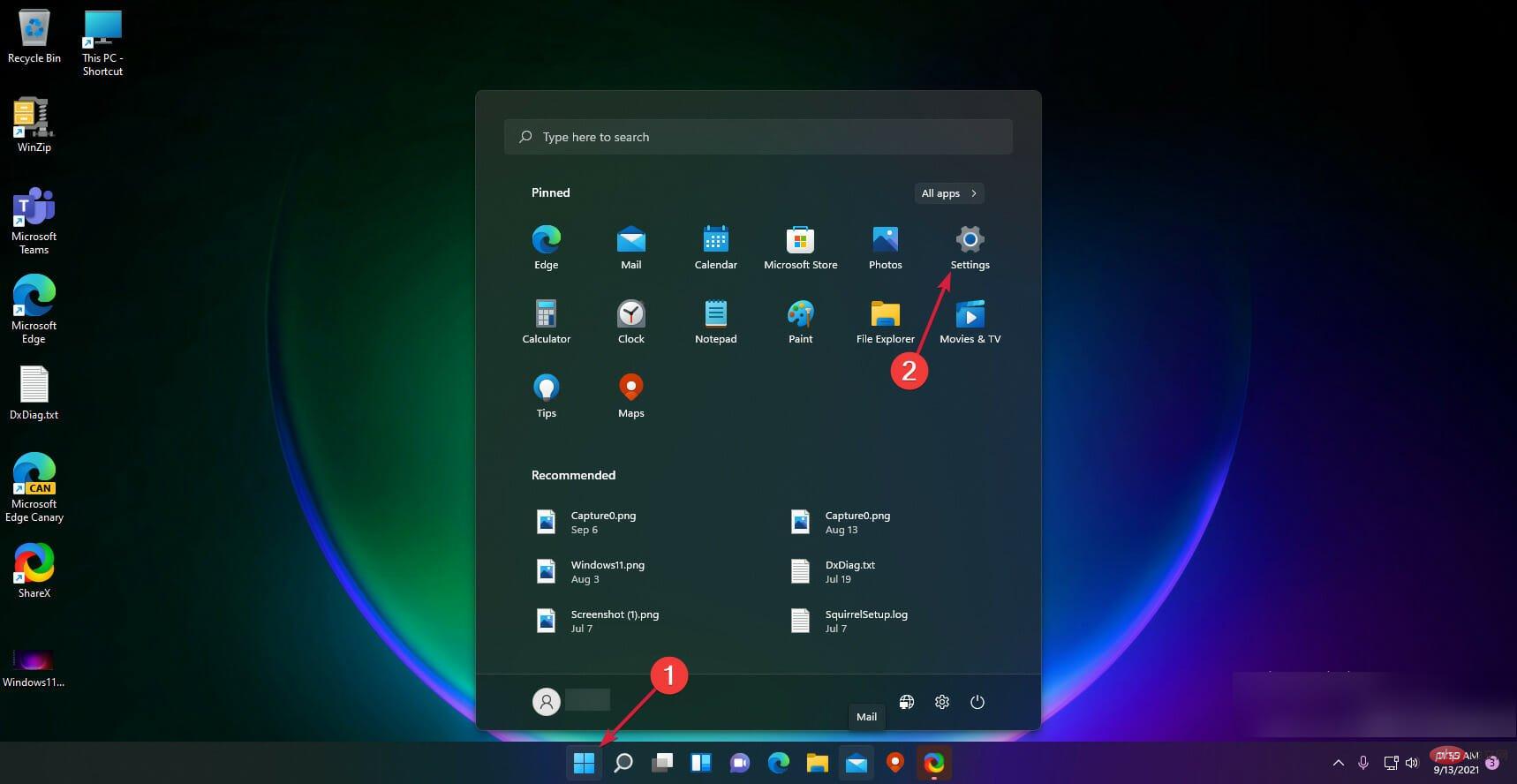
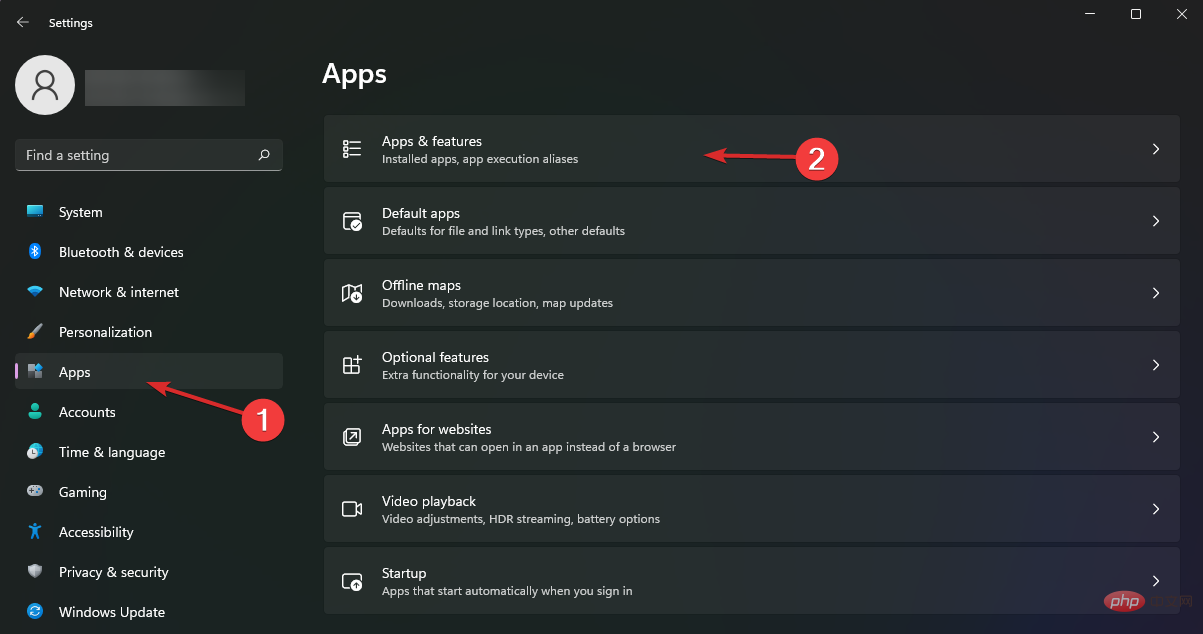
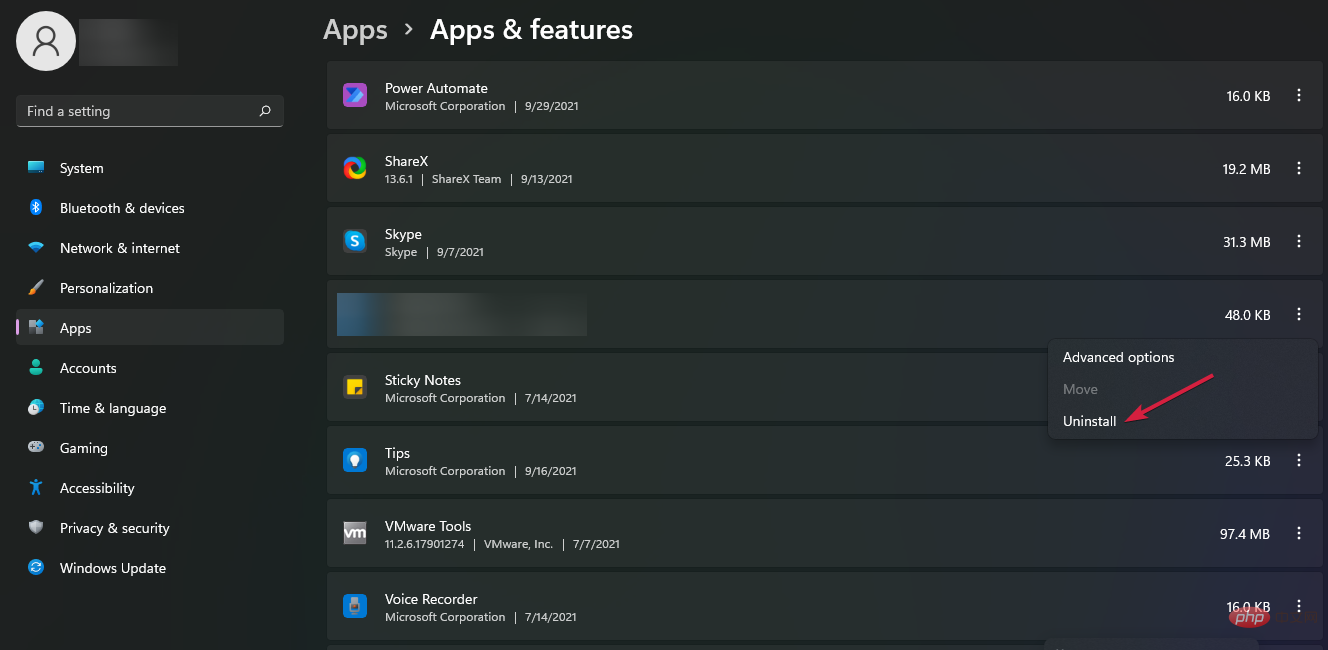
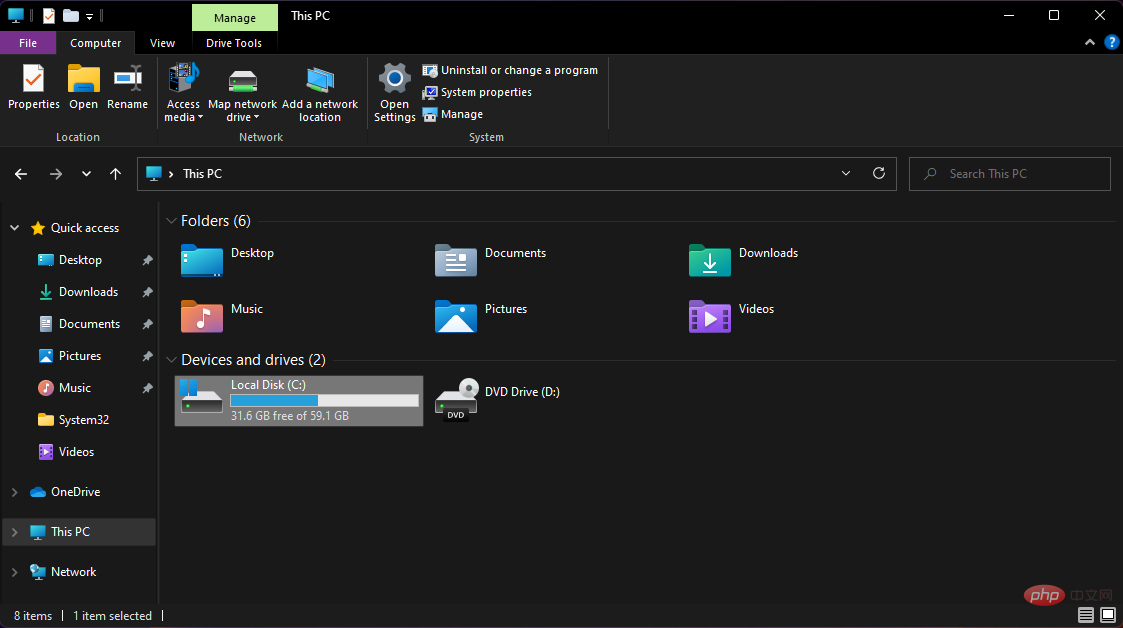
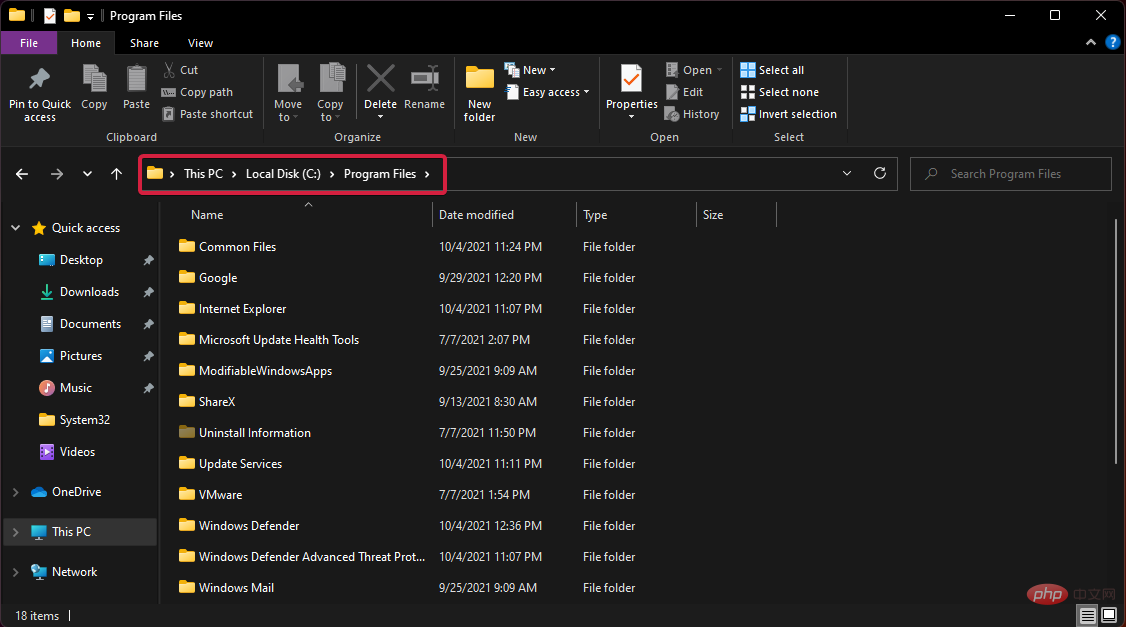
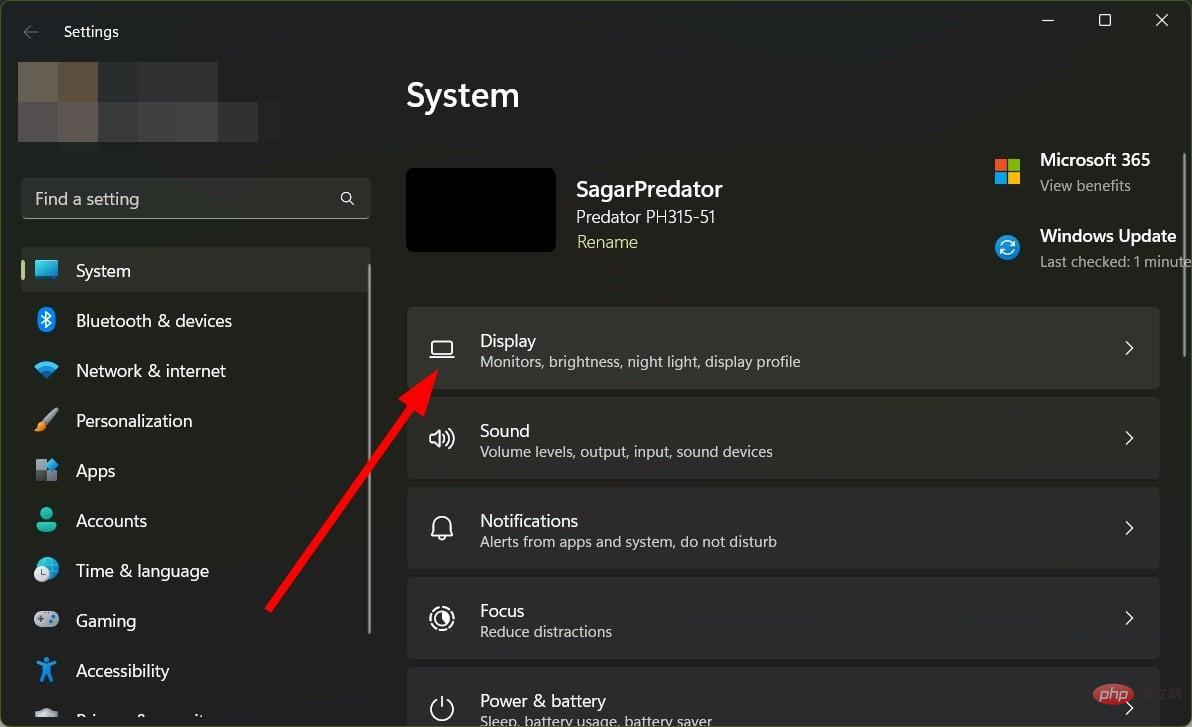 Select
Select 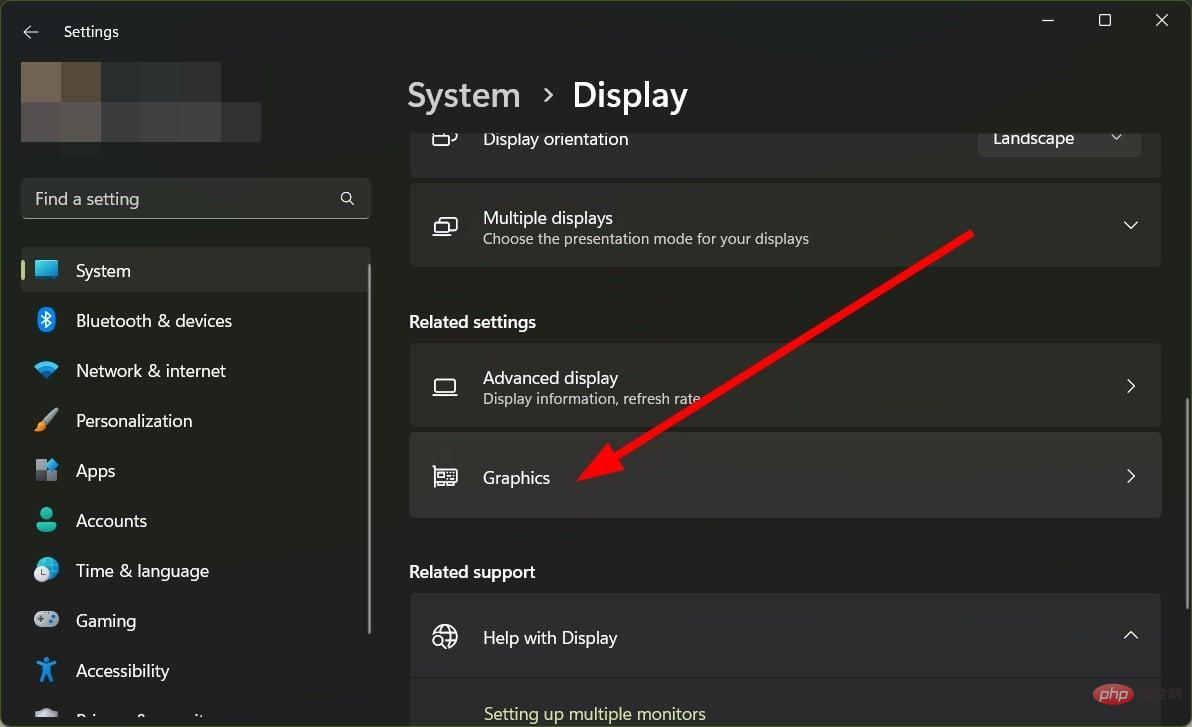 Click
Click 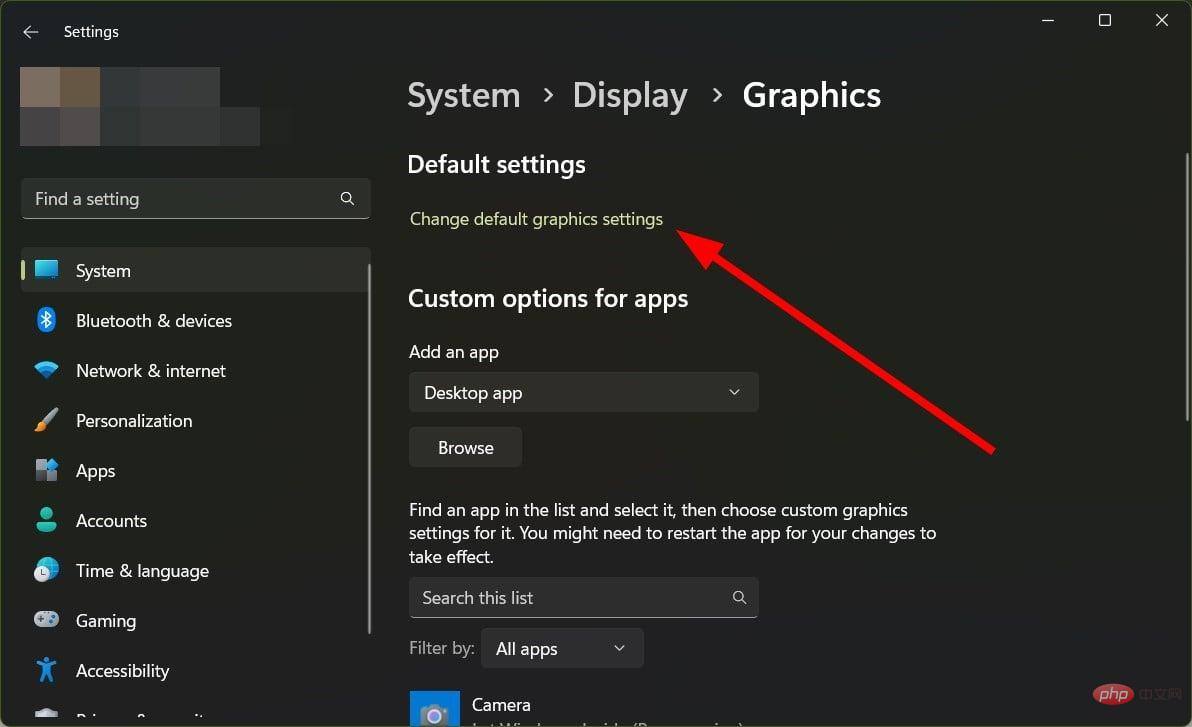 Close
Close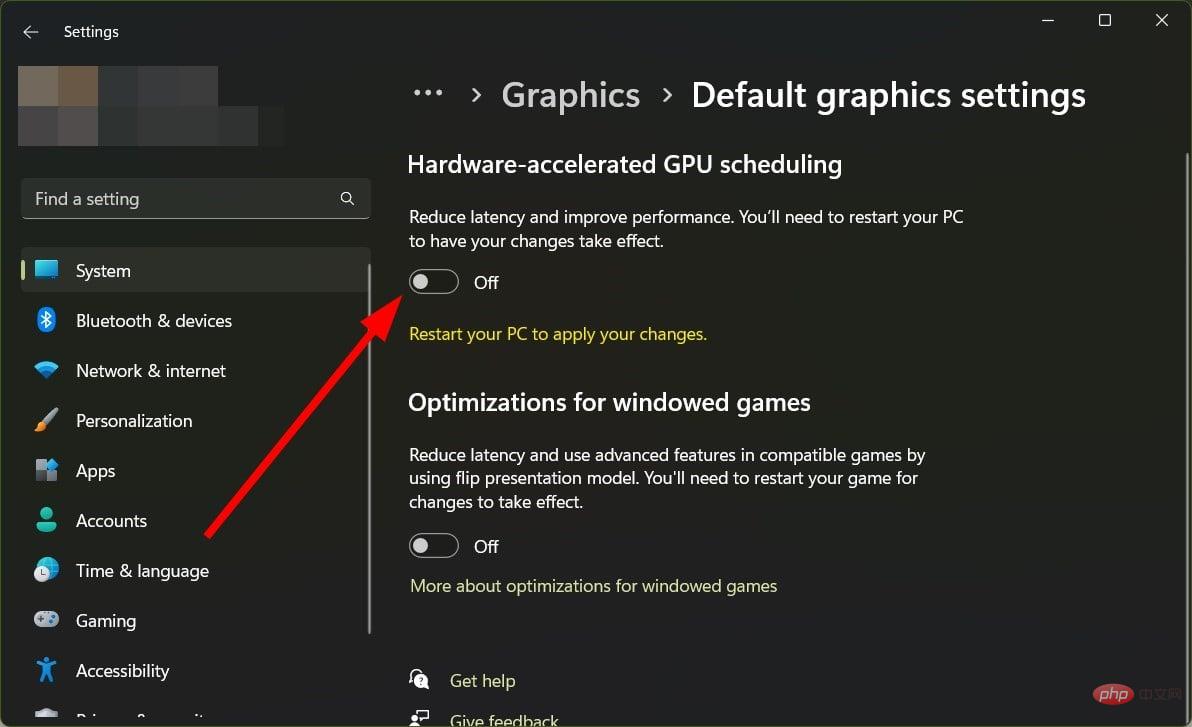
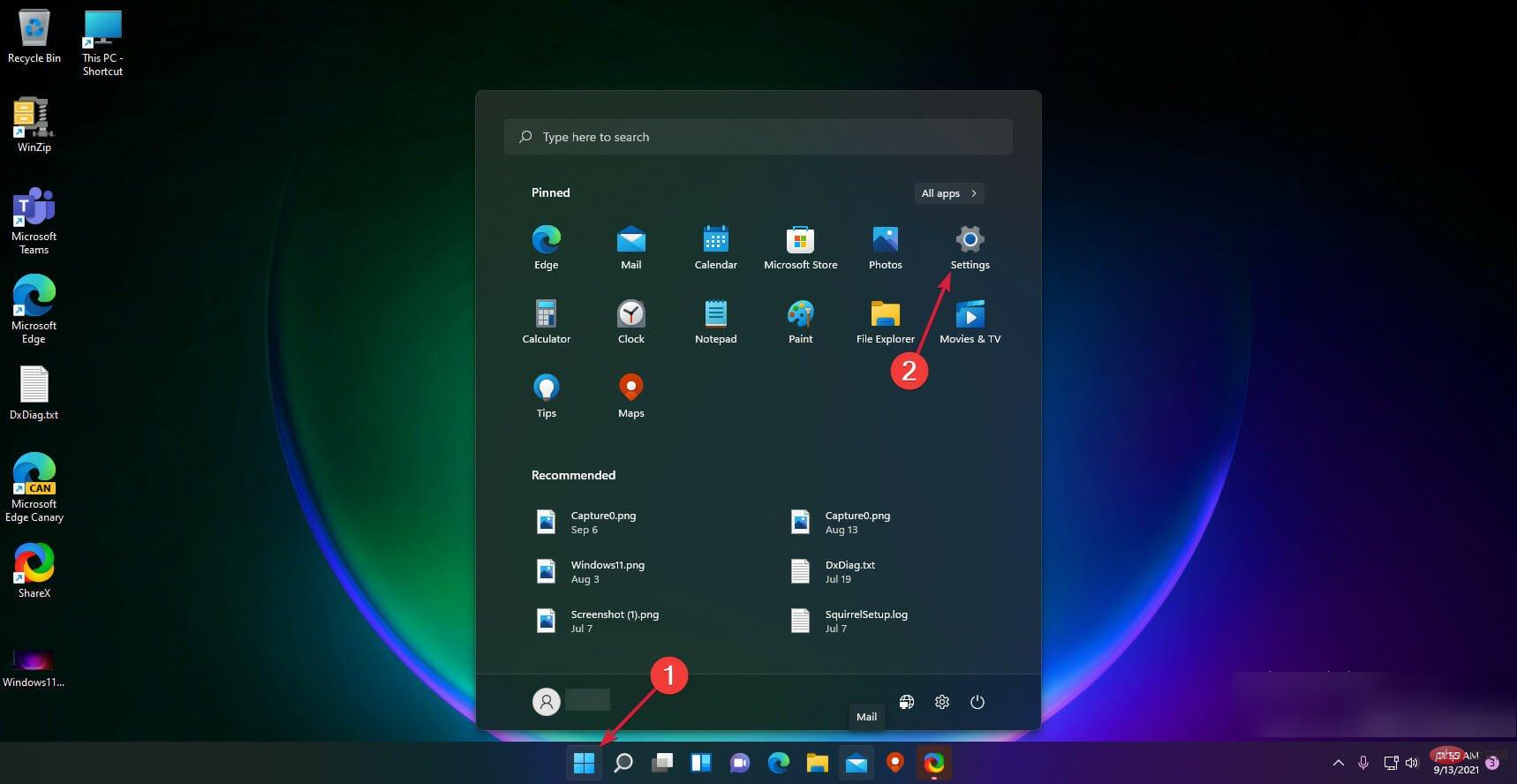 Select
Select 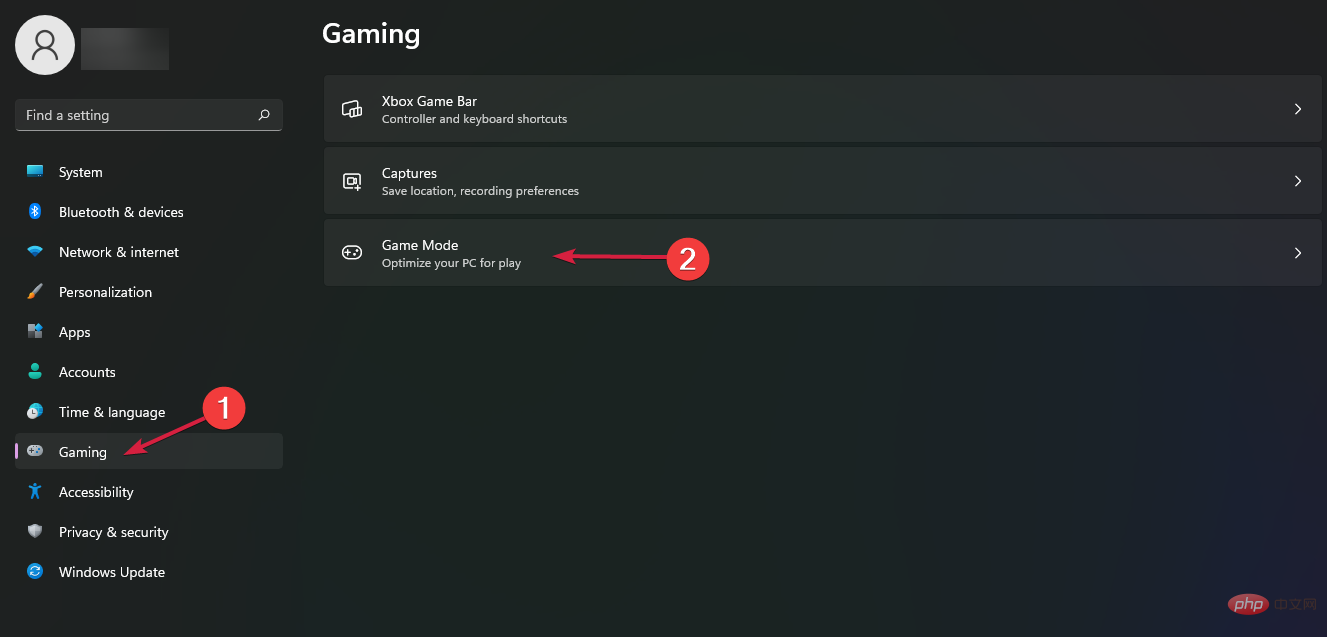 Close
Close