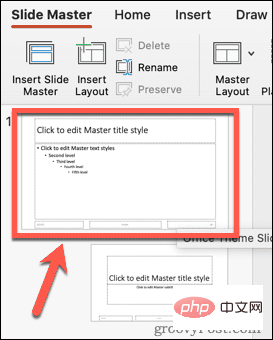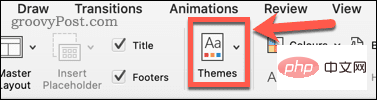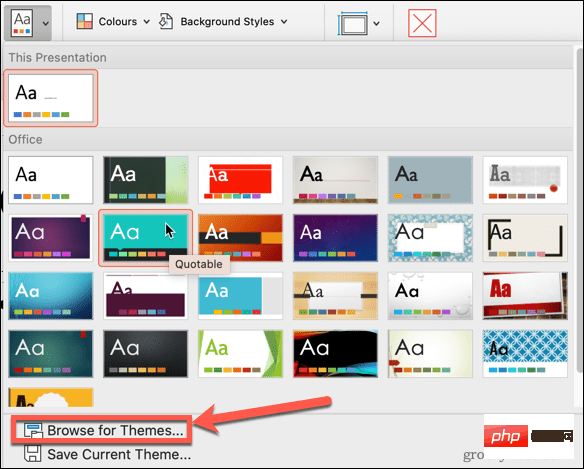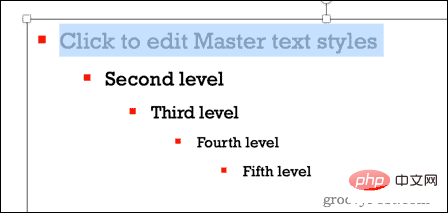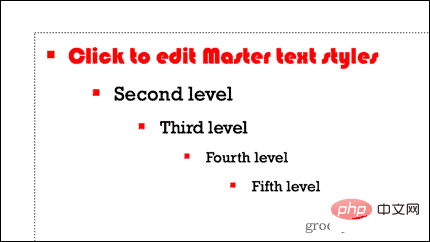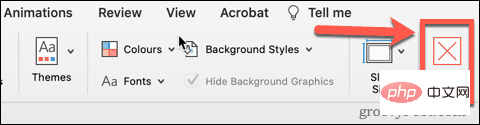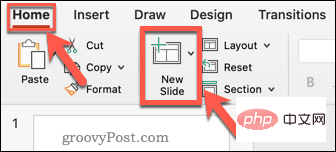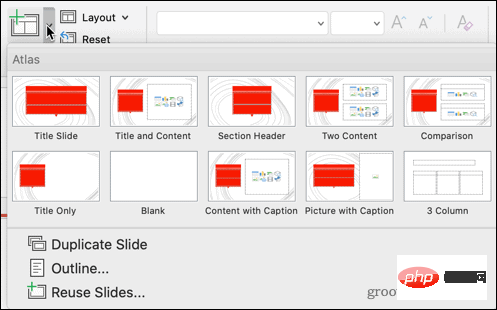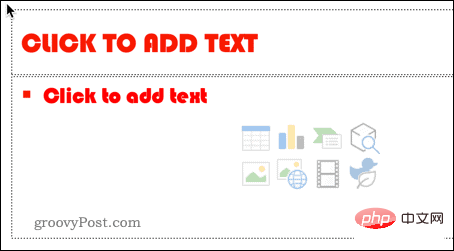How to use slide masters in PowerPoint
How to edit a slide master in PowerPoint
Editing a slide master in PowerPoint allows you to create a consistent style for all the slides you create.
You need to edit the slide master before creating the slides because any slides created before you edit the slide master will retain their original formatting.
To edit the slide master in PowerPoint:
- Open your PowerPoint document.
- Click to view , then click Slide Master.

- Click on the topmost thumbnail in the slideshowThis is the slide master, and the thumbnails below show the various layout options.

- Make changes to the slide master. The easiest way to update the appearance of your slide master is to click Theme.

- If you have some themes saved from elsewhere, select one of the preset themes or click "Browse Themes".

- The layout options thumbnails below the slide master will update to show your new theme.
- If you want to change the text style, click on the slide master thumbnail and highlight some text.

- Under the main menu, you can change the font, font size, font color, etc. These changes will apply to all layout options in the Slideshow pane.

- You can also edit an individual layout by clicking its thumbnail if you want a specific layout to have a different format than the slide master.
- Once you are satisfied with your changes, in Slide Master view, click Close Master.

- Your slide master is now updated.
How to use slide master in PowerPoint
Now that you have edited the slide master, it’s time to use it to create some slides for your presentation.
To use a slide master in PowerPoint:
- In the main menu, click New Slide .

- Choose from one of the layout options.

- Your slides will have the formatting and theme you set for the slide master.

You can edit the slide master as many times as you need. However, any slides you add to the presentation before making changes will retain their original formatting. You will need to create these slides again if you want them to have an updated slide master format.
Using PowerPoint with Styles
Learning how to use slide masters in PowerPoint can help your presentations stand out.
After you create a PowerPoint you are proud of, you can import and reuse your PowerPoint slides in other presentations. If you regret your decision to use Comic Sans, you can quickly change the font for all your slides in PowerPoint.
The above is the detailed content of How to use slide masters in PowerPoint. For more information, please follow other related articles on the PHP Chinese website!

Hot AI Tools

Undresser.AI Undress
AI-powered app for creating realistic nude photos

AI Clothes Remover
Online AI tool for removing clothes from photos.

Undress AI Tool
Undress images for free

Clothoff.io
AI clothes remover

AI Hentai Generator
Generate AI Hentai for free.

Hot Article

Hot Tools

Notepad++7.3.1
Easy-to-use and free code editor

SublimeText3 Chinese version
Chinese version, very easy to use

Zend Studio 13.0.1
Powerful PHP integrated development environment

Dreamweaver CS6
Visual web development tools

SublimeText3 Mac version
God-level code editing software (SublimeText3)

Hot Topics
 How to disable taskbar thumbnail preview in Win11? Turn off the taskbar icon display thumbnail technique by moving the mouse
Feb 29, 2024 pm 03:20 PM
How to disable taskbar thumbnail preview in Win11? Turn off the taskbar icon display thumbnail technique by moving the mouse
Feb 29, 2024 pm 03:20 PM
This article will introduce how to turn off the thumbnail function displayed when the mouse moves the taskbar icon in Win11 system. This feature is turned on by default and displays a thumbnail of the application's current window when the user hovers the mouse pointer over an application icon on the taskbar. However, some users may find this feature less useful or disruptive to their experience and want to turn it off. Taskbar thumbnails can be fun, but they can also be distracting or annoying. Considering how often you hover over this area, you may have inadvertently closed important windows a few times. Another drawback is that it uses more system resources, so if you've been looking for a way to be more resource efficient, we'll show you how to disable it. but
 How to fix background slideshow not working in Windows 11, 10
May 05, 2023 pm 07:16 PM
How to fix background slideshow not working in Windows 11, 10
May 05, 2023 pm 07:16 PM
On Windows 11/10 systems, some users claim that the slideshow on the desktop background has stopped working. Users are confused as to why photos on their laptop's background screen no longer slide. The reasons for this issue where slideshows are not working are described below. A third-party desktop customization application is installed. In power options, the desktop background slideshow setting is paused. The folder containing the background images is deleted. The screen may turn off after the slideshow is complete. After investigating the above reasons, we have created a list of fixes that will undoubtedly help users resolve the issue. Workaround – A deactivated window may be one of the causes of this issue. So, try activating Windows and check if the issue is resolved. Try to apply it via Settings
 How to customize folder thumbnails in Windows 11 22H2
Apr 30, 2023 pm 04:52 PM
How to customize folder thumbnails in Windows 11 22H2
Apr 30, 2023 pm 04:52 PM
Windows 1122H2 is the first feature update for Windows 11 and should bring a ton of new features and much-needed improvements. One of the improvements is the ability to preview folder thumbnails of files within a folder. If you don't like the look of folder thumbnails in Windows 11, here's how you can change it. A set of custom icons for folder thumbnails in Windows 11 (courtesy of Reddit's LEXX911) that lets you zoom in on previews and change folder icon styles. You still have to deal with individual file previews (in Windows 7, for example, folder thumbnails can display multiple images at the same time), but you can make it larger and more convenient. important hint:
 Why does the slideshow have black borders when playing in full screen?
Oct 20, 2023 pm 03:25 PM
Why does the slideshow have black borders when playing in full screen?
Oct 20, 2023 pm 03:25 PM
There may be black borders in the full-screen slideshow due to screen resolution mismatch, image size mismatch, incorrect zoom mode settings, monitor settings issues, slide design issues, etc. Detailed introduction: 1. Screen resolution does not match. A common reason for black borders is that the screen resolution does not match the slide size. When the size of the slide is smaller than the screen resolution, black borders will appear during playback. The solution is to adjust Size the slide so that it matches the screen resolution. In PowerPoint, you can select the "Design" tab, then click "Slide Size" and so on.
 How to create a slideshow with background music on Windows 11?
Apr 21, 2023 am 10:07 AM
How to create a slideshow with background music on Windows 11?
Apr 21, 2023 am 10:07 AM
Slideshows are a great way to organize pictures on your Windows 11 computer. Sometimes, Windows users may face some kind of hardware limitation or system update and they need a way to store their files so that they are not accidentally deleted or lost. Additionally, it makes sorting and displaying photos much easier than having to manually show them to people by scrolling through them one by one. Slideshows are also a great way to bring together photos from different sources (camera, phone, USB drive) into an easy-to-enjoy format. Fortunately, you can use some useful third-party applications to create these slideshows without being forced to use tools like PowerPoint. The app is suitable for business presentations, but Pow
 How to convert PowerPoint to Google Slides?
Apr 22, 2023 pm 03:19 PM
How to convert PowerPoint to Google Slides?
Apr 22, 2023 pm 03:19 PM
How to Convert PowerPoint to Google Slides One of the easiest ways to convert a complete PowerPoint presentation to Google Slides is to upload it. By uploading a PowerPoint (PPT or PPTX) file to Google Slides, the file will automatically be converted into a format suitable for Google Slides. To convert PowerPoint to Google Slides directly, follow these steps: Sign in to your Google account, go to the Google Slides page, and click on the blank space under the "Start a new presentation" section. In the new presentation page, click File&g
 How to hide text until clicked in Powerpoint
Apr 14, 2023 pm 04:40 PM
How to hide text until clicked in Powerpoint
Apr 14, 2023 pm 04:40 PM
How to hide text before any click in PowerPoint If you want text to appear when you click anywhere on a PowerPoint slide, setting it up is quick and easy. To hide text before clicking any button in PowerPoint: Open your PowerPoint document and click the Insert menu. Click on New Slide. Choose Blank or one of the other presets. Still in the Insert menu, click Text Box. Drag a text box onto the slide. Click the text box and enter your
 How to display thumbnails in Vscode_How to display thumbnails in Vscode
Apr 02, 2024 pm 02:43 PM
How to display thumbnails in Vscode_How to display thumbnails in Vscode
Apr 02, 2024 pm 02:43 PM
1. First enter Visual Studio Code and click [File] in the upper left corner. 2. Then click [Preferences]. 3. Click the [Settings] item. 4. Then click [Text Editor-Thumbnail]. 5. Finally, in the thumbnail item, turn on [Control whether to display thumbnails].