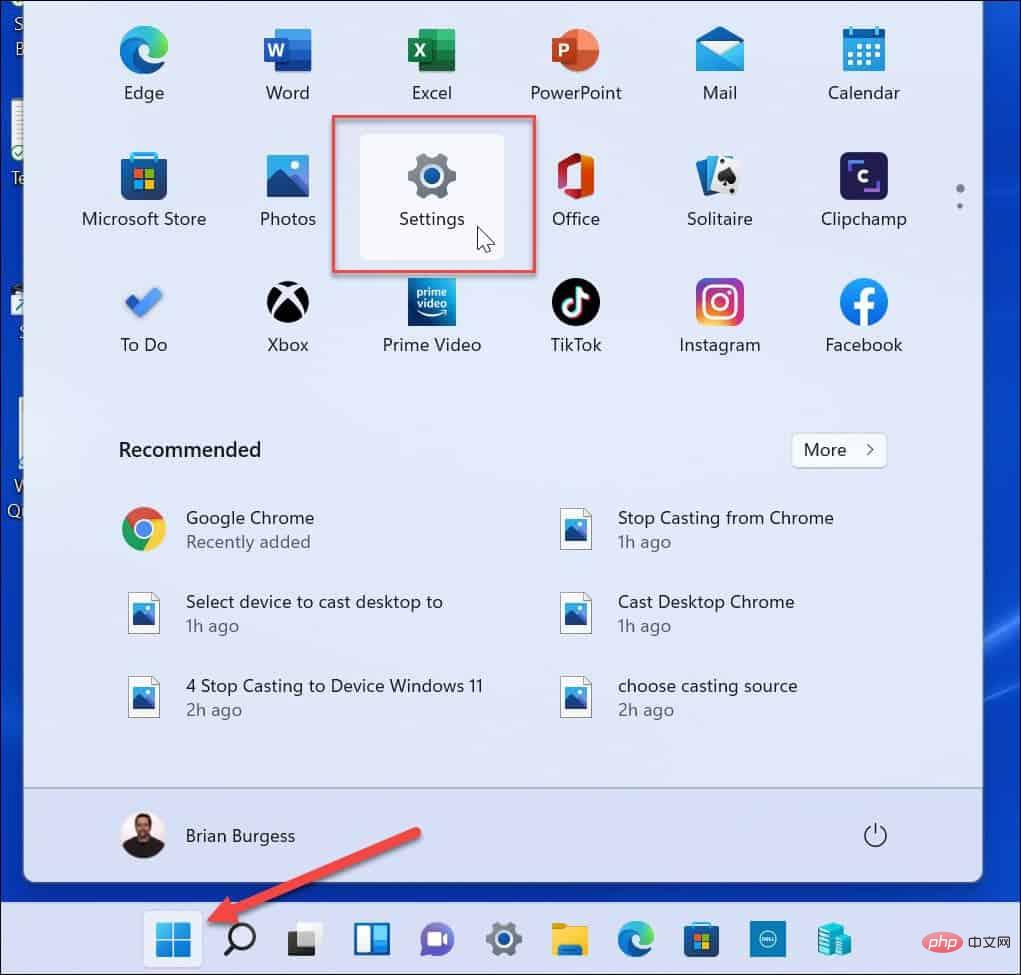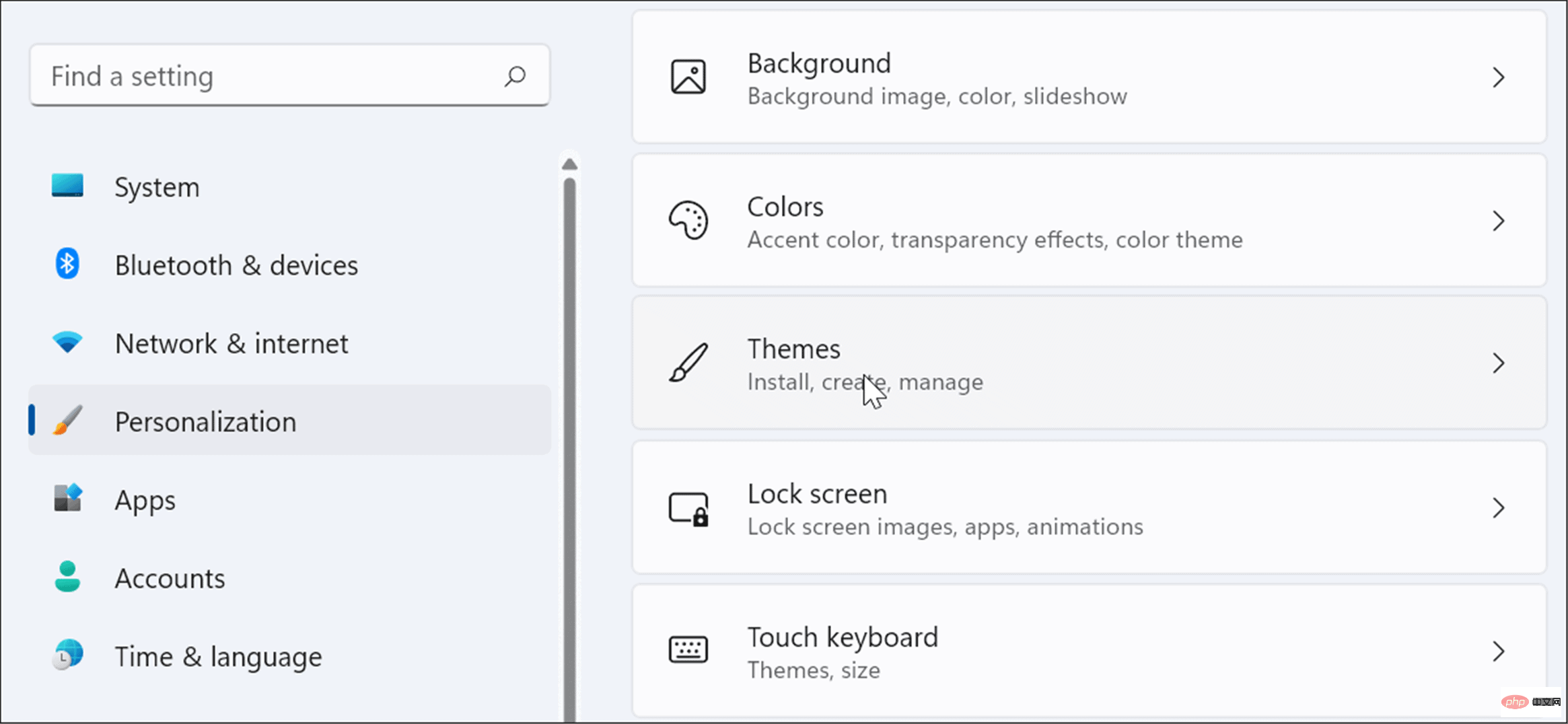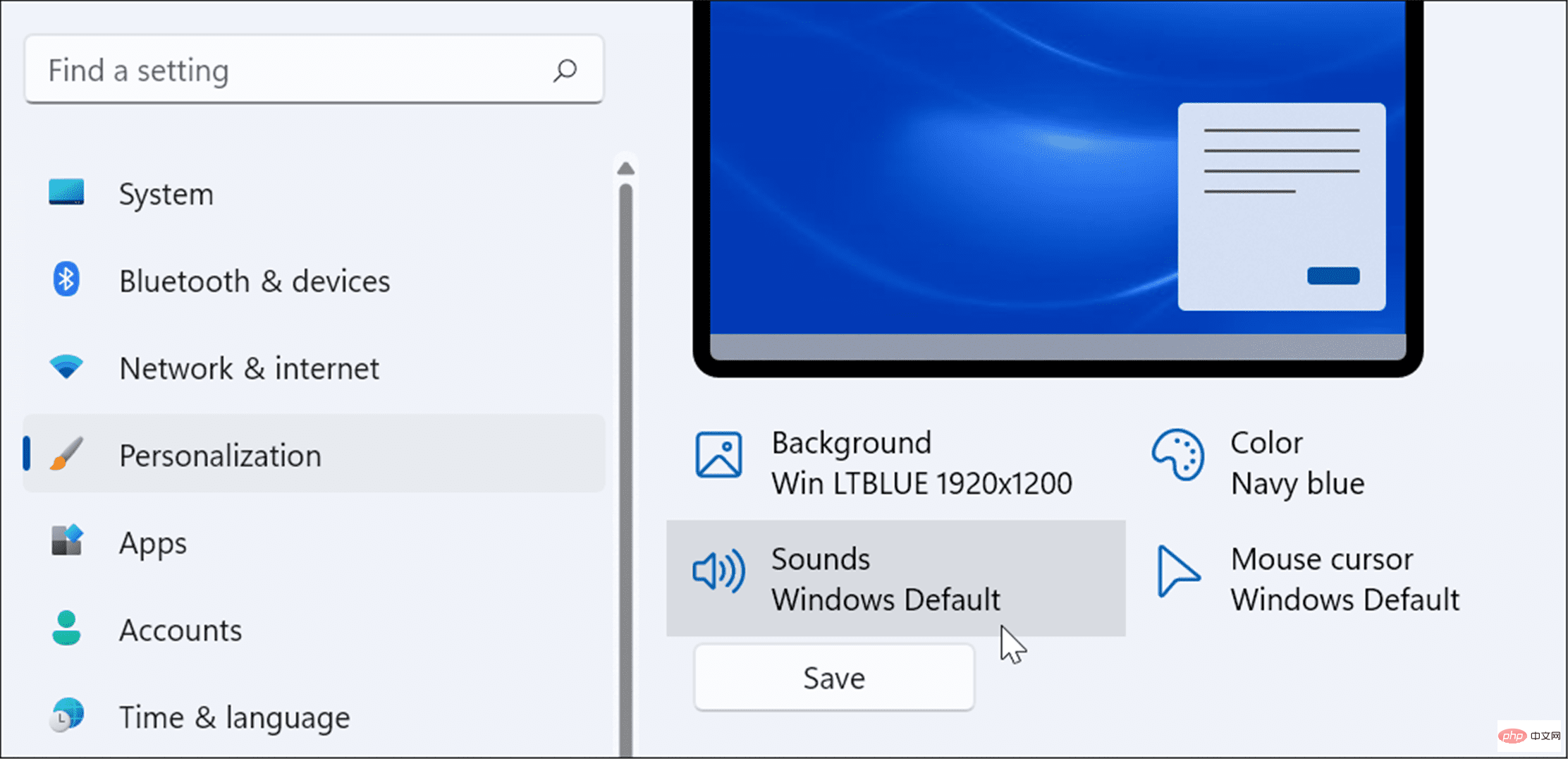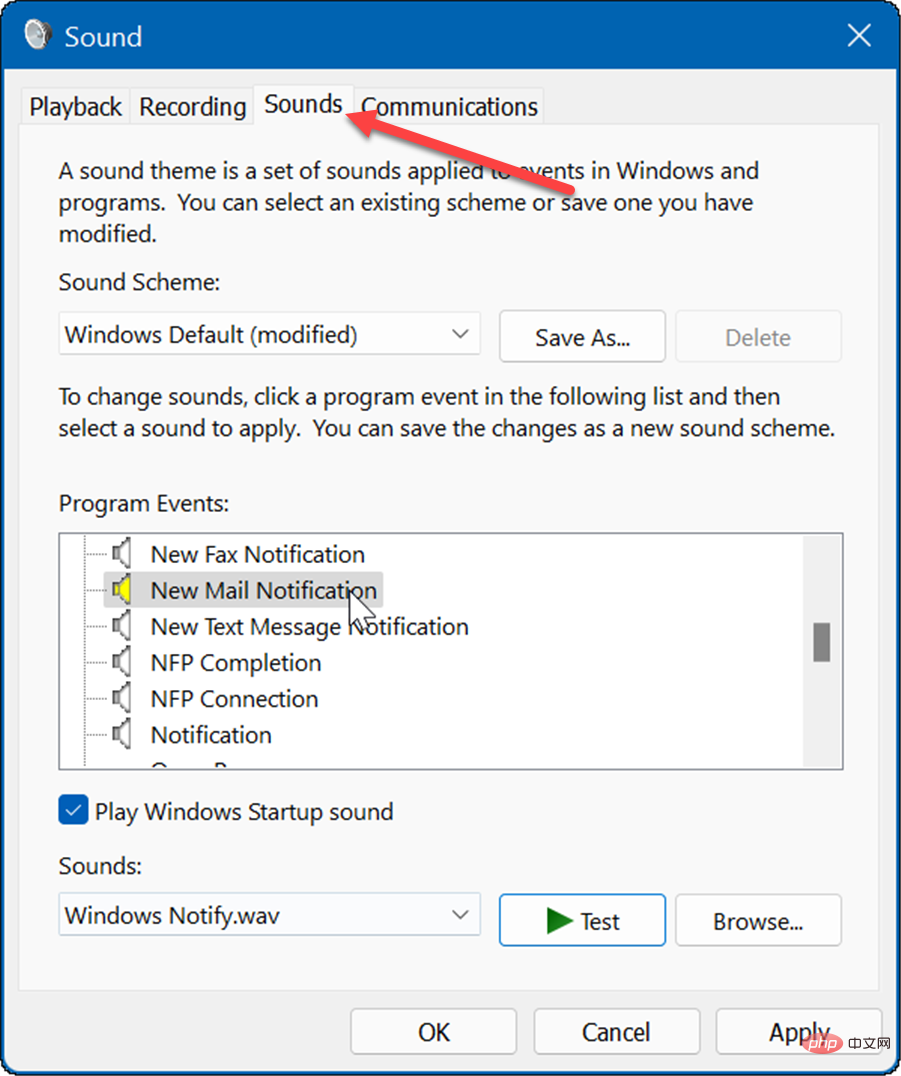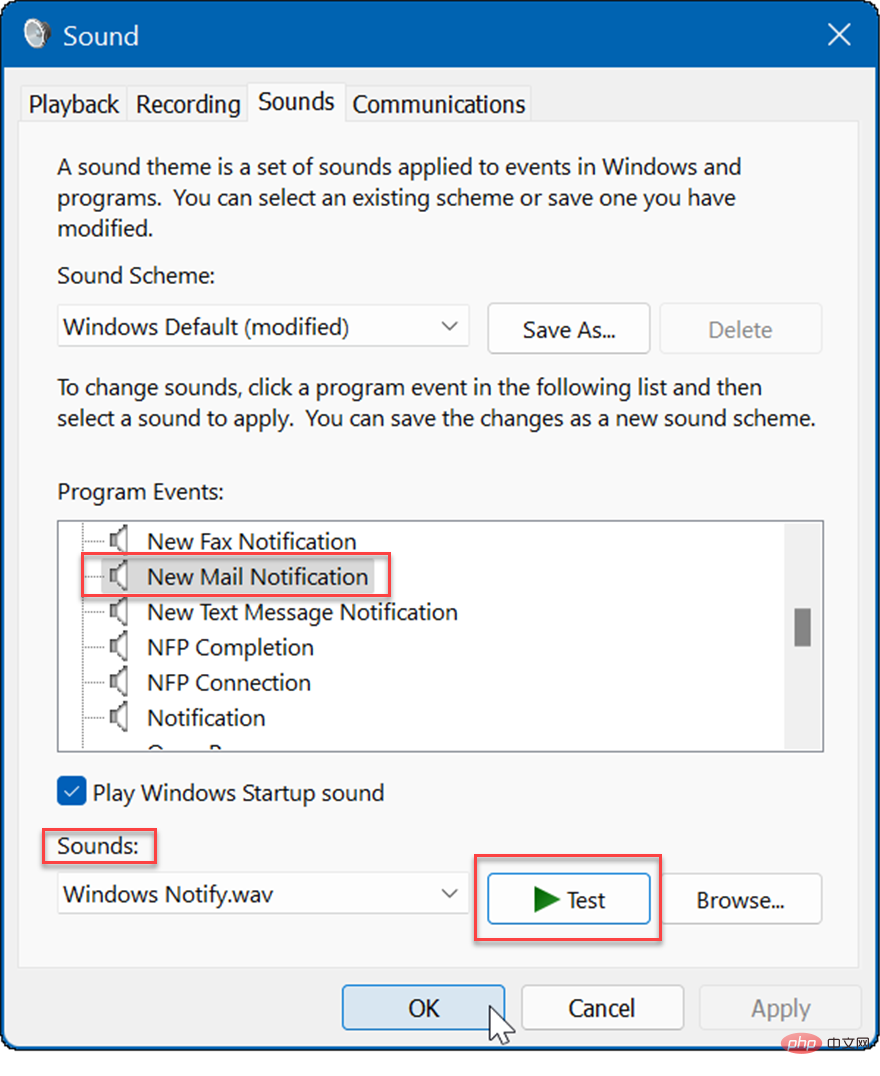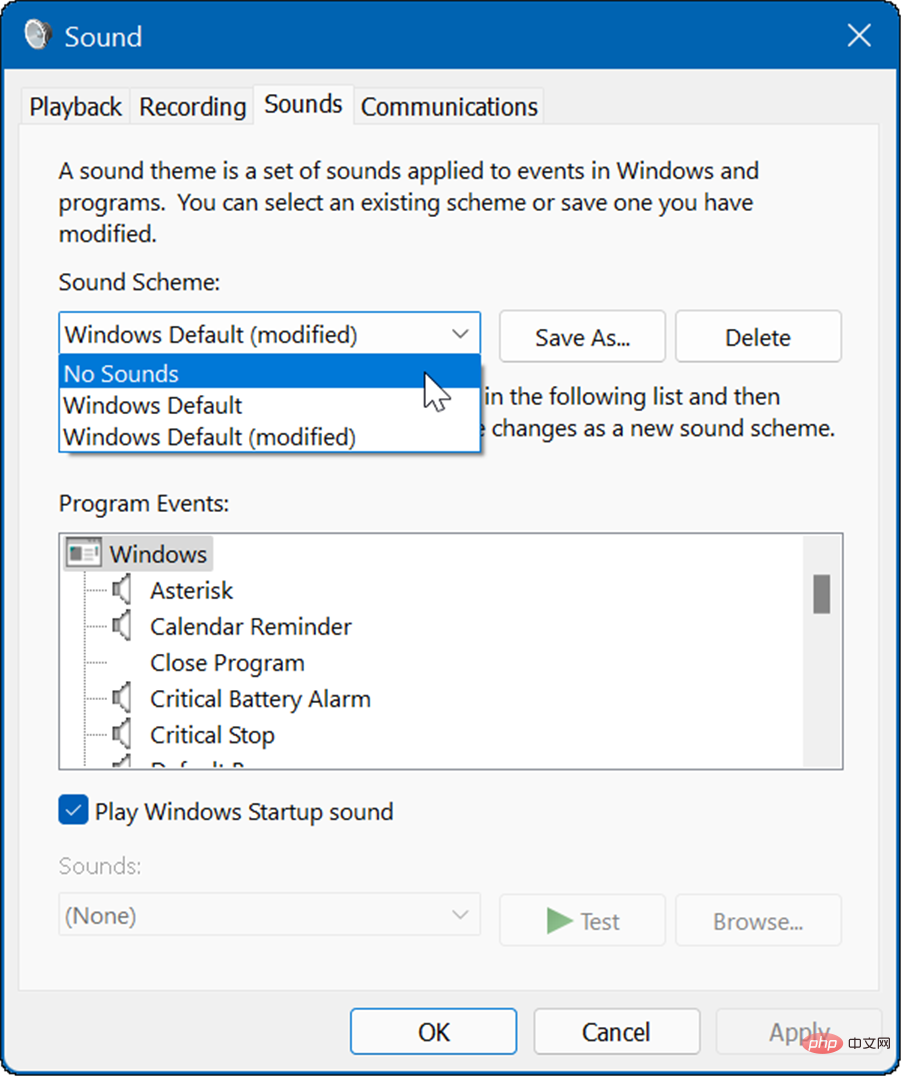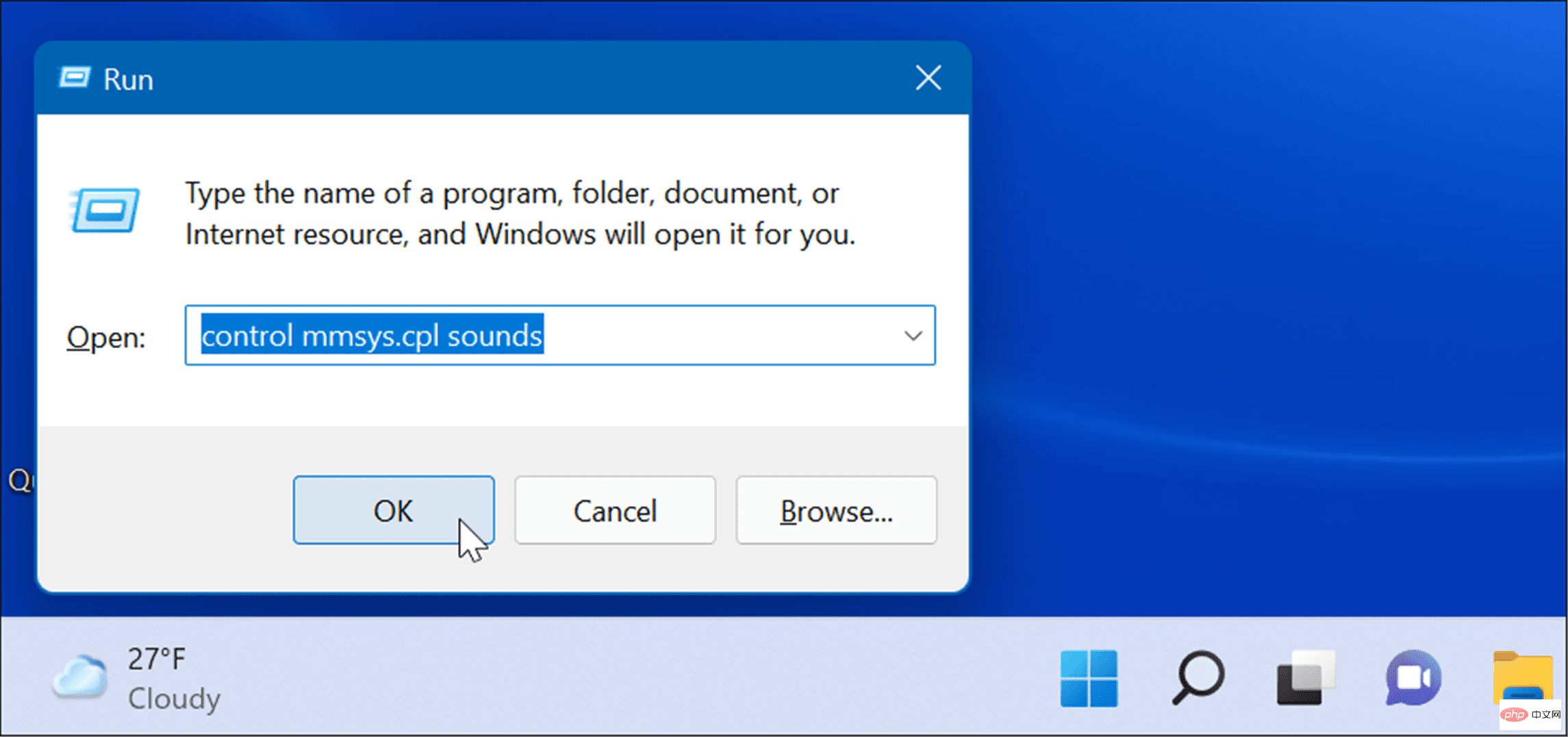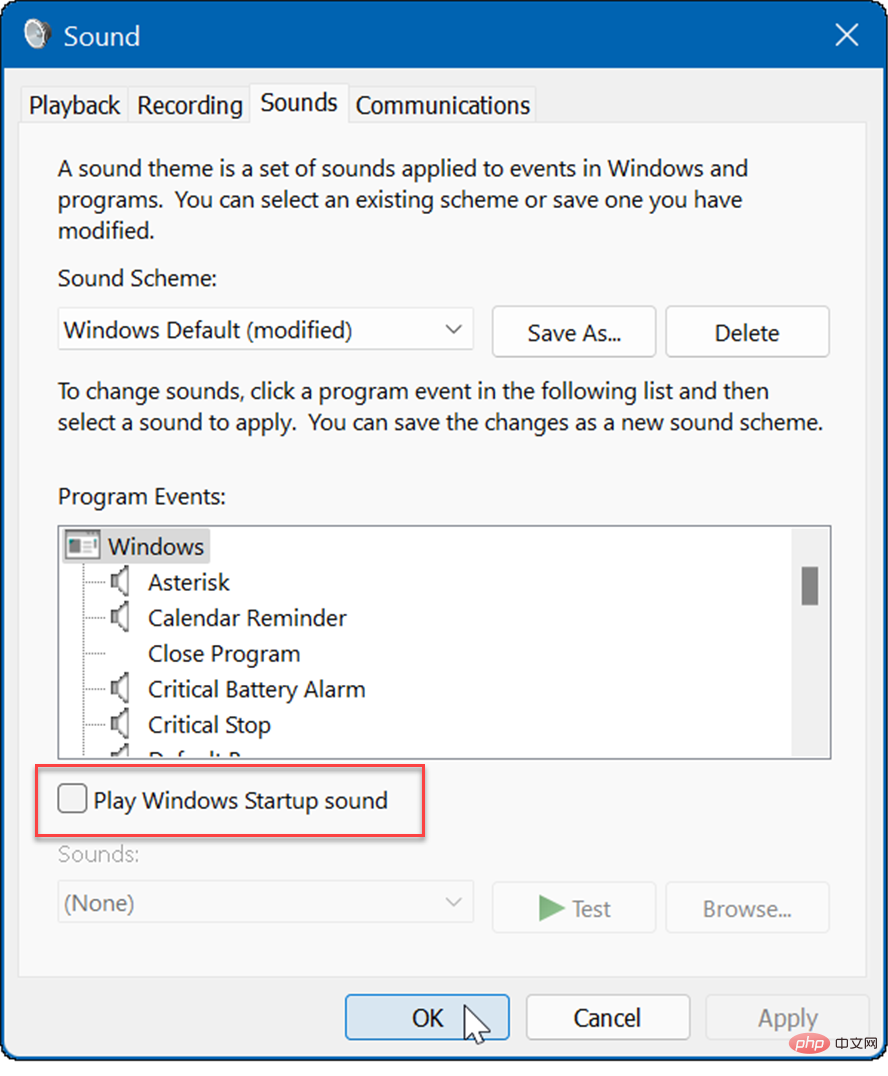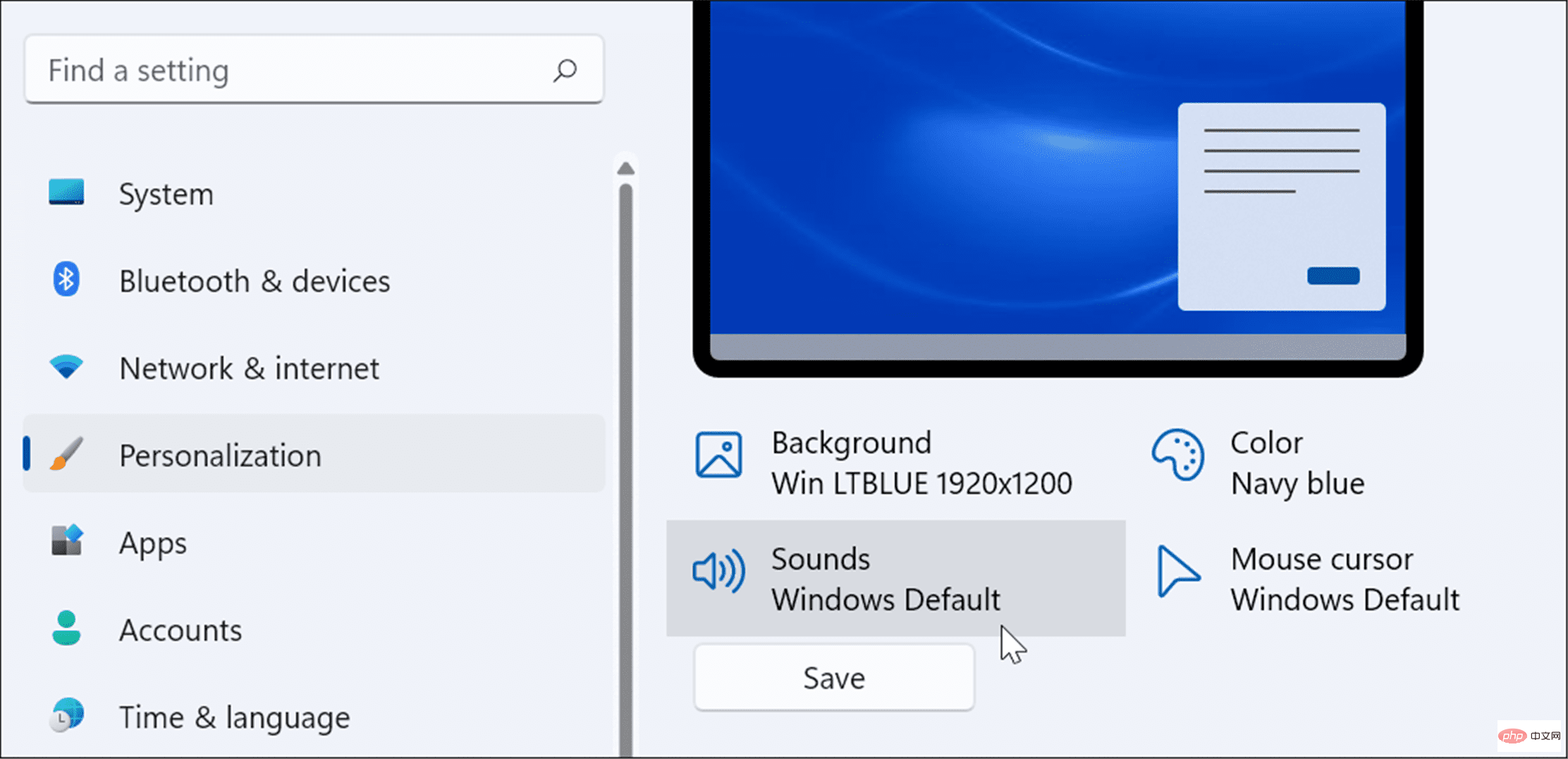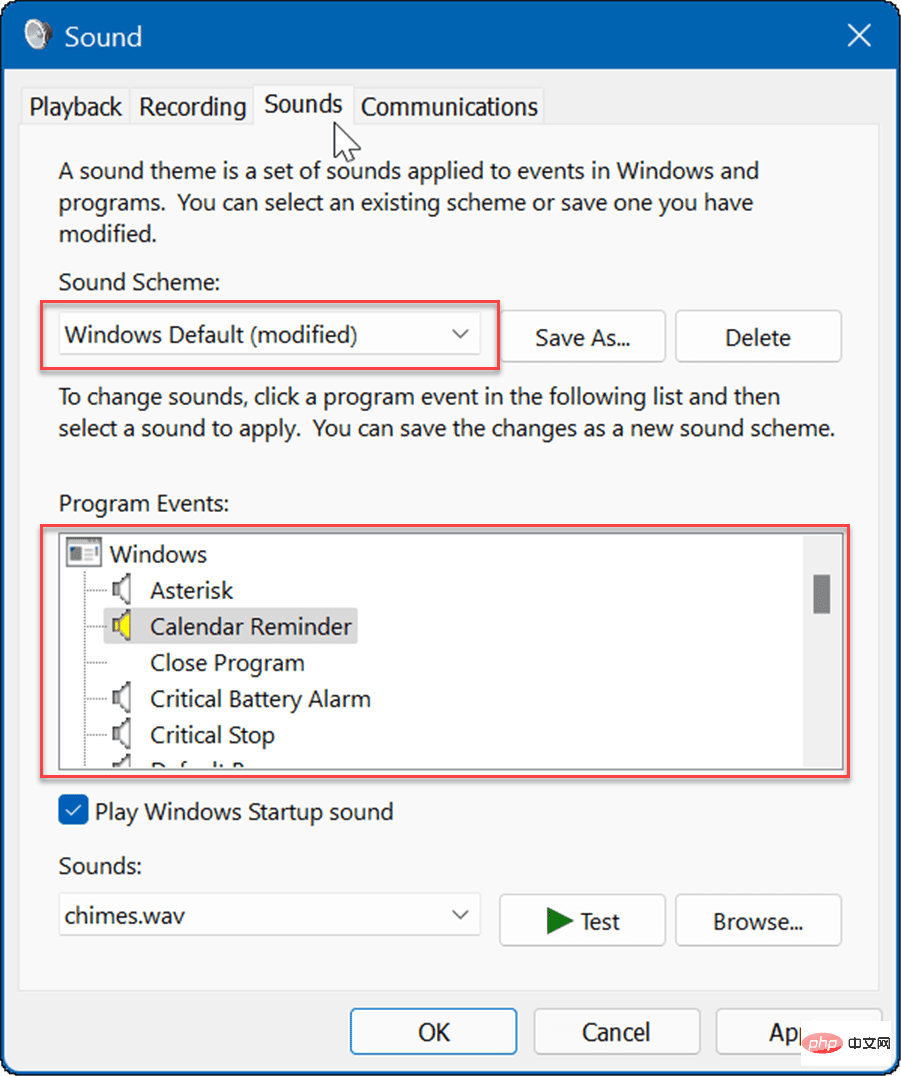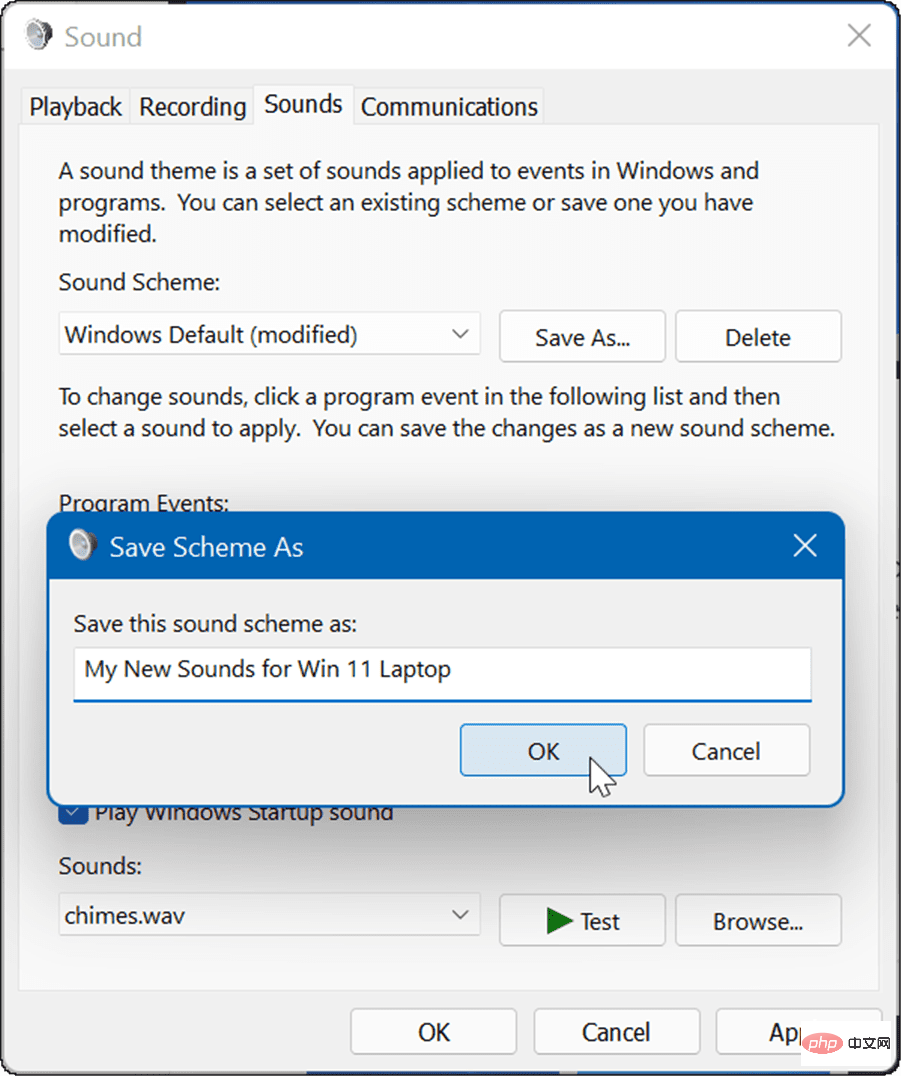How to manage system sounds on Windows 11
Apr 14, 2023 pm 11:43 PMChange system sounds on Windows 11 using Settings
You can easily change system sounds on Windows 11 using the Settings app.
To change system sounds in Settings, use the following steps:
- Press the Windows key or click the Start button to launch the Start menu and open Settings .

- When settings open, click Personalization in the list on the left, then select Themes on the right.

- On the following screen, click the Sounds Windows Default button.

- When the Sound screen appears, make sure the Sound tab is selected.

- Under the "Program Events" section, select the event for which you want to change the sound, and then select the new sound from the "Sound" drop-down list. For example, below we change the sound of New Email Notification to Windows Notify.wav.
- To verify if you like the sound, click the "Test" button.

- Please note that there are many sounds to choose from, so it may take a few minutes to complete. When finished, click Apply and OK.
How to turn off all system sounds on Windows 11
As an administrator of your PC, you may want to eliminate all system sounds. To turn off all system sounds:
- Press the Windows key and click the Settings icon.
- When Settings open, navigate to Personalization > Themes.

- Now, click on the Sounds Windows Default option on the right.

- When the Sounds window opens, confirm that the Sounds tab is selected.
- Under the Sound Scheme section, make sure it is set to No Sound from the drop-down menu.
- After that, click Apply and click OK.

Everything here belongs to it. System sounds will now no longer play during any operating system events.
How to disable startup sounds on Windows 11
For example, startup sounds on Windows 11 are not as annoying as on older systems like XP. However, you may want to disable the startup sound.
To disable the startup sound on Windows 11, use the following steps:
- Click the keyboard shortcut Windows key R to launch Run Dialog box.
- In Run, type control mmsys.cpl sound and press Enter or click OK.

- When the window opens select the "Sound" tab and uncheck the "Play Windows startup sound" option.
- Click Apply and OK.

After completing the above steps, Windows 11 will no longer play sounds when starting up.
How to create your own sound scheme on Windows 11
Another feature of Windows 11 is the ability to create your own sound scheme. This allows you to easily switch between different sound configurations.
To create a custom sound scheme on Windows 11:
- Click the Start button and open Settings.
- Select the Personalization option on the right, then click Themes on the right.

- On the following screen, click Sounds Windows Default.

- Now, click on the Sound tab if it is not already open.

- Under the Program Events section, select the event for which you want to change the sound.
-
Click the drop-down menu under the "Sounds" section and select the sound you want to use.

- After creating the sound scheme, click the "Save as" button, enter the name of the new sound scheme, and then click "OK".

Manage Sound on Windows 11
If you want to manage system sound on Windows 11, you won’t find it much of a problem compared to earlier versions of Windows Variety. However, if you haven't done this before, the above steps should get you started.
Just because you're running Windows 11, you can bring back the classic volume mixer. It's also worth noting that you can disable app notification sounds on Windows 10 if you're not already using Windows 11. You can also turn on Windows Sonic Spatial Sound on Windows 11.
The above is the detailed content of How to manage system sounds on Windows 11. For more information, please follow other related articles on the PHP Chinese website!

Hot Article

Hot tools Tags

Hot Article

Hot Article Tags

Notepad++7.3.1
Easy-to-use and free code editor

SublimeText3 Chinese version
Chinese version, very easy to use

Zend Studio 13.0.1
Powerful PHP integrated development environment

Dreamweaver CS6
Visual web development tools

SublimeText3 Mac version
God-level code editing software (SublimeText3)

Hot Topics
 How to run a JAR file on Windows 11 or 10
May 12, 2023 pm 06:34 PM
How to run a JAR file on Windows 11 or 10
May 12, 2023 pm 06:34 PM
How to run a JAR file on Windows 11 or 10
 How to disable driver signature enforcement in Windows 11
May 20, 2023 pm 02:17 PM
How to disable driver signature enforcement in Windows 11
May 20, 2023 pm 02:17 PM
How to disable driver signature enforcement in Windows 11
 4 Ways to Enable or Disable Microsoft Store on Windows 11 or 10
May 14, 2023 am 10:46 AM
4 Ways to Enable or Disable Microsoft Store on Windows 11 or 10
May 14, 2023 am 10:46 AM
4 Ways to Enable or Disable Microsoft Store on Windows 11 or 10
 How to fix Windows 11 activation error 0xc004c060
May 17, 2023 pm 08:47 PM
How to fix Windows 11 activation error 0xc004c060
May 17, 2023 pm 08:47 PM
How to fix Windows 11 activation error 0xc004c060
 How to fix runtime error 339 on Windows 11/10
May 13, 2023 pm 11:22 PM
How to fix runtime error 339 on Windows 11/10
May 13, 2023 pm 11:22 PM
How to fix runtime error 339 on Windows 11/10
 0x80010105: How to fix this Windows update error
May 17, 2023 pm 05:44 PM
0x80010105: How to fix this Windows update error
May 17, 2023 pm 05:44 PM
0x80010105: How to fix this Windows update error
 Not migrating device settings on Windows 11? This is the fix
May 13, 2023 pm 02:10 PM
Not migrating device settings on Windows 11? This is the fix
May 13, 2023 pm 02:10 PM
Not migrating device settings on Windows 11? This is the fix
 5 Ways to Disable Delivery Optimization Service in Windows
May 17, 2023 am 09:31 AM
5 Ways to Disable Delivery Optimization Service in Windows
May 17, 2023 am 09:31 AM
5 Ways to Disable Delivery Optimization Service in Windows