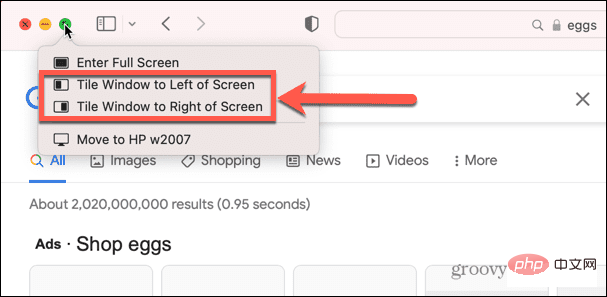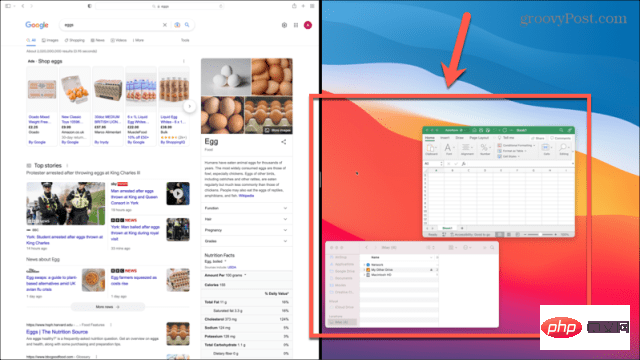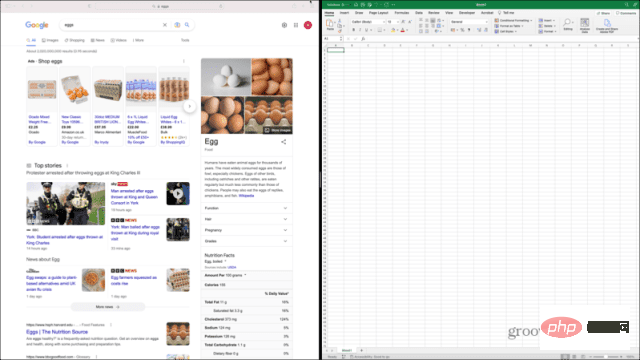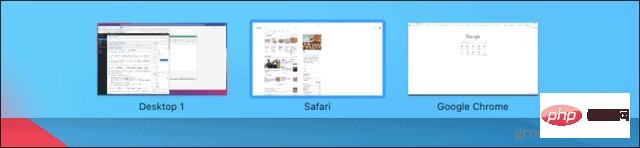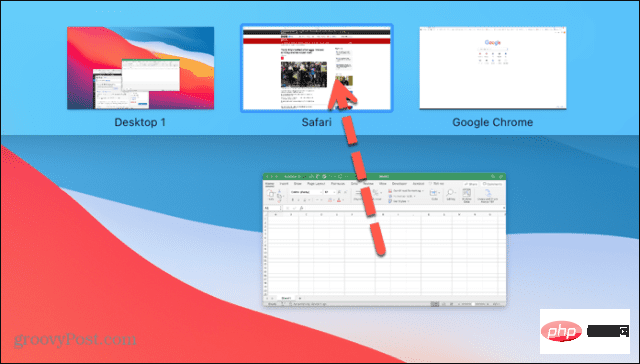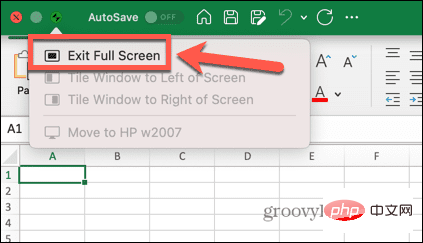How to use split screen on Mac

Ever wished you could maximize two windows on your Mac instead of just one? Learn how to split screen on Mac here.
Working in full-screen mode on your Mac lets you devote every pixel of your screen to the window you're currently using. However, it can be a bit frustrating if you switch back and forth between windows.
Thankfully, there is an easy way to put two windows into full-screen mode and have them appear side by side on your computer. This can make you work more efficiently because you don't have to switch back and forth between different windows.
If you're ready to take advantage of this incredibly useful feature, here's how to do split screen on your Mac.
How to use split screen on macOS Catalina or later Mac
Split screen has been around since macOS Catalina, but the method of setting up split screen in macOS Catalina has changed slightly since then Has remained the same.
If you are using an earlier version of macOS, you will need to follow the steps in the next section.
To split screen in macOS Catalina or later:
- Select one of the windows you want to put into split screen.
- Click and hold that window's green Full Screen button or hover your mouse over it.

- From the menu that appears, select Tile the window to the left side of the screen or Tile the window to the right side of the screen.

- The window will be moved to that side of the screen. Select one of the other windows that appears on the other side of the screen.

- Your two windows will now appear in split screen.

How to use split screen on macOS Mojave or earlier versions of Mac
How to put windows into split screen on older versions of macOS Slightly different. If you're still running macOS Yosemite or earlier, you won't be able to use split screen on your Mac at all.
To split screen in macOS Mojave or earlier:
- Select one of the windows you want to use in split screen.
- Click and hold the green Full Screen button.

- Drag the window to the left or right side of the screen.
- Click on one of the windows that appears on the other side of the screen.

- Both windows will now appear in split screen.

How to use Split Screen on Mac using Mission Control
You can also use Mission Control on Mac to put two windows into Split Screen. There are slightly different methods for opening Mission Control, depending on the type of computer you have.
To use Mission Control for split screen on Mac:
- Select one of the windows you want to use in split screen.
- Click the green Full screen button to put the window into full screen mode.

- Press the F3 key on your Mac to launch Mission Control. You can also press Ctrl Up.
- Or, if you're on a laptop, swipe up with three fingers. If you're using a Magic Mouse, double-click with two fingers.
- You will see the full screen window in the bar at the top of the screen.

- Select another window to display full screen. Click and hold it and drag it up over the window you want to pair it with.

- Click on the split screen window to select it.
c - You will now see two windows side by side in split screen mode.
How to work in split screen on Mac
After entering split screen mode, you can work in two windows. There are some important things to know when working in split-screen mode.
- Click anywhere in the window to work in it.
- Moving the mouse to the top of the screen will bring up the menu for the currently active window.
- To see another window's menu, first click on it and then move your mouse to the top of the screen.
- You can resize the windows by clicking and dragging the bar that separates the two windows.
c - To switch sides, click the bar at the top of one of the windows and drag it to the other side. The other window will automatically move to the empty space.
- To switch to another app, press F3 to open Mission Control, or swipe left or right with three fingers on your Mac trackpad.
- When you're done working in split-screen mode, click and hold any window's green full screen button, then select Exit full screen.

Learn More Mac Tips and Tricks
Learning how to use split screen on your Mac is a great way to be more productive when using your Mac. There are many other useful Mac tips and tricks worth knowing.
For example, taking a screenshot or even full-screen recording is easy on your Mac. Once you have the screenshot, you can reduce the screenshot to a suitable size. Another great productivity tip is to use Apple Focus on your Mac to reduce distractions while working.
The above is the detailed content of How to use split screen on Mac. For more information, please follow other related articles on the PHP Chinese website!

Hot AI Tools

Undresser.AI Undress
AI-powered app for creating realistic nude photos

AI Clothes Remover
Online AI tool for removing clothes from photos.

Undress AI Tool
Undress images for free

Clothoff.io
AI clothes remover

Video Face Swap
Swap faces in any video effortlessly with our completely free AI face swap tool!

Hot Article

Hot Tools

Notepad++7.3.1
Easy-to-use and free code editor

SublimeText3 Chinese version
Chinese version, very easy to use

Zend Studio 13.0.1
Powerful PHP integrated development environment

Dreamweaver CS6
Visual web development tools

SublimeText3 Mac version
God-level code editing software (SublimeText3)

Hot Topics
 No response when entering password on mac keyboard?
Feb 20, 2024 pm 01:33 PM
No response when entering password on mac keyboard?
Feb 20, 2024 pm 01:33 PM
Introduction: In this article, this website will introduce to you the relevant content about the Mac keyboard not responding when entering passwords. I hope it will be helpful to you, let’s take a look. How to solve the problem that the password cannot be entered on the Apple Mac system? You can also try to connect this keyboard to other computers to see if it works normally. If the same problem occurs on another computer, it's most likely a fault with the keyboard itself. You may consider replacing the keyboard or repairing it. The first time you log in to Alipay with your Mac computer, you will find the login interface and cannot enter your password. The password input field displays: "Please click here to install the control", so Alipay login requires the installation of security controls. Security controls can encrypt and protect the information you enter (amount, password, etc.) to improve account security. Tie
 3 tips to easily customize your Mac computer name, host name and Bonjour name
Mar 06, 2024 pm 12:20 PM
3 tips to easily customize your Mac computer name, host name and Bonjour name
Mar 06, 2024 pm 12:20 PM
Many Mac users tend to keep the default name of their device and may never consider changing it. Many people choose to stick with the name from the initial setup, such as "Johnny's MacBook Air" or simply "iMac." Learning how to change the name of your Mac is a very useful skill, especially when you have multiple devices, as it can help you quickly distinguish and manage them. Next, we will teach you step by step how to change the computer name, host name and Bonjour name (local host name) in macOS system. Why should you change your Mac name? Changing the name of your Mac can not only show your personality, but also help improve the user experience: Personalize your Mac: The default name may not be to your taste, change it to a name you like.
 Forgot your mac installer password?
Feb 20, 2024 pm 01:00 PM
Forgot your mac installer password?
Feb 20, 2024 pm 01:00 PM
Introduction: In this article, this website will introduce to you the relevant content about forgetting the password of the Mac installation program. I hope it will be helpful to you, let’s take a look. What to do if you forget your password for Apple computer installation software. First, find iCloud in the phone settings and click to open it. Next, enter your account number and password. There is a line of small words below the login button that prompts you if you have forgotten your ID or password. Click this option. Normally, after you enter an incorrect password multiple times on the login interface, your MacBook Pro will prompt you to use your bound Apple ID to reset your password. You only need to follow the steps prompted by the system to complete the password reset. 3. First shut down your Mac, then restart it. While pressing the power button, immediately press and hold com on the keyboard.
 pkg file to install on mac?
Feb 20, 2024 pm 03:21 PM
pkg file to install on mac?
Feb 20, 2024 pm 03:21 PM
Preface: Today, this site will share with you the relevant content about installing pkg files on Mac. If it can solve the problem you are facing now, don’t forget to follow this site and start now! The previous version of macos pkg cannot be installed to upgrade the operating system: If your laptop is using an older operating system version, it is recommended to upgrade to the latest operating system version. Because older versions may not support installation of the latest macOS system. Select "Erase" in Disk Utility, then select the Macos extension in the format, do not check the encryption option, and do not select the apfs format, and finally click the "Erase" button to solve the problem of being unable to complete the macOS installation. Drag the application's icon to the file starting with App
 Can Mac cut files to hard drive?
Feb 20, 2024 pm 01:00 PM
Can Mac cut files to hard drive?
Feb 20, 2024 pm 01:00 PM
Introduction: This article is here to introduce you to the relevant content of cutting files to the hard disk on Mac. I hope it will be helpful to you, let’s take a look. How to Export Photos to a Mobile Hard Drive on a Mac Computer You can use the Finder or Photos application to export photos to a mobile hard drive. When using Finder to export photos, first make sure the mobile hard drive is connected to the Mac and is successfully recognized by the Mac. The steps to transfer photos from Mac to hard drive are simple: first, connect the mobile hard drive to the computer, and then open the [Launcher] icon. Then, find and click the [Photos] icon in the pop-up window. In the opened [Photos] window, hold down the [Shift] key
 How to turn pages when typing on Apple Mac?
Feb 20, 2024 pm 12:54 PM
How to turn pages when typing on Apple Mac?
Feb 20, 2024 pm 12:54 PM
Introduction: Today, this site will share with you relevant content about how to turn pages when typing on Apple Mac. If it can solve the problem you are facing now, don’t forget to follow this site and start now! Tips for using the touchpad on Apple MacBook laptops. The steps for setting up two-finger sliding on Apple computers are as follows: Find the "Settings" icon on the computer desktop and click it. Select "Touchpad" in the settings interface, and then click "Scroll to Zoom". Check "Scroll direction: Natural" in the scroll zoom options to complete the setting. Setting up a two-finger swipe method on your Apple computer is easy. First, turn on your computer and click on the Settings icon at the top of the screen. In the settings interface, select the "Touchpad" option. Then click "Scroll Zoom" and make sure "Scroll Direction" is checked
 How to set up WeChat Mac to automatically convert voice messages into text - How to set up voice to text conversion
Mar 19, 2024 am 08:28 AM
How to set up WeChat Mac to automatically convert voice messages into text - How to set up voice to text conversion
Mar 19, 2024 am 08:28 AM
Recently, some friends have consulted the editor about how to set up WeChat Mac to automatically convert voice messages into text. The following is a method for setting up WeChat Mac to automatically convert voice messages into text. Friends in need can come and learn more. Step 1: First, open the Mac version of WeChat. As shown in the picture: Step 2: Next, click "Settings". As shown in the picture: Step 3: Then, click "General". As shown in the picture: Step 4: Then check the option "Automatically convert voice messages in chat to text". As shown in the picture: Step 5: Finally, close the window. As shown in the picture:
 3 Ways to Convert HEIC Photos to JPG on Mac
Mar 15, 2024 pm 08:43 PM
3 Ways to Convert HEIC Photos to JPG on Mac
Mar 15, 2024 pm 08:43 PM
By default, iPhone takes photos from the camera in HEIC format. HEIC stands for High Efficiency Image Container and can hold more pixel data than PNG or JPG files, taking up significantly less space on iPhone storage compared to other formats. These files work best on iPhones but are not widely accepted on the internet because they often result in blurry/grainy pictures when you share them with non-Apple devices. To ensure that HEIC images are compatible on other devices, you may need to convert them to JPG format. This article will introduce how to convert HEIC images to JPG on Mac. How to Convert HEIC Photos to JPG on Mac [3 Methods] Method