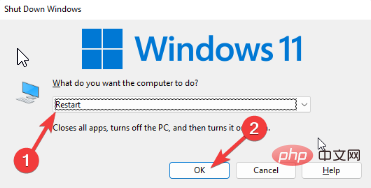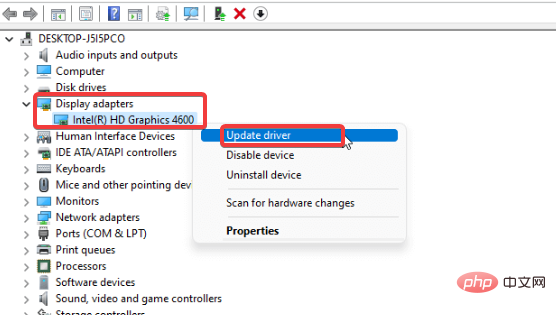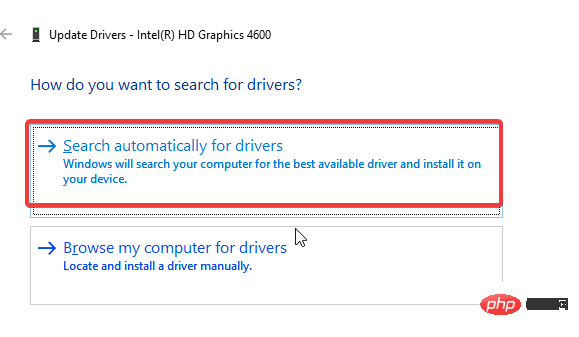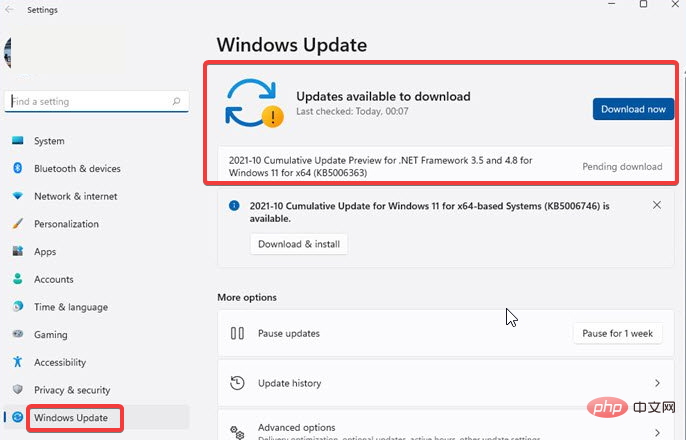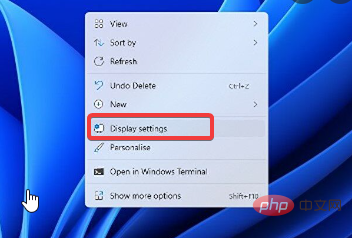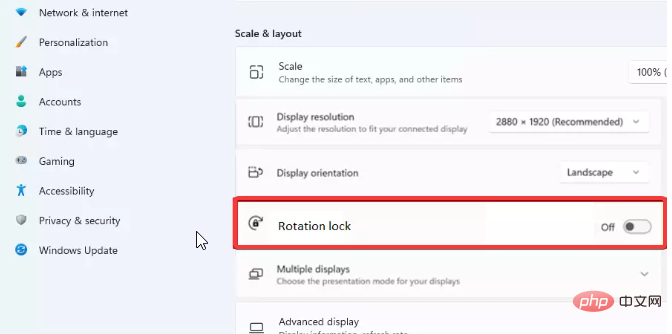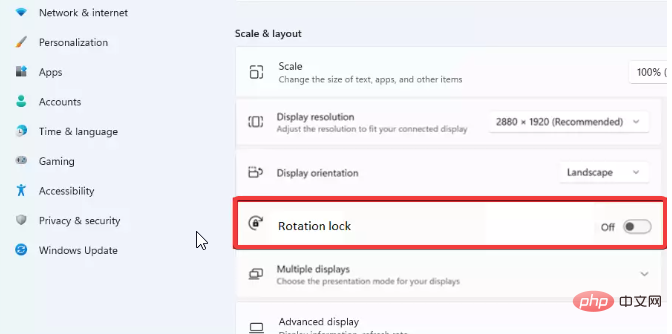Rotate screen Windows 11 shortcut not working: 5 fixes
One of these display features on Windows is screen auto-rotation mode. There's no doubt that most users don't know that you can use your computer in other display orientations than landscape.
However, some users complained about not being able to use the auto-rotate feature on Windows. Therefore, it is crucial to provide ways to fix Windows 11 auto-rotation not working.
Also, there are a few things that can cause the Windows 11 auto-rotate not working or rotation lock grayed out issue.
However, this could be a graphics driver issue, a hardware issue, or a display settings error. Fortunately, there are some simple fixes to the Windows 11 auto-rotate not working issue.
So, this article will discuss what to do if auto-rotation is not working on Windows and help users access the Windows 11 screen rotation shortcut.
Why did my Windows 11 auto-rotate stop working?
- Outdated Graphics Drivers: Whenever your computer drivers are out of date, it affects many components such as the screen auto-rotation feature. Additionally, outdated graphics drivers can become corrupted, causing malfunctions due to bugs.
- Outdated Windows: There is no doubt that outdated Windows can indeed cause your computer to experience many difficulties. Likewise, it could be the culprit behind the Windows 11 rotate screen shortcut not working. It prevents the system from accessing necessary updates that help it function properly.
- Hardware Interference: Plug-in gadgets and hardware (such as keyboards) can cause problems with your computer, such as the auto-rotate feature. However, this may not be the case for those using laptops without external keyboards.
- Auto-rotate not enabled: The auto-rotate display feature will not work if it is not allowed. Therefore, not enabling auto-rotate screen will prompt Windows 11 auto-rotate not working issue.
How to fix rotate screen Windows 11 shortcut not working?
In this article
1. Restart the computer
- Press the key at the same time to prompt to shut down window. AltF4
- Click Restart, then click OK.

Restarting the computer can solve the automatic rotation problem.
2. Update the graphics card driver
- Press the key at the same time to prompt the "Run" dialog box. WindowsR
- Type devmgmt. MSC Enter the search space and click the "OK" button.
- Find and expand Display Adapter.
- Select the driver, right-click it and select Update Driver.

- Then select "Search automatically for updated driver software".

Updating the graphics driver will help it run better and can resolve the Windows 10/11 inverted screen resolution issue.
2.1. Automatically Update Drivers
Although Windows has a small driver database, sometimes it cannot find the driver you are looking for. Why not go to a database of over 18 million driver files? DriverFix has this kind of driver database.
Fast and reliable, DriverFix will scan your entire system for any outdated drivers and update or repair them where possible. This tool will also create a backup of every driver it updates/fixes so that the installation process is safe.
- Click Start on the screen.
- Select Settings from the options.
- Click "Windows Update" and then select "Check for Updates".

Expert Tip:
Sponsored
Some PC problems are difficult to solve, especially when When it comes to corrupted repositories or missing Windows files. If you are having trouble fixing errors, your system may be partially corrupted.
We recommend installing Restoro, a tool that will scan your machine and determine what the fault is.
Click here to download and start repairing.
If an update is available, Windows will automatically search for and download the update.
4. Disconnect the external keyboard
Disconnecting the keyboard from the computer can solve the problem of Windows 11 automatic rotation not working. Additionally, we recommend that you disconnect other hardware to see if the issue persists.
5. Disable rotation lock
- Right-click on the screen and select Display settings.

- Under "Scale and Layout", find the "Rotation" lock and turn it off.

We recommend that you restart your computer to allow changes to synchronize correctly.
Why can't some of my apps be rotated?
The main reason why auto-rotate does not work with some apps is the gray issue with rotation lock. However, auto-rotation lock prevents the computer from rotating, which may affect some applications.
We recommend you to read more information on how to fix the rotation lock grayed out issue on Windows 10/11 issue.
How to force rotation to be applied?
- Press the key to prompt the operation center. WindowsA
- Expand the drop-down menu and click Rotation Lock to close it.

Turning off rotation lock can help you force rotation to be applied.
Windows 11 screen rotation shortcut
- Press the arrow keys simultaneously to rotate the screen to landscape mode. CtrlAltUp
- Press arrow keys simultaneously to set the screen to flip landscape mode. CtrlAltDown
- Press arrow keys simultaneously to set the screen to flip portrait mode. CtrlAltRight
- Press arrow keys simultaneously to set the screen to portrait mode. CtrlAltLeft
These are the various shortcuts that users can use to access the screen rotation feature in Windows 11.
These are the best fixes for Windows 11 auto-rotate not working issue. Make sure to follow all steps included in the repair for the best results.
The above is the detailed content of Rotate screen Windows 11 shortcut not working: 5 fixes. For more information, please follow other related articles on the PHP Chinese website!

Hot AI Tools

Undresser.AI Undress
AI-powered app for creating realistic nude photos

AI Clothes Remover
Online AI tool for removing clothes from photos.

Undress AI Tool
Undress images for free

Clothoff.io
AI clothes remover

AI Hentai Generator
Generate AI Hentai for free.

Hot Article

Hot Tools

Notepad++7.3.1
Easy-to-use and free code editor

SublimeText3 Chinese version
Chinese version, very easy to use

Zend Studio 13.0.1
Powerful PHP integrated development environment

Dreamweaver CS6
Visual web development tools

SublimeText3 Mac version
God-level code editing software (SublimeText3)

Hot Topics
 How to fine-tune deepseek locally
Feb 19, 2025 pm 05:21 PM
How to fine-tune deepseek locally
Feb 19, 2025 pm 05:21 PM
Local fine-tuning of DeepSeek class models faces the challenge of insufficient computing resources and expertise. To address these challenges, the following strategies can be adopted: Model quantization: convert model parameters into low-precision integers, reducing memory footprint. Use smaller models: Select a pretrained model with smaller parameters for easier local fine-tuning. Data selection and preprocessing: Select high-quality data and perform appropriate preprocessing to avoid poor data quality affecting model effectiveness. Batch training: For large data sets, load data in batches for training to avoid memory overflow. Acceleration with GPU: Use independent graphics cards to accelerate the training process and shorten the training time.
 deepseek image generation tutorial
Feb 19, 2025 pm 04:15 PM
deepseek image generation tutorial
Feb 19, 2025 pm 04:15 PM
DeepSeek: A powerful AI image generation tool! DeepSeek itself is not an image generation tool, but its powerful core technology provides underlying support for many AI painting tools. Want to know how to use DeepSeek to generate images indirectly? Please continue reading! Generate images with DeepSeek-based AI tools: The following steps will guide you to use these tools: Launch the AI Painting Tool: Search and open a DeepSeek-based AI Painting Tool (for example, search "Simple AI"). Select the drawing mode: select "AI Drawing" or similar function, and select the image type according to your needs, such as "Anime Avatar", "Landscape"
 Pi Node Teaching: What is a Pi Node? How to install and set up Pi Node?
Mar 05, 2025 pm 05:57 PM
Pi Node Teaching: What is a Pi Node? How to install and set up Pi Node?
Mar 05, 2025 pm 05:57 PM
Detailed explanation and installation guide for PiNetwork nodes This article will introduce the PiNetwork ecosystem in detail - Pi nodes, a key role in the PiNetwork ecosystem, and provide complete steps for installation and configuration. After the launch of the PiNetwork blockchain test network, Pi nodes have become an important part of many pioneers actively participating in the testing, preparing for the upcoming main network release. If you don’t know PiNetwork yet, please refer to what is Picoin? What is the price for listing? Pi usage, mining and security analysis. What is PiNetwork? The PiNetwork project started in 2019 and owns its exclusive cryptocurrency Pi Coin. The project aims to create a one that everyone can participate
 binance official website URL Binance official website entrance latest genuine entrance
Dec 16, 2024 pm 06:15 PM
binance official website URL Binance official website entrance latest genuine entrance
Dec 16, 2024 pm 06:15 PM
This article focuses on the latest genuine entrances to Binance’s official website, including Binance Global’s official website, the US official website and the Academy’s official website. In addition, the article also provides detailed access steps, including using a trusted device, entering the correct URL, double-checking the website interface, verifying the website certificate, contacting customer support, etc., to ensure safe and reliable access to the Binance platform.
 How to ask deepseek
Feb 19, 2025 pm 04:39 PM
How to ask deepseek
Feb 19, 2025 pm 04:39 PM
The search accuracy of DeepSeek depends on the way of asking questions. To achieve ideal results, the question should contain the following key elements: Clear topic: Specific specified information objectives. Specific angles: Cut into the topic from a specific perspective. Expected output form: define the desired result type (summary, analysis, list, etc.).
 How to download deepseek
Feb 19, 2025 pm 05:45 PM
How to download deepseek
Feb 19, 2025 pm 05:45 PM
Make sure to access official website downloads and carefully check the domain name and website design. After downloading, scan the file. Read the protocol during installation and avoid the system disk when installing. Test the function and contact customer service to solve the problem. Update the version regularly to ensure the security and stability of the software.
 How to use deepseek
Feb 19, 2025 pm 04:45 PM
How to use deepseek
Feb 19, 2025 pm 04:45 PM
DeepSeek is an efficient data search and analysis tool with an indexing mechanism at its core. Factors that affect their efficiency include: data type, data size, search strategy, and DeepSeek performance. High-quality data, refined search queries and sufficient computing resources are essential to optimize search results.
 How to adjust Sesame Open Exchange into Chinese
Mar 04, 2025 pm 11:51 PM
How to adjust Sesame Open Exchange into Chinese
Mar 04, 2025 pm 11:51 PM
How to adjust Sesame Open Exchange to Chinese? This tutorial covers detailed steps on computers and Android mobile phones, from preliminary preparation to operational processes, and then to solving common problems, helping you easily switch the Sesame Open Exchange interface to Chinese and quickly get started with the trading platform.