How to replace blank cells in an Excel PivotTable with zeros
The fields Item under the COLUMNS section, the fields Date under the ROWS section, and the ## under the VALUES section ##Profit field.
NOTE: If you need more information about how Pivot Tables work and how to create a Pivot Table efficiently, please see our article How to Create a Pivot Table in Microsoft Excel .
So, based on my selections, my pivot table is generated as shown in the screenshot below, making it the perfect summary report I want. However, if you look at the pivot table, you will see that I have some blank cells in my pivot table. Now, let's replace them with zeros in the next steps.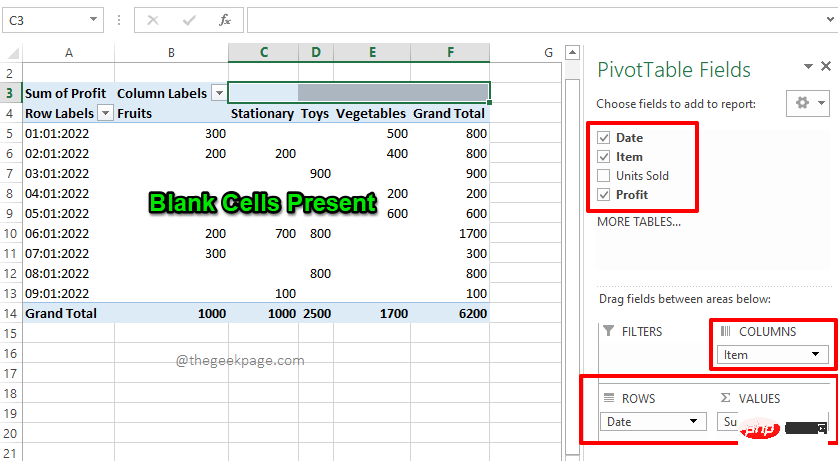
Step 6: To replace blank cells with zeros, firstright clickPivotTable# somewhere on ##. From the list of options displayed on the right-click context menu, click the option that says PivotTable Options.
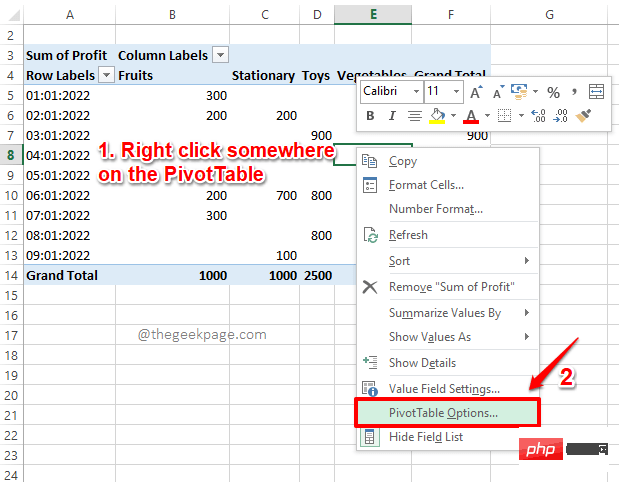
: On the PivotTable Options menu, make sure you are in Layout and Format" tab. Now, under the
Formatsection, select the checkbox corresponding to the For empty cells show option. Additionally, enter the value 0 (zero) in the text field associated with it. Please note that you can enter any value in this text field. Any blank cells in the Pivot Cells will be replaced with the value you enter in this text field. When you are ready to continue, click the OK button.
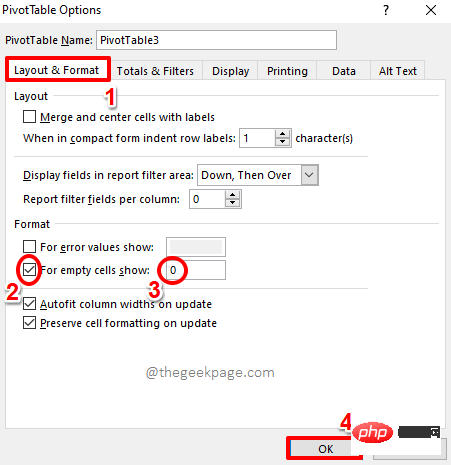 Step 8
Step 8
The above is the detailed content of How to replace blank cells in an Excel PivotTable with zeros. For more information, please follow other related articles on the PHP Chinese website!

Hot AI Tools

Undresser.AI Undress
AI-powered app for creating realistic nude photos

AI Clothes Remover
Online AI tool for removing clothes from photos.

Undress AI Tool
Undress images for free

Clothoff.io
AI clothes remover

AI Hentai Generator
Generate AI Hentai for free.

Hot Article

Hot Tools

Notepad++7.3.1
Easy-to-use and free code editor

SublimeText3 Chinese version
Chinese version, very easy to use

Zend Studio 13.0.1
Powerful PHP integrated development environment

Dreamweaver CS6
Visual web development tools

SublimeText3 Mac version
God-level code editing software (SublimeText3)

Hot Topics
 1378
1378
 52
52
 How to prevent Excel from removing leading zeros
Feb 29, 2024 am 10:00 AM
How to prevent Excel from removing leading zeros
Feb 29, 2024 am 10:00 AM
Is it frustrating to automatically remove leading zeros from Excel workbooks? When you enter a number into a cell, Excel often removes the leading zeros in front of the number. By default, it treats cell entries that lack explicit formatting as numeric values. Leading zeros are generally considered irrelevant in number formats and are therefore omitted. Additionally, leading zeros can cause problems in certain numerical operations. Therefore, zeros are automatically removed. This article will teach you how to retain leading zeros in Excel to ensure that the entered numeric data such as account numbers, zip codes, phone numbers, etc. are in the correct format. In Excel, how to allow numbers to have zeros in front of them? You can preserve leading zeros of numbers in an Excel workbook, there are several methods to choose from. You can set the cell by
 PHP's big data structure processing skills
May 08, 2024 am 10:24 AM
PHP's big data structure processing skills
May 08, 2024 am 10:24 AM
Big data structure processing skills: Chunking: Break down the data set and process it in chunks to reduce memory consumption. Generator: Generate data items one by one without loading the entire data set, suitable for unlimited data sets. Streaming: Read files or query results line by line, suitable for large files or remote data. External storage: For very large data sets, store the data in a database or NoSQL.
 WPS divides one cell into two
Mar 20, 2024 pm 06:00 PM
WPS divides one cell into two
Mar 20, 2024 pm 06:00 PM
WPS software is an indispensable helper for text and document processing. In practical applications, it is often necessary to operate in cells to process text and documents. There is a lot of knowledge about cells. Today, let me introduce the specific steps on how to divide a cell into two in WPS. 1. First, we open the WPS table that needs to be edited and select the cell document that needs to be divided into two cells. 2. Click to open "Column" in the data. 3. Then select "Fixed Width" in the pop-up window and click "Next". 4. In the pop-up window, click where you want to separate columns and press Enter to confirm. Draw inferences from one example. If you need to change it to 3, you can also change the number to 3. 5. Then click Finish. 6. There is another way
 Five major development trends in the AEC/O industry in 2024
Apr 19, 2024 pm 02:50 PM
Five major development trends in the AEC/O industry in 2024
Apr 19, 2024 pm 02:50 PM
AEC/O (Architecture, Engineering & Construction/Operation) refers to the comprehensive services that provide architectural design, engineering design, construction and operation in the construction industry. In 2024, the AEC/O industry faces changing challenges amid technological advancements. This year is expected to see the integration of advanced technologies, heralding a paradigm shift in design, construction and operations. In response to these changes, industries are redefining work processes, adjusting priorities, and enhancing collaboration to adapt to the needs of a rapidly changing world. The following five major trends in the AEC/O industry will become key themes in 2024, recommending it move towards a more integrated, responsive and sustainable future: integrated supply chain, smart manufacturing
 How to sum cells in multiple worksheets in Excel
Feb 19, 2024 pm 01:57 PM
How to sum cells in multiple worksheets in Excel
Feb 19, 2024 pm 01:57 PM
This article will demonstrate how to sum cells in multiple worksheets in Excel. Microsoft Excel is a powerful spreadsheet program used for data management. When working with data, you may need to sum across multiple cells. This guide will show you how to achieve this easily. How to sum cells in multiple worksheets in Excel When summing cells in multiple worksheets in Excel, you may encounter the following two situations: Adding a single cell value in a range of cells Adding Values We will cover both methods here. Adding a single cell value across multiple worksheets in Excel We collected a sample number containing the sales of 6 different companies for four consecutive months (from January to April)
 Excel keeps changing numbers to latest date; changing dates to random numbers
Feb 27, 2024 pm 02:28 PM
Excel keeps changing numbers to latest date; changing dates to random numbers
Feb 27, 2024 pm 02:28 PM
If you encounter the problem of numbers being automatically changed to dates in Excel, or dates turning into random numbers, this article will provide solutions. Some users reported that when they entered numbers, the numbers automatically turned into dates. This problem is usually caused by cell formatting. Excel keeps changing numbers to latest If numbers in Microsoft Excel keep changing to dates, you can fix this problem by formatting the cells as text. Insert an apostrophe before the number. Use Paste Special. 1] Format cells as text To prevent Excel from automatically adjusting number formats, you first need to change the format of the relevant cells to text. Here are the simple steps to do this: First, numerically select all
 Application of algorithms in the construction of 58 portrait platform
May 09, 2024 am 09:01 AM
Application of algorithms in the construction of 58 portrait platform
May 09, 2024 am 09:01 AM
1. Background of the Construction of 58 Portraits Platform First of all, I would like to share with you the background of the construction of the 58 Portrait Platform. 1. The traditional thinking of the traditional profiling platform is no longer enough. Building a user profiling platform relies on data warehouse modeling capabilities to integrate data from multiple business lines to build accurate user portraits; it also requires data mining to understand user behavior, interests and needs, and provide algorithms. side capabilities; finally, it also needs to have data platform capabilities to efficiently store, query and share user profile data and provide profile services. The main difference between a self-built business profiling platform and a middle-office profiling platform is that the self-built profiling platform serves a single business line and can be customized on demand; the mid-office platform serves multiple business lines, has complex modeling, and provides more general capabilities. 2.58 User portraits of the background of Zhongtai portrait construction
 Discussion on the reasons and solutions for the lack of big data framework in Go language
Mar 29, 2024 pm 12:24 PM
Discussion on the reasons and solutions for the lack of big data framework in Go language
Mar 29, 2024 pm 12:24 PM
In today's big data era, data processing and analysis have become an important support for the development of various industries. As a programming language with high development efficiency and superior performance, Go language has gradually attracted attention in the field of big data. However, compared with other languages such as Java and Python, Go language has relatively insufficient support for big data frameworks, which has caused trouble for some developers. This article will explore the main reasons for the lack of big data framework in Go language, propose corresponding solutions, and illustrate it with specific code examples. 1. Go language



