How to Fix Google Translate Not Working in Chrome on Windows 10/11
Chrome has an integrated Google Translate module that helps improve the user’s browsing experience. When you are looking for information on the internet, you find something that looks suitable, but everything on this page is in a foreign language, which makes it very painful. However, if you're using the Chrome browser, you can translate this page into any language of your choice. Translate entire web pages in French, Spanish, German, Dutch and other foreign languages into your preferred language with just one click.
However, over time, users encountered an issue where the integrated translation feature in Chrome stopped working and they were unable to translate web pages. Many Google Chrome users have reported seeing the error message "This page cannot be translated" when they open a foreign language web page and try to translate it.
Are you facing the problem that the translation module in Chrome cannot automatically translate web pages? Then, go ahead and read this article. Below you'll find several troubleshooting methods that can help you resolve this issue using Chrome's Translate feature.
Fix 1 – Open Google Translate Prompt on Chrome
Generally, you must have observed that when you open a foreign language website, Google Chrome automatically prompts you to translate the web page. If you're not prompted to do so, it means you need to open settings.
1. Start Google Chrome.
In the address bar, enter chrome://settings and press Enter to open Chrome’s Settings page.
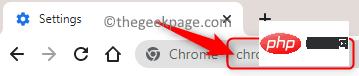
2. After entering the settings page, click the small arrow next to ##Advanced in the left panel to open Chrome's Advanced set up.
Here, clickLanguage.
Now, move to the right and click on "Language" in the "Language" section.
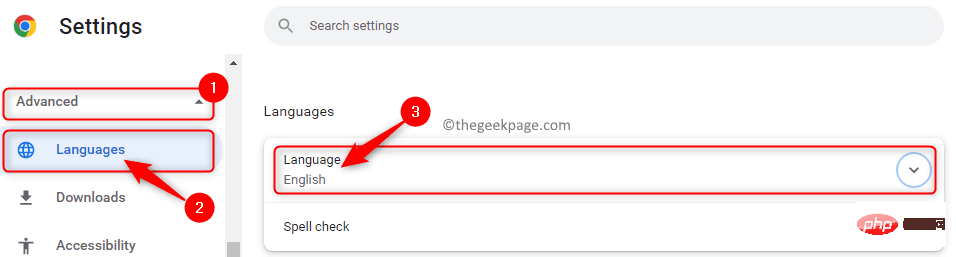
Turn on the toggle button next to the option to translate pages that are not in a language you read.
4. Close the settings window. 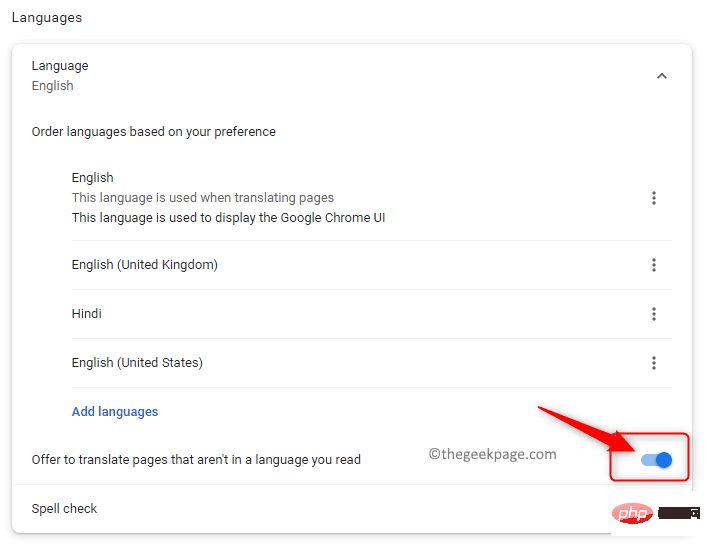
Restart
the browser and check if you can see the translation prompt when you open any foreign language website.Fix 2 – Manually translate webpages
Many users have noticed that the automatic translation prompt in Chrome does not work when they open a webpage that contains more than one language. Therefore, you have to force translation of the page using the available options mentioned below. 1. Launch Google Chrome. Go to a page in multiple languages. 2. Nowright click
on any empty space in this page and select the optionTranslate into English.
After selecting the above option, the browser will be forced to translate foreign languages on this page into English. 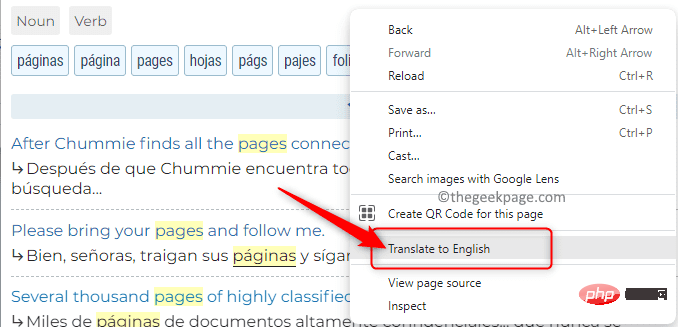
F5 key to reload the
page.Fix 3 – Try Chrome’s Incognito Mode
Sometimes, there may be some Chrome extensions that interfere with Google’s Translate module. When you open Chrome in Incognito mode and load a page, all extensions will be disabled so they don't conflict with the built-in translation module. 1. To open Chrome in incognito mode, click thethree vertical dots menu in the upper right corner of the Chrome window.
Here, select the optionCreate a new incognito window.
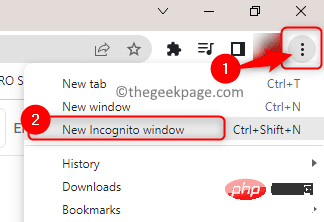 2. In stealth mode
2. In stealth mode
3. If there are no problems translating the webpage from a foreign language to English, then you need to check for the extension that is causing the problem.
4. Now, open
Chrome innormal mode. In the address bar, enter chrome://extensions
to open theChrome Extensions page.
 Disable extensions one
Disable extensions one
associated with the extension.
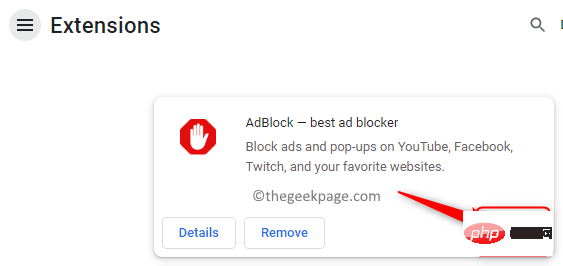 Try to translate the
Try to translate the
Once you find the extension that is causing the problem, you can remove it by clicking the Remove button or disable it using the toggle button.
Fix 4 – Delete your browser’s cache and cookiesIf you only see the issue of Google Translate not working on one specific website
, then you need to follow the below Steps to clear the cache associated with this website.1. In a new tab in Chrome, go to the page you want to translate.
On the address bar next to the website address, you will see apadlock symbol.
Click on this padlock symbol and select Site Settings in the menu that opens.
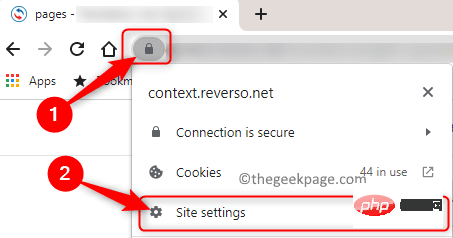
2. This will open the Site Settings page for that particular website.
On this page, click the Clear Data button.
This will delete all data related to the website.
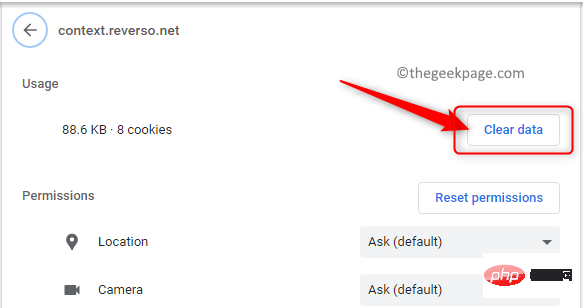
3.Reload the webpage and check whether the webpage translation is normal.
If this problem occurs on all web pages, you need to clear your browser's cache and cookies.
1. In the address bar of Google Chrome, enter chrome://settings/clearBrowserData to open the Clear Browser Data window.

2. In this window, select the Advanced tab.
Use the drop-down menu next to Time Range and select the All time option.
Make sure the boxes next to the "Cookies and Site Data" and "Cached Images and Files" options are checked.
When finished, click the Clear Data button.
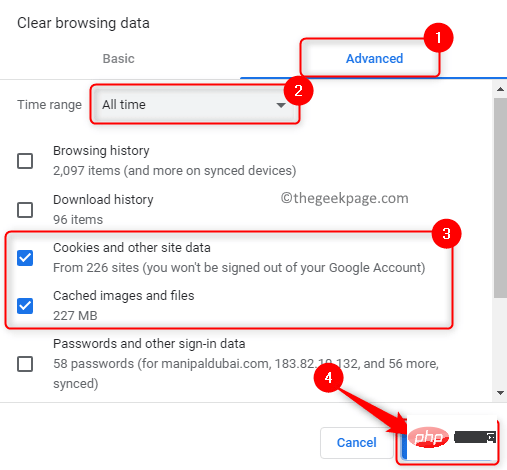
NOTE: Make sure "Passwords and other login data" and " are unchecked box next to "Autofill form data". Otherwise, all your passwords and autofill data will be deleted. 3.
Reloadyour browser and check if the Google Translate not working issue in Chrome is resolved. Fix 5 – Use the official Google Translate browser extension
If the built-in translation module of Google Chrome still does not work properly after trying the methods mentioned above in this article, then you can use the official Google Translate browser extension.
1. Click this link to go to the
Chrome Web Storeand download the Google Translate Extension. Here, click
Add to Chrometo download and install the Google Translate extension on your Chrome browser.
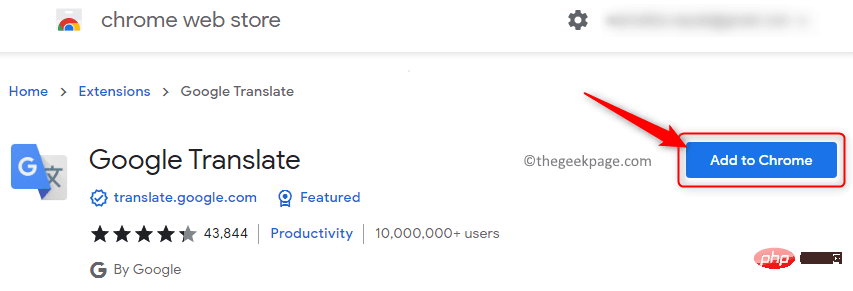 Click
Click
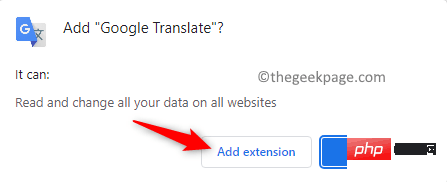 #2. After adding the extension, go to the foreign language web page.
#2. After adding the extension, go to the foreign language web page.
Click the
expandsymbol at the right end of the address bar and select Google Translate from the list.
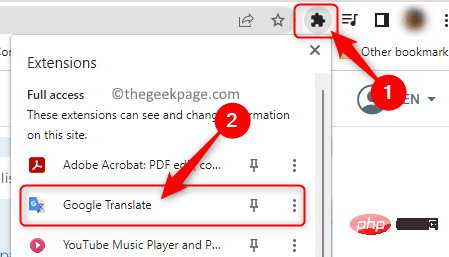 #3. Now, click on the
#3. Now, click on the
. Then, click
Translate this pageto translate the entire foreign language web page into English.
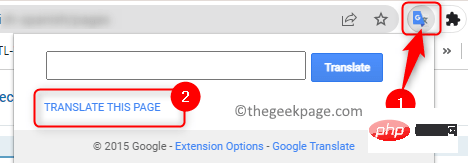 It also provides the option to translate part of the text. You can do this by
It also provides the option to translate part of the text. You can do this by
that you want to translate on the page, and then selecting the Google Translate extension to see the translation of that part of the text. 4. When you find that the built-in translation module does not work, you can enable the Google Translate extension from the Chrome extension page
.Similarly, you can
disable it when you don't want to use it.
The above is the detailed content of How to Fix Google Translate Not Working in Chrome on Windows 10/11. For more information, please follow other related articles on the PHP Chinese website!

Hot AI Tools

Undresser.AI Undress
AI-powered app for creating realistic nude photos

AI Clothes Remover
Online AI tool for removing clothes from photos.

Undress AI Tool
Undress images for free

Clothoff.io
AI clothes remover

AI Hentai Generator
Generate AI Hentai for free.

Hot Article

Hot Tools

Notepad++7.3.1
Easy-to-use and free code editor

SublimeText3 Chinese version
Chinese version, very easy to use

Zend Studio 13.0.1
Powerful PHP integrated development environment

Dreamweaver CS6
Visual web development tools

SublimeText3 Mac version
God-level code editing software (SublimeText3)

Hot Topics
 1371
1371
 52
52
 How to comment deepseek
Feb 19, 2025 pm 05:42 PM
How to comment deepseek
Feb 19, 2025 pm 05:42 PM
DeepSeek is a powerful information retrieval tool. Its advantage is that it can deeply mine information, but its disadvantages are that it is slow, the result presentation method is simple, and the database coverage is limited. It needs to be weighed according to specific needs.
 How to search deepseek
Feb 19, 2025 pm 05:39 PM
How to search deepseek
Feb 19, 2025 pm 05:39 PM
DeepSeek is a proprietary search engine that only searches in a specific database or system, faster and more accurate. When using it, users are advised to read the document, try different search strategies, seek help and feedback on the user experience in order to make the most of their advantages.
 Sesame Open Door Exchange Web Page Registration Link Gate Trading App Registration Website Latest
Feb 28, 2025 am 11:06 AM
Sesame Open Door Exchange Web Page Registration Link Gate Trading App Registration Website Latest
Feb 28, 2025 am 11:06 AM
This article introduces the registration process of the Sesame Open Exchange (Gate.io) web version and the Gate trading app in detail. Whether it is web registration or app registration, you need to visit the official website or app store to download the genuine app, then fill in the user name, password, email, mobile phone number and other information, and complete email or mobile phone verification.
 Why can't the Bybit exchange link be directly downloaded and installed?
Feb 21, 2025 pm 10:57 PM
Why can't the Bybit exchange link be directly downloaded and installed?
Feb 21, 2025 pm 10:57 PM
Why can’t the Bybit exchange link be directly downloaded and installed? Bybit is a cryptocurrency exchange that provides trading services to users. The exchange's mobile apps cannot be downloaded directly through AppStore or GooglePlay for the following reasons: 1. App Store policy restricts Apple and Google from having strict requirements on the types of applications allowed in the app store. Cryptocurrency exchange applications often do not meet these requirements because they involve financial services and require specific regulations and security standards. 2. Laws and regulations Compliance In many countries, activities related to cryptocurrency transactions are regulated or restricted. To comply with these regulations, Bybit Application can only be used through official websites or other authorized channels
 Sesame Open Door Trading Platform Download Mobile Version Gateio Trading Platform Download Address
Feb 28, 2025 am 10:51 AM
Sesame Open Door Trading Platform Download Mobile Version Gateio Trading Platform Download Address
Feb 28, 2025 am 10:51 AM
It is crucial to choose a formal channel to download the app and ensure the safety of your account.
 gate.io exchange official registration portal
Feb 20, 2025 pm 04:27 PM
gate.io exchange official registration portal
Feb 20, 2025 pm 04:27 PM
Gate.io is a leading cryptocurrency exchange that offers a wide range of crypto assets and trading pairs. Registering Gate.io is very simple. You just need to visit its official website or download the app, click "Register", fill in the registration form, verify your email, and set up two-factor verification (2FA), and you can complete the registration. With Gate.io, users can enjoy a safe and convenient cryptocurrency trading experience.
 Binance binance official website latest version login portal
Feb 21, 2025 pm 05:42 PM
Binance binance official website latest version login portal
Feb 21, 2025 pm 05:42 PM
To access the latest version of Binance website login portal, just follow these simple steps. Go to the official website and click the "Login" button in the upper right corner. Select your existing login method. If you are a new user, please "Register". Enter your registered mobile number or email and password and complete authentication (such as mobile verification code or Google Authenticator). After successful verification, you can access the latest version of Binance official website login portal.
 Top 10 recommended for crypto digital asset trading APP (2025 global ranking)
Mar 18, 2025 pm 12:15 PM
Top 10 recommended for crypto digital asset trading APP (2025 global ranking)
Mar 18, 2025 pm 12:15 PM
This article recommends the top ten cryptocurrency trading platforms worth paying attention to, including Binance, OKX, Gate.io, BitFlyer, KuCoin, Bybit, Coinbase Pro, Kraken, BYDFi and XBIT decentralized exchanges. These platforms have their own advantages in terms of transaction currency quantity, transaction type, security, compliance, and special features. For example, Binance is known for its largest transaction volume and abundant functions in the world, while BitFlyer attracts Asian users with its Japanese Financial Hall license and high security. Choosing a suitable platform requires comprehensive consideration based on your own trading experience, risk tolerance and investment preferences. Hope this article helps you find the best suit for yourself



