Phone Link app not working or opening on Windows 11
If you are trying to integrate your smartphone with your PC, you will need the Your Phone app for Windows. However, sometimes your mobile app may not run on your Windows 11/10 PC or may not open at all. This can be worrying as we all need to frequently connect and synchronize our phones with our systems for different personal and official purposes, such as receiving notifications and messages from our smartphones or synchronizing photos.
Although the application continues to receive the latest updates, has an improved user interface, and is fully upgraded with the new Windows 11, it is prone to bugs and glitches. As mentioned earlier, many users have complained that the Your Phone app sometimes doesn't work or doesn't launch on startup. This issue may occur for a variety of reasons, such as device sharing not being enabled on your system, your mobile app not being allowed in the background, third-party antivirus software interfering with the app, or system files being damaged or corrupted.
While these are some of the possible reasons why your Phone app is not working or opening on your Windows 11/10 PC, there may be other reasons that may cause the issue. In this article, we have listed some possible solutions that can help you get rid of the problem and continue using the app smoothly. Read on to learn more.
Method 1: Let the App run in the background
It is very likely that your mobile app is closed in the background, so it either cannot be opened or cannot work. Follow these instructions to keep the app running in the background:
Step 1: Press the Win I keyboard shortcut, which will open the Settings app.
Step 2: In the Settings app, click the Apps option on the left side of the pane.
Now, click on Installed Apps on the right side.
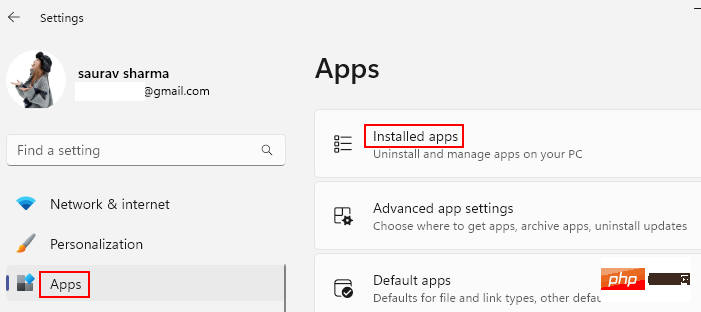
Step 3: Now, search for phone link in the search box.
Step 4: Wait until your Mobile Link app appears in search results.
Here, click on the three vertical dots on the right and select Advanced options.
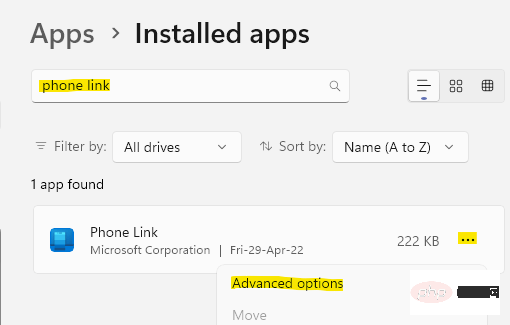
Step 5: Next, on the right, go to the “Background App Permissions” section and under “Let this app run in the background,” select “ Always run from the background".
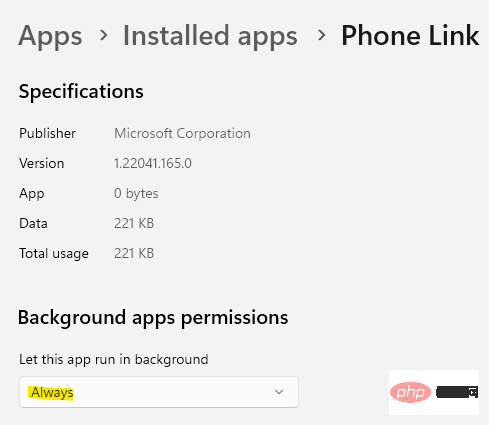
Now, exit the Settings app and check if you can launch your phone app and if it is working properly.
Method 2: Reset your Android phone cache
If you try to connect your Android phone to your PC and your phone apps are not working or cannot be opened, you can try Reset your Android smartphone cache. That’s it:
Step 1: Go to the Settings app (gear icon) on your Android phone.
Step 2: Next, scroll down and tap on Apps.
Step 3: In the Apps section, scroll down and look for the Your Phone Companion app in the list.
click it.
Step 4: In the lower right corner of your Mobile Mate page, click Force Stop.
Step 5: You will see a confirmation prompt.
In the Forced Stop prompt, click OK to continue.
Step 6: Now, go back to the Phone app page and click on the Storage and Caching option.
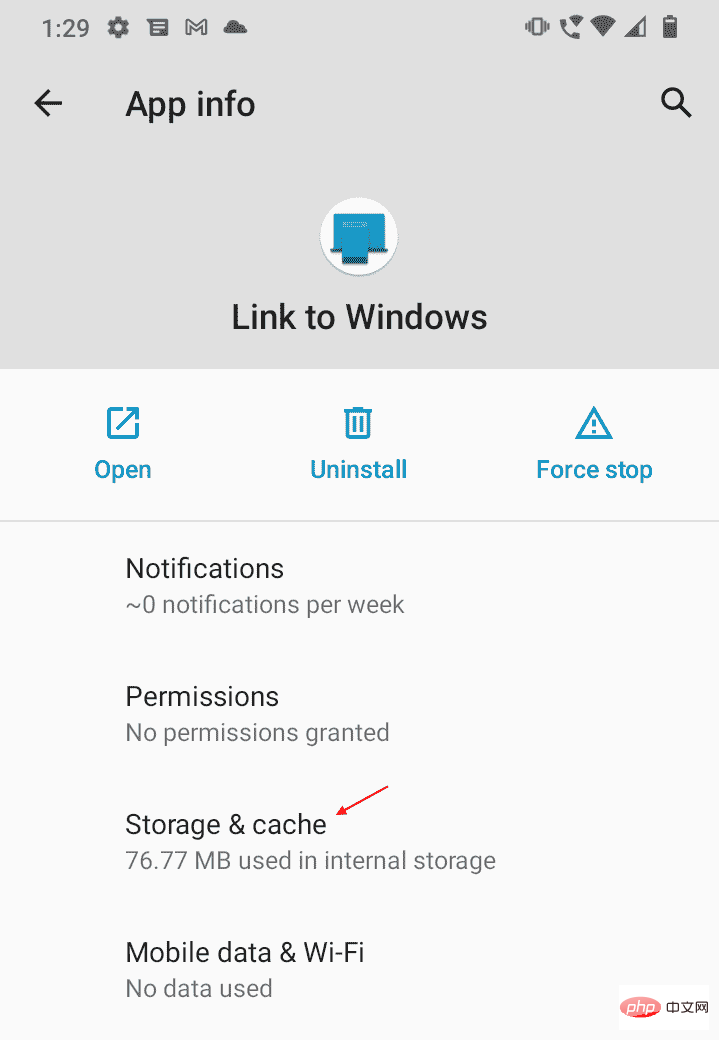
Step 7: Here, go to the bottom and tap on Clear Cache and then tap on Clear Data.
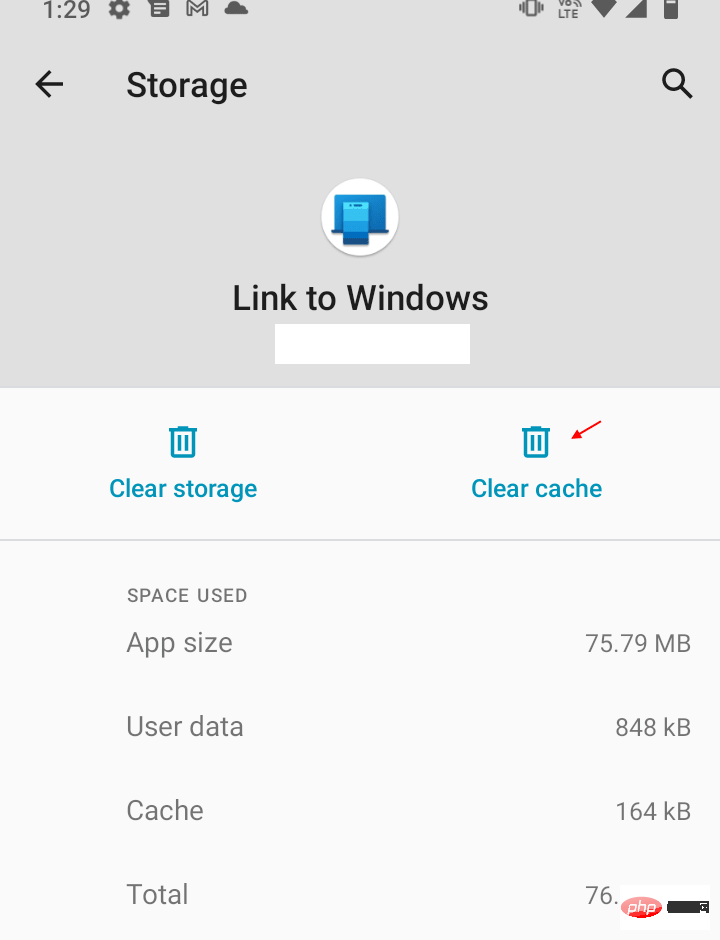
Step 8: You will then see a warning “All data for this application will be permanently deleted. This includes all files, settings, accounts, databases, etc. .”
Press OK to confirm and continue.
After clearing cache and data, you can uninstall and install Your Phone app again if you want and now check if it is working properly or not.
Method 3: Disable Battery Optimization
This method is also specific to your Android phone and making some small changes such as disabling battery optimization can help fix your problem on Windows 11/10 PC The mobile application cannot run. Let’s see how:
Step 1: Navigate to Settings in your Android phone.
Step 2: In the Settings app, look for "Battery & Device Care" and tap it.
Step 3: Now, in the Device Maintenance page, go to the three vertical dots in the upper right corner and select Automation.
Step 4: Next, go to the Auto-optimize daily option and turn the slider to the left to turn it off.
Once done, connect your phone with the Your Phone app on your system again and the app should now be working fine.
Method 4: Enable notifications for the app on your phone
This method is also specific to your Android smartphone, all you need to do is turn on notifications for your phone app on your Android smartphone . Follow these steps to enable notifications on your phone:
Step 1: Go to the Settings app on your Android smartphone.
Step 2: Tap to open Settings, scroll down and tap Apps.
Step 3: Go to the Your Phone Companion app and tap on it.
Step 4: Next, tap on the notification.
Step 5: In the notifications page, turn on the Show notifications option.
*Note -Notification settings may vary across different phone brands, so allow notifications from apps accordingly.
Now that notifications for the app are turned on, try opening the Your Phone app and check whether it is working properly.
Method 5: Check if Do Not Disturb mode is turned on on your phone and computer
Do Not Disturb mode may be turned on on your PC or Android smartphone, or both, so you The mobile app has stopped working or cannot be opened on your Windows 11/10 PC. Let’s see how to disable DND mode on Windows 11/10 PC and Android Phone:
Disable DND Mode on Windows 11 PC
Do Not Disturb or Do Not Disturb Mode in Windows 11 This is done with focus assist. That's it:
Step 1: Press the Win I keys simultaneously on your keyboard to open the Settings app.
Step 2: In the settings window, click System on the left.
Step 3: Now, go to the right side and click on Notifications.
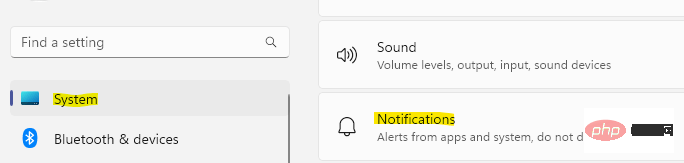
Step 4: Next, make sure the "Do Not Disturb" option is turned off.
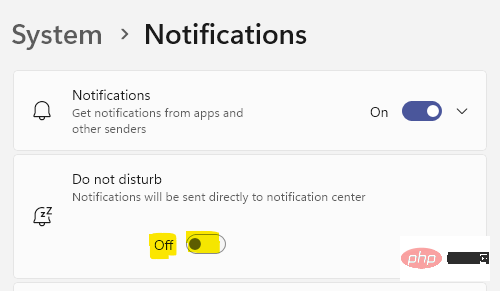
Now that you have turned off the Focus Assist (Do Not Disturb) option, you can try opening your Phone app and it should work fine now.
Disable DND on your Android phone
To disable DND on your Android phone, follow these instructions:
Step 1: After you On your Android phone, tap to open the gear icon (Settings app).
Step 2: In the Settings app, tap Notifications.
Step 3: Next, touch to open the Do Not Disturb option at the bottom.
Step 4: On the Do Not Disturb page, move the toggle bar to the left to turn it off.
Now, connect your phone to the Your Phone app, which should now open.
Method 6: Enable Cross-Device Sharing
If your PC does not enable sharing data between devices linked to it, this is something you may be experiencing with the Your Phone app The cause of the inoperability problem. Here's how to enable the cross-device sharing option that will help you share your android phone data (linked to your PC) using your Microsoft account:
Step 1: Right-click on the Start button on the taskbar , then select Settings from the menu.
Step 2: In the Settings app that opens, click System on the left side of the pane.
Step 3: Next, move your mouse to the right and click Nearby Sharing.

Step 4: In the next window, go to the Naerby Sharing section and select My Devices Only.
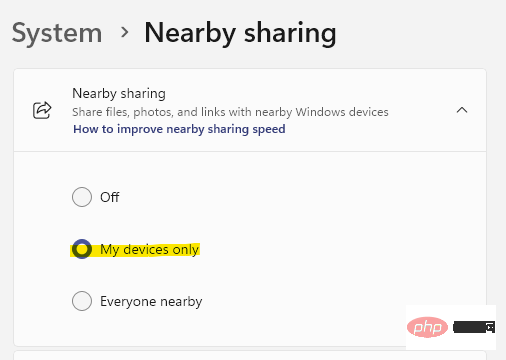
Now, exit the Settings app and make sure you are logged in to your system and your Android phone using the same Microsoft account. Your phone app issue should now be fixed.
Method 7: Temporarily disable the firewall
The firewall of Windows 11/10 PC sometimes blocks some applications, considering it harmful even though it is not. So this might be the case with your mobile app. Firewalls may mistakenly set a flag on an app while trying to transfer data from your Android phone and mark it as unsafe, causing the app to malfunction. But if you are sure that the data you want to transfer is safe, you can temporarily disable Windows Firewall. Let’s see how:
Step 1: Press the shortcut key ——Win I at the same time to open the run command window.
Step 2: In the Run command search field, type firewall.cpl and press Enter.
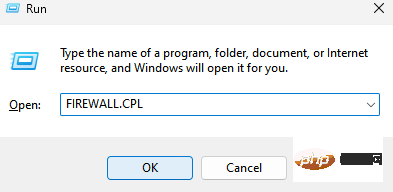
Step 3: This will open Windows Defender Firewall in Control Panel.
Here, click on the left to turn Windows Defender Firewall on or off.
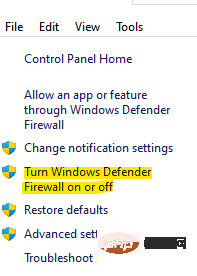
Step 4: You will now reach the Custom Settings window.
Now, under the Custom settings section for each network type, first, select the Turn off Windows Defender Firewall option under Private network settings.
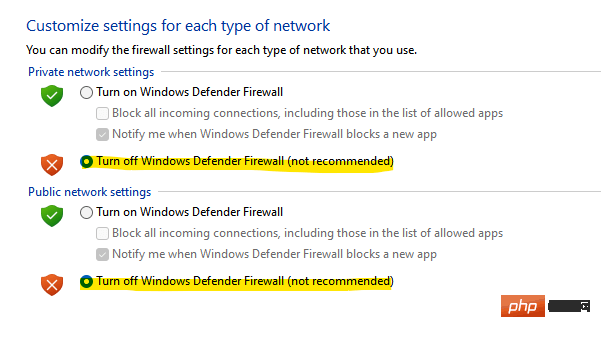
Step 5: In the same way, select the Turn off Windows Defender Firewall option under Public Network Settings.
Press OK to apply changes and exit.
Now, try to open the Phone app on your Windows 11/10 PC and connect it to your Android phone, it should work fine now.
*Note –After the data transfer is successful, please make sure to enable Windows Defender Firewall again to continue protecting your Windows 11/10 system.
Also, many times, considering the data is malicious, the built-in antivirus software on your PC or third-party antivirus software may prevent the transfer of data from your Android phone to using your mobile app your system. In this case, temporarily disable your antivirus software and you can turn it back on after the transfer is complete.
The above is the detailed content of Phone Link app not working or opening on Windows 11. For more information, please follow other related articles on the PHP Chinese website!

Hot AI Tools

Undresser.AI Undress
AI-powered app for creating realistic nude photos

AI Clothes Remover
Online AI tool for removing clothes from photos.

Undress AI Tool
Undress images for free

Clothoff.io
AI clothes remover

AI Hentai Generator
Generate AI Hentai for free.

Hot Article

Hot Tools

Notepad++7.3.1
Easy-to-use and free code editor

SublimeText3 Chinese version
Chinese version, very easy to use

Zend Studio 13.0.1
Powerful PHP integrated development environment

Dreamweaver CS6
Visual web development tools

SublimeText3 Mac version
God-level code editing software (SublimeText3)

Hot Topics
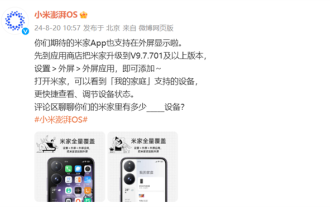 Long awaited! Xiaomi MIX Flip upgrade adds Mijia App external screen display function
Aug 20, 2024 pm 09:39 PM
Long awaited! Xiaomi MIX Flip upgrade adds Mijia App external screen display function
Aug 20, 2024 pm 09:39 PM
According to news on August 20, today, Xiaomi ThePaper OS officially announced an important update. Mijia App now supports external screen display on Xiaomi MIX Flip. To enable this feature, users only need to upgrade Mijia App to version V9.7.701 and above, and then add Mijia App in phone settings-external screen-external screen application. After opening the app, users can view supported devices in "My Home" directly on the external screen and quickly adjust the device status. In addition to the Mijia App, fenye's English learning software app also supports the external screen display of Xiaomi MIX Flip and can be directly switched to the internal screen for use. Xiaomi MIXFlip release date: July 19 Processor: Snapdragon 8Gen3 internal screen
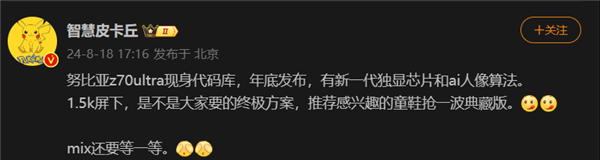 The first 1.5K under-screen camera! Nubia Z70 Ultra is here: the world's first Snapdragon 8 Gen4 true full-screen phone
Aug 19, 2024 pm 03:47 PM
The first 1.5K under-screen camera! Nubia Z70 Ultra is here: the world's first Snapdragon 8 Gen4 true full-screen phone
Aug 19, 2024 pm 03:47 PM
According to news on August 19, Nubia has been adhering to the true full-screen design since the release of Z50 Ultra, and has been continuously exploring the field of proactive photography under high-pixel screens. Today, digital blogger Wisdom Pikachu broke the news that the Nubia Z70 Ultra, which will be released in the second half of this year, will debut with 1.5K under-screen camera technology, which is the highest-resolution UDC solution in the industry so far. It is reported that ZTE’s under-screen proactive solution has advanced to the sixth generation. The latest under-screen proactive solution is available in the Nubia Z60 Ultra and Red Magic 9S Pro series. The screen resolution is 2480x1116, which is between 1080P and 1.5K resolution. This time Nubia will break through the limitations of existing resolutions and set a new benchmark in the industry.
 Yu Chengdong once said that he copied Huawei! Xiaomi's response is to smear: the keel shaft patent is officially confirmed and there are big differences between the two parties
Aug 07, 2024 pm 07:28 PM
Yu Chengdong once said that he copied Huawei! Xiaomi's response is to smear: the keel shaft patent is officially confirmed and there are big differences between the two parties
Aug 07, 2024 pm 07:28 PM
According to news on August 7, Xiaomi’s keel pivot hinge patent was recently approved. The application was filed on September 18, 2020, and the application was published on March 18, 2022. The final authorization announcement date is June 25, 2024. The technology involved in this patent is the "keel hinge" that has been installed on Xiaomi MIX Fold3 as early as 2018. Judging from the patent abstract, the rotating shaft adopts a unique three-stage connecting rod rotating shaft design, which not only improves the freedom of the rotating shaft, but also greatly improves the reliability and anti-drop performance of the entire machine. Its folding life has reached 500,000 times. . 1. Yu Chengdong laughed at the 2023 Pollen Annual Meeting and talked about plagiarism by friends, saying that he had infringed on Huawei's intellectual property rights, used Huawei's designs without authorization and changed names at will. Yu Chengdong pointed out that Xiaomi
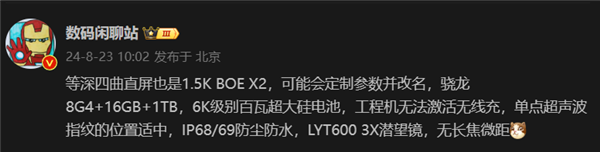 Realme GT7 Pro is full of products: ultrasonic fingerprint, super large battery, and 100W fast charging are all listed
Aug 23, 2024 pm 03:31 PM
Realme GT7 Pro is full of products: ultrasonic fingerprint, super large battery, and 100W fast charging are all listed
Aug 23, 2024 pm 03:31 PM
According to news on August 23, according to digital bloggers Digital Chat Station, the product capabilities of the Realme GT7 Pro will be comprehensively strengthened, and its configuration will cover ultrasonic fingerprints, periscope telephoto, ultra-large batteries, and 100-watt fast charging. 1. Realme GT7Pro has a built-in large 6000mAh battery and supports 100W fast charging. The engineering machine does not support wireless charging, and the mass production model is unknown. Equipped with single-point ultrasonic fingerprint recognition and supports IP68/69 dustproof and waterproof. Equipped with LYT6003X periscope, it does not support telephoto macro. Equipped with a 1.5K resolution equal depth four-curved screen, using BOE X2 substrate. It uses the Snapdragon 8Gen4 processor and supports up to 16GB of memory and 1TB of storage. The Realme GT7Pro is expected to be launched as soon as Q4 this year.
 The price of Mate 60 is reduced by 800 yuan, and the price of Pura 70 is reduced by 1,000 yuan: Just wait until Huawei releases Mate 70!
Aug 16, 2024 pm 03:45 PM
The price of Mate 60 is reduced by 800 yuan, and the price of Pura 70 is reduced by 1,000 yuan: Just wait until Huawei releases Mate 70!
Aug 16, 2024 pm 03:45 PM
According to news on August 16, for current Huawei mobile phones, they are already working hard to clear the way for the launch of new models, so everyone has seen the prices of the Mate60 series and Pura70 series being reduced one after another. With Huawei officially announcing price cuts for the Mate60 series on August 15, the latest models of Huawei’s two flagship series have completed price adjustments. In July this year, Huawei officially announced that the Huawei Pura70 series would be on sale, with prices reduced by up to 1,000 yuan. Among them, Huawei Pura70 has a direct discount of 500 yuan, with a starting price of 4999 yuan; Huawei Pura70 Beidou Satellite News Edition has a direct discount of 500 yuan, with a starting price of 5099 yuan; Huawei Pura70Pro has a direct discount of 800 yuan, with a starting price of 5699 yuan; Huawei Pura70Pr
 iPhone innovation is dead! Apple has fallen off the altar: there won't be any game-changing products in the next 2-3 years
Aug 08, 2024 am 01:34 AM
iPhone innovation is dead! Apple has fallen off the altar: there won't be any game-changing products in the next 2-3 years
Aug 08, 2024 am 01:34 AM
According to news on August 5, according to foreign media reports, Apple’s innovation has stagnated, and you will not see any game-changing products in the next 2-3 years. Foreign media reporter Mark Gurman said that everything is fine with Apple. But the company's pace of innovation has slowed to a crawl and may have missed out on the latest major new products while eliminating future sources of growth like in-house screen technology and cars. "I don't see any game-changing products on Apple's product roadmap for the next two or three years. In my opinion, anything new and meaningful may not appear until around 2027." Gu Mann said. This reporter has accurately exposed Apple’s new products many times before, and judging from his latest speech, he also expressed his enthusiasm for the company’s innovation.
 Samsung improves the quality of Galaxy smartphone repair services: experts go overseas and share technology
Aug 07, 2024 pm 07:23 PM
Samsung improves the quality of Galaxy smartphone repair services: experts go overseas and share technology
Aug 07, 2024 pm 07:23 PM
According to news on August 7, Samsung Electronics announced today that it is actively promoting a knowledge transfer plan in order to improve the quality of global smartphone repairs. The company is sending Korean smartphone repair experts overseas to improve repair technology at local service centers. Source: Samsung Electronics press release Samsung has always been known for its excellent after-sales service and repair capabilities, and the company hopes to extend this advantage to the global market. Overseas dispatch of domestic service experts Earlier this year, Samsung launched the "Overseas dispatch of domestic service experts" project in South Korea. As part of the project, Samsung sent a Galaxy Service Expert Instructor to India to impart relevant experience and techniques to engineers at local service centers. The lecturer worked with Samsung Services in eight cities including Delhi, Mumbai and Noida
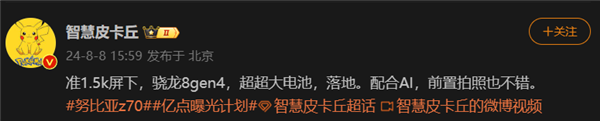 Snapdragon 8 Gen4 is truly full screen! Nubia Z70 Ultra parameters first revealed: registered 1.5K under-screen front camera
Aug 08, 2024 pm 06:48 PM
Snapdragon 8 Gen4 is truly full screen! Nubia Z70 Ultra parameters first revealed: registered 1.5K under-screen front camera
Aug 08, 2024 pm 06:48 PM
According to news on August 8, today digital blogger @ Smart Pikachu revealed that Nubia’s new true full-screen flagship will continue to be equipped with quasi-1.5K under-screen front-facing technology, and is expected to be the Nubia Z70 Ultra equipped with the Snapdragon 8Gen4 mobile platform. . The true full-screen design of the Nubia Z series has been committed to the true full-screen design since the Nubia Z50 Ultra. Its follow-up product, the Z60 Ultra leading version, also inherits this concept. Quasi-1.5K resolution The screen resolution of these models has reached 2480x1116, which is between 1.5K and 1080P resolution, and can be called quasi-1.5K. Under-screen proactive technology Although there was news last year about ZTE’s development of 1.5K under-screen proactive technology, considering the length of the research and development cycle, currently





