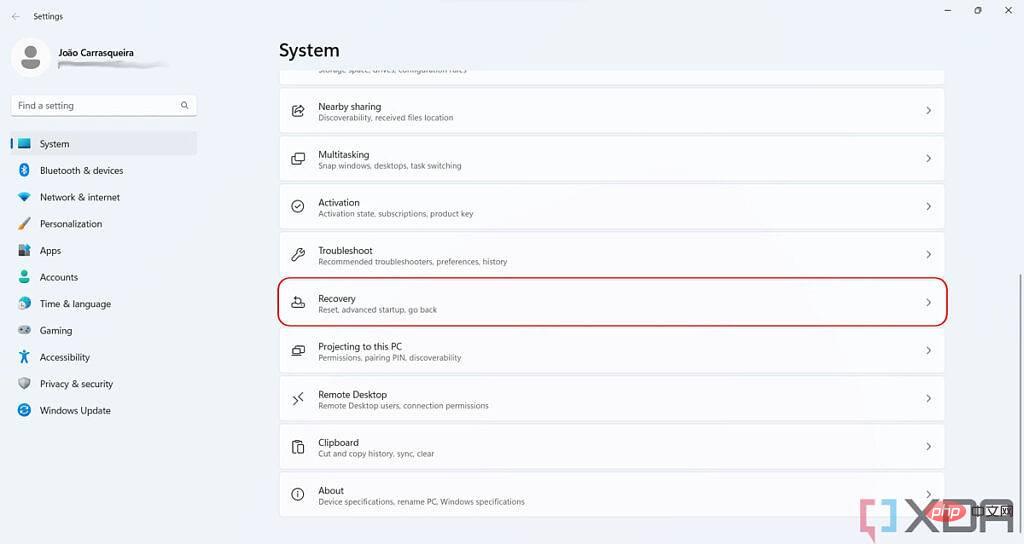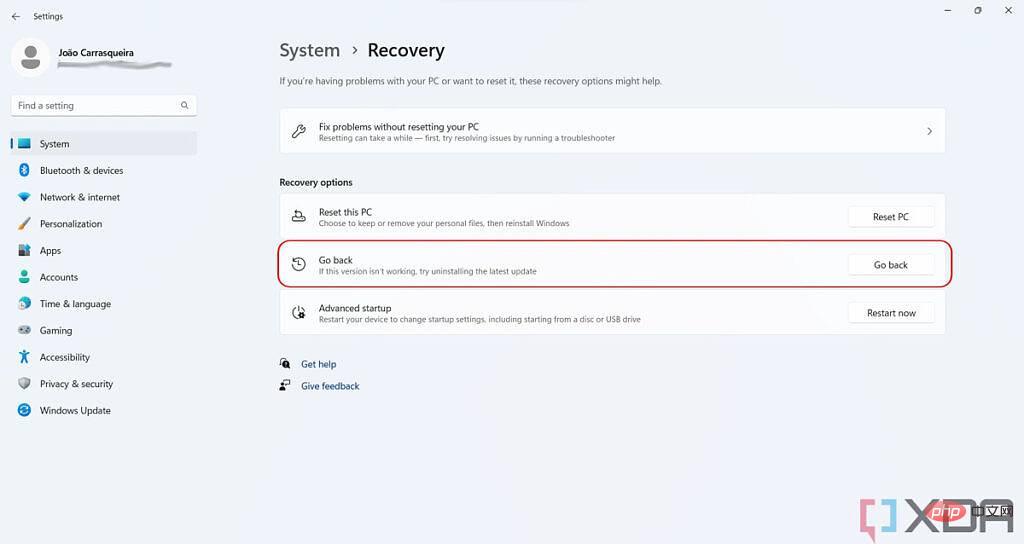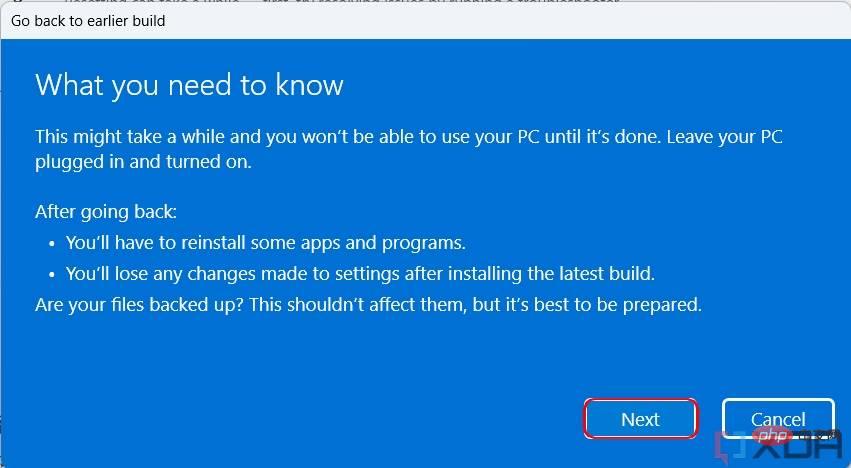How to roll back from Windows 11 version 22H2
Microsoft is preparing to release Windows 11 version 22H2 later this year, which includes new features. From the return of features like Start menu folders and taskbar drag and drop, to new additions like touch gestures for tablets and 2-in-1 laptops, this is definitely an exciting update for a variety of reasons. However, more often than not, problems are bound to crop up, or you might not like a specific change that affects your workflow. You may find yourself wishing you could roll back from Windows 11 version 22H2, and thankfully, you can.
Windows 11 gives you the option to roll back any major update up to ten days after initial installation, so you can revert to something you feel is more stable and works better for you. To help you, we'll show you how to do this. let's start.
Rollback from Windows 11 version 22H2
Rolling back a Windows feature update is actually not as difficult as it seems. Whenever you install a major update, Windows 11 creates a copy of your system files and saves them on your PC for ten days so you can easily return to that version of Windows. However, these files are deleted after ten days, so you have a limited time to do so. Also note that you can remove these files by deleting temporary files using the Disk Cleanup utility or the Settings app, so try to avoid using these tools until ten days have passed.
If the old files are still on your PC, then you can just follow these steps to roll back from Windows 11 version 22H2:
- Before you start, you may want to back up your document. They shouldn't go away, but it's usually best to be safe.
- Open the Settings app. You can open the Start menu and select Settings, or use Windows Search to find it.
- In the System section (open by default), scroll down and click Restore.

- You should see an option labeled Go back; click it to get started. If it is gray, it means that the temporary files used for rollback are no longer available.

- You will be asked why you want to roll back, so check for any applicable reasons and click Next.
- A prompt will appear asking if you want to check for updates before rolling back, you must click No, thank you. More warnings will then appear - click "Next" after reading this and your computer will reboot to begin the rollback.

- The process may take a while depending on the speed of your computer, but on most PCs it should only take a few minutes. Once completed, you'll need to log in with the password you used before upgrading to Windows 11 version 22H2 (if you were using a password).
That's it! You should now be using the original version of Windows 11 again, or whatever version of Windows you were running before updating. You won't be forced to upgrade again anytime soon, but you can always check for updates when you're willing to give Windows 11 version 22H2 another try.
Clean Install Windows 11
If it’s been more than ten days since you installed Windows 11 version 22H2, you may no longer be able to roll back using this method. If you want to go back to a previous version of Windows 11, you'll have to lose all your data and do a clean install of Windows 11. Since Windows 11 version 22H2 is the latest available, Microsoft may not provide download links for the initial versions of Windows 11 that are no longer released, so you must use unofficial sources such as TechBench to download Windows 11. As of this writing, you can still download the official Windows 11 ISO from the Microsoft website and save it for later, as version 22H2 is only available in the Windows Insider program.
Once you have the ISO, you can simply double-click it to mount it as a virtual drive and run the Install file within it to begin the installation process.
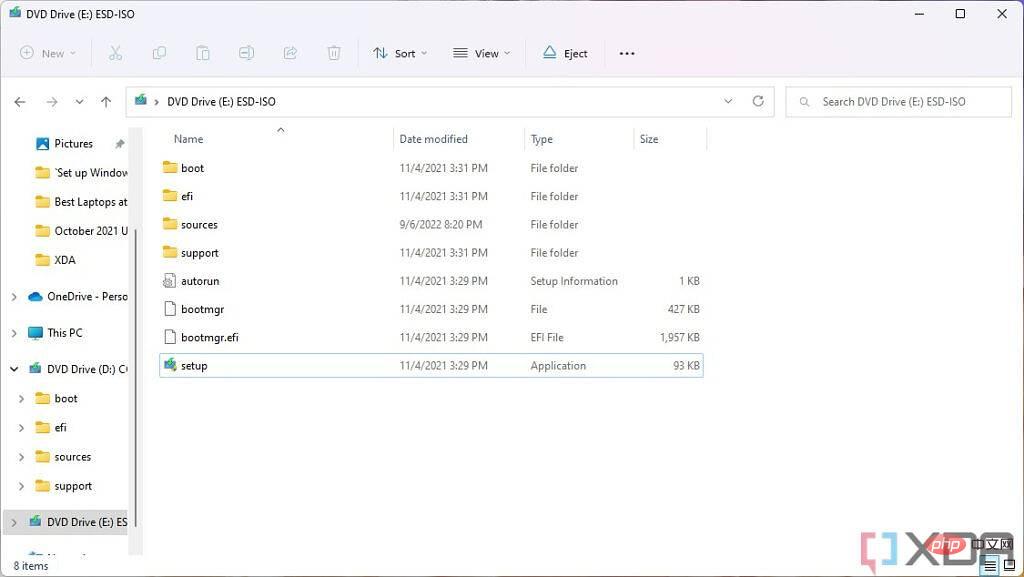
Then, follow the steps in the setup process to start the installation. Because you are installing an older version of Windows, you won't be able to retain any data, but other than that, you should be able to click through the process without any issues.
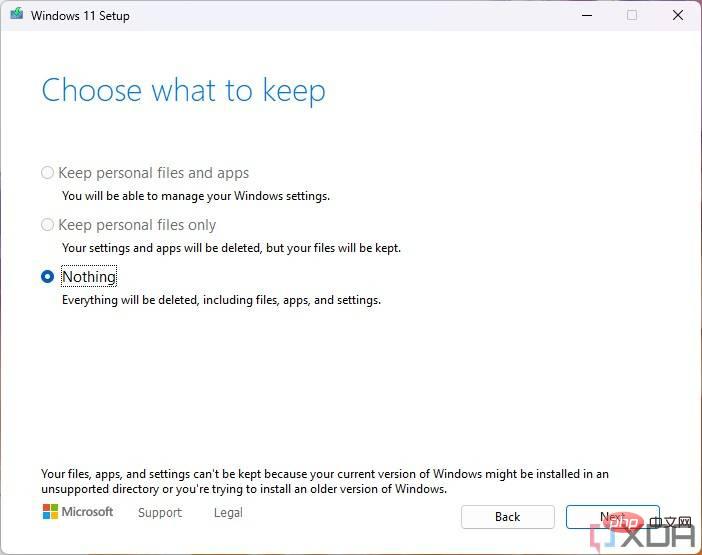
Alternatively, if you want to use a bootable USB drive, you can follow our tutorial to install Windows 11. Otherwise, if you were previously using Windows 10, you can follow this tutorial to roll back to Windows 10. Microsoft still provides links to the latest version of Windows 10 that you can use for this process.
You definitely want to roll back within 10 days of upgrading, as it makes the entire process easier in almost every way. Still, even if more than 10 days have passed, you still have the option and you will be forced to back up your data if you want to keep it.
The above is the detailed content of How to roll back from Windows 11 version 22H2. For more information, please follow other related articles on the PHP Chinese website!

Hot AI Tools

Undresser.AI Undress
AI-powered app for creating realistic nude photos

AI Clothes Remover
Online AI tool for removing clothes from photos.

Undress AI Tool
Undress images for free

Clothoff.io
AI clothes remover

AI Hentai Generator
Generate AI Hentai for free.

Hot Article

Hot Tools

Notepad++7.3.1
Easy-to-use and free code editor

SublimeText3 Chinese version
Chinese version, very easy to use

Zend Studio 13.0.1
Powerful PHP integrated development environment

Dreamweaver CS6
Visual web development tools

SublimeText3 Mac version
God-level code editing software (SublimeText3)

Hot Topics
 How to fine-tune deepseek locally
Feb 19, 2025 pm 05:21 PM
How to fine-tune deepseek locally
Feb 19, 2025 pm 05:21 PM
Local fine-tuning of DeepSeek class models faces the challenge of insufficient computing resources and expertise. To address these challenges, the following strategies can be adopted: Model quantization: convert model parameters into low-precision integers, reducing memory footprint. Use smaller models: Select a pretrained model with smaller parameters for easier local fine-tuning. Data selection and preprocessing: Select high-quality data and perform appropriate preprocessing to avoid poor data quality affecting model effectiveness. Batch training: For large data sets, load data in batches for training to avoid memory overflow. Acceleration with GPU: Use independent graphics cards to accelerate the training process and shorten the training time.
 deepseek image generation tutorial
Feb 19, 2025 pm 04:15 PM
deepseek image generation tutorial
Feb 19, 2025 pm 04:15 PM
DeepSeek: A powerful AI image generation tool! DeepSeek itself is not an image generation tool, but its powerful core technology provides underlying support for many AI painting tools. Want to know how to use DeepSeek to generate images indirectly? Please continue reading! Generate images with DeepSeek-based AI tools: The following steps will guide you to use these tools: Launch the AI Painting Tool: Search and open a DeepSeek-based AI Painting Tool (for example, search "Simple AI"). Select the drawing mode: select "AI Drawing" or similar function, and select the image type according to your needs, such as "Anime Avatar", "Landscape"
 Pi Node Teaching: What is a Pi Node? How to install and set up Pi Node?
Mar 05, 2025 pm 05:57 PM
Pi Node Teaching: What is a Pi Node? How to install and set up Pi Node?
Mar 05, 2025 pm 05:57 PM
Detailed explanation and installation guide for PiNetwork nodes This article will introduce the PiNetwork ecosystem in detail - Pi nodes, a key role in the PiNetwork ecosystem, and provide complete steps for installation and configuration. After the launch of the PiNetwork blockchain test network, Pi nodes have become an important part of many pioneers actively participating in the testing, preparing for the upcoming main network release. If you don’t know PiNetwork yet, please refer to what is Picoin? What is the price for listing? Pi usage, mining and security analysis. What is PiNetwork? The PiNetwork project started in 2019 and owns its exclusive cryptocurrency Pi Coin. The project aims to create a one that everyone can participate
 How to ask deepseek
Feb 19, 2025 pm 04:39 PM
How to ask deepseek
Feb 19, 2025 pm 04:39 PM
The search accuracy of DeepSeek depends on the way of asking questions. To achieve ideal results, the question should contain the following key elements: Clear topic: Specific specified information objectives. Specific angles: Cut into the topic from a specific perspective. Expected output form: define the desired result type (summary, analysis, list, etc.).
 How to download deepseek
Feb 19, 2025 pm 05:45 PM
How to download deepseek
Feb 19, 2025 pm 05:45 PM
Make sure to access official website downloads and carefully check the domain name and website design. After downloading, scan the file. Read the protocol during installation and avoid the system disk when installing. Test the function and contact customer service to solve the problem. Update the version regularly to ensure the security and stability of the software.
 How to use deepseek
Feb 19, 2025 pm 04:45 PM
How to use deepseek
Feb 19, 2025 pm 04:45 PM
DeepSeek is an efficient data search and analysis tool with an indexing mechanism at its core. Factors that affect their efficiency include: data type, data size, search strategy, and DeepSeek performance. High-quality data, refined search queries and sufficient computing resources are essential to optimize search results.
 How to adjust Sesame Open Exchange into Chinese
Mar 04, 2025 pm 11:51 PM
How to adjust Sesame Open Exchange into Chinese
Mar 04, 2025 pm 11:51 PM
How to adjust Sesame Open Exchange to Chinese? This tutorial covers detailed steps on computers and Android mobile phones, from preliminary preparation to operational processes, and then to solving common problems, helping you easily switch the Sesame Open Exchange interface to Chinese and quickly get started with the trading platform.
 Ouyi Exchange Download Official Portal
Feb 21, 2025 pm 07:51 PM
Ouyi Exchange Download Official Portal
Feb 21, 2025 pm 07:51 PM
Ouyi, also known as OKX, is a world-leading cryptocurrency trading platform. The article provides a download portal for Ouyi's official installation package, which facilitates users to install Ouyi client on different devices. This installation package supports Windows, Mac, Android and iOS systems. Users can choose the corresponding version to download according to their device type. After the installation is completed, users can register or log in to the Ouyi account, start trading cryptocurrencies and enjoy other services provided by the platform.