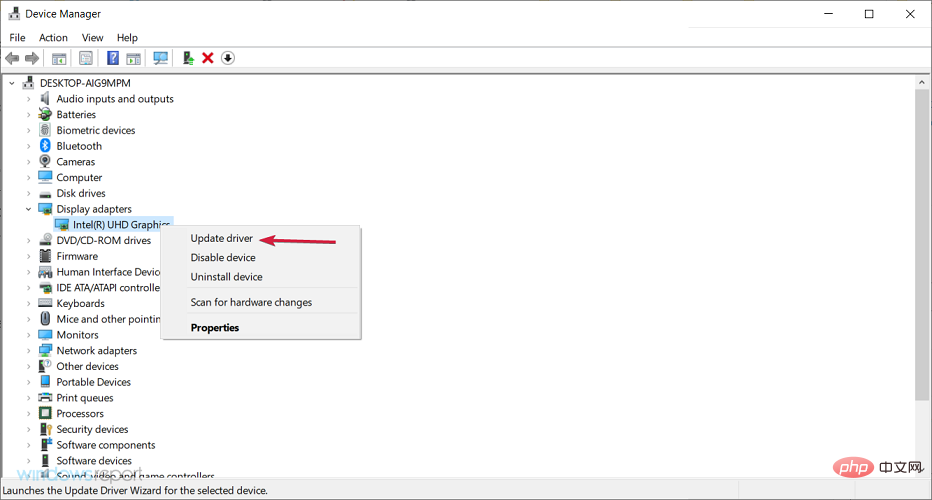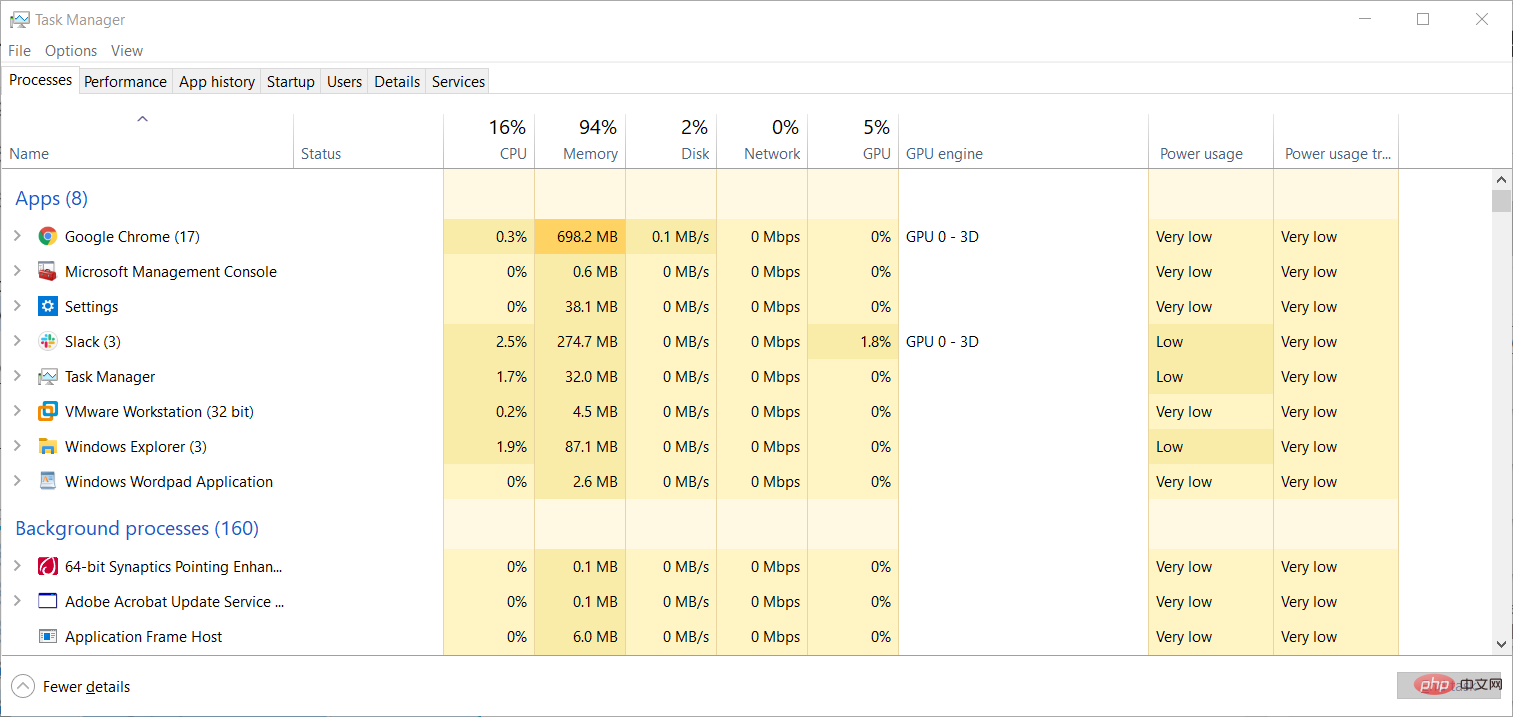Fix texture not loading error in COD Cold War and restart the game
The popular Call of Duty game series, co-developed by Treyarch and Raven Software, released the COD: Black Ops Cold War game in 2020. Like other Call of Duty games, COD Cold War is a first-person shooter.
Notably, it is a direct sequel to COD: Black Ops. While the game is fun and good, players have encountered some issues on different devices, including Xbox.
If you're having issues with COD Cold War instead of updating on your Xbox, we have a dedicated tutorial outlining effective solutions that can help you resolve your issue.
Then several people reported that the game wouldn't run on their Xbox consoles. Don’t worry because we’ve got you covered too. You can check out our tutorial on how to fix COD Cold War not working on Xbox.
But if you are here then you may be facing textures not loading in COD Cold War issue. This issue basically means that some game content, such as textures for trees, bushes, roads, bricks, clouds, and even buildings, are not loading properly.
If the game has texture issues, then you will see low-resolution or pixelated trees, shrubs, roads, etc. In fact, sometimes buildings etc. won't load at all.
This is a serious problem as it prevents you from playing the game in an optimal way. If you are also facing COD Cold War texture issues and are looking for a solution, you are in the right place.
Because this tutorial lists some of the best solutions reported to help players fix textures not loading in COD Cold War. Let's check it out.
What causes textures not to load in COD Cold War issue?
Call of Duty: Cold War textures not loading is a graphics related issue. That is, there may be a lack of memory resources or they are missing, preventing the in-game graphics from loading content correctly.
However, this is only one of the reasons why you may encounter this problem. Here are some other common reasons that trigger textures not loading in COD Cold War issues.
- The PC has outdated graphics drivers.
- NVIDIA ShadowPlay is interfering with game performance.
- The game file is corrupted.
- The correct graphics settings were not selected.
- Game cache files conflict with the game's optimal performance.
- No dedicated GPU selected.
- The GPU is overclocked.
- Restart shader installation.
- The application running in the background conflicts with the game.
- Activision and Blizzard accounts are not linked.
Now that you know some of the most common reasons why you might encounter textures not loading in COD Cold War, let’s look at how to fix them one by one.
How to fix COD Cold War missing textures or COD Cold War textures not loading on PC?
1. Update the graphics card driver
- Right-click the Startmenu.
- Select Device Manager.

- Expand the Display Adapter section.

- Right-click on your GPU and select Update Driver.

- Select Automatically search for drivers.
- If available, install updates.
- Restart your computer.
Corrupt or outdated graphics drivers can be the main cause of all texture or graphics related errors.
If you play games on your PC, it's important to keep all your drivers (especially graphics drivers) up to date. Because the new update solves compatibility issues and also brings performance improvements.
While you can perform a graphics card update as described above, there is a tool that can help you update all your PC drivers at once with just one click.
The software is called DriverFix. The software user interface is simple and easy to understand. There is no learning curve per se.
All you need to do is open the software and scan your PC for outdated and missing drivers. DriverFix will display the results and prompt you to install or update the faulty driver.
Some of the notable features of DriverFix include fixing errors related to bad or corrupt driver files, updating old device drivers, finding missing drivers, and more.
⇒ Obtain driver repair
2. Disable NVIDIA Shadow Play
- Open the GeForce Experience software.
- Click Settings.
- Switch to the General tab.
- Find the Sharing option and disable it.

- Acceptchanges.
- RestartPC for the changes to take effect.
This tip is for those who have an NVIDIA graphics card installed on their PC. NVIDIA ShadowPlay is a feature in NVIDIA GeForce Experience software that allows users to capture or share gameplay recordings, screenshots, or live streams.
Some users reported that disabling the NVIDIA ShadowPlay feature helped them fix textures not loading in COD Cold War. Therefore, we recommend you to disable this feature and check if this helps.
3. Repair corrupted game files
- Open the Battle.net client on your PC.
- Open the COD: Black Ops Cold War game page.
- Click Options.
- Select the Scan and Repair option.
- The tool will start scanning and repairing game files.
- Restart your computer.
- Launch the game and see if this fixes the texture issue.
If the game files are corrupted, you will not only encounter the COD Cold War issue where textures cannot be loaded, but you will also encounter other issues.
In this case, we recommend that you use the scan and repair option in the Battle.net tool. This will help find faulty game files and fix them in order to resolve certain issues.
4. Change graphics settings
- Open the game.
- Click Settings.
- SelectGraphics.
- Under Graphics Settings, the following are the recommended settings to help users fix texture issues in COD Cold War.
- Texture Quality: Medium
- Model Quality: Medium
- Special Effects Quality: Medium
- Screen Space Reflection (SSR) : Low
- Shadow Quality: High
- Dynamic Shadows: Disabled
- Special Effects Shadows: Disabled
- Weapon Shadows: Disabled
- Ray Tracing: Disabled
- Anti-Aliasing Quality: High
- Subsurface Scattering: Disabled
- Motion Blur: Disabled
Of course, it's up to you and the processing quality of your PC if you wish to max out all the graphics settings. But the above settings have helped some users fix texture quality issues.
If you have issues, you can give this a try, as it's better to have a smooth game with texture rendering issues than the other way around. Additionally, you can adjust other settings to see if that helps resolve your issue.
5. Delete the game cache file
- Press the Ctrl Alt Del button to open the task management Device.
- CloseBlizzard Battle.net and any other related processes.
- Press the Win R key to open the Run dialog box.
- Type the following command and press Enter.
%ProgramData%
- Delete Battle.net and Blizzard Entertainment folder. Don’t worry, this won’t affect any of your game-related data.
Game cache files are files that save certain game settings that help open games faster. If certain game files become corrupted, it can cause multiple issues with the related game.
Try following the above process and delete the mentioned folders. After you play the game again, it will create these folders again.
6. Select Dedicated GPU
Select NVIDIA GPU
- Right-click an empty area on the home screen and select NVIDIA Control Panel .
- Expand3D Settings.
- SelectManage 3D Settings.

- Switch to the Program Settings tab and select the COD Black Ops Cold War game from the Set the program to customize drop-down menu.
- In the Select preferred graphics processor for this program option, select NVIDIAVideo Card.

- Click Apply to save changes.
- Restart your computer.
Select AMD GPU
- Right-click an empty area of the home screen and select Radeon Settings.
- Select Preferences > Additional Settings.
- SelectPower supply.
- Click to switch graphics application settings.
- From the Application drop-down list, select COD Cold War.
- Under the Graphics Settings section, select High Performance Profile.
If your PC is equipped with a dedicated graphics card or GPU, then you need to select it for your game to use the dedicated GPU.
With no GPU selected, the game will run using the internal graphics card, which in most cases is not powerful enough to optimally render the game like a dedicated GPU.
7. Stop GPU Overclocking
If you selected GPU Overclocking from the graphics card menu, you may need to disable it. Often, when overclocking is selected, the game texture sometimes fails to load and you may also experience graphics issues.
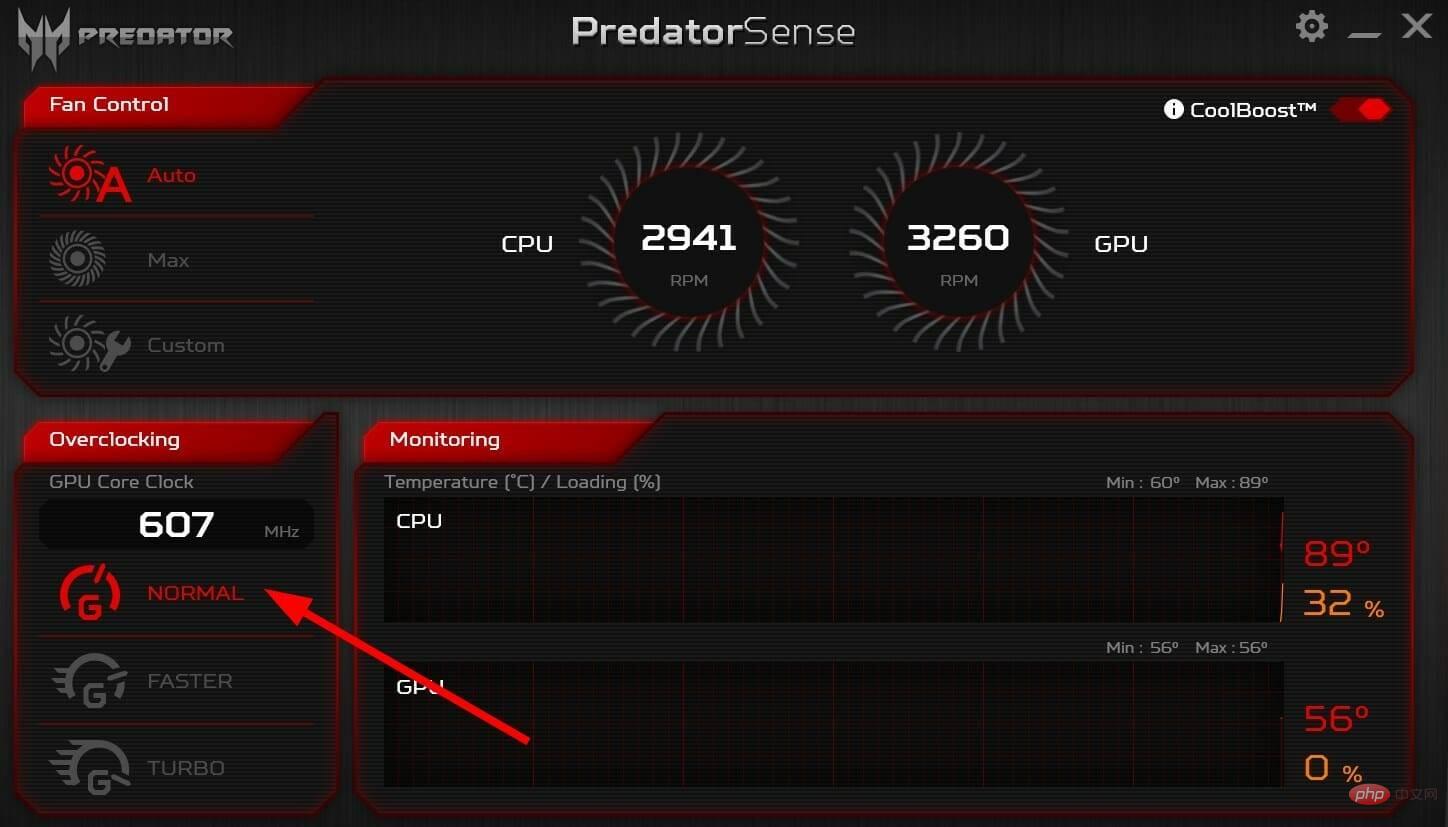
In this case, we recommend that you disable overclocking and check Is it possible to solve the problem.
8. Restart the Shader cache
- Start the game.
- Select Settings.
- Go to the Graphics tab.
- Scroll to the bottom and click Restart Shaders Compilation.

- The game will reinstall shaders.
Some users have reported that restarting shader compilation has helped them resolve texture issues in their COD Black Ops Cold War game.
9. Close background applications
- Press Ctrl AltOpentask managementDeldevice.
- Under the Apps section, close all apps except games.

- Under background processes, you can end non-essential processes one by one. However, you should be careful not to close applications that are required for the system to function.
10. Connecting Activision and Blizzard Accounts
- Open the Activision website and log in using your credentials.
- Click on your profile located in the upper right corner and select Link Account.

- Under the Account Links section, find your profile and click the Link with Battle.net Account button.

- Follow the on-screen instructions to complete the linking process.
- Restart your game and see if this fixes the issue with textures not loading in COD Cold War.
If your Acitvision account is not linked to your Blizzard account, you may encounter several issues. For some, the game takes time to load due to this, while for others the game gets stuck on shader compilation.
So please make sure you have followed the steps above to connect your Activision and Blizzard accounts and check if this resolves the issue.
What else can I do to fix textures not loading in COD Cold War?
We have a few other tips you can try and possibly fix textures not loading in Call of Duty: Black Ops Cold War.
➡ Optimized for games Windows 11
- ##Open the
- Start menu. Search
- Game Mode Settings and turn it on.
 Turn off the
Turn off the - Game Mode option. Turning off Game Mode ensures that nothing else is running in the background while gaming.
 Restart your computer.
Restart your computer.
➡Disable Ray Tracing
- Open the game.
- Select
- Settings. Click on the
- Graphic. Disable all
- ray tracing options.
The above is the detailed content of Fix texture not loading error in COD Cold War and restart the game. For more information, please follow other related articles on the PHP Chinese website!

Hot AI Tools

Undresser.AI Undress
AI-powered app for creating realistic nude photos

AI Clothes Remover
Online AI tool for removing clothes from photos.

Undress AI Tool
Undress images for free

Clothoff.io
AI clothes remover

Video Face Swap
Swap faces in any video effortlessly with our completely free AI face swap tool!

Hot Article

Hot Tools

Notepad++7.3.1
Easy-to-use and free code editor

SublimeText3 Chinese version
Chinese version, very easy to use

Zend Studio 13.0.1
Powerful PHP integrated development environment

Dreamweaver CS6
Visual web development tools

SublimeText3 Mac version
God-level code editing software (SublimeText3)

Hot Topics
 1389
1389
 52
52
 This Apple ID is not yet in use in the iTunes Store: Fix
Jun 10, 2024 pm 05:42 PM
This Apple ID is not yet in use in the iTunes Store: Fix
Jun 10, 2024 pm 05:42 PM
When logging into iTunesStore using AppleID, this error saying "This AppleID has not been used in iTunesStore" may be thrown on the screen. There are no error messages to worry about, you can fix them by following these solution sets. Fix 1 – Change Shipping Address The main reason why this prompt appears in iTunes Store is that you don’t have the correct address in your AppleID profile. Step 1 – First, open iPhone Settings on your iPhone. Step 2 – AppleID should be on top of all other settings. So, open it. Step 3 – Once there, open the “Payment & Shipping” option. Step 4 – Verify your access using Face ID. step
 What software is crystaldiskmark? -How to use crystaldiskmark?
Mar 18, 2024 pm 02:58 PM
What software is crystaldiskmark? -How to use crystaldiskmark?
Mar 18, 2024 pm 02:58 PM
CrystalDiskMark is a small HDD benchmark tool for hard drives that quickly measures sequential and random read/write speeds. Next, let the editor introduce CrystalDiskMark to you and how to use crystaldiskmark~ 1. Introduction to CrystalDiskMark CrystalDiskMark is a widely used disk performance testing tool used to evaluate the read and write speed and performance of mechanical hard drives and solid-state drives (SSD). Random I/O performance. It is a free Windows application and provides a user-friendly interface and various test modes to evaluate different aspects of hard drive performance and is widely used in hardware reviews
 CrystalDiskinfo usage tutorial-What software is CrystalDiskinfo?
Mar 18, 2024 pm 04:50 PM
CrystalDiskinfo usage tutorial-What software is CrystalDiskinfo?
Mar 18, 2024 pm 04:50 PM
CrystalDiskInfo is a software used to check computer hardware devices. In this software, we can check our own computer hardware, such as reading speed, transmission mode, interface, etc.! So in addition to these functions, how to use CrystalDiskInfo and what exactly is CrystalDiskInfo? Let me sort it out for you! 1. The Origin of CrystalDiskInfo As one of the three major components of a computer host, a solid-state drive is the storage medium of a computer and is responsible for computer data storage. A good solid-state drive can speed up file reading and affect consumer experience. When consumers receive new devices, they can use third-party software or other SSDs to
 Comprehensive Guide to PHP 500 Errors: Causes, Diagnosis and Fixes
Mar 22, 2024 pm 12:45 PM
Comprehensive Guide to PHP 500 Errors: Causes, Diagnosis and Fixes
Mar 22, 2024 pm 12:45 PM
A Comprehensive Guide to PHP 500 Errors: Causes, Diagnosis, and Fixes During PHP development, we often encounter errors with HTTP status code 500. This error is usually called "500InternalServerError", which means that some unknown errors occurred while processing the request on the server side. In this article, we will explore the common causes of PHP500 errors, how to diagnose them, and how to fix them, and provide specific code examples for reference. Common causes of 1.500 errors 1.
 How to set the keyboard increment in Adobe Illustrator CS6 - How to set the keyboard increment in Adobe Illustrator CS6
Mar 04, 2024 pm 06:04 PM
How to set the keyboard increment in Adobe Illustrator CS6 - How to set the keyboard increment in Adobe Illustrator CS6
Mar 04, 2024 pm 06:04 PM
Many users are using the Adobe Illustrator CS6 software in their offices, so do you know how to set the keyboard increment in Adobe Illustrator CS6? Then, the editor will bring you the method of setting the keyboard increment in Adobe Illustrator CS6. Interested users can take a look below. Step 1: Start Adobe Illustrator CS6 software, as shown in the figure below. Step 2: In the menu bar, click the [Edit] → [Preferences] → [General] command in sequence. Step 3: The [Keyboard Increment] dialog box pops up, enter the required number in the [Keyboard Increment] text box, and finally click the [OK] button. Step 4: Use the shortcut key [Ctrl]
 How to fix the volume cannot be adjusted in WIN10
Mar 27, 2024 pm 05:16 PM
How to fix the volume cannot be adjusted in WIN10
Mar 27, 2024 pm 05:16 PM
1. Press win+r to open the run window, enter [regedit] and press Enter to open the registry editor. 2. In the opened registry editor, click to expand [HKEY_LOCAL_MACHINESOFTWAREMicrosoftWindowsCurrentVersionRun]. In the blank space on the right, right-click and select [New - String Value], and rename it to [systray.exe]. 3. Double-click to open systray.exe, modify its numerical data to [C:WindowsSystem32systray.exe], and click [OK] to save the settings.
 How to resolve an incompatible software attempt to load with Edge?
Mar 15, 2024 pm 01:34 PM
How to resolve an incompatible software attempt to load with Edge?
Mar 15, 2024 pm 01:34 PM
When we use the Edge browser, sometimes incompatible software attempts to be loaded together, so what is going on? Let this site carefully introduce to users how to solve the problem of trying to load incompatible software with Edge. How to solve an incompatible software trying to load with Edge Solution 1: Search IE in the start menu and access it directly with IE. Solution 2: Note: Modifying the registry may cause system failure, so operate with caution. Modify registry parameters. 1. Enter regedit during operation. 2. Find the path\HKEY_LOCAL_MACHINE\SOFTWARE\Policies\Micros
 What software is photoshopcs5? -photoshopcs5 usage tutorial
Mar 19, 2024 am 09:04 AM
What software is photoshopcs5? -photoshopcs5 usage tutorial
Mar 19, 2024 am 09:04 AM
PhotoshopCS is the abbreviation of Photoshop Creative Suite. It is a software produced by Adobe and is widely used in graphic design and image processing. As a novice learning PS, let me explain to you today what software photoshopcs5 is and how to use photoshopcs5. 1. What software is photoshop cs5? Adobe Photoshop CS5 Extended is ideal for professionals in film, video and multimedia fields, graphic and web designers who use 3D and animation, and professionals in engineering and scientific fields. Render a 3D image and merge it into a 2D composite image. Edit videos easily