How to disable Microsoft Defender antivirus software in Windows 11
Microsoft Defender Antivirus is the default antivirus solution for the Microsoft Windows 11 operating system. It is on by default unless another security solution is installed that is recognized by the operating system. Previously, it was called Windows Defender.
Most third-party antivirus solutions that support Windows 11 are recognized, but there may be some odd solutions that are not recognized.
Most Windows 11 users will probably want to keep Microsoft Defender Antivirus enabled if no other security solution is installed. Some people may want to turn off Microsoft Defender Antivirus temporarily or permanently, even if no other solution is installed. Reasons for wanting to do this include high resource usage, Windows Defender Antivirus causing other issues on the system, not requiring an antivirus solution (for example, when using a virtual machine image of Windows 11, or simply because you want Determines what is running) on the computer and what is not.
Enable or disable real-time protection in Windows 11
Windows Security provides the option to turn off certain security modules, including real-time protection, in the Settings app.
Real-time protection can be turned off temporarily there, while all other protection modules can be turned off permanently.
Sometimes, turning the feature off for a short period of time may be enough to resolve the issue you are experiencing.
Step 1: Open Windows Security in the Settings app
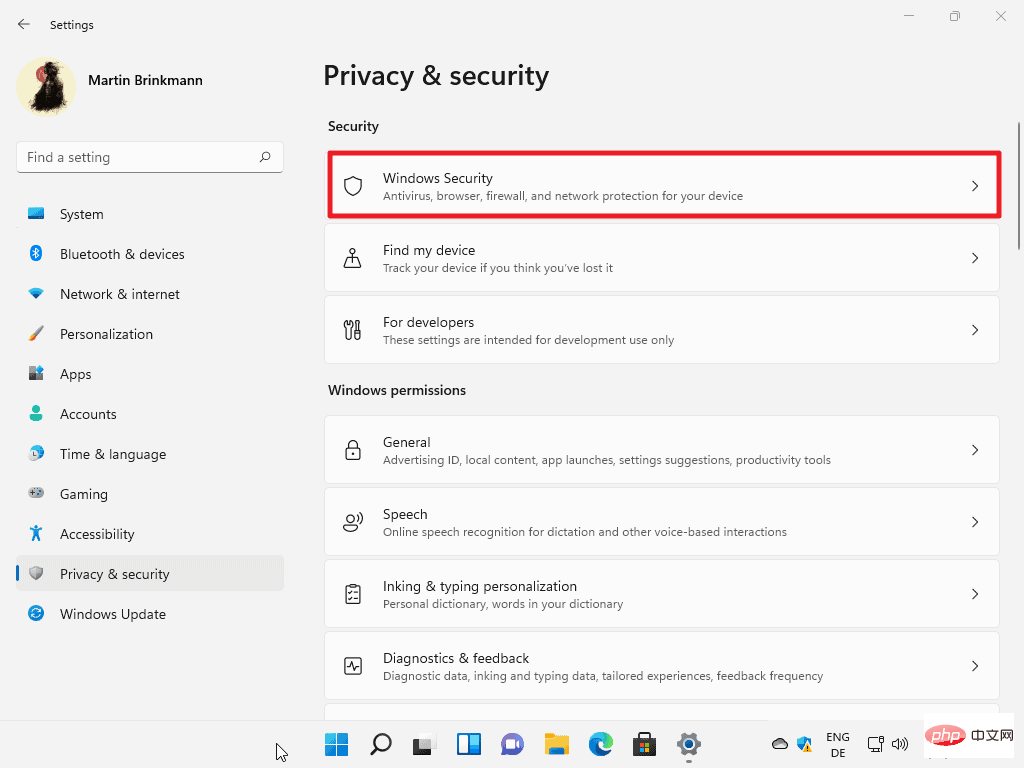
- Select Start and Settings Or use the keyboard shortcut Windows -I to open the Settings app.
- Select Privacy & Security from the left menu.
- Select Windows Security on the page that opens.
Step 2: Turn on virus and threat protection
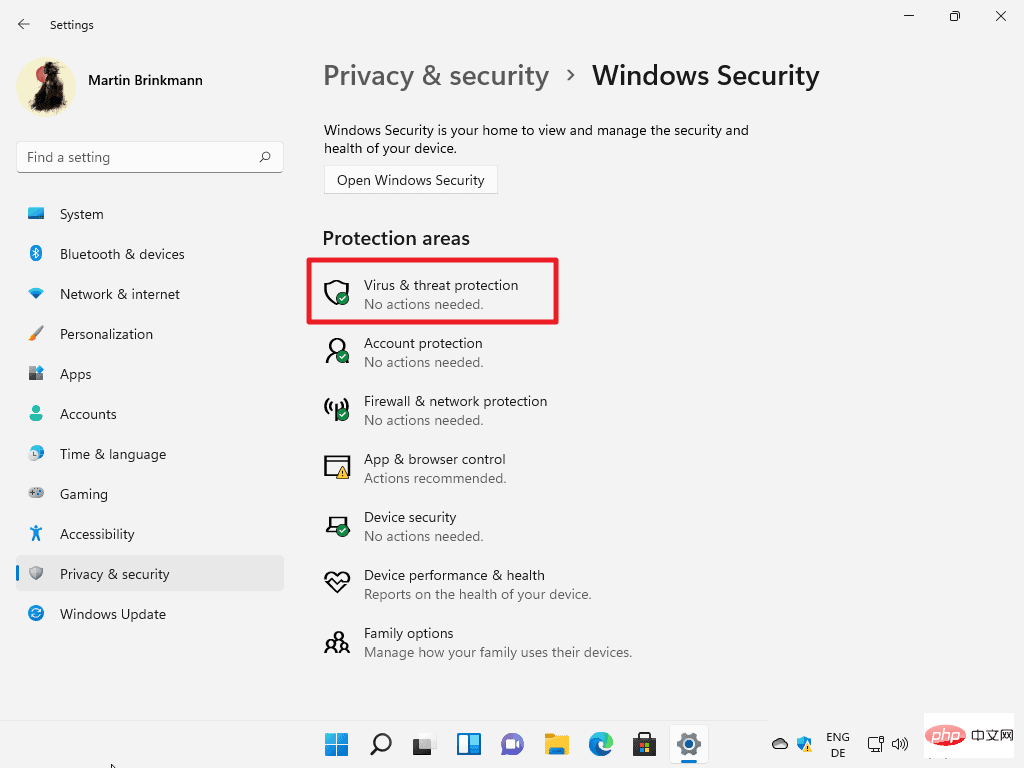
- On the page that opens, from Protection Select Virus & Threat Protection from the list of areas.
This will open the Windows Security application.
Step 3: Disable real-time protection
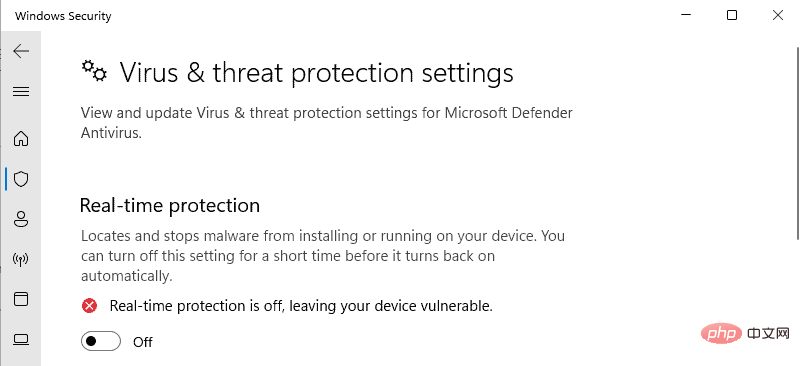
- On the page that opens, select Virus & threat protection settings under Management settings.
- Switch real-time protection to off.
- Accept the UAC prompt that appears when making changes.
Microsoft reminds you on the page that the shutdown is temporary:
Locate and prevent malware from installing or running on your device. You can turn this setting off temporarily and it will turn back on automatically.
Tip: Here you can disable other protection modules such as cloud delivery protection, automatic sample submission or tamper protection.
Disable Windows Defender Antivirus using Group Policy Editor
To permanently disable Windows Defender Antivirus, you need to use Group Policy Editor or the appropriate registry setting.
Please note that the tamper protection feature of Windows Security Center must be disabled before making changes. If you don't do this, Windows Security Center might turn Windows Defender Antivirus back on.
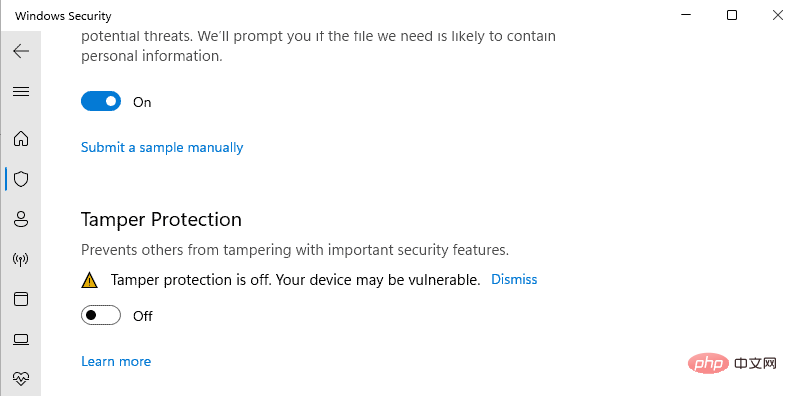
Here's how you do it:
- Select Start and Settings or use the keyboard shortcut Windows -I to open the Settings app program.
- Select Privacy & Security from the left menu.
- Select Windows Security on the page that opens.
- On the page that opens, select Virus & Threat Protection from the list of protected areas.
- On the page that opens, select Administrative Settings under Virus and Threat Protection Settings.
- Switch tamper protection to off on the page.
Use Group Policy Editor to disable Microsoft Defender Antivirus
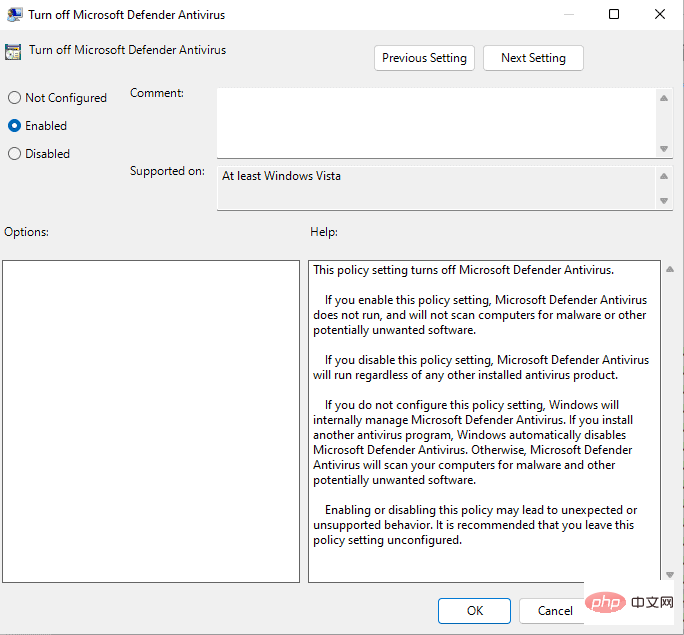
- Select Start and enter gpedit.msc and select the result from the list.
- Use the hierarchy on the left to go to Computer Configuration > Administrative Templates > Windows Components > Microsoft Defender Antivirus.
- Find "Turn off Microsoft Defender Antivirus" and double-click the policy. If you can't find it, click the column's Settings heading to sort the policy list alphabetically.
- Switch the policy status to Enabled on the page that opens.
- Select Apply and OK to save changes.
- Restart Windows 11.
Virus and threat protection should be turned off after restarting. Note that you will still see a shield icon in the system tray area because the shield icon is the Windows Security icon, not the Microsoft Defender Antivirus icon.
The above is the detailed content of How to disable Microsoft Defender antivirus software in Windows 11. For more information, please follow other related articles on the PHP Chinese website!

Hot AI Tools

Undresser.AI Undress
AI-powered app for creating realistic nude photos

AI Clothes Remover
Online AI tool for removing clothes from photos.

Undress AI Tool
Undress images for free

Clothoff.io
AI clothes remover

AI Hentai Generator
Generate AI Hentai for free.

Hot Article

Hot Tools

Notepad++7.3.1
Easy-to-use and free code editor

SublimeText3 Chinese version
Chinese version, very easy to use

Zend Studio 13.0.1
Powerful PHP integrated development environment

Dreamweaver CS6
Visual web development tools

SublimeText3 Mac version
God-level code editing software (SublimeText3)

Hot Topics
 1378
1378
 52
52
 Solution for Win11 unable to install Chinese language pack
Mar 09, 2024 am 09:15 AM
Solution for Win11 unable to install Chinese language pack
Mar 09, 2024 am 09:15 AM
Win11 is the latest operating system launched by Microsoft. Compared with previous versions, Win11 has greatly improved the interface design and user experience. However, some users reported that they encountered the problem of being unable to install the Chinese language pack after installing Win11, which caused trouble for them to use Chinese in the system. This article will provide some solutions to the problem that Win11 cannot install the Chinese language pack to help users use Chinese smoothly. First, we need to understand why the Chinese language pack cannot be installed. Generally speaking, Win11
 Reasons and solutions for scipy library installation failure
Feb 22, 2024 pm 06:27 PM
Reasons and solutions for scipy library installation failure
Feb 22, 2024 pm 06:27 PM
Reasons and solutions for scipy library installation failure, specific code examples are required When performing scientific calculations in Python, scipy is a very commonly used library, which provides many functions for numerical calculations, optimization, statistics, and signal processing. However, when installing the scipy library, sometimes you encounter some problems, causing the installation to fail. This article will explore the main reasons why scipy library installation fails and provide corresponding solutions. Installation of dependent packages failed. The scipy library depends on some other Python libraries, such as nu.
 An effective solution to solve the problem of garbled characters caused by Oracle character set modification
Mar 03, 2024 am 09:57 AM
An effective solution to solve the problem of garbled characters caused by Oracle character set modification
Mar 03, 2024 am 09:57 AM
Title: An effective solution to solve the problem of garbled characters caused by Oracle character set modification. In Oracle database, when the character set is modified, the problem of garbled characters often occurs due to the presence of incompatible characters in the data. In order to solve this problem, we need to adopt some effective solutions. This article will introduce some specific solutions and code examples to solve the problem of garbled characters caused by Oracle character set modification. 1. Export data and reset the character set. First, we can export the data in the database by using the expdp command.
 Oracle NVL function common problems and solutions
Mar 10, 2024 am 08:42 AM
Oracle NVL function common problems and solutions
Mar 10, 2024 am 08:42 AM
Common problems and solutions for OracleNVL function Oracle database is a widely used relational database system, and it is often necessary to deal with null values during data processing. In order to deal with the problems caused by null values, Oracle provides the NVL function to handle null values. This article will introduce common problems and solutions of NVL functions, and provide specific code examples. Question 1: Improper usage of NVL function. The basic syntax of NVL function is: NVL(expr1,default_value).
 Implementing Machine Learning Algorithms in C++: Common Challenges and Solutions
Jun 03, 2024 pm 01:25 PM
Implementing Machine Learning Algorithms in C++: Common Challenges and Solutions
Jun 03, 2024 pm 01:25 PM
Common challenges faced by machine learning algorithms in C++ include memory management, multi-threading, performance optimization, and maintainability. Solutions include using smart pointers, modern threading libraries, SIMD instructions and third-party libraries, as well as following coding style guidelines and using automation tools. Practical cases show how to use the Eigen library to implement linear regression algorithms, effectively manage memory and use high-performance matrix operations.
 Revealing the method to solve PyCharm key failure
Feb 23, 2024 pm 10:51 PM
Revealing the method to solve PyCharm key failure
Feb 23, 2024 pm 10:51 PM
PyCharm is a powerful Python integrated development environment that is widely loved by developers. However, sometimes we may encounter key invalidation problems when using PyCharm, resulting in the inability to use the software normally. This article will reveal the solution to PyCharm key failure and provide specific code examples to help readers quickly solve this problem. Before we start solving the problem, we first need to understand why the key is invalid. PyCharm key failure is usually due to network problems or the software itself
 Resolve Unable to start application properly error code 0xc000007b
Feb 20, 2024 pm 01:24 PM
Resolve Unable to start application properly error code 0xc000007b
Feb 20, 2024 pm 01:24 PM
How to solve the problem of unable to start normally 0xc000007b When using the computer, we sometimes encounter various error codes, one of the most common is 0xc000007b. When we try to run some applications or games, this error code suddenly appears and prevents us from starting it properly. So, how should we solve this problem? First, we need to understand the meaning of error code 0xc000007b. This error code usually indicates that one or more critical system files or library files are missing, corrupted, or incorrect.
 Common causes and solutions for Chinese garbled characters in MySQL installation
Mar 02, 2024 am 09:00 AM
Common causes and solutions for Chinese garbled characters in MySQL installation
Mar 02, 2024 am 09:00 AM
Common reasons and solutions for Chinese garbled characters in MySQL installation MySQL is a commonly used relational database management system, but you may encounter the problem of Chinese garbled characters during use, which brings trouble to developers and system administrators. The problem of Chinese garbled characters is mainly caused by incorrect character set settings, inconsistent character sets between the database server and the client, etc. This article will introduce in detail the common causes and solutions of Chinese garbled characters in MySQL installation to help everyone better solve this problem. 1. Common reasons: character set setting



