
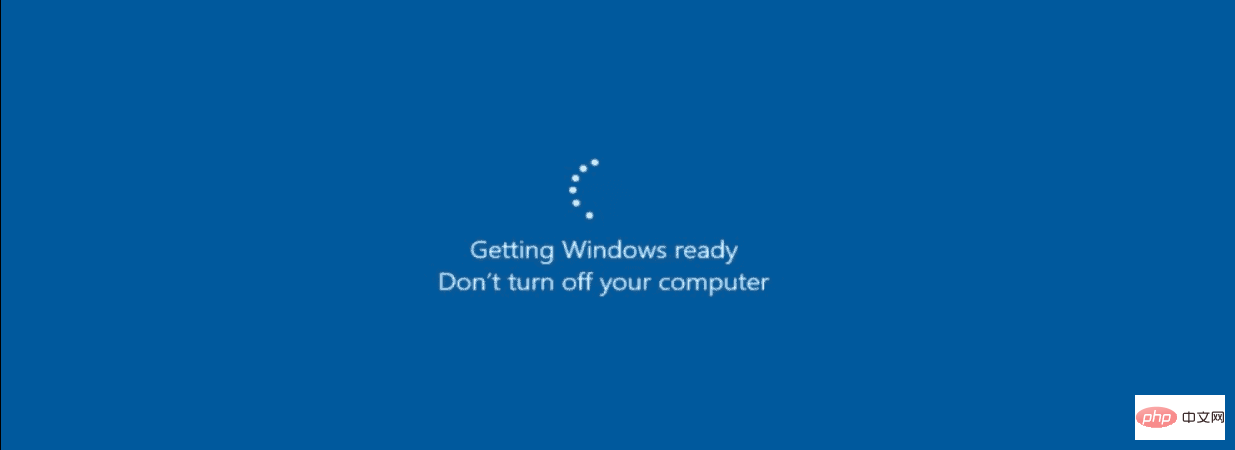
It may take a while to download and install Windows updates, but after a while, it's time to investigate. Unfortunately, when update glitches occur, the "Getting Windows Ready" stuck error often appears - seemingly out of nowhere.
If you don't know how to fix this issue, you can try the following troubleshooting tips.
You will often encounter errors while the finalization process of the update is taking place. For example, Windows is communicating with Microsoft servers while updates are completed. Unfortunately, the Getting Windows Ready message prevents Windows from taking you to the desktop.
Disconnect your internet cable if you're plugged in, or disconnect from your Wi-Fi access point if you're connected wirelessly. Windows should then continue to load correctly on the desktop after disconnecting from the internet.

If the Getting Windows Ready error has been running for more than an hour, then it’s time to take more drastic measures. First, hard boot your PC. Even if the screen says don't shut down your PC, that's exactly what you want to do.
Hold the power button for 10 seconds or more until it turns off completely. After that, wait a few seconds and restart. Afterwards, your PC should boot normally, past the Getting Windows Ready screen and boot to the desktop.
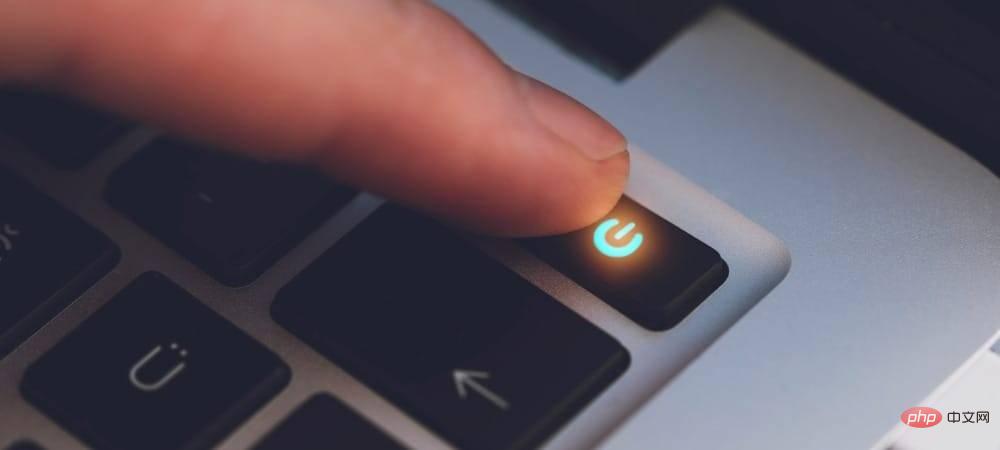
Another option you have is to use Command Prompt to boot into the Safe Mode Recovery Environment. You can then run the System File Checker (SFC)scan and the Deployment Image Servicing and Management(DISM) scan to check Does your PC have corrupt installation files.
To run SFC and DISM:
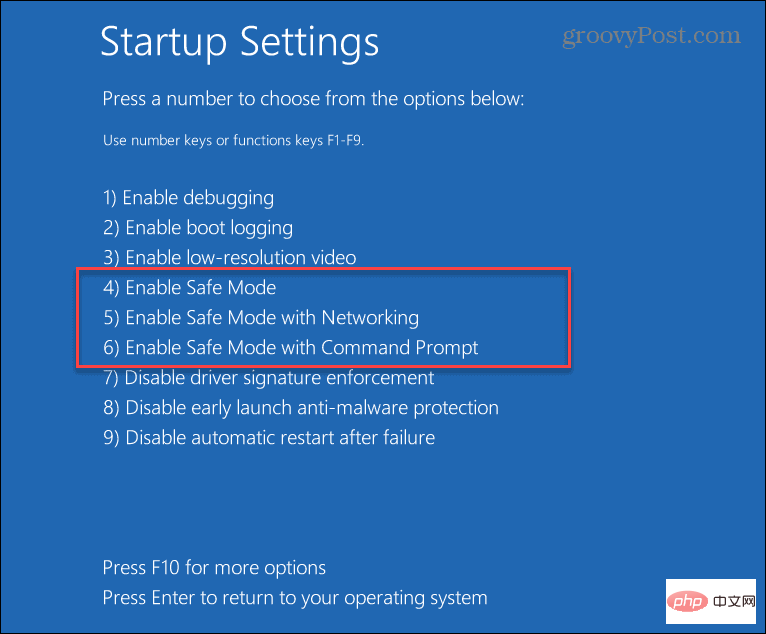
sfc/scannow
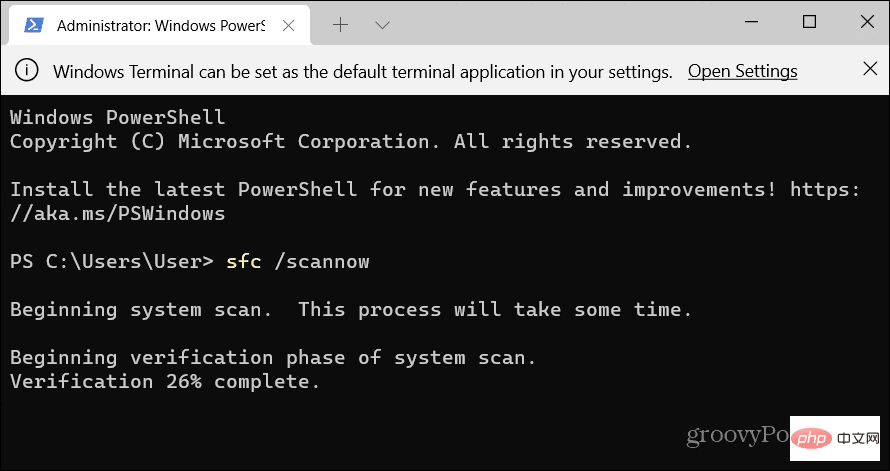
DISM /在线 /Cleanup-Image /RestoreHealth
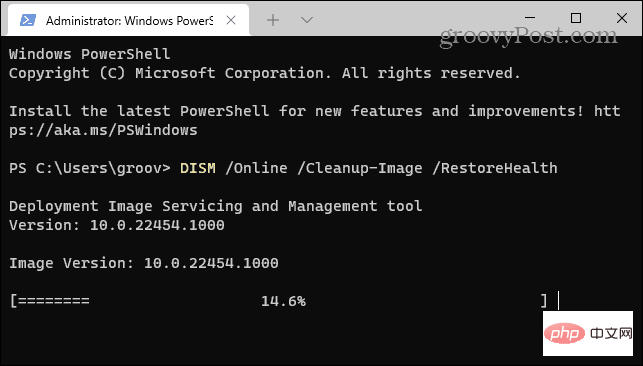
Typically, one of the above steps will fix the Getting Windows Ready stuck error, but the problem may be deeper. For example, the following troubleshooting step you want is to run a ChkDsk scan to make sure your drive is error-free.
To run a ChkDsk scan of your PC's local drives:
chkdsk /r /f
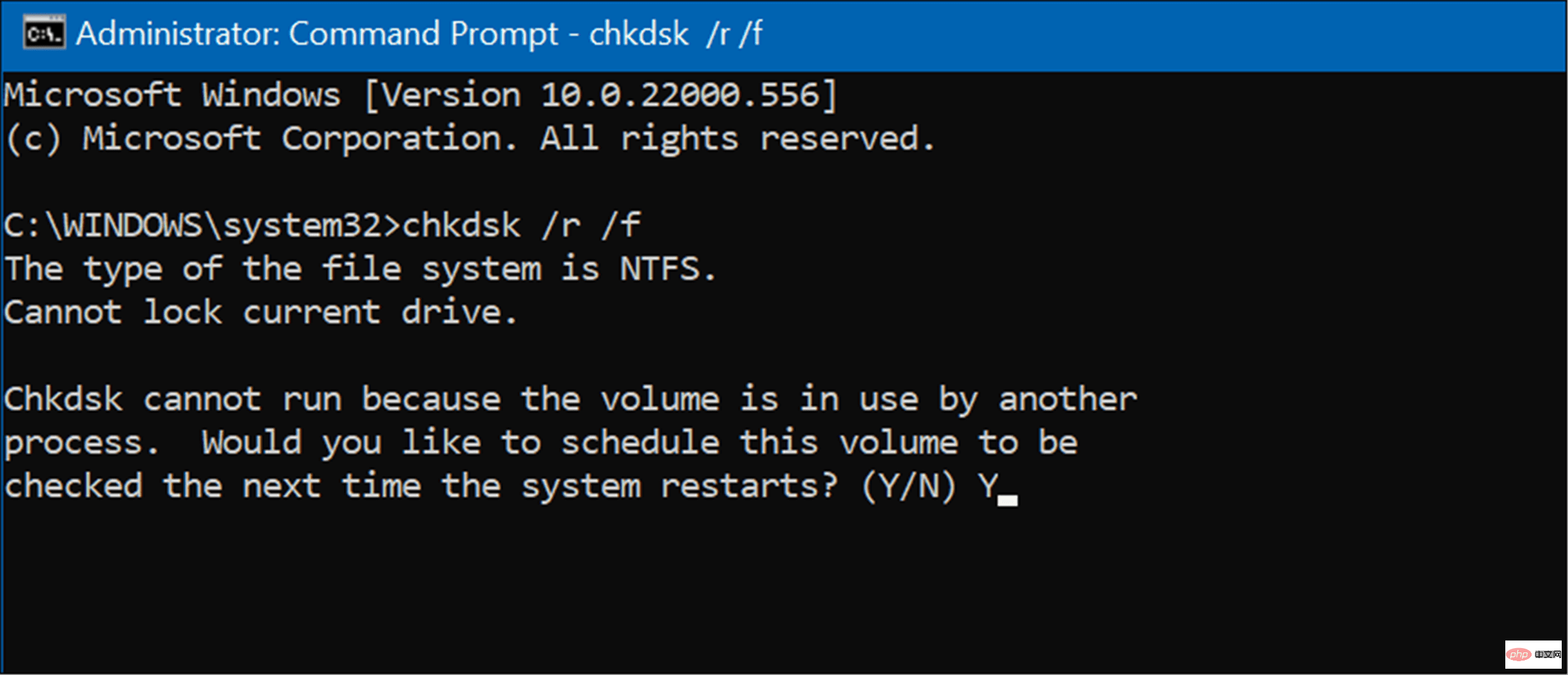
If you start getting the Getting Windows Ready stuck error after a specific update, you can uninstall cumulative updates.
To uninstall troublesome updates, use the following steps:
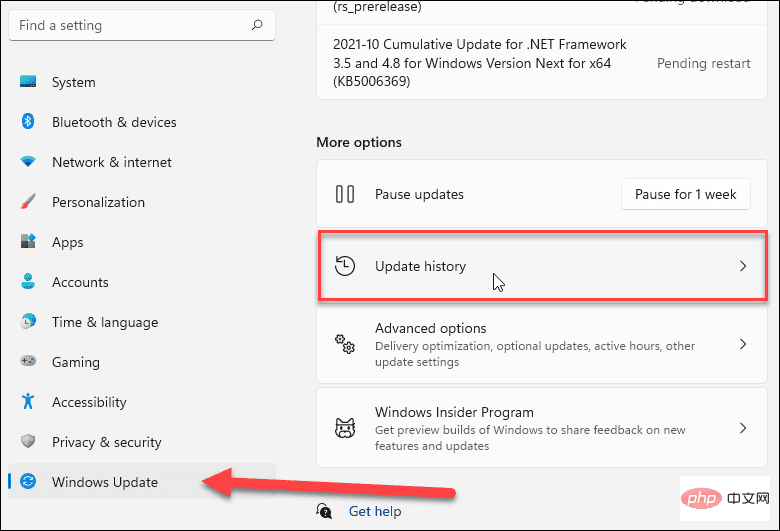
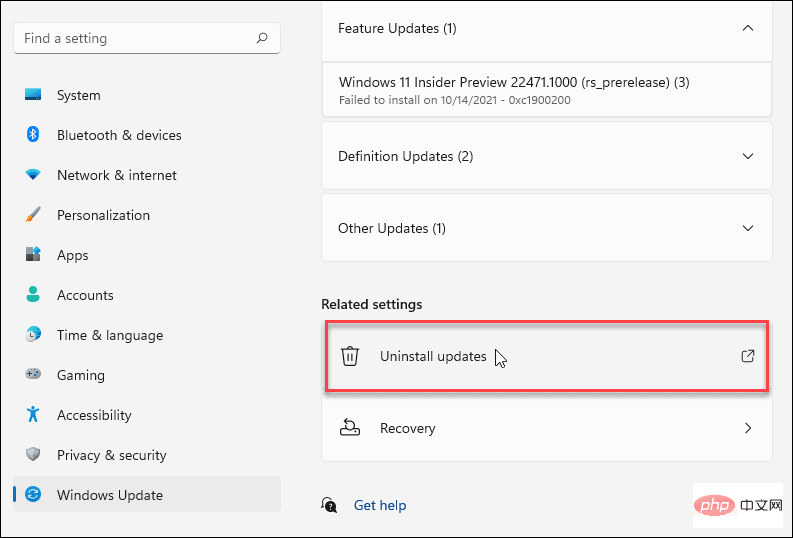
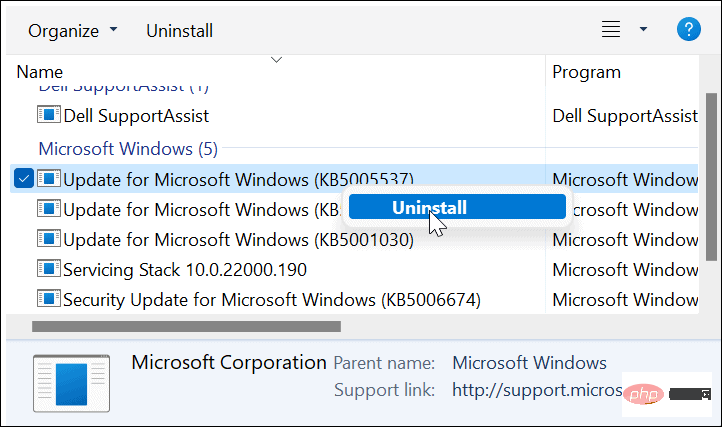
If you are still having issues with Getting Windows Ready stuck error, then it’s time to take more drastic measures such as Reset Windows 11, or if you're not already using 11, reset Windows 10.
The process of resetting any version of Windows is simple. However, you need to make sure you select the option to keep your files. Please note that settings and applications will be deleted, but your personal files will remain intact.
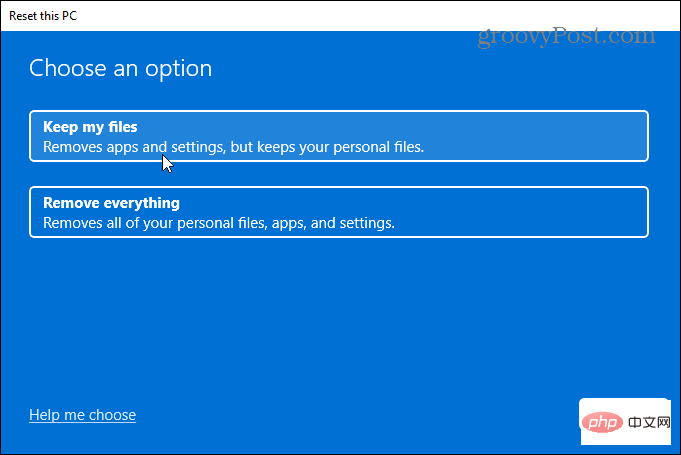
However, problems may arise during the reset process. First, make sure you create a full system image backup so you can restore your PC to working order later.
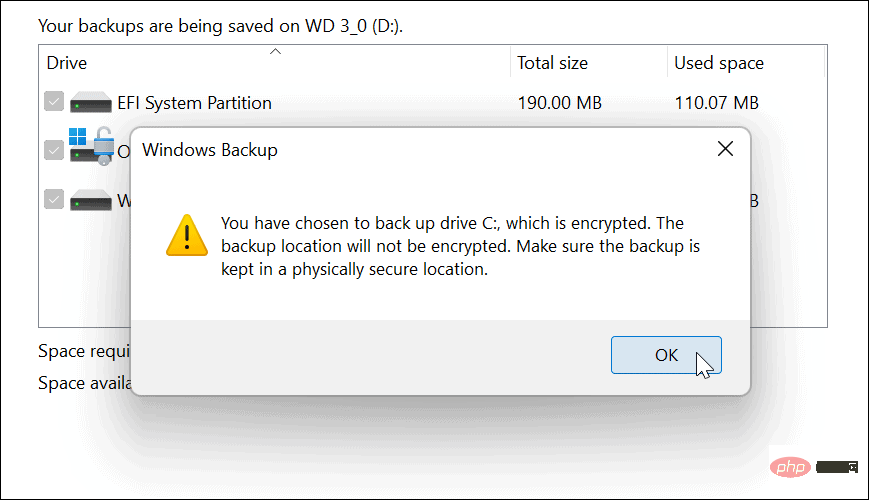
Usually, installing Windows and updates is a simple process. However, sometimes the "Getting Windows Ready" message appears. Fortunately, using the above steps should determine that the error is resolved so you can be up and running again.
The above is the detailed content of Get Windows Ready: How to Fix. For more information, please follow other related articles on the PHP Chinese website!
 Vue parent component calls the method of child component
Vue parent component calls the method of child component
 What is digital currency trading
What is digital currency trading
 How to use fusioncharts.js
How to use fusioncharts.js
 length function usage
length function usage
 Cost-effectiveness analysis of learning python, java and c++
Cost-effectiveness analysis of learning python, java and c++
 Representation method of string constant
Representation method of string constant
 mysql transaction isolation level
mysql transaction isolation level
 How to open .dat files
How to open .dat files
 how to build a website
how to build a website




