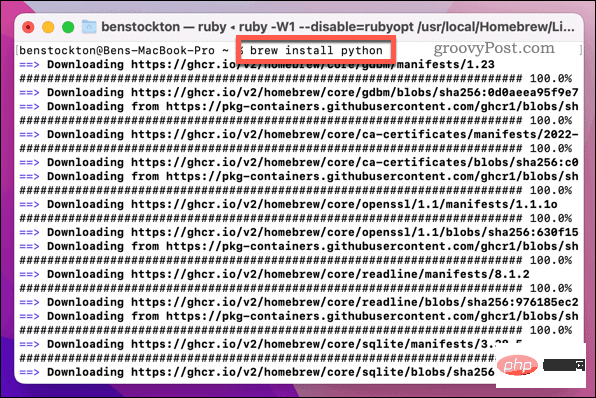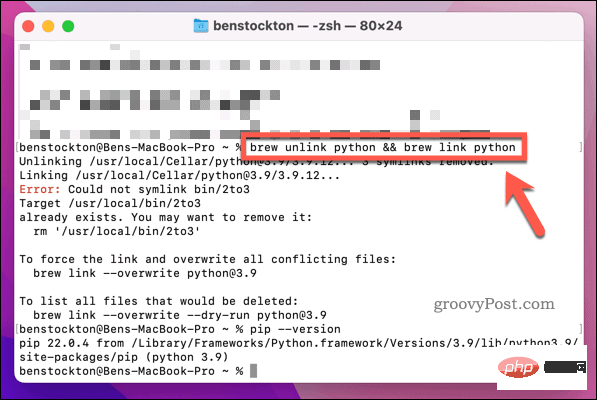How to install PIP on Mac
Installing PIP for Python 3 on Mac using the Ensurepip method
If you are using Python 3.4 or higher, you can use the ensurepip command. This is the official way to install PIP in Python, providing a safe way to install your application if needed.
Use ensurepip to install PIP:
- Open the Mac Terminal application through Launchpad.
- In the terminal, type python -m ensurepip or python3 -m ensurepip and press Enter.
- If PIP is missing, ensurepip will install PIP. Follow any other on-screen instructions to complete this process.
- If you want to upgrade PIP, type python -m ensurepip –upgrade or python3 -m ensurepip –upgrade.
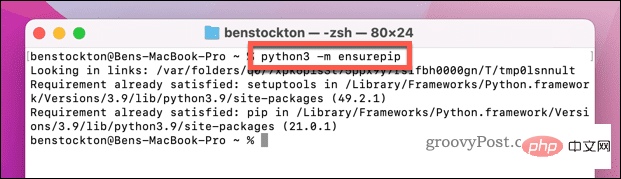
Using the PIP installation script for Python 3 on Mac
Another way to install PIP on a Mac is to use PIP Installation script( get-pip.py). This is only available for Python 3 users.
NOTE: This script is safe to use, but we always recommend caution in allowing online scripts to run on your Mac. You should only use this PIP installation script if you are aware of the risks and are happy to proceed. Otherwise, use one of the other methods instead.
To install PIP on a Mac using the get-pip script:
- Open the Terminal application via Launchpad.
- In the terminal, type curl https://bootstrap.pypa.io/get-pip.py -o get-pip.py and press Enter.
- Allow curl time to download the script to your Mac.
- When finished, enter python3 get-pip.py and press Enter.
- Wait for the installation to complete.
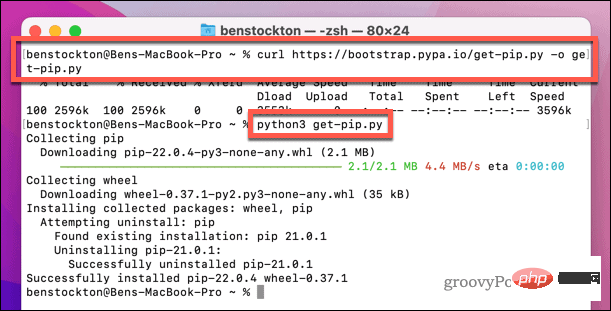
How to install PIP on Mac using Homebrew
If you want an easier way to install PIP, you canUse Homebrew to complete. Homebrew is a third-party open source package manager for Mac. It allows you to quickly install applications, including PIP, through the Terminal application.
Before you continue, make sure Homebrew is installed on your Mac.
Install PIP using Homebrew on Mac:
- Open the Terminal application via the Launchpad menu.
- In the terminal window, type brew install python and press Enter.

- Homebrew will install the latest version of Python (including PIP). Allow time for it to complete.
- To complete the PIP installation, type brew unlink python && brew link python and press Enter.

How to check PIP version on Mac
Have you recently updated your Python installation and want to check if your PIP version is up to date? Fortunately, you can quickly check your PIP version using the Terminal application.
You can also run this command to check if PIP is installed correctly on your Mac.
Check the PIP version on Mac:
- Open the Terminal application.
- In the terminal, enter pip –version and press Enter.
- Alternatively, enter python3 -m pip –version and press Enter.
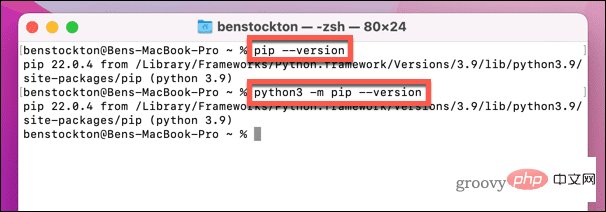
How to update PIP on Mac
macOS comes with an outdated Python version. If you updated to a newer version, you may have an older version of PIP. If you later update your Python version, you may also need to upgrade PIP.
Update PIP on Mac:
- Open the Terminal application.
- In the terminal, enter python3 -m pip install –upgrade pip and press Enter.
- Wait for the command to complete. If the latest version is installed, PIP will return a requirements met message.
- To check if the update was successful, type pip –version and press Enter.
- If the PIP version has not changed, repeat the above steps.
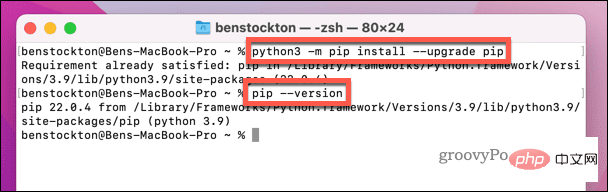
Using Python on macOS
If you followed the above steps correctly, you should be able to quickly install PIP for Python on your Mac. You can then use it to install external packages and Python libraries from the official PyPI repository.
The above is the detailed content of How to install PIP on Mac. For more information, please follow other related articles on the PHP Chinese website!

Hot AI Tools

Undresser.AI Undress
AI-powered app for creating realistic nude photos

AI Clothes Remover
Online AI tool for removing clothes from photos.

Undress AI Tool
Undress images for free

Clothoff.io
AI clothes remover

Video Face Swap
Swap faces in any video effortlessly with our completely free AI face swap tool!

Hot Article

Hot Tools

Notepad++7.3.1
Easy-to-use and free code editor

SublimeText3 Chinese version
Chinese version, very easy to use

Zend Studio 13.0.1
Powerful PHP integrated development environment

Dreamweaver CS6
Visual web development tools

SublimeText3 Mac version
God-level code editing software (SublimeText3)

Hot Topics
 1389
1389
 52
52
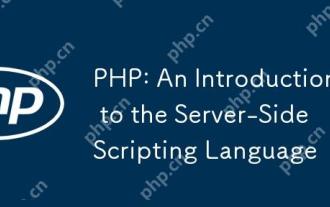 PHP: An Introduction to the Server-Side Scripting Language
Apr 16, 2025 am 12:18 AM
PHP: An Introduction to the Server-Side Scripting Language
Apr 16, 2025 am 12:18 AM
PHP is a server-side scripting language used for dynamic web development and server-side applications. 1.PHP is an interpreted language that does not require compilation and is suitable for rapid development. 2. PHP code is embedded in HTML, making it easy to develop web pages. 3. PHP processes server-side logic, generates HTML output, and supports user interaction and data processing. 4. PHP can interact with the database, process form submission, and execute server-side tasks.
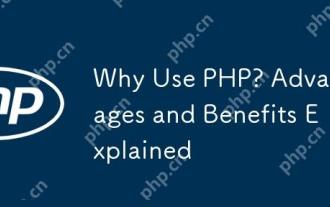 Why Use PHP? Advantages and Benefits Explained
Apr 16, 2025 am 12:16 AM
Why Use PHP? Advantages and Benefits Explained
Apr 16, 2025 am 12:16 AM
The core benefits of PHP include ease of learning, strong web development support, rich libraries and frameworks, high performance and scalability, cross-platform compatibility, and cost-effectiveness. 1) Easy to learn and use, suitable for beginners; 2) Good integration with web servers and supports multiple databases; 3) Have powerful frameworks such as Laravel; 4) High performance can be achieved through optimization; 5) Support multiple operating systems; 6) Open source to reduce development costs.
 Choosing Between PHP and Python: A Guide
Apr 18, 2025 am 12:24 AM
Choosing Between PHP and Python: A Guide
Apr 18, 2025 am 12:24 AM
PHP is suitable for web development and rapid prototyping, and Python is suitable for data science and machine learning. 1.PHP is used for dynamic web development, with simple syntax and suitable for rapid development. 2. Python has concise syntax, is suitable for multiple fields, and has a strong library ecosystem.
 Can vs code run in Windows 8
Apr 15, 2025 pm 07:24 PM
Can vs code run in Windows 8
Apr 15, 2025 pm 07:24 PM
VS Code can run on Windows 8, but the experience may not be great. First make sure the system has been updated to the latest patch, then download the VS Code installation package that matches the system architecture and install it as prompted. After installation, be aware that some extensions may be incompatible with Windows 8 and need to look for alternative extensions or use newer Windows systems in a virtual machine. Install the necessary extensions to check whether they work properly. Although VS Code is feasible on Windows 8, it is recommended to upgrade to a newer Windows system for a better development experience and security.
 Is the vscode extension malicious?
Apr 15, 2025 pm 07:57 PM
Is the vscode extension malicious?
Apr 15, 2025 pm 07:57 PM
VS Code extensions pose malicious risks, such as hiding malicious code, exploiting vulnerabilities, and masturbating as legitimate extensions. Methods to identify malicious extensions include: checking publishers, reading comments, checking code, and installing with caution. Security measures also include: security awareness, good habits, regular updates and antivirus software.
 PHP and Python: Different Paradigms Explained
Apr 18, 2025 am 12:26 AM
PHP and Python: Different Paradigms Explained
Apr 18, 2025 am 12:26 AM
PHP is mainly procedural programming, but also supports object-oriented programming (OOP); Python supports a variety of paradigms, including OOP, functional and procedural programming. PHP is suitable for web development, and Python is suitable for a variety of applications such as data analysis and machine learning.
 Can visual studio code be used in python
Apr 15, 2025 pm 08:18 PM
Can visual studio code be used in python
Apr 15, 2025 pm 08:18 PM
VS Code can be used to write Python and provides many features that make it an ideal tool for developing Python applications. It allows users to: install Python extensions to get functions such as code completion, syntax highlighting, and debugging. Use the debugger to track code step by step, find and fix errors. Integrate Git for version control. Use code formatting tools to maintain code consistency. Use the Linting tool to spot potential problems ahead of time.
 Can vscode be used for mac
Apr 15, 2025 pm 07:36 PM
Can vscode be used for mac
Apr 15, 2025 pm 07:36 PM
VS Code is available on Mac. It has powerful extensions, Git integration, terminal and debugger, and also offers a wealth of setup options. However, for particularly large projects or highly professional development, VS Code may have performance or functional limitations.