
If you like chatting and playing games on Discord, you may experience serious FPS drops when playing games on your Windows 10 or Windows 11 PC. This is a common problem reported by many Discord users. Apparently, the Discord app can also cause FPS lag in other games you play on your laptop, which can usually be fixed by simply sharing your screen on Discord or pressing Alt Tab, then exiting Discord and returning to the game on your laptop .
While this is very strange and confusing, it can be particularly annoying if you just want to play games with friends on Discord. But, luckily, there are several methods that can help you fix Discord FPS loss issue on Windows 10 or Windows 11 PC. Let's see how.
Sometimes, FPS lag issues in the Discord app can simply be due to the application’s hardware acceleration being enabled. If your system doesn't have powerful hardware, it can cause applications to slow down. Therefore, disabling hardware acceleration in the application can help resolve the issue. Let’s see how:
Step 1: Open Discord and navigate to the bottom left corner of the screen.
Click User Settings Options (gear icon).
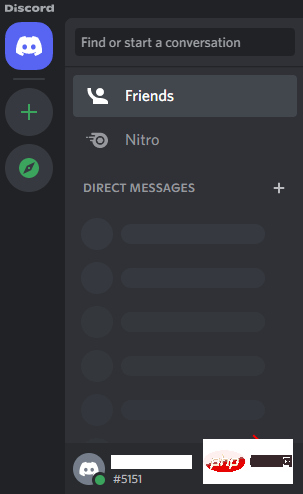
Step 2: In the next screen, on the left side of the pane, scroll down to the App Settings section and click Advanced .
Advertising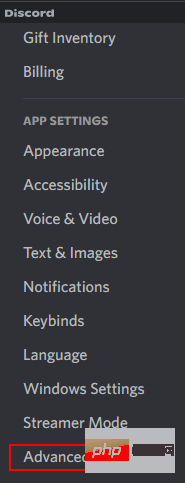
turn on the Hardware Acceleration option.
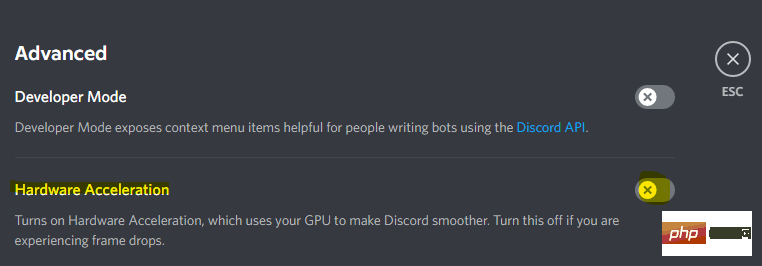
Task Manager.
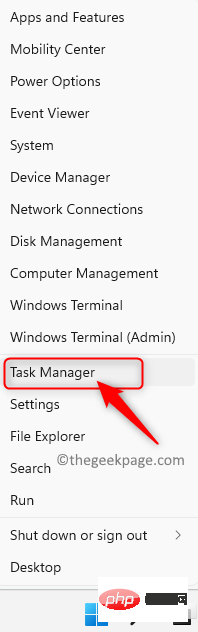
Step 2: In the "TaskManager" window, select the "Details" tab.
Here, right-click the Discordprocess and select Set affinity.
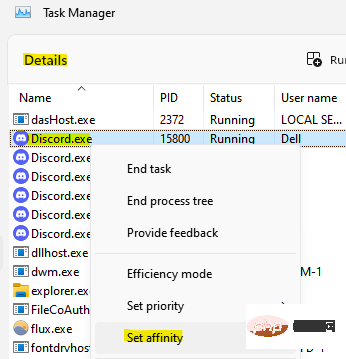
Step 3: In the Processor Association dialog box, select all CPUs in the list.
Now, exit Task Manager and restart Discord to check if the FPS lag issue is resolved.
Sometimes, if you have been using a 3rd party in-game overlay, this may be the reason why you are experiencing FPS drop issues in Discord 1, causing lag when playing certain games such as Steamlabs OBS. This is especially true when there are multiple overlay instances active. Disabling the app's in-game overlay may help resolve the issue. Please follow the instructions below:
Step 1: Launch the Discord app and click on the gear icon (User Settings) located at the bottom left of the window.
Step 2: In the next window, go to the Activity Settings option on the left and select Game overlay.
Step 3: Now, go to the right side of the window and Turn off Enable in-game overlay option.
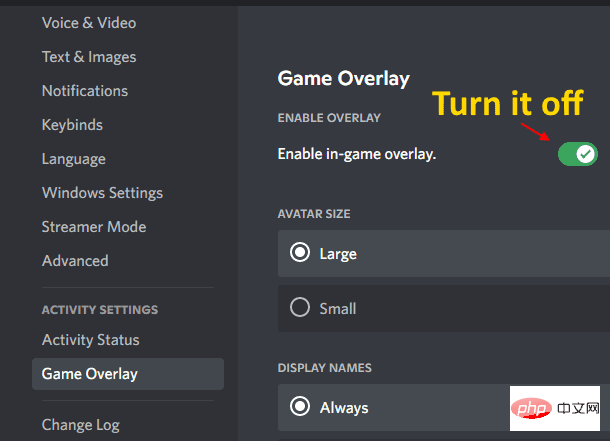
Now, restart the Discord app and the FPS drop issue should now be gone.
According to some users, they can fix the FPS lag issue in Discord on Windows 10 PC by reinstalling the Discord app. That’s it:
Step 1: Press the Win R keys simultaneously on your keyboard to open the Run command window.
Step 2: In the Run command search field, type appwiz.cpl and press Enter to open the Programs and Features window in Control Panel.
Step 3: In the Control Panel window, navigate to the right and under the "Uninstall or change a program" section, right-click the Discord app and select "Uninstall" .
After the uninstallation is complete, head to the official download page of the Discord app and install the latest version. Now, when you run the app, you should no longer experience FPS drops.
If you are using the Windows 10 operating system, you can also try disabling the Game DVR feature in the Windows Settings app (if supported). You can also turn off the Game Bar feature in the Settings window and see if that helps resolve the issue.
The above is the detailed content of How to Fix Discord FPS Drop Issue on Windows PC. For more information, please follow other related articles on the PHP Chinese website!
 Which laptop battery testing software is best?
Which laptop battery testing software is best?
 laptop power
laptop power
 Laptop suddenly has no WLAN option
Laptop suddenly has no WLAN option
 How to solve the problem that laptop network sharing does not have permissions?
How to solve the problem that laptop network sharing does not have permissions?
 Linux modify file name command
Linux modify file name command
 How to fix libcurl.dll missing from your computer
How to fix libcurl.dll missing from your computer
 How to sum three-dimensional arrays in php
How to sum three-dimensional arrays in php
 How to set up linux firewall
How to set up linux firewall




