
Audacity is the favorite sound editor for users when they want to record something or edit their favorite audio tracks. It is a free, open source and easy-to-use audio editor available for all major desktop platforms such as Windows, Mac, and Linux. Most of the time it works fine, but sometimes Audacity may not work or show an error when trying to open or use the editor. One of these errors is the Internal PortAudio Error that many users encounter when trying to use Audacity. The error message displayed to the user is as follows
Are you encountering this error while trying to perform some audio editing or recording in Audacity? Then, read this article to find some troubleshooting methods that can help you overcome this issue with Audacity.
1. Try performing a System Restart to check if it helps.
2. Unplug the audio device from the system, plug it back in and check if the problem is resolved.
1. Use the Windows R key combination to open the Run dialog box.
2. Enter services.msc and press Enter to open Windows Services.
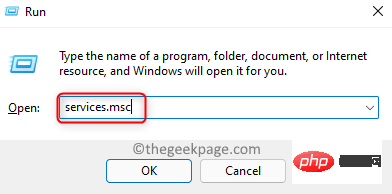
3. In the Services window, scroll down and find the Windows Audio service in the list.
Right click on this service and select the option Properties.
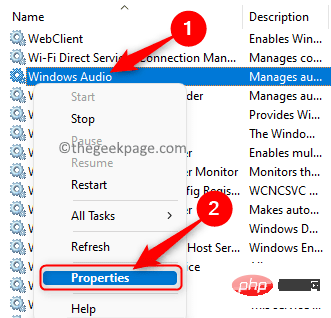
4. In the "Properties" window, use the drop-down menu next to it to change the "Startup Type" is "automatic".
5. Make sure that the service status is in the running state.
If the service has stopped, click the "Start" button to start the service.
6. When you have made the required changes, click Apply and then click OK to save the changes.
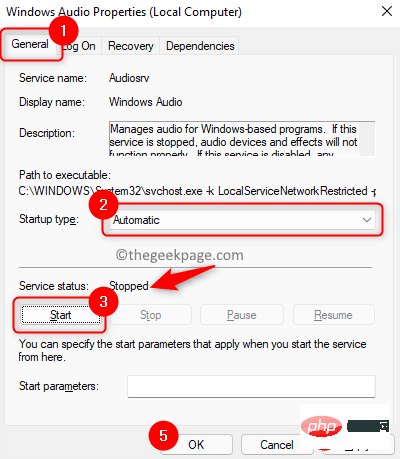
7. You will now be returned to the "Service" window.
Here, look for a service called Windows Audio Endpoint Builder.
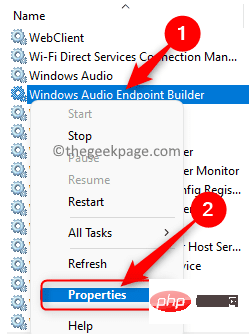
#Repeat steps 3 – 6 above for this service.
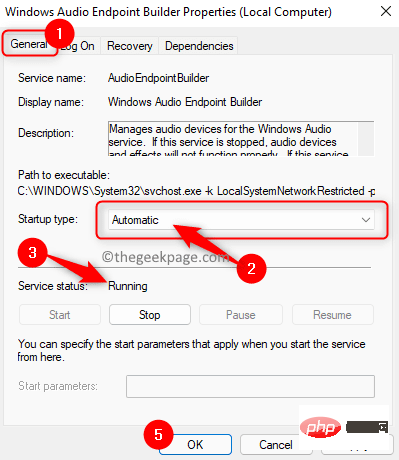
8.Restart your system. Check if you are able to use Audacity without any errors after the system starts.
1. Launch the Audacity application.
2. In the top ribbon, click the Transfer menu.
In the menu that opens, click on the option Rescan Audio Devices.
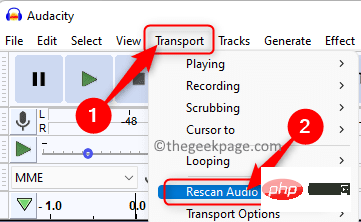
#3. Wait for some time for the operation to complete. If a problem occurs after making any changes to the audio device, rescan will help resolve the issue.
4.Restart the Audacity application and check if it opens without error message.
1. Simply hold down the Windows and R keys on your keyboard to open Run.
2. Enter devmgmt.msc to open the Device Manager.
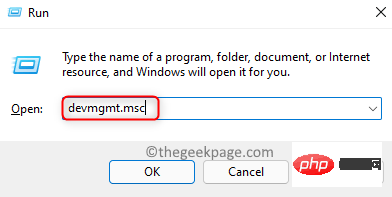
3. After entering the Device Manager, find the Sound, Video and Game Controller in the device list .
Now, expand Sound, Video, and Game Controllers by clicking on the small arrow next to it.
4.Right-click on your audio device driver and select Update Driver.
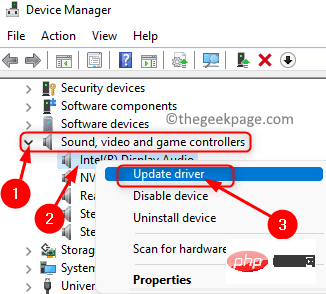
5. In the Update Driver window that appears, select the Automatically search for drivers option.
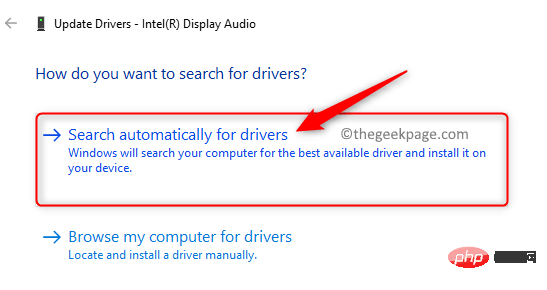
# 6. If there are any updates to the existing drivers on your PC, they will be downloaded and installed.
7.Restart the system for the changes to take effect.
8. Open Audacity and check if the error has been resolved.
1. Press Windows R to open Run.
2. Type ms-settings:troubleshoot and press Enter to open the Windows Troubleshooting page.
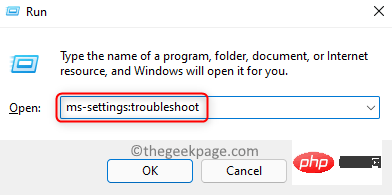
3. Here, click on the box labeled Additional Troubleshooting.
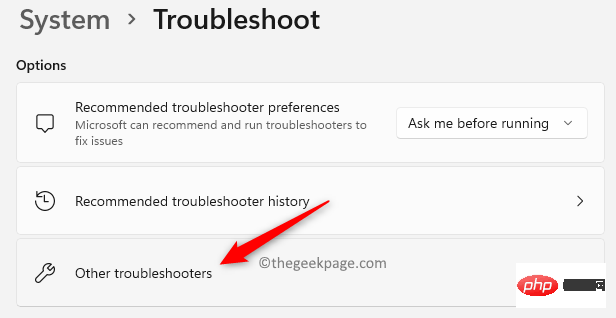
4. In the troubleshooting list, click the Run button associated with the Play Audiotroubleshooter to open the utility.
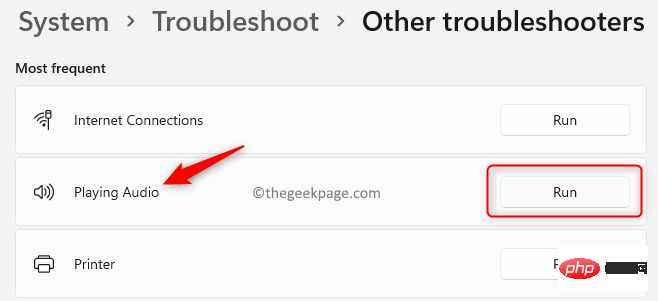
5. Wait for the troubleshooter to run and detect any issues.
If any issues are detected, follow the instructions to apply the fix.
6.After applying the repairRestart your PC. After the system boots, launch Audacity and check if this helps fix the error.
1. Press the Windows and I keys simultaneously on your keyboard to open the Settings application.
2. In the Settings window, click Applications in the left pane.
Now, move to the right and select Apps and Features from the list of available options.
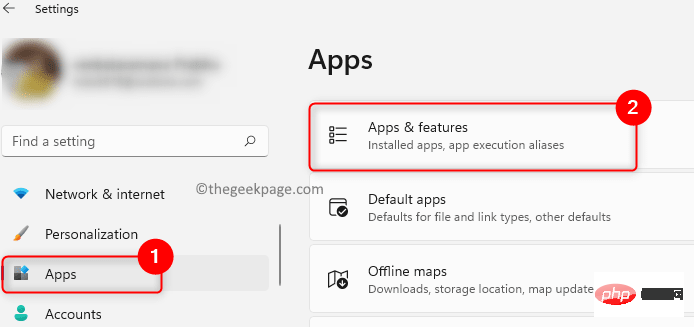
3. This will open the Apps & Features page in Windows Settings.
Here, type Audacity in the text box below the App List text to find the app.
4. Now, click on the three vertical dots at the right end of the box labeled Audacity.
Select the Uninstall option in the menu that opens.
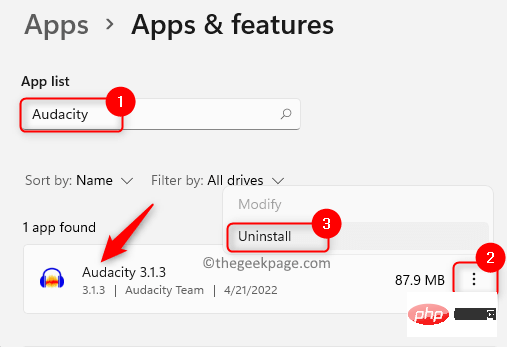
5. In the pop-up prompt, click Uninstall again to confirm the application uninstallation.
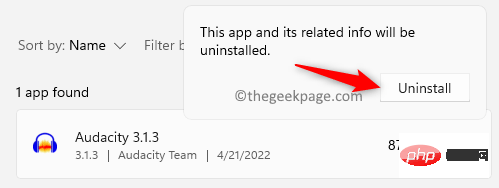
##6. Follow the on-screen instructions to complete uninstalling the application.
After uninstalling the applicationRestart the computer.
7. Go to the Audacity official download page.
Download the latest version of the installer.
8. Open the downloaded installer and follow the instructions to complete the application installation.
9. Once the installation is complete, open Audacity and check if the application is running normally and no errors are displayed.
The above is the detailed content of How to fix internal PortAudio errors in Audacity on Windows 11/10. For more information, please follow other related articles on the PHP Chinese website!




