macOS: How to use quick actions in Finder
Back when macOS Mojave launched in 2018, Apple added Quick Actions to the Finder, which made it easier to perform quick edits on files without having to open the app associated with them. Fast forward to macOS Ventura, and Apple has expanded the capabilities of Quick Actions to make it an even more powerful workflow ally. Here's how to make them work for you.
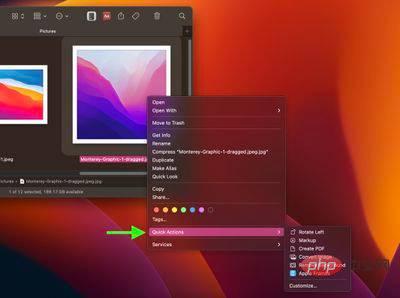
Quick Actions help you perform certain tasks, such as creating a PDF or rotating an image, directly from the Finder or desktop without having to open an app. To access the default Quick Actions in macOS, just right-click an item in the Finder and hover your cursor over the Quick Actions submenu.
The task types available in the Quick Actions menu (and at the bottom of the preview pane, if enabled) depend on the file type and any enabled Finder extensions. For example, if you right-click an image, the default options include Rotate, Markup, Create PDF, and Remove Background.
How to Customize the Quick Actions Menu
You can also use the Customize... option to choose which quick actions appear in this menu. Clicking it opens System Settings -> Privacy & Security -> Extensions -> Finder, where you can select checkboxes next to a series of quick actions to include or exclude them from the right-click menu.
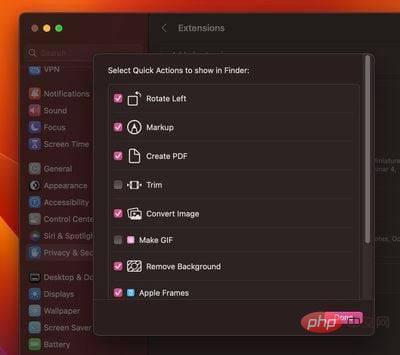
The actions available to you in this list will depend on the applications you have installed and any pre-existing Apple scripts on your Mac. Apple encourages third-party developers to add support for Quick Actions in their apps, but you can also create your own custom actions using the Automator app.
How to add shortcuts to the Quick Actions menu
You can also add your favorite shortcuts to the Quick Actions menu using the Shortcuts app. The following steps show you how it's done.
- Open the Shortcuts app on your Mac.
- Click All shortcuts in the app sidebar.
- Click and drag the shortcut to the Quick Actions entry in the sidebar. (You can select multiple shortcuts by holding down the Shift key and dragging the selection.)
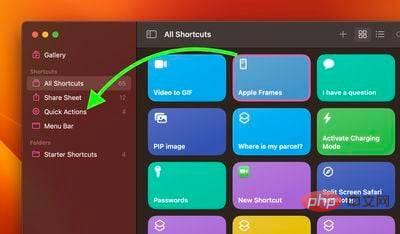
To make your shortcuts appear on the side Sidebar, you need to check them in the list located in System Settings -> Privacy & Security -> Extensions -> Finder, as mentioned above.
The above is the detailed content of macOS: How to use quick actions in Finder. For more information, please follow other related articles on the PHP Chinese website!

Hot AI Tools

Undresser.AI Undress
AI-powered app for creating realistic nude photos

AI Clothes Remover
Online AI tool for removing clothes from photos.

Undress AI Tool
Undress images for free

Clothoff.io
AI clothes remover

AI Hentai Generator
Generate AI Hentai for free.

Hot Article

Hot Tools

Notepad++7.3.1
Easy-to-use and free code editor

SublimeText3 Chinese version
Chinese version, very easy to use

Zend Studio 13.0.1
Powerful PHP integrated development environment

Dreamweaver CS6
Visual web development tools

SublimeText3 Mac version
God-level code editing software (SublimeText3)

Hot Topics
 deepseek ios version download and installation tutorial
Feb 19, 2025 pm 04:00 PM
deepseek ios version download and installation tutorial
Feb 19, 2025 pm 04:00 PM
DeepSeek Smart AI Tool Download and Installation Guide (Apple Users) DeepSeek is a powerful AI tool. This article will guide Apple users how to download and install it. 1. Download and install steps: Open the AppStore app store and enter "DeepSeek" in the search bar. Carefully check the application name and developer information to ensure the correct version is downloaded. Click the "Get" button on the application details page. The first download may require AppleID password verification. After the download is completed, you can open it directly. 2. Registration process: Find the login/registration portal in the DeepSeek application. It is recommended to register with a mobile phone number. Enter your mobile phone number and receive the verification code. Check the user agreement,
 Why can't the Bybit exchange link be directly downloaded and installed?
Feb 21, 2025 pm 10:57 PM
Why can't the Bybit exchange link be directly downloaded and installed?
Feb 21, 2025 pm 10:57 PM
Why can’t the Bybit exchange link be directly downloaded and installed? Bybit is a cryptocurrency exchange that provides trading services to users. The exchange's mobile apps cannot be downloaded directly through AppStore or GooglePlay for the following reasons: 1. App Store policy restricts Apple and Google from having strict requirements on the types of applications allowed in the app store. Cryptocurrency exchange applications often do not meet these requirements because they involve financial services and require specific regulations and security standards. 2. Laws and regulations Compliance In many countries, activities related to cryptocurrency transactions are regulated or restricted. To comply with these regulations, Bybit Application can only be used through official websites or other authorized channels
 Sesame Open Door Trading Platform Download Mobile Version Gateio Trading Platform Download Address
Feb 28, 2025 am 10:51 AM
Sesame Open Door Trading Platform Download Mobile Version Gateio Trading Platform Download Address
Feb 28, 2025 am 10:51 AM
It is crucial to choose a formal channel to download the app and ensure the safety of your account.
 How to enable Douyin's beanbao function
Nov 28, 2024 pm 07:39 PM
How to enable Douyin's beanbao function
Nov 28, 2024 pm 07:39 PM
The AI assistant "Doubao" launched by ByteDance, the parent company of TikTok, has attracted attention for its powerful generation capabilities. This guide provides simple steps to help you start your bean bag journey with ease. You can log in to Doubao through the web version (doubao.com) or Android App. You need to use your Douyin account for the first time. After logging in, you can try functions such as text creation, image generation, and voice interaction (Android App only) to explore the fun of AI creation.
 gate.io sesame door download Chinese tutorial
Feb 28, 2025 am 10:54 AM
gate.io sesame door download Chinese tutorial
Feb 28, 2025 am 10:54 AM
This article will guide you in detail how to access the official website of Gate.io, switch Chinese language, register or log in to your account, as well as optional mobile app download and use procedures, helping you easily get started with the Gate.io exchange. For more tutorials on using Gate.io in Chinese, please continue reading.
 How to find the download link of Ouyi okx Android and Apple
Feb 21, 2025 pm 05:39 PM
How to find the download link of Ouyi okx Android and Apple
Feb 21, 2025 pm 05:39 PM
Ouyi OKX is a world-leading cryptocurrency exchange that provides users with a safe and convenient trading experience. Users can download Ouyi OKX's mobile apps, including Android and Apple versions through official channels.
 LCD iPhone becomes history! Apple will be completely abandoned: the end of an era
Sep 03, 2024 pm 09:38 PM
LCD iPhone becomes history! Apple will be completely abandoned: the end of an era
Sep 03, 2024 pm 09:38 PM
According to media reports citing sources, Apple will completely abandon the use of LCD (liquid crystal display) screens in iPhones, and all iPhones sold next year and beyond will use OLED (organic light-emitting diode) displays. Apple first used OLED displays on iPhoneX in 2017. Since then, Apple has popularized OLED displays in mid-to-high-end models, but the iPhone SE series still uses LCD screens. However, iPhones with LCD screens are about to become history. People familiar with the matter said that Apple has begun ordering OLED displays from BOE and LG for the new generation iPhone SE. Samsung currently holds about half of the iPhone OLED display market, LG
 Sesame Open Door Exchange App Official Download Sesame Open Door Exchange Official Download
Mar 04, 2025 pm 11:54 PM
Sesame Open Door Exchange App Official Download Sesame Open Door Exchange Official Download
Mar 04, 2025 pm 11:54 PM
The official download steps of the Sesame Open Exchange app cover the Android and iOS system download process, as well as common problems solutions, helping you download safely and quickly and enable convenient transactions of cryptocurrencies.





