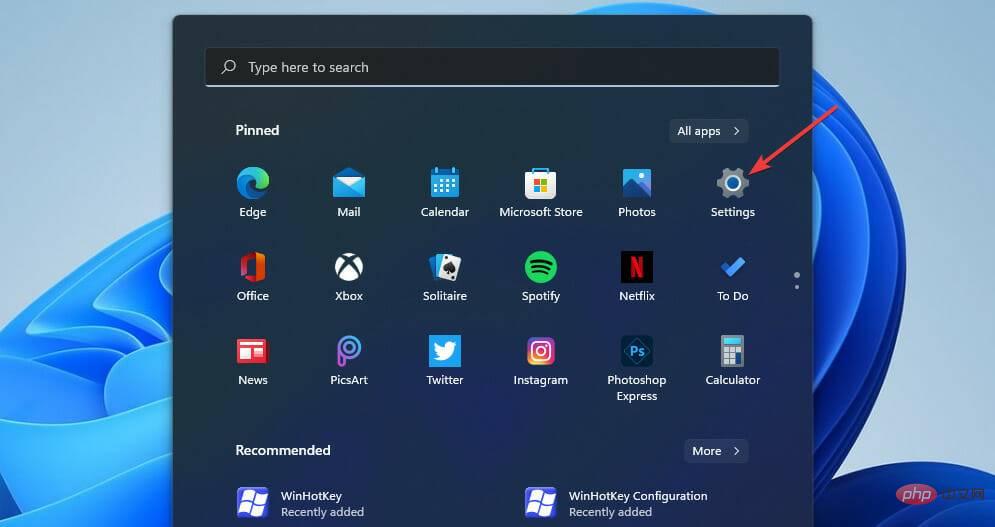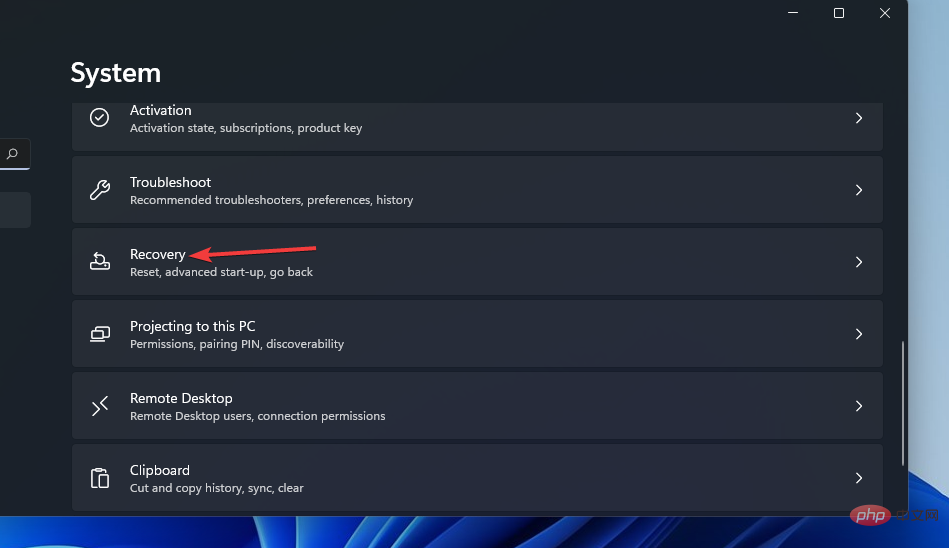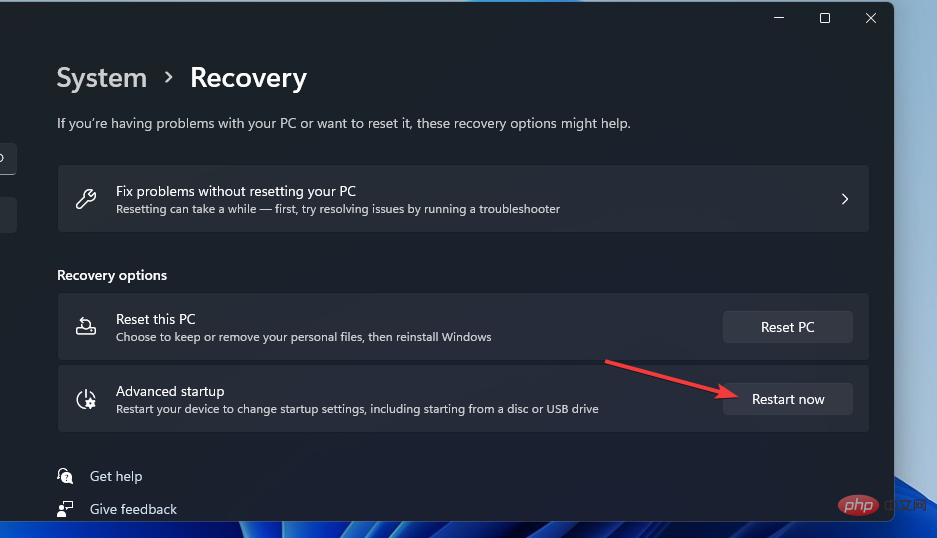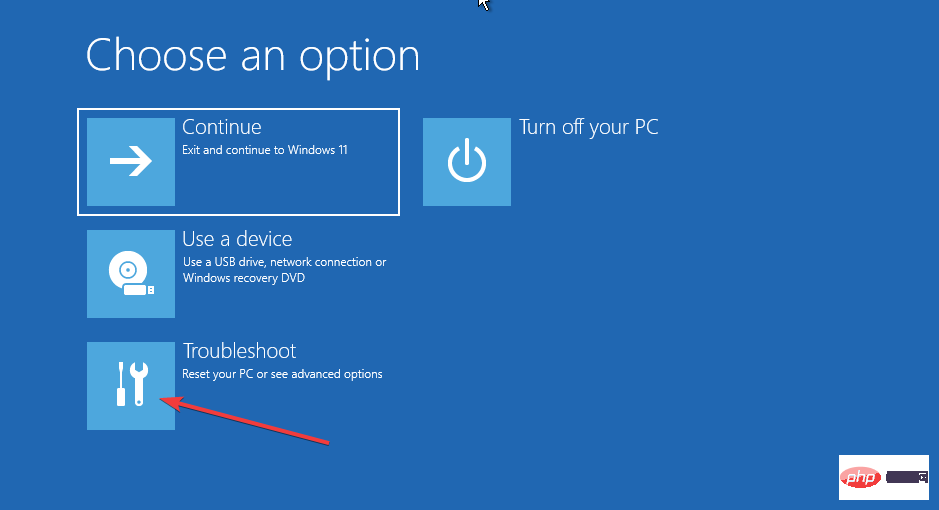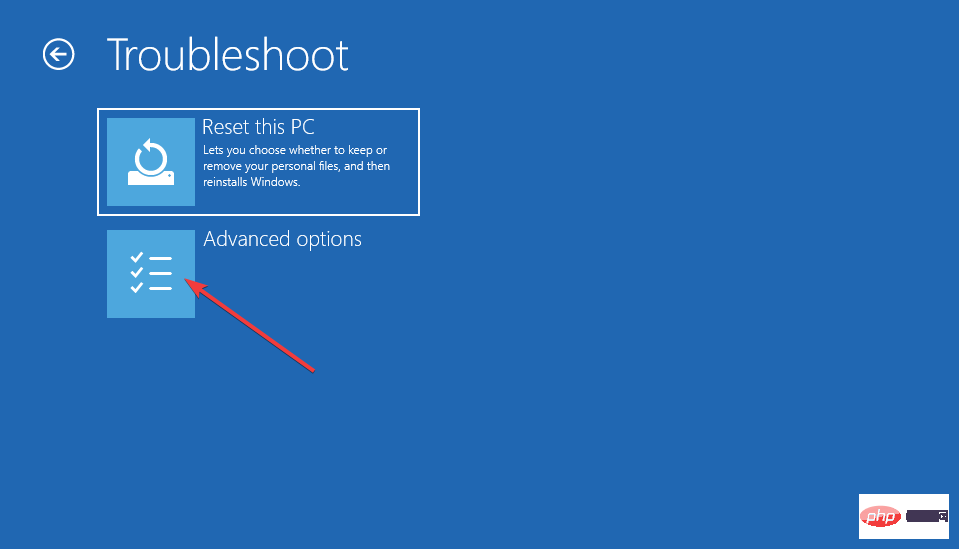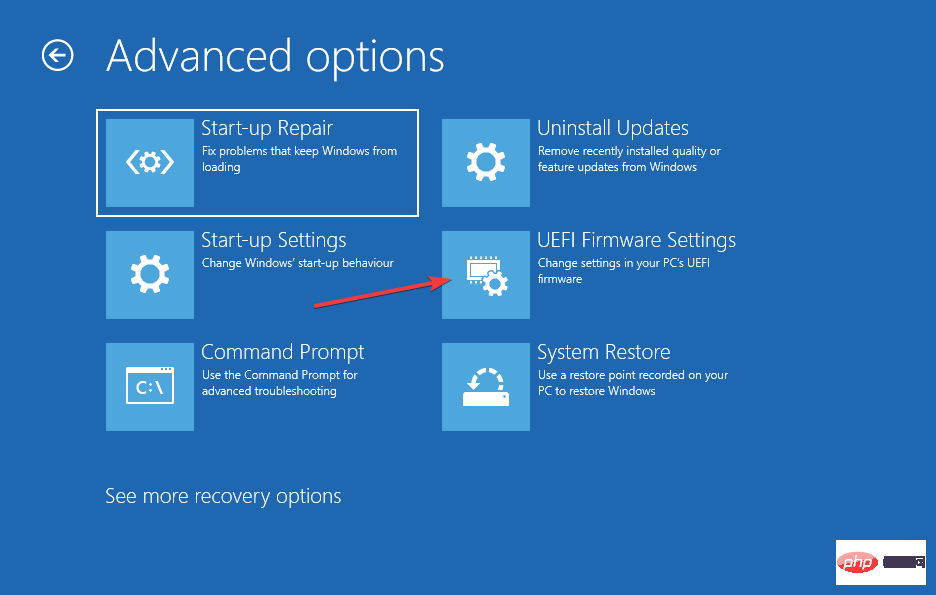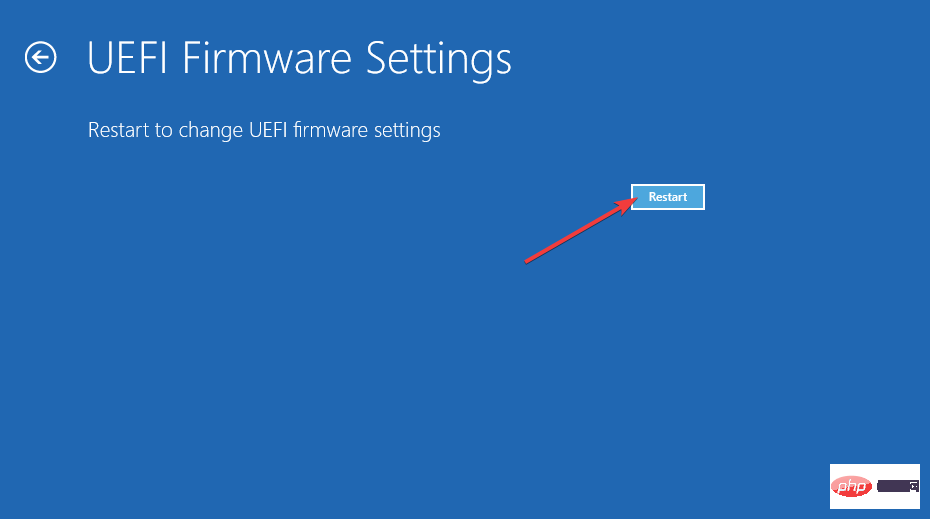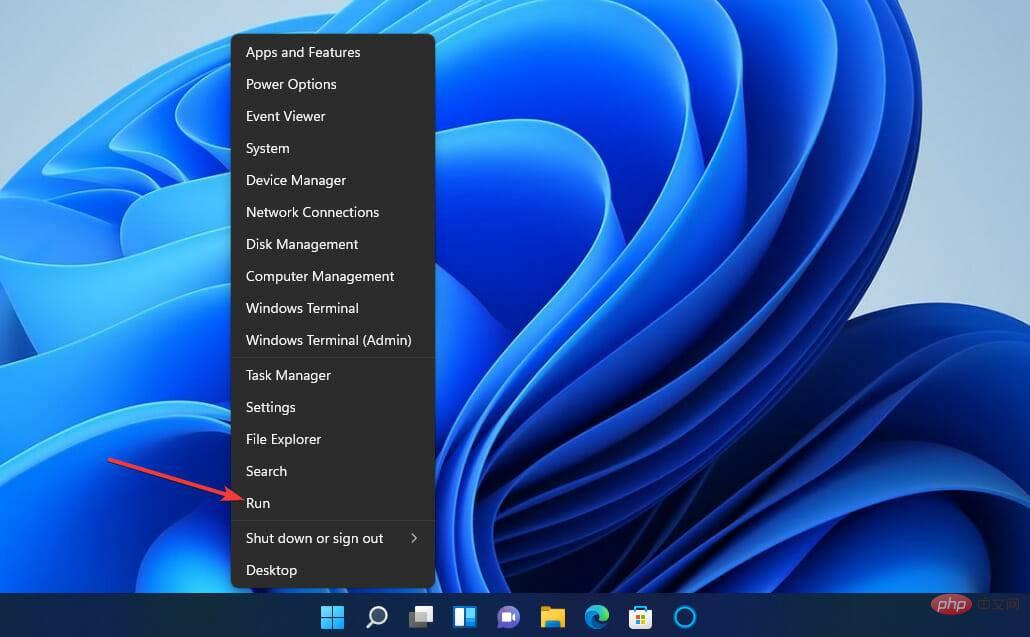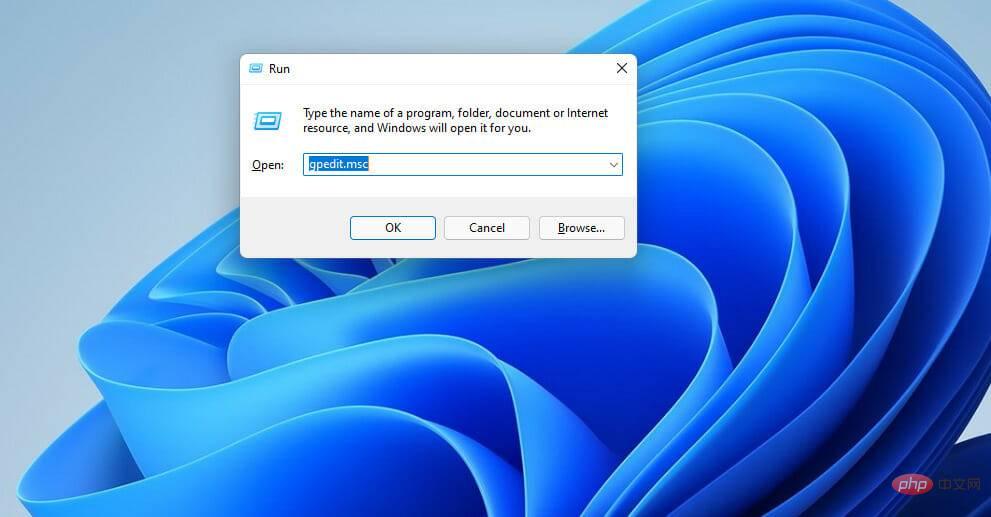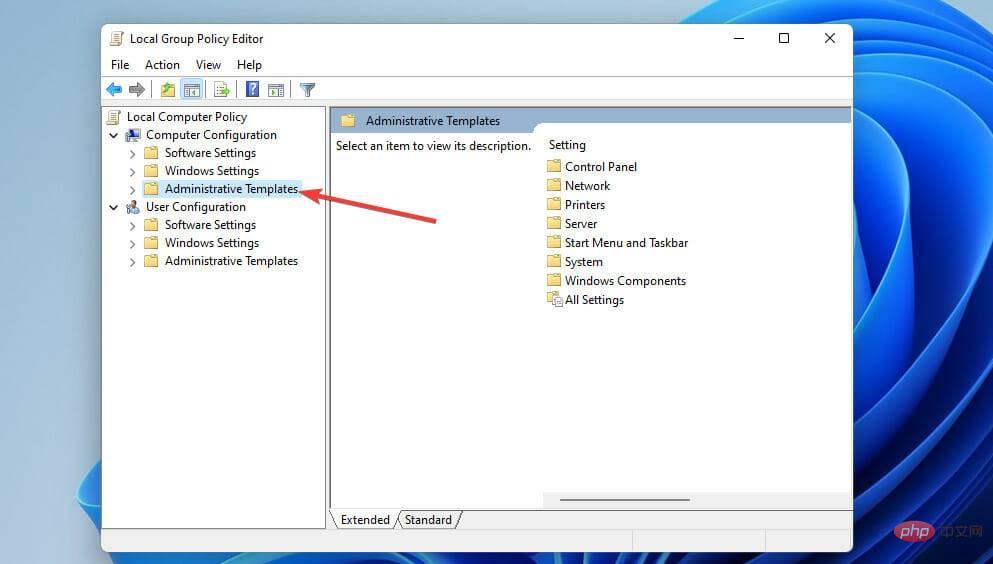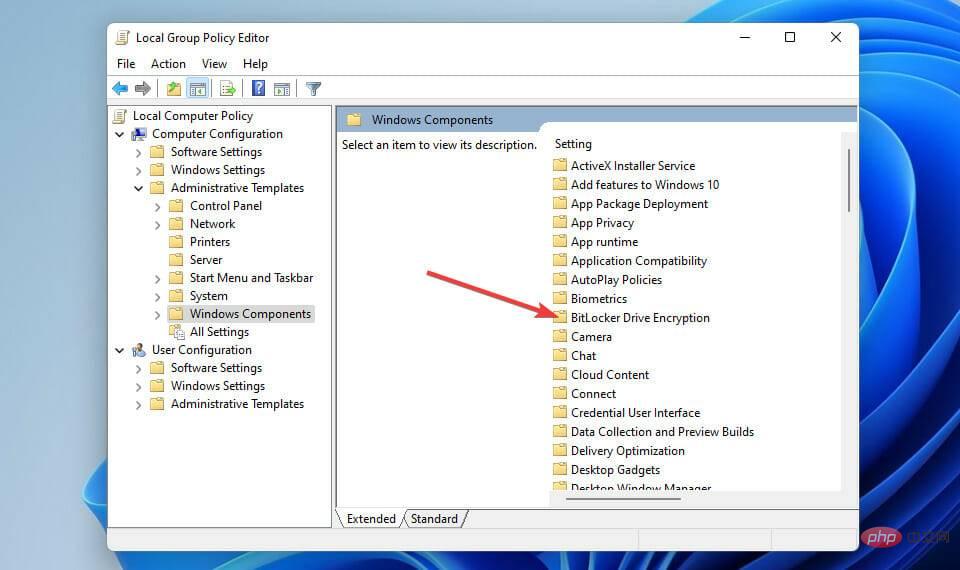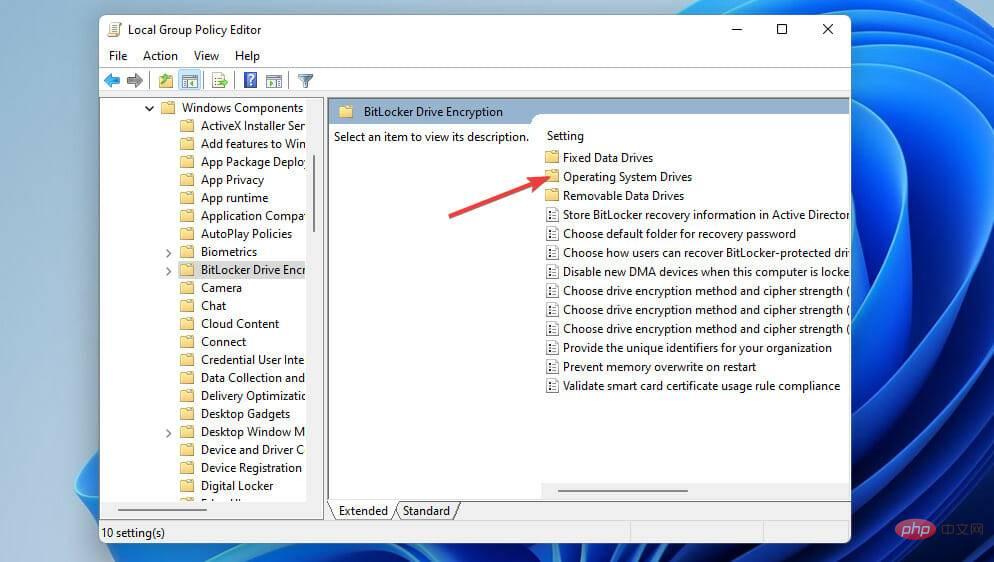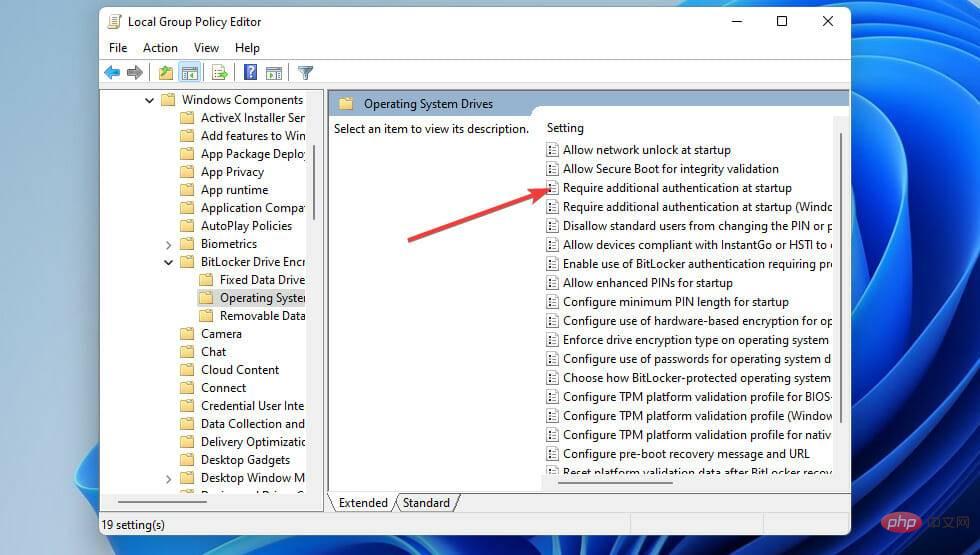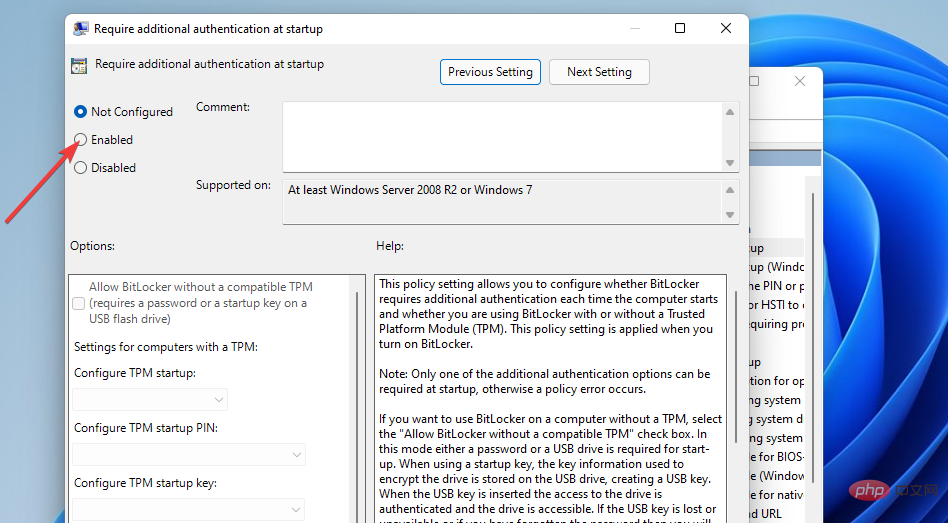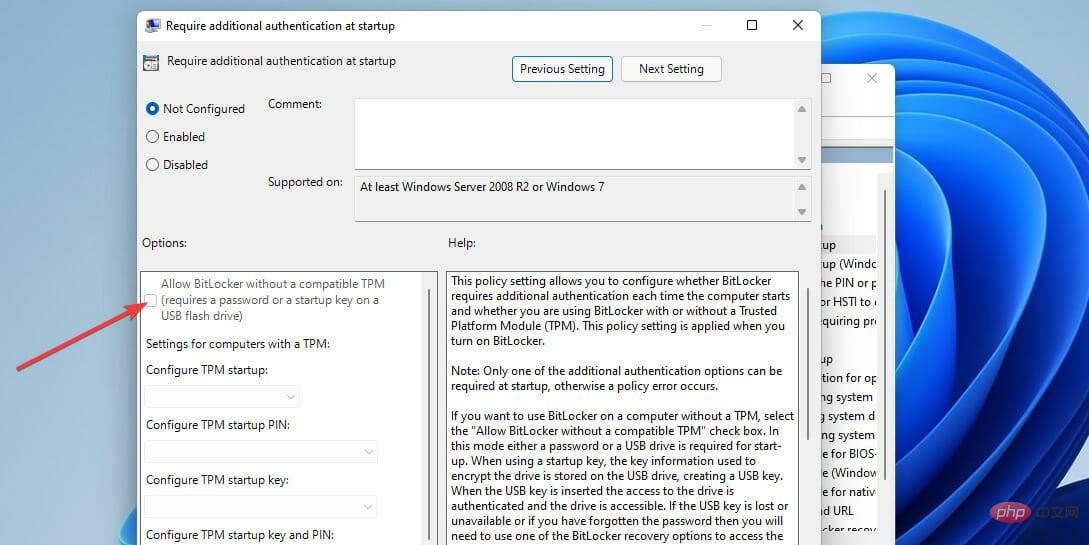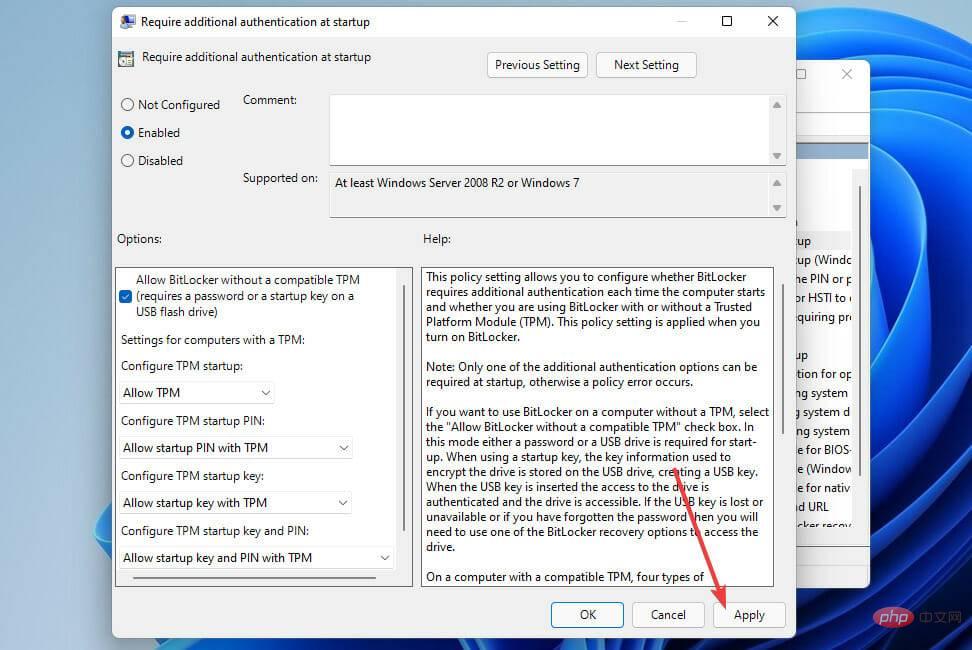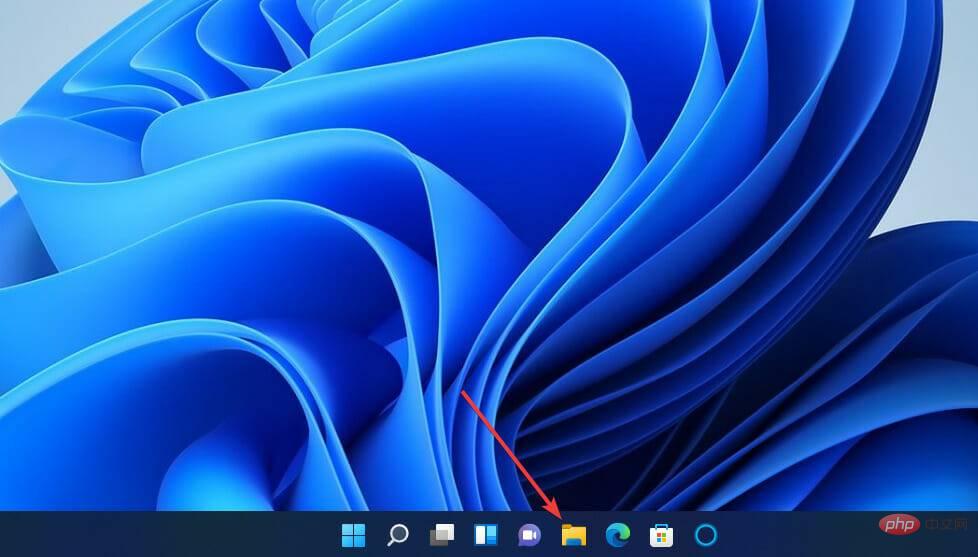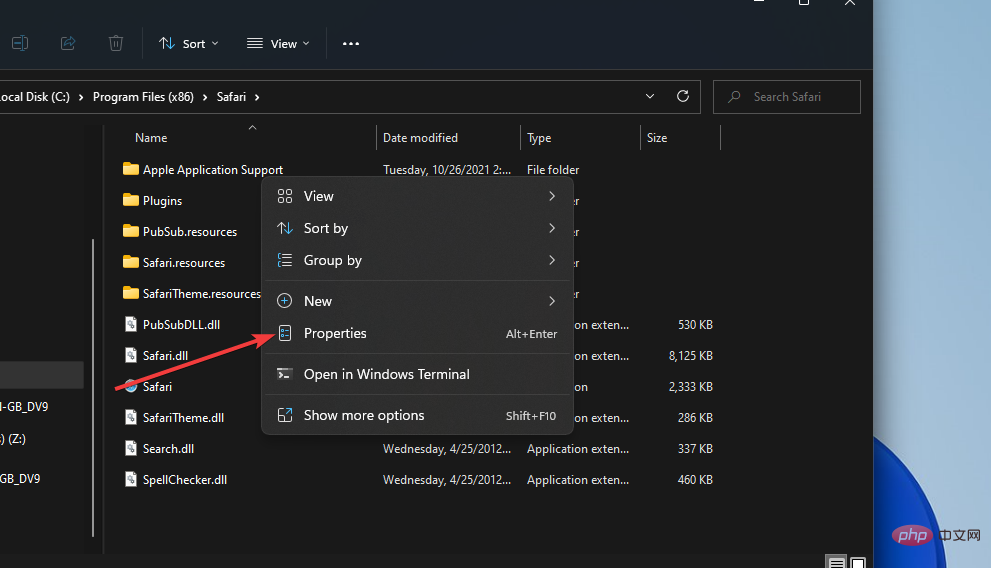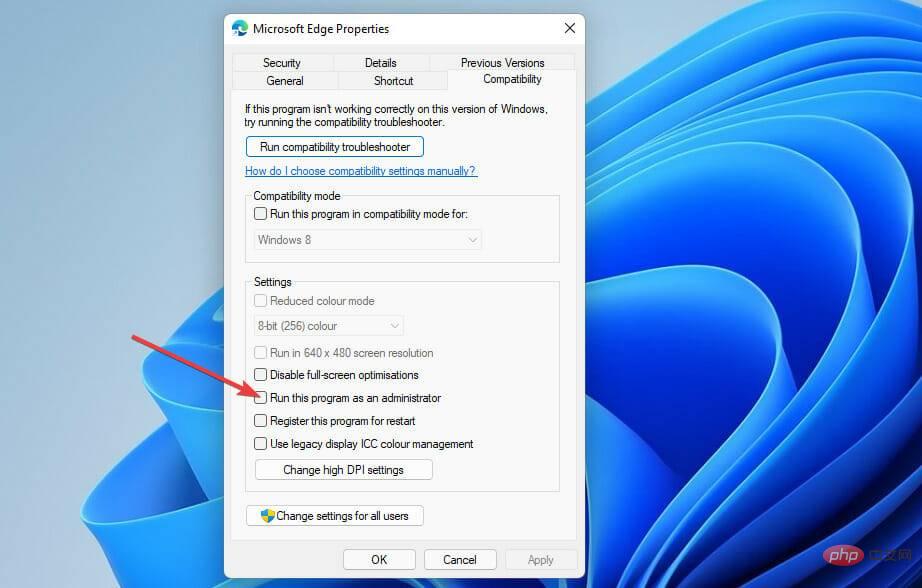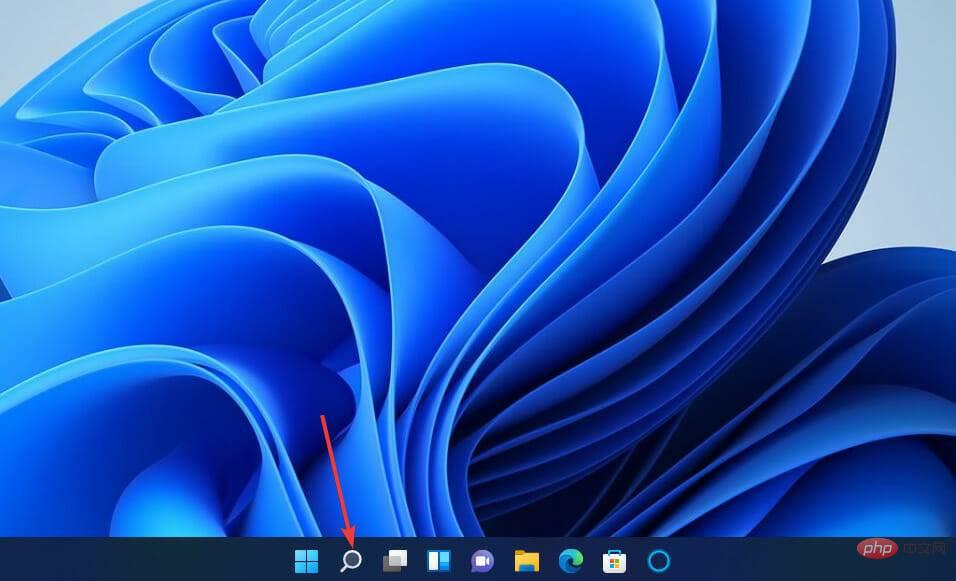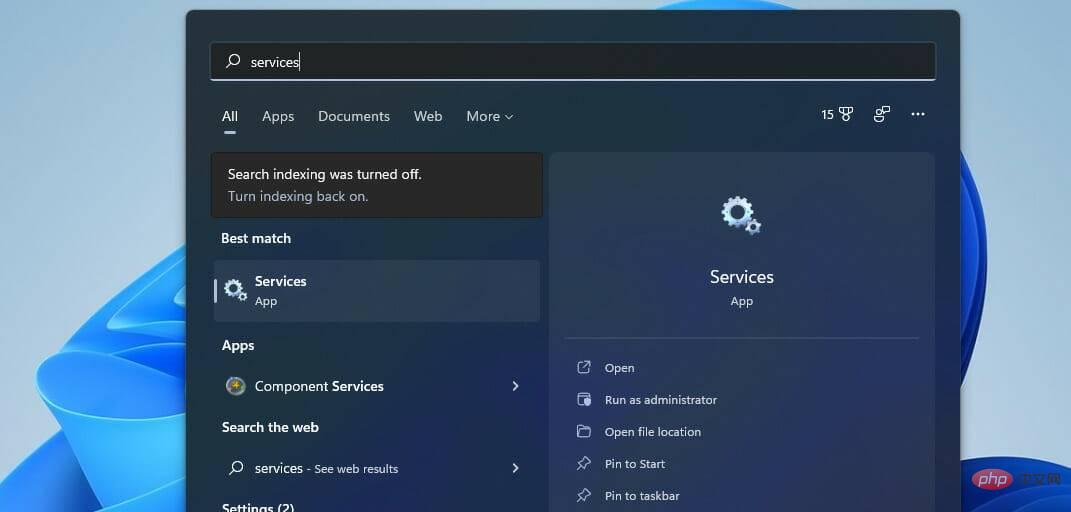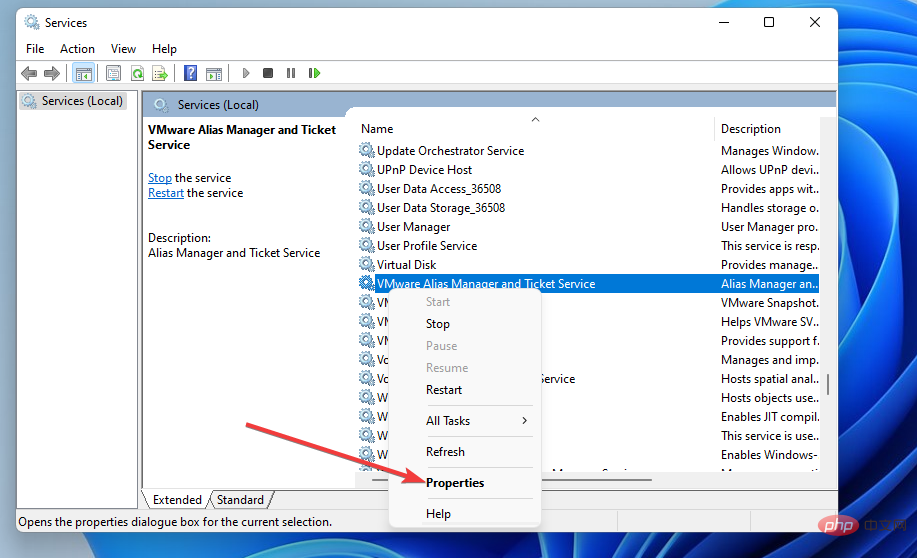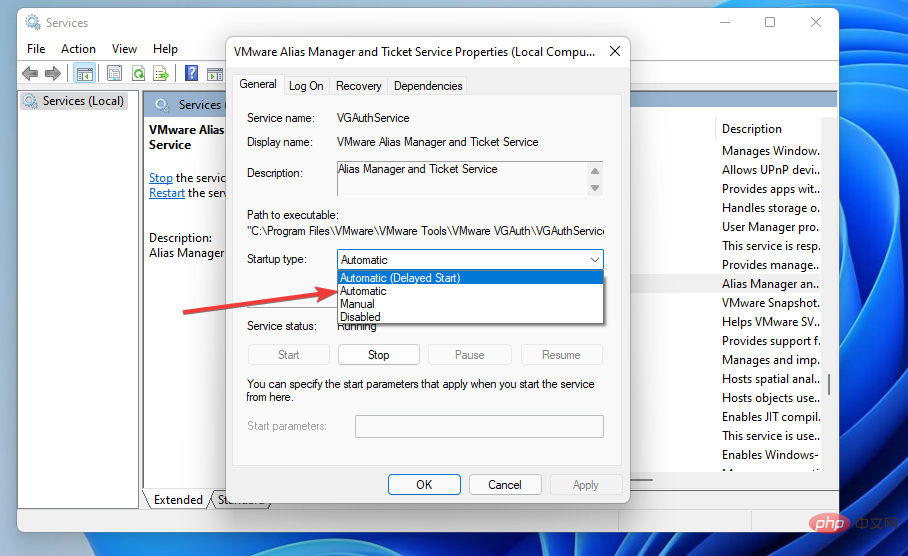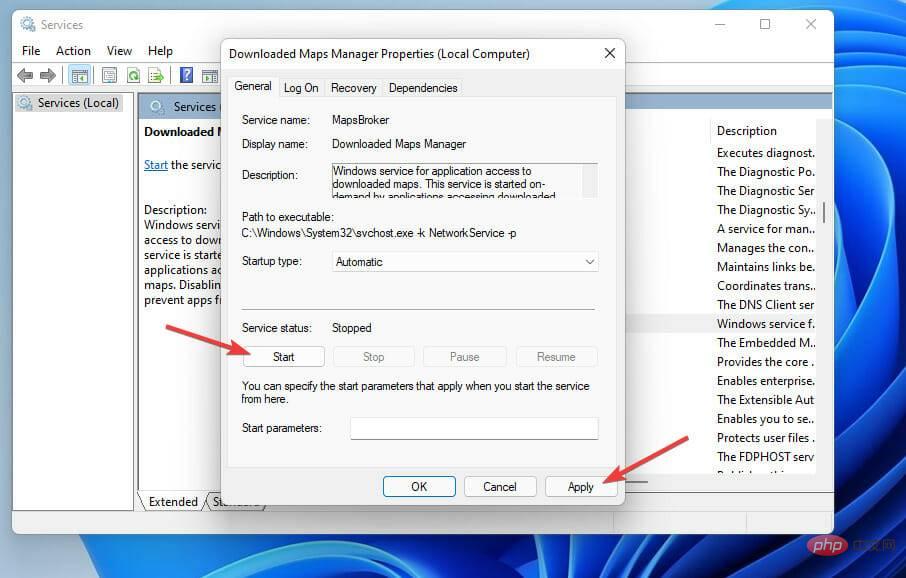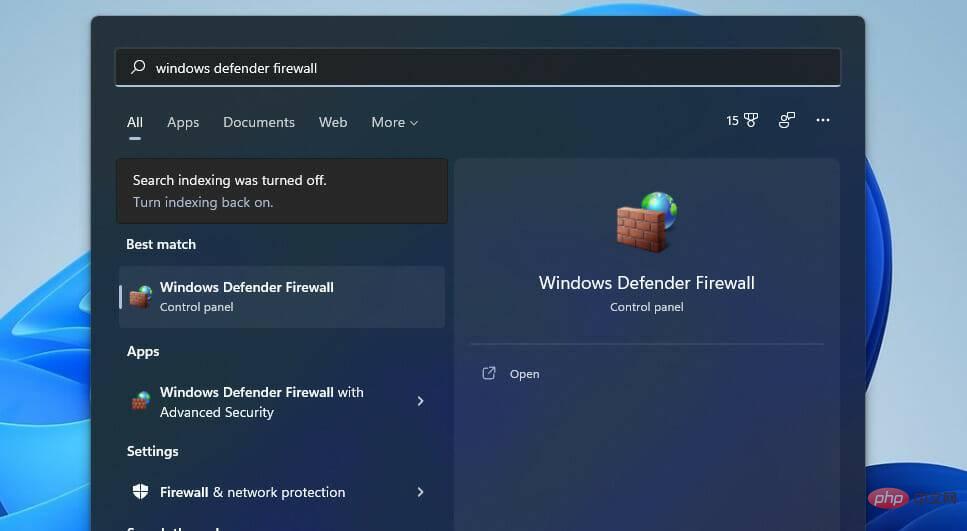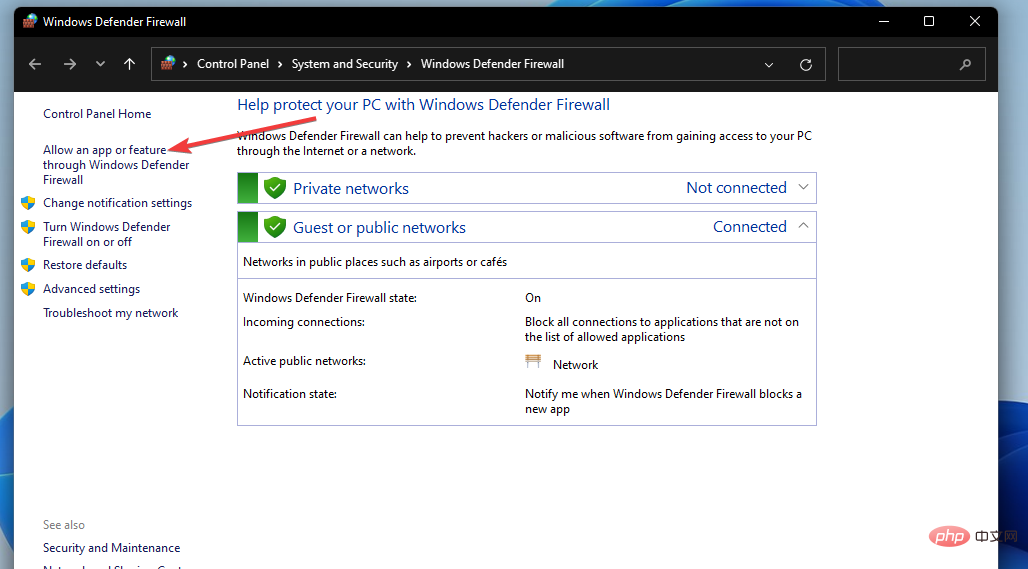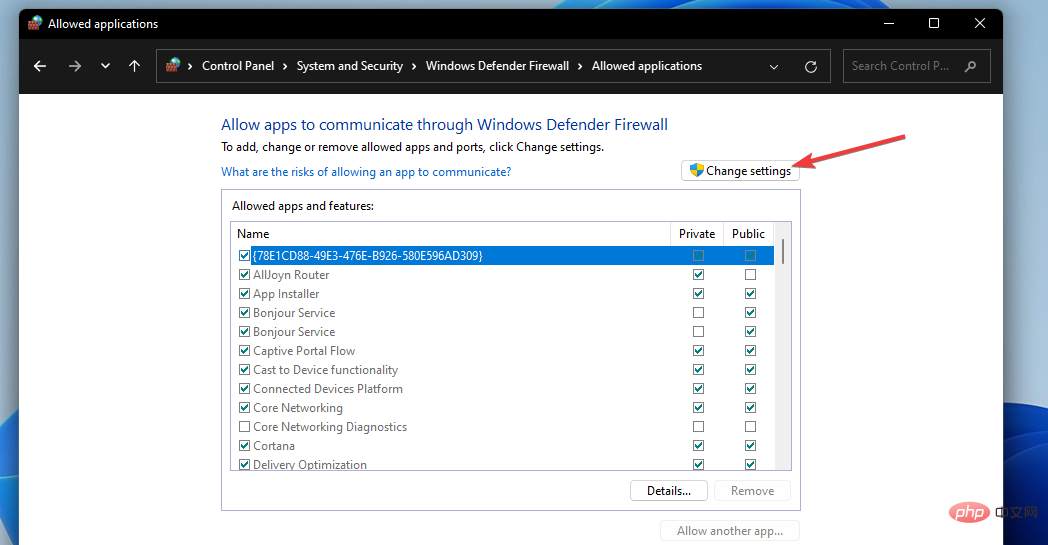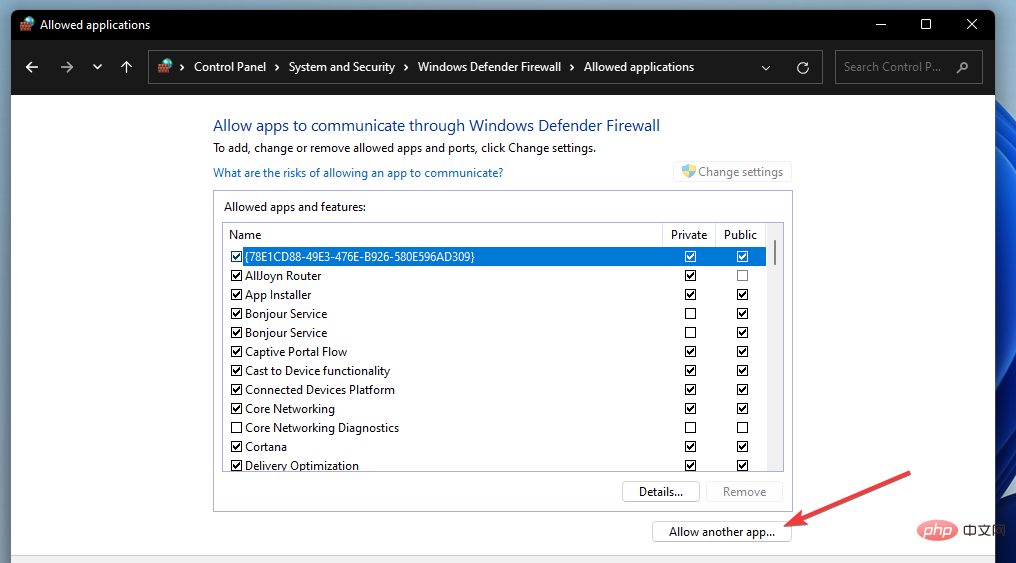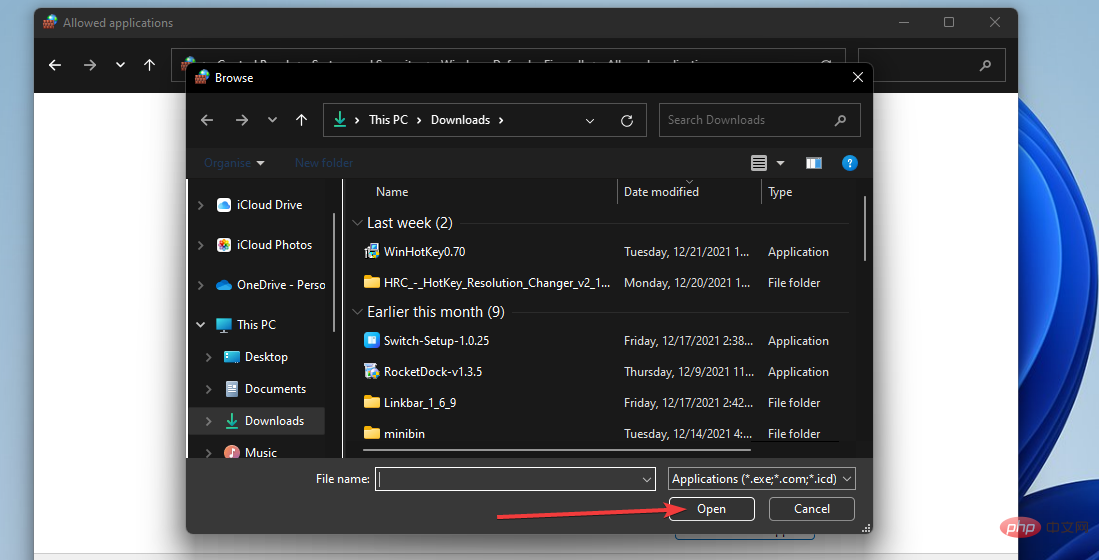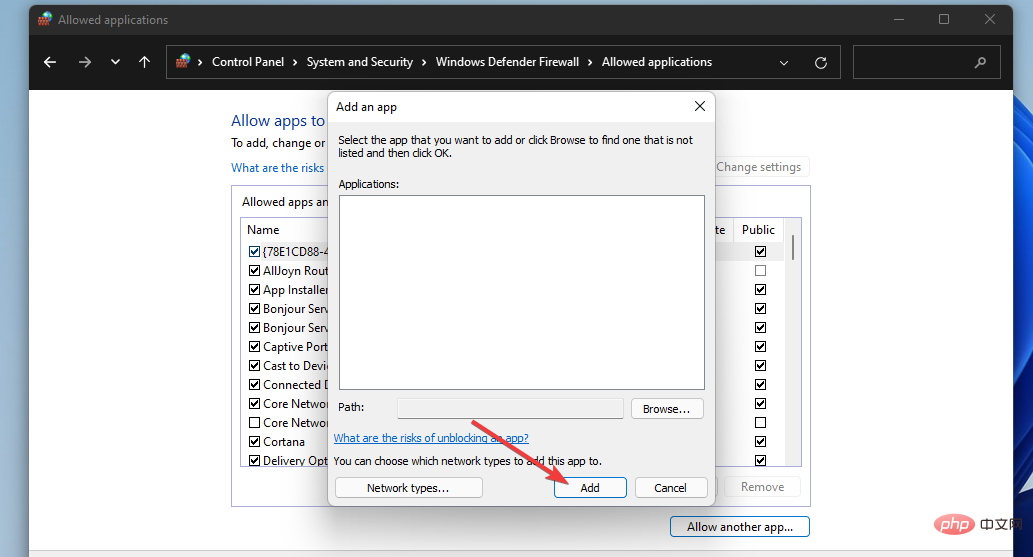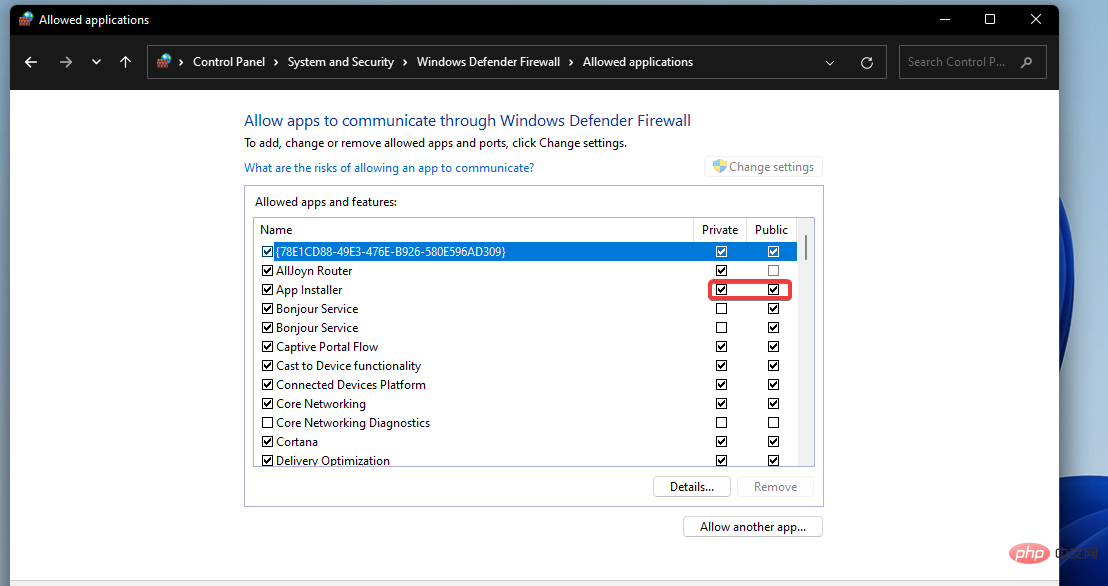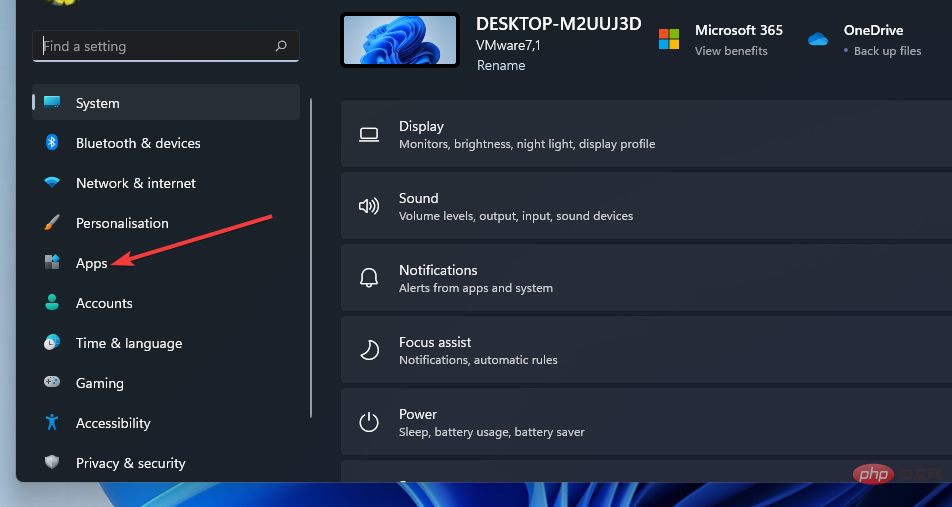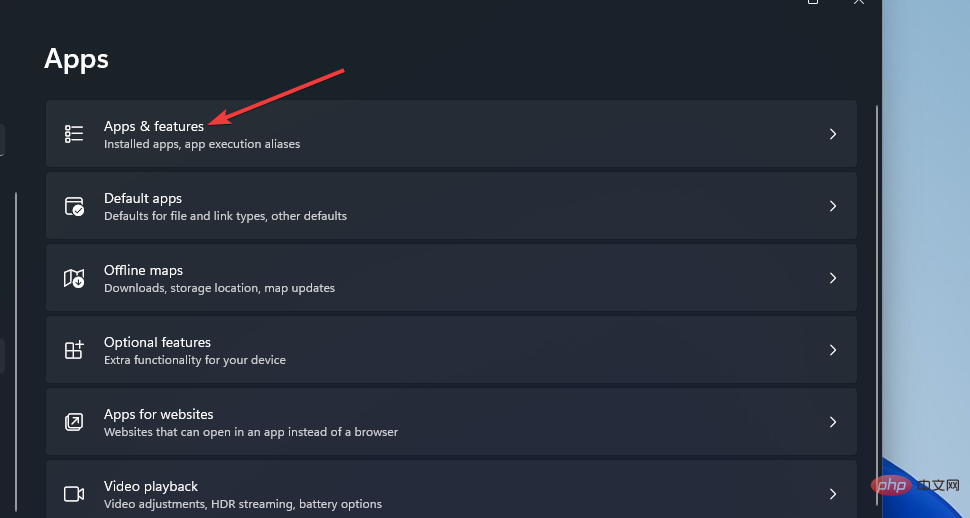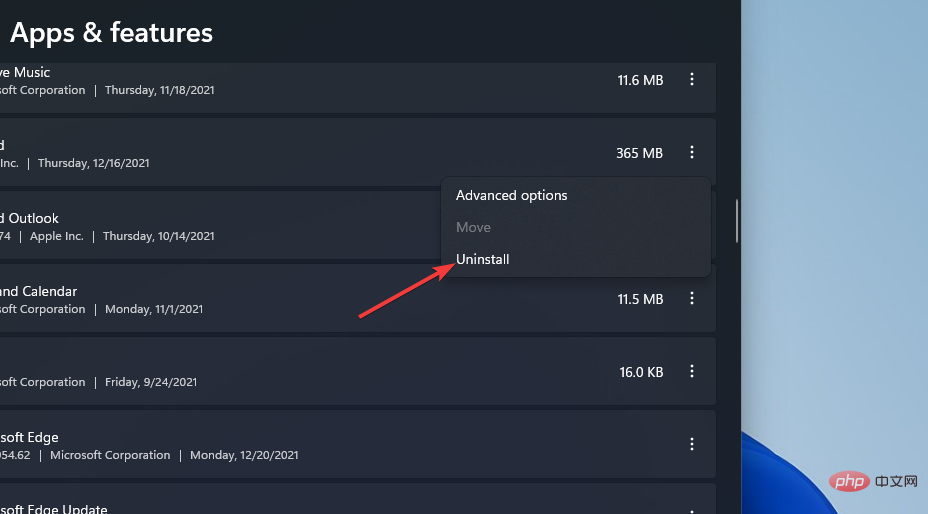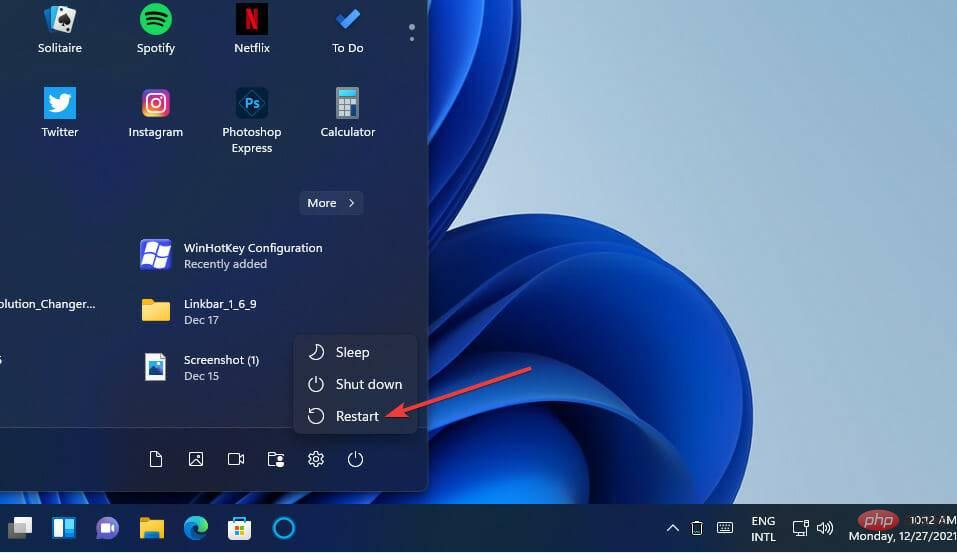How to Fix Valorant Vanguard Windows 11 Error
These two Vanguard errors appear when players try to launch Valorant in Windows 11. Therefore, players are unable to play Valorant due to these bugs. If you need to resolve one of these issues, check out the potential fixes below.
What is Vanguard?
Vanguard is anti-cheat software for the Valorant game. Riot software is installed with the game to prevent players from cheating in Valorant. You will not be able to play Valorant without the Riot Vanguard software installed and activated.
This software is somewhat controversial because it blocks applications. Players complained that Vanguard blocked legitimate apps even when they were not playing games. Riot Vanguard notifications appear above the Windows system tray area when it blocks something.
Does Valorant work in Windows 11?
Yes, Valorant is compatible with Windows 11. However, its Vanguard anti-cheat software enforces the same TPM 2.0 security system requirements as Windows 11.
Players must also enable the Secure Boot option to play Valorant on Microsoft's latest desktop platform.
Therefore, you will not be able to play Valorant in Windows 11 without TPM 2.0 and Secure Boot enabled. This is why some players need to fix the Van9001 error. The Van9001 error message is clear enough about what needs to be enabled for Vanguard in Windows 11.
How to fix Valorant Vanguard Windows 11 errors?
Fix Van 9001 Error
1. Enable Secure Boot and TPM 2.0 at the same time
- Press StartTaskbar button.
- Click on the pinned Settings app to open it.

- Select Recovery on the System tab.

- Press the "Restart Now" button of the "Advanced Startup" option.
 Select
Select - Troubleshoot on the blue menu.
 Then select
Then select - Advanced Options to display the options shown directly below.
 Click here
Click here - UEFI Firmware Settings.
 Then select
Then select - Reboot to enter the UEFI firmware options.
 Locate and select
Locate and select - Secure Boot in the UEFI firmware settings to enable the option. Find and enable the
- TPM setting, which may be on the Advanced or Security tab.
2. Select the Allow BitLocker without a compatible TPM option
- Right-click Start to display the Win X menu, select Run from it.

- To open the Group Policy Editor, enter this command and click OK:
<strong>gpedit.msc</strong>
- Double-click Computer Configuration and select Administrative Templates in Group Policy Editor.

- Select Windows Components and BitLocker Drive Encryption on the right side of the window.

- Then double-click the OS drive to display the policy settings.

- Double-click the At startupRequires additional authentication policy.

- Select the Enable radio button.

- Then select the "Allow BitLocker without a compatible TPM" checkbox.

- Press the "Apply" button to save the new Group Policy options.

Fixed Windows 11 Valorant Vanguard anti-cheat bug
1. Run Valorant as administrator
- Click on the taskbar icon shown directly below Open File Explorer.

- Then open the Valorant installation folder.
- Right-click on the Valorant EXE to select Properties.

- SelectRun this program as administrator on the Compatibility tab.

- It is also recommended that you select the Disable full screen optimization option on this tab.
- Click Apply and OK to save the selected options.
2. Check whether the VGC service is enabled and running
- Click the magnifying glass taskbar button and enter Services in the search box.

- Select Service Application.

- Next, right-click on the VGC service and select Properties.

- If not selected, select the Automatic startup option.

- If the service is not running, click Start on the properties window.

- Press the Apply button to confirm.
3. Allow Valorant to work through Windows Defender Firewall
- Open the search tool in Windows 11 from the taskbar.
- Enter the keyword Windows Defender Firewall in the search text box.

- Click Windows Defender Firewall to open the Control Panel applet.
- Select the Allow an application or feature through Windows Defender Firewall option on the left side of Control Panel.

- Press the Change Settings button.

- Click the Allow other applications option.

- Press the Browse button to select Valorant and click Open Options.

- Then click Add.

- Now select the Private and Public checkboxes for Valorant in the firewall settings.

- Click to confirm the option.
4. Disable third-party anti-virus software

#If you have installed third-party anti-virus software, it is recommended that you Disable this utility before playing Valorant.
To do this, right-click on the antivirus utility’s system tray icon and select the Disable option in the context menu. If possible, choose to disable antivirus protection for a few hours.
If you are able to play Valorant with your antivirus software disabled, the antivirus utility's shield or firewall may be conflicting with the game or its anti-cheat software. In this case, consider adding Valorant and Vanguard to your antivirus utility's exceptions list.
5. Reinstall Pioneer
- Press the Windows I key combination.
- Select Application on the left side of Settings.

- Click on the Apps and Features navigation option.

- Next, click Riot Vanguard’s three-dot button to select Uninstall.

- Select Restart on the Start menu.

- After that, open the Valorant client and reinstall the Vanguard anti-cheat software.
If you prefer, you can also uninstall Vanguard using a third-party uninstaller application such as IObit Uninstaller. IObit Uninstall includes additional options for erasing remaining residual files and registry entries from uninstalled software.
Is the connection error of Valorant related to Vanguard?
The Valorant Connection error that some players experience when launching the game is usually due to Vanguard. If you need to fix this error, try uninstalling and reinstalling Vanguard as outlined in the last potential solution above.
However, this connection issue can occur for other reasons as well. There may be a problem with your internet connection. In this case, running the Internet connection troubleshooter or restarting the router may also help
So, that’s how to fix Vanguard 9001 and anti-cheat errors in Windows 11. These are two of the most common issues Valorant players need to fix on Microsoft's latest desktop platform.
9001 The fix for the bug is pretty clear. You can fix this problem simply by enabling TPM 2.0 and Secure Boot on your PC. If the Group Policy Editor is available, selecting the Allow BitLocker without a compatible TPM option may also work.
But, it’s not immediately obvious how to fix Vanguard anti-cheat errors. In many cases, this error occurs due to firewall and antivirus software blocking. Try applying all the above potential solutions for Windows 11 Valorant anti-cheat error to fix it.
The above is the detailed content of How to Fix Valorant Vanguard Windows 11 Error. For more information, please follow other related articles on the PHP Chinese website!

Hot AI Tools

Undresser.AI Undress
AI-powered app for creating realistic nude photos

AI Clothes Remover
Online AI tool for removing clothes from photos.

Undress AI Tool
Undress images for free

Clothoff.io
AI clothes remover

AI Hentai Generator
Generate AI Hentai for free.

Hot Article

Hot Tools

Notepad++7.3.1
Easy-to-use and free code editor

SublimeText3 Chinese version
Chinese version, very easy to use

Zend Studio 13.0.1
Powerful PHP integrated development environment

Dreamweaver CS6
Visual web development tools

SublimeText3 Mac version
God-level code editing software (SublimeText3)

Hot Topics
 Check if Lenovo laptop supports TPM? How to turn on and off TPM on Lenovo laptop?
Mar 14, 2024 am 08:30 AM
Check if Lenovo laptop supports TPM? How to turn on and off TPM on Lenovo laptop?
Mar 14, 2024 am 08:30 AM
Recently, some Lenovo notebook partners have upgraded their systems to Win11. At this time, they need to check the computer to see if it supports TPM. If the computer supports TPM, it can be turned on in the motherboard BIOS. But how to enable the tpm function on Lenovo computers? Does it support opening? The following tutorial will introduce in detail the TPM activation of Lenovo notebooks. 1. Check whether TPM is supported 1. Right-click the start menu-Run (or press the Win+R keys on the keyboard), enter TPM.msc-press Enter. 2. As shown in the red box in the figure below, "TPM is ready for use" indicates that the machine supports TPM, and the version is version 2.0 shown in the red box below. 3. If
 What to do if WPS Office cannot open the PPT file - What to do if WPS Office cannot open the PPT file
Mar 04, 2024 am 11:40 AM
What to do if WPS Office cannot open the PPT file - What to do if WPS Office cannot open the PPT file
Mar 04, 2024 am 11:40 AM
Recently, many friends have asked me what to do if WPSOffice cannot open PPT files. Next, let us learn how to solve the problem of WPSOffice not being able to open PPT files. I hope it can help everyone. 1. First open WPSOffice and enter the homepage, as shown in the figure below. 2. Then enter the keyword "document repair" in the search bar above, and then click to open the document repair tool, as shown in the figure below. 3. Then import the PPT file for repair, as shown in the figure below.
 What software is crystaldiskmark? -How to use crystaldiskmark?
Mar 18, 2024 pm 02:58 PM
What software is crystaldiskmark? -How to use crystaldiskmark?
Mar 18, 2024 pm 02:58 PM
CrystalDiskMark is a small HDD benchmark tool for hard drives that quickly measures sequential and random read/write speeds. Next, let the editor introduce CrystalDiskMark to you and how to use crystaldiskmark~ 1. Introduction to CrystalDiskMark CrystalDiskMark is a widely used disk performance testing tool used to evaluate the read and write speed and performance of mechanical hard drives and solid-state drives (SSD). Random I/O performance. It is a free Windows application and provides a user-friendly interface and various test modes to evaluate different aspects of hard drive performance and is widely used in hardware reviews
 CrystalDiskinfo usage tutorial-What software is CrystalDiskinfo?
Mar 18, 2024 pm 04:50 PM
CrystalDiskinfo usage tutorial-What software is CrystalDiskinfo?
Mar 18, 2024 pm 04:50 PM
CrystalDiskInfo is a software used to check computer hardware devices. In this software, we can check our own computer hardware, such as reading speed, transmission mode, interface, etc.! So in addition to these functions, how to use CrystalDiskInfo and what exactly is CrystalDiskInfo? Let me sort it out for you! 1. The Origin of CrystalDiskInfo As one of the three major components of a computer host, a solid-state drive is the storage medium of a computer and is responsible for computer data storage. A good solid-state drive can speed up file reading and affect consumer experience. When consumers receive new devices, they can use third-party software or other SSDs to
 How to set the keyboard increment in Adobe Illustrator CS6 - How to set the keyboard increment in Adobe Illustrator CS6
Mar 04, 2024 pm 06:04 PM
How to set the keyboard increment in Adobe Illustrator CS6 - How to set the keyboard increment in Adobe Illustrator CS6
Mar 04, 2024 pm 06:04 PM
Many users are using the Adobe Illustrator CS6 software in their offices, so do you know how to set the keyboard increment in Adobe Illustrator CS6? Then, the editor will bring you the method of setting the keyboard increment in Adobe Illustrator CS6. Interested users can take a look below. Step 1: Start Adobe Illustrator CS6 software, as shown in the figure below. Step 2: In the menu bar, click the [Edit] → [Preferences] → [General] command in sequence. Step 3: The [Keyboard Increment] dialog box pops up, enter the required number in the [Keyboard Increment] text box, and finally click the [OK] button. Step 4: Use the shortcut key [Ctrl]
 How to resolve an incompatible software attempt to load with Edge?
Mar 15, 2024 pm 01:34 PM
How to resolve an incompatible software attempt to load with Edge?
Mar 15, 2024 pm 01:34 PM
When we use the Edge browser, sometimes incompatible software attempts to be loaded together, so what is going on? Let this site carefully introduce to users how to solve the problem of trying to load incompatible software with Edge. How to solve an incompatible software trying to load with Edge Solution 1: Search IE in the start menu and access it directly with IE. Solution 2: Note: Modifying the registry may cause system failure, so operate with caution. Modify registry parameters. 1. Enter regedit during operation. 2. Find the path\HKEY_LOCAL_MACHINE\SOFTWARE\Policies\Micros
 How to fix UFW status showing as inactive in Linux
Mar 20, 2024 pm 01:50 PM
How to fix UFW status showing as inactive in Linux
Mar 20, 2024 pm 01:50 PM
UFW, also known as Uncomplex Firewall, is adopted by many Linux distributions as their firewall system. UFW is designed to make it easy for novice users to manage firewall settings through both the command line interface and the graphical user interface. A UFW firewall is a system that monitors network traffic according to set rules to protect the network from network sniffing and other attacks. If you have UFW installed on your Linux system but its status shows as inactive, there could be several reasons. In this guide, I will share how to resolve the UFW firewall inactive issue on Linux systems. Why UFW Shows Inactive Status on Linux Why UFW Is Inactive by Default on Linux How to Inactive on Linux
 What software is photoshopcs5? -photoshopcs5 usage tutorial
Mar 19, 2024 am 09:04 AM
What software is photoshopcs5? -photoshopcs5 usage tutorial
Mar 19, 2024 am 09:04 AM
PhotoshopCS is the abbreviation of Photoshop Creative Suite. It is a software produced by Adobe and is widely used in graphic design and image processing. As a novice learning PS, let me explain to you today what software photoshopcs5 is and how to use photoshopcs5. 1. What software is photoshop cs5? Adobe Photoshop CS5 Extended is ideal for professionals in film, video and multimedia fields, graphic and web designers who use 3D and animation, and professionals in engineering and scientific fields. Render a 3D image and merge it into a 2D composite image. Edit videos easily