8 Ways to Share Your Location with iPhone
The most basic way to find my
shared location is through Apple's own Find My app. Apple describes it as a merger of the Find My iPhone and Find My Friends apps. To fully use it to share your location from your own iPhone, follow the steps below.
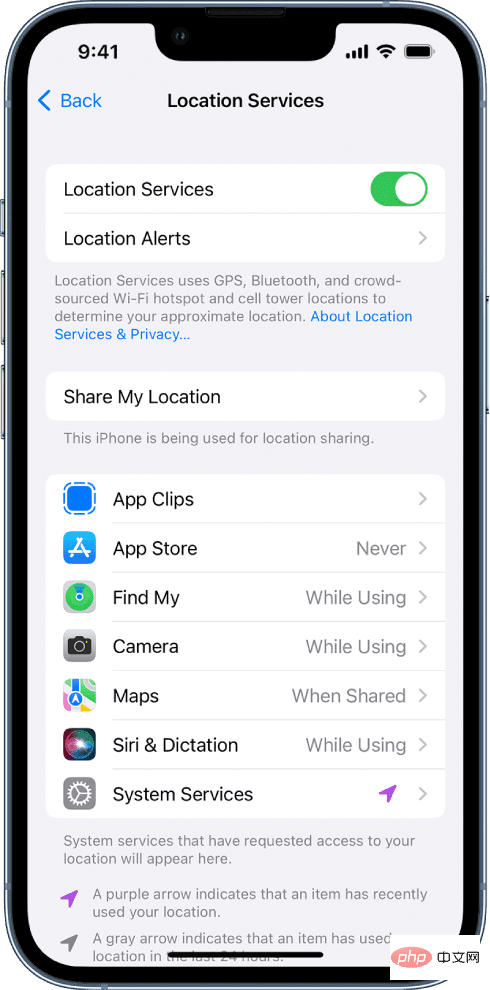
- #You need to set up location sharing before you can use the Find My app and start sharing your location with friends. To check if it's activated, go to Settings > Privacy & Security > Location Services. Make sure the slider next to "Location Services" is turned on (green). Click Find My from the list of apps listed below to view location request instructions or change access settings.
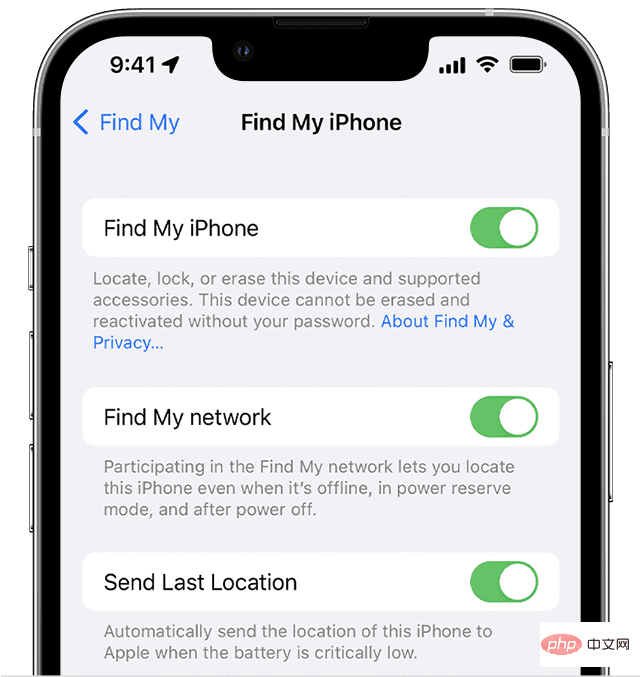
- This is optional, but you can adjust it by clicking "Find my [device]" under your name in Settings Your location sharing settings. In this section you can activate three options according to your preference: "Find my iPhone", "Find my network" and "Send last location". The last two will allow you to individually locate the device even when it's offline and send the phone's location when it reaches critical battery power.
- Now, launch your Find My app and tap "Me" at the bottom of the screen. Turn on Share My Location. If you want to stop location sharing, just turn it off. Additionally, you'll see the device that shared your location next to "From." Make sure it is set to "Use this iPhone as my location" to make that device the primary source for location sharing. If you wish to do this from another paired device, simply change your location to that device. Again, you can do this in the Find My app for that device.
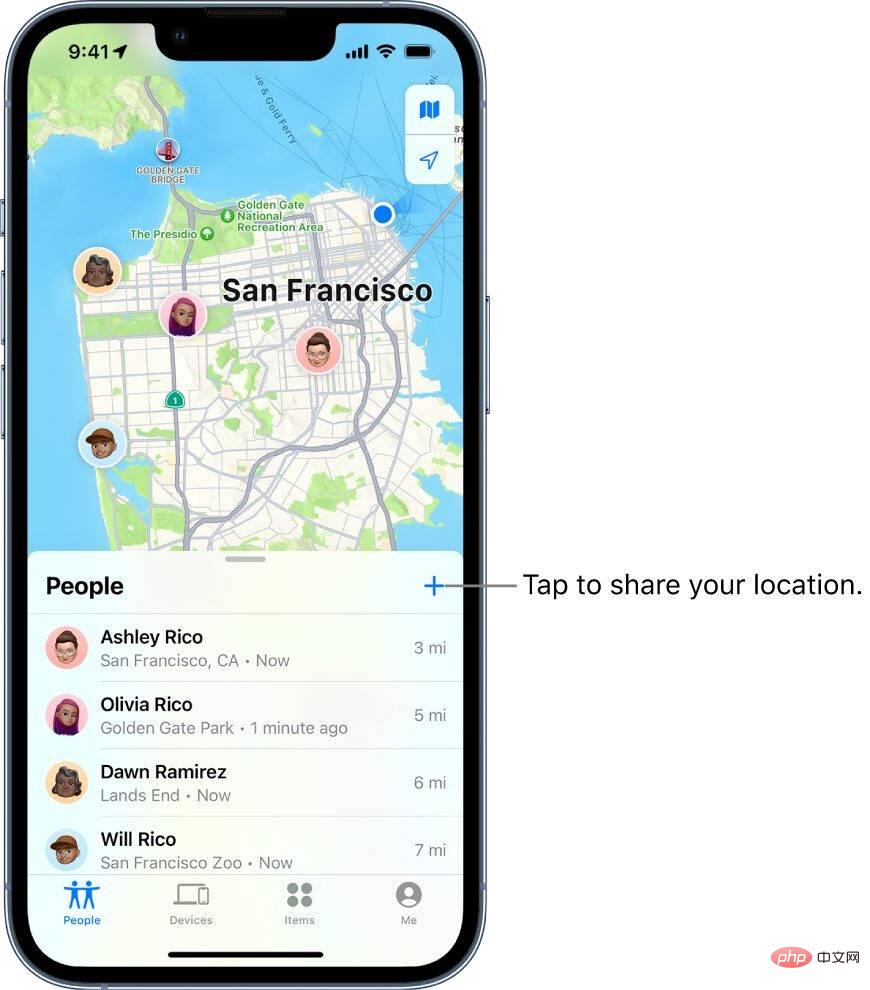
- To start sharing your location in the Find My app, tap the plus sign ( ) in the People tab, then Select "Share my location."
- When the "To:" field appears, enter the name of the person you want to share your location with, or simply select from the list of contacts that will appear.
- Click "Send" and select how long you want to share your location details.
- If you want to stop sharing your location, tap "People" at the bottom of the app and select the person's name. Then, select "Stop sharing my location" and tap "Stop sharing location" to confirm. If you want to do this for everyone, go to "Me" and turn off "Share my location."
Family Sharing
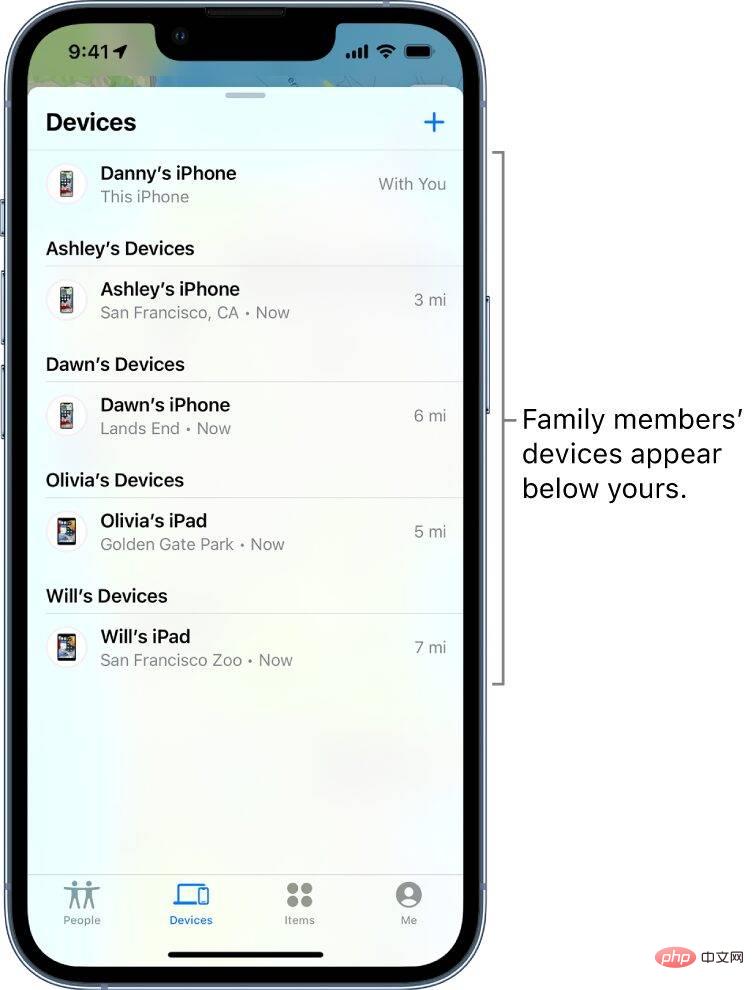
Family Sharing is a specific way to share information with family members in your Family Sharing group. If you've set up a Home Sharing group, the family organizer needs to activate location sharing in the Home Sharing settings, and group members can choose whether to share their location. This includes you. If you share your location, it will appear in the Find My app. To do this, follow these steps:
- Go to Settings > [your name shows your ID] > Family Sharing.
- Scroll down and tap "Location".
- Select the name of the family member you want to share your location with.
- Selected family members will receive notifications about your location sharing. You can view your location through the Find My app, Messages app, and Find Contacts app (watchOS 6 or later).
SATELLITE
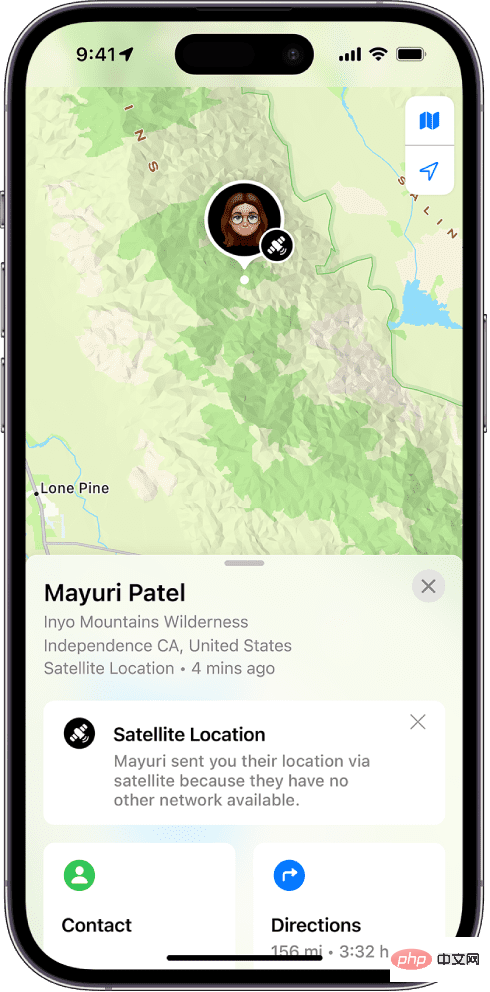
iPhone 14 or iPhone 14 Pro models running iOS 16.1 or later can perform this feature. This happens when you take your device to a place without cellular and Wi-Fi coverage. However, please note that in order to access this feature, a specific person or group of people should already have access to your location (via the Find My app) before you step out of cellular or Wi-Fi coverage. Once your device is running with this option, location can be updated via satellite every 15 minutes. Here are the steps you need to follow to do this.
- First, check the Find My app on your iPhone 14 outside of mobile network or Wi-Fi coverage. Make sure it's the device you'll be using to share your location.
- Also, check your Find My app and go to the Me tab. Check that "Share My Location" is turned on and make sure the "Use this iPhone as my location" option is selected.
- Check the list of names of people you want to share your location with.
- After everything is set up, try to find a place without connection coverage. For satellite connections to work properly, you must go to a location where the sky and horizon are clearly visible. It won't work under dense foliage or when surrounded by other obstructions.
- Once you find a clear location with satellite connectivity, launch the Find My app and go to the Me tab.
- Under the "Locate my location via satellite" option, select "Send my location." A set of on-screen instructions will appear. Follow them. You may be asked to turn left or right to connect to the satellite, which may take a few minutes. Simply follow the instructions you will receive until the message is sent.
- You can do this every 15 minutes. You can send your location via satellite, but you won't be able to see your friends' locations in the Find My app.
- Recipients of this location information sent via satellite must have an iPhone (regardless of model) running iOS 16.1 or later. They'll see a satellite icon and "Satellite Location" details on your photo. The latest location details you send are retained for up to 7 days. Additionally, please note that this service is only available in the United States, Canada, France, Germany, Ireland, and the United Kingdom. It is also unavailable in areas above 62° latitude such as northern Canada and Alaska. Additionally, it does not apply to iPhone models purchased in China, Hong Kong, or Macau.
Message App
Your location details can also be sent as a message. The good thing about this is that you don't need any special apps to do it, since it will work just fine even if you're just using Apple's own Messages app.
- Launch your messaging app and select a message.
- Select the name of the person you want to share your location with.
- Select Send My Current Location to show the other person your location on Apple Maps. You can also select "Share my location" to decide how long your location will be shared.
Contacts
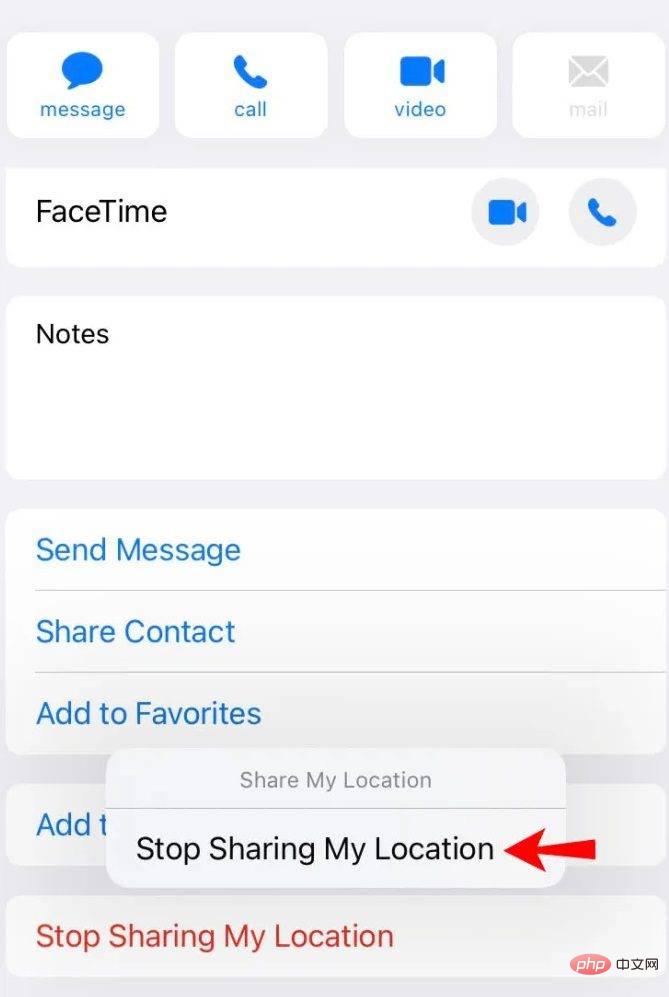
You can directly access your contact list to select the people you want to share your location with. In these order.
- Go to your Phone or Contacts app.
- Find a specific person in your contact list. Select the contact and scroll down to see the "Share my location" option. Select it to choose the location sharing duration and start sharing your location.
Apple Maps
Apple Maps also provides instant options to share your location with others. In addition to allowing you to share your date location, it also lets you share your current location instantly.
- Go to your iPhone Home screen.
- Touch and hold Map until quick options appear.
- Select "Send my location".
Google Maps App
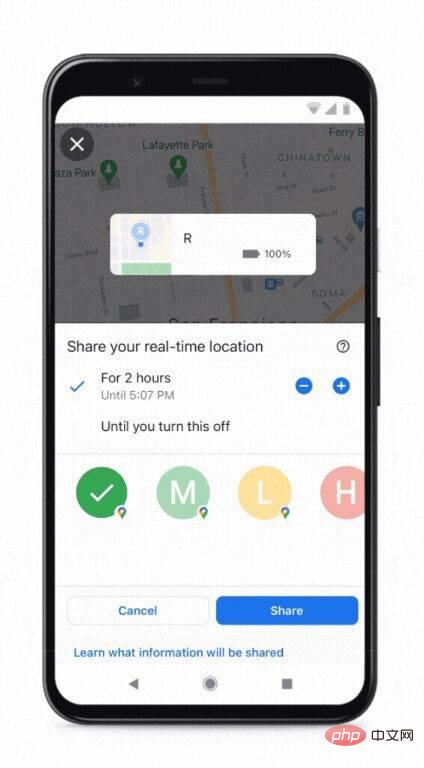
If you want to use a third-party app to share your location, you can rely on Google Maps, which allows Or users without a Google account share their location. Obviously, you'll need one to access this service and add the Gmail addresses of individuals with Google accounts to your Google Contacts. If you've already set it up, follow the steps below to share your location via Google Maps.
- Launch your Google Maps app and log into your account.
- Click on your avatar or profile photo and go to "Location Sharing" then "New Sharing".
- Select the length of time for location sharing.
- Proceed to select the profiles of people in your Google Contacts with whom you will share your location details.
- Click "Share" to confirm the operation.
Non-Google Account Users
As mentioned before, you can still send your location details using Google Maps even if the recipient does not have a Google Account . Just follow the instructions above.
- Send your location sharing link in the "New Sharing" option under "Location Sharing" in your Google Maps account.
- The Google Maps app will give you the option to send this link. Select Messages if you want to send a message through the iMessage app, or select More to see other messaging apps you have installed on your iPhone.
- Linked details will be available for up to 24 hours.
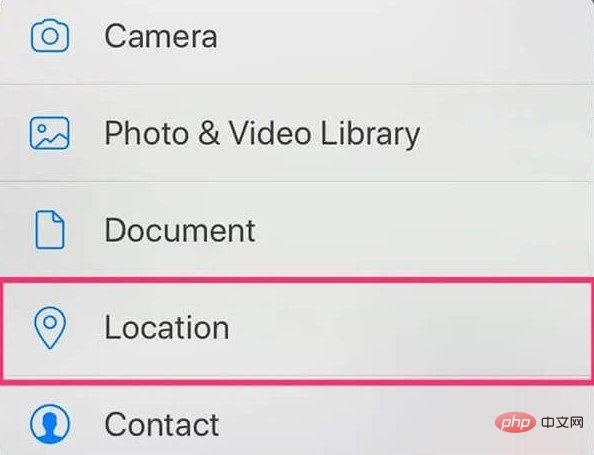
Apart from Google Maps, WhatsApp also allows location sharing. The nice thing about it is that it's integrated into its messaging service, so you can use it just like the regular Apple Messages app. However, to use it, you must first allow location permissions for the app on your iPhone.
- First, enable location permissions for WhatsApp on your iPhone. Go to Settings > Privacy > Location Services > WhatsApp > Always. Another path is Settings > WhatsApp > Location > Always.
- Launch your WhatsApp application. Choose a chat or group chat.
- Select "Attach" and select "Location" then "Share Live Location".
- Set the sharing duration and add comments.
- Click the "Send" button.
The above is the detailed content of 8 Ways to Share Your Location with iPhone. For more information, please follow other related articles on the PHP Chinese website!

Hot AI Tools

Undresser.AI Undress
AI-powered app for creating realistic nude photos

AI Clothes Remover
Online AI tool for removing clothes from photos.

Undress AI Tool
Undress images for free

Clothoff.io
AI clothes remover

AI Hentai Generator
Generate AI Hentai for free.

Hot Article

Hot Tools

Notepad++7.3.1
Easy-to-use and free code editor

SublimeText3 Chinese version
Chinese version, very easy to use

Zend Studio 13.0.1
Powerful PHP integrated development environment

Dreamweaver CS6
Visual web development tools

SublimeText3 Mac version
God-level code editing software (SublimeText3)

Hot Topics
 1386
1386
 52
52
 iPhone 16 Pro and iPhone 16 Pro Max official with new cameras, A18 Pro SoC and larger screens
Sep 10, 2024 am 06:50 AM
iPhone 16 Pro and iPhone 16 Pro Max official with new cameras, A18 Pro SoC and larger screens
Sep 10, 2024 am 06:50 AM
Apple has finally lifted the covers off its new high-end iPhone models. The iPhone 16 Pro and iPhone 16 Pro Max now come with larger screens compared to their last-gen counterparts (6.3-in on the Pro, 6.9-in on Pro Max). They get an enhanced Apple A1
 iPhone parts Activation Lock spotted in iOS 18 RC — may be Apple\'s latest blow to right to repair sold under the guise of user protection
Sep 14, 2024 am 06:29 AM
iPhone parts Activation Lock spotted in iOS 18 RC — may be Apple\'s latest blow to right to repair sold under the guise of user protection
Sep 14, 2024 am 06:29 AM
Earlier this year, Apple announced that it would be expanding its Activation Lock feature to iPhone components. This effectively links individual iPhone components, like the battery, display, FaceID assembly, and camera hardware to an iCloud account,
 iPhone parts Activation Lock may be Apple\'s latest blow to right to repair sold under the guise of user protection
Sep 13, 2024 pm 06:17 PM
iPhone parts Activation Lock may be Apple\'s latest blow to right to repair sold under the guise of user protection
Sep 13, 2024 pm 06:17 PM
Earlier this year, Apple announced that it would be expanding its Activation Lock feature to iPhone components. This effectively links individual iPhone components, like the battery, display, FaceID assembly, and camera hardware to an iCloud account,
 Gate.io trading platform official app download and installation address
Feb 13, 2025 pm 07:33 PM
Gate.io trading platform official app download and installation address
Feb 13, 2025 pm 07:33 PM
This article details the steps to register and download the latest app on the official website of Gate.io. First, the registration process is introduced, including filling in the registration information, verifying the email/mobile phone number, and completing the registration. Secondly, it explains how to download the Gate.io App on iOS devices and Android devices. Finally, security tips are emphasized, such as verifying the authenticity of the official website, enabling two-step verification, and being alert to phishing risks to ensure the safety of user accounts and assets.
 Multiple iPhone 16 Pro users report touchscreen freezing issues, possibly linked to palm rejection sensitivity
Sep 23, 2024 pm 06:18 PM
Multiple iPhone 16 Pro users report touchscreen freezing issues, possibly linked to palm rejection sensitivity
Sep 23, 2024 pm 06:18 PM
If you've already gotten your hands on a device from the Apple's iPhone 16 lineup — more specifically, the 16 Pro/Pro Max — chances are you've recently faced some kind of issue with the touchscreen. The silver lining is that you're not alone—reports
 Anbi app official download v2.96.2 latest version installation Anbi official Android version
Mar 04, 2025 pm 01:06 PM
Anbi app official download v2.96.2 latest version installation Anbi official Android version
Mar 04, 2025 pm 01:06 PM
Binance App official installation steps: Android needs to visit the official website to find the download link, choose the Android version to download and install; iOS search for "Binance" on the App Store. All should pay attention to the agreement through official channels.
 Beats adds phone cases to its lineup: unveils a MagSafe case for the iPhone 16 series
Sep 11, 2024 pm 03:33 PM
Beats adds phone cases to its lineup: unveils a MagSafe case for the iPhone 16 series
Sep 11, 2024 pm 03:33 PM
Beats is known for launching audio products such as Bluetooth speakers and headphones, but in what can best be described as a surprise, the Apple-owned company has branched into making phone cases, starting with the iPhone 16 series. The Beats iPhone
 How to solve the problem of 'Undefined array key 'sign'' error when calling Alipay EasySDK using PHP?
Mar 31, 2025 pm 11:51 PM
How to solve the problem of 'Undefined array key 'sign'' error when calling Alipay EasySDK using PHP?
Mar 31, 2025 pm 11:51 PM
Problem Description When calling Alipay EasySDK using PHP, after filling in the parameters according to the official code, an error message was reported during operation: "Undefined...



