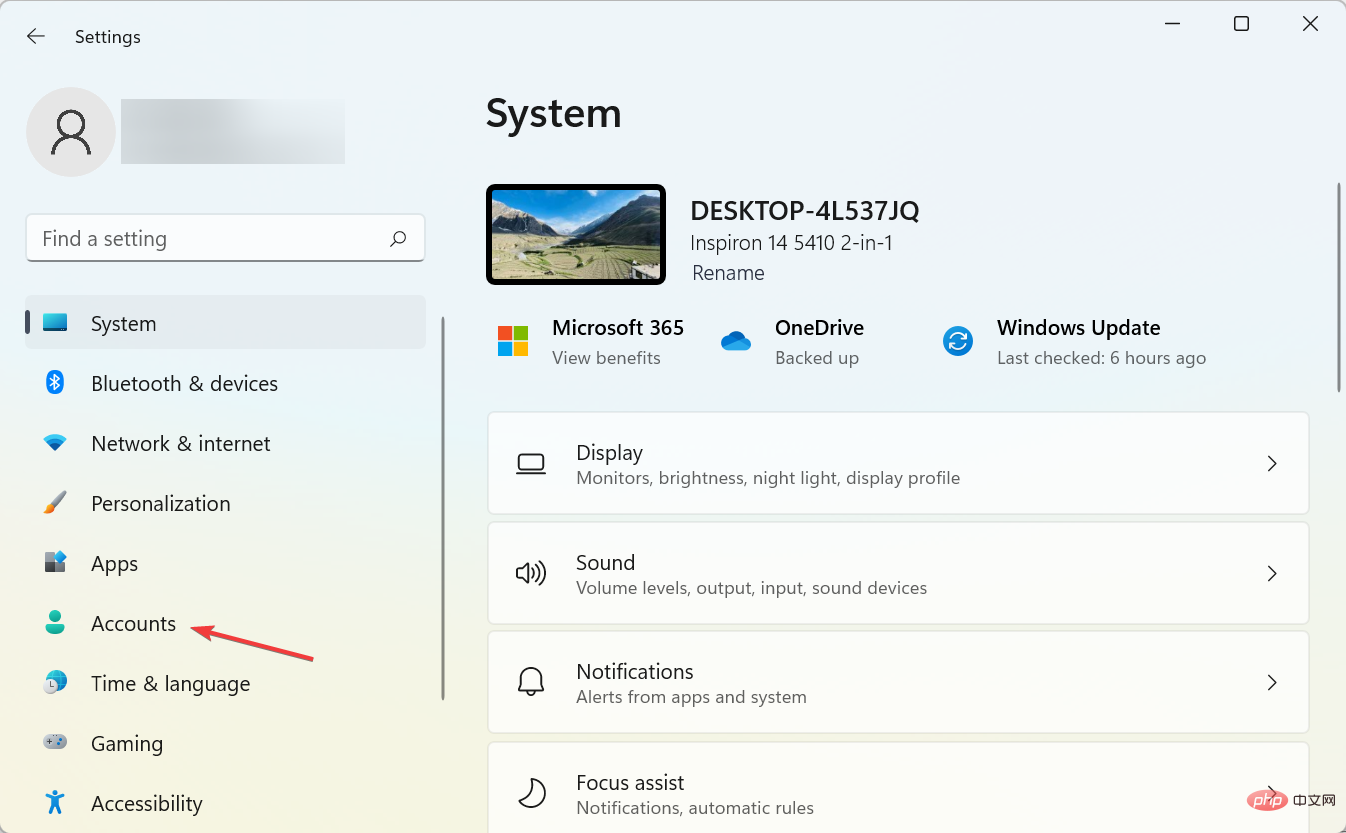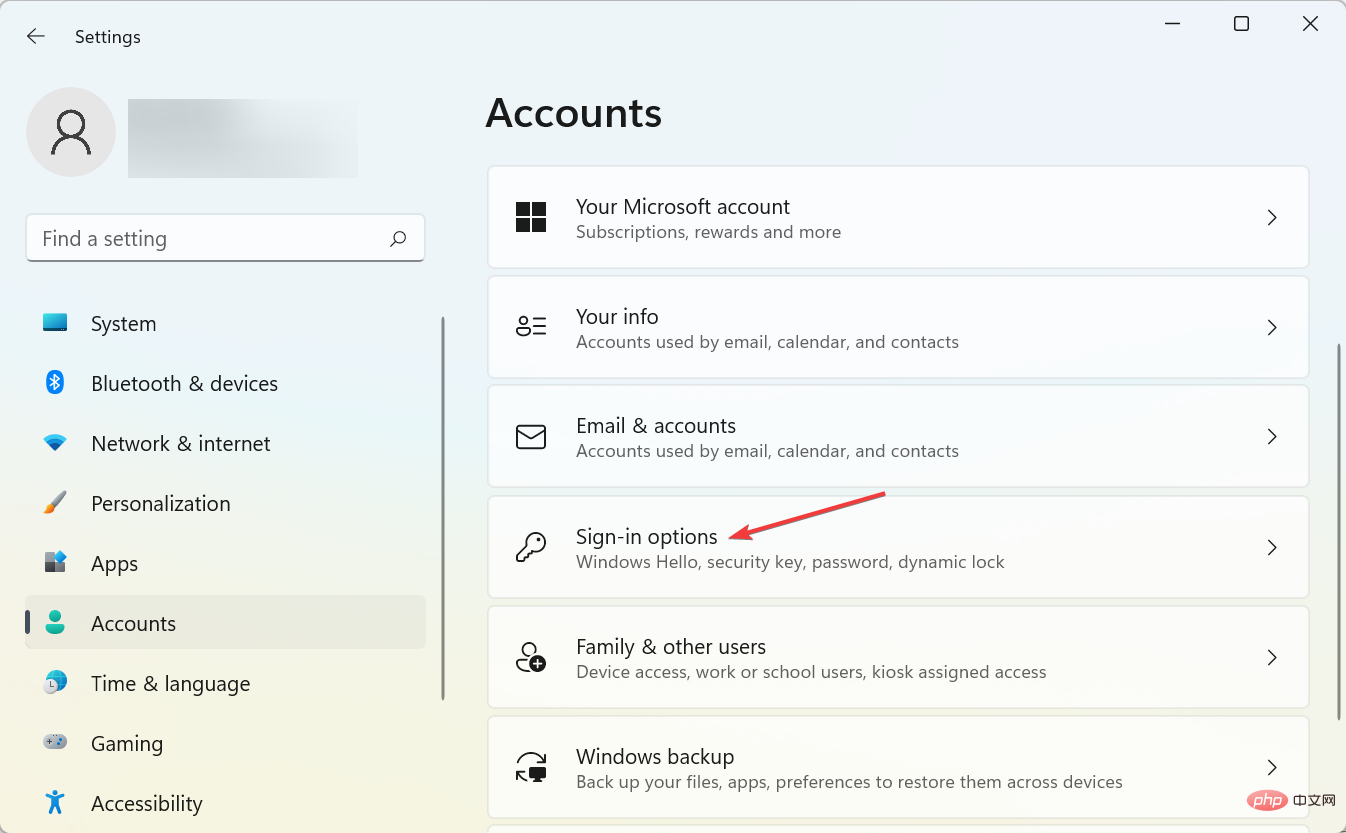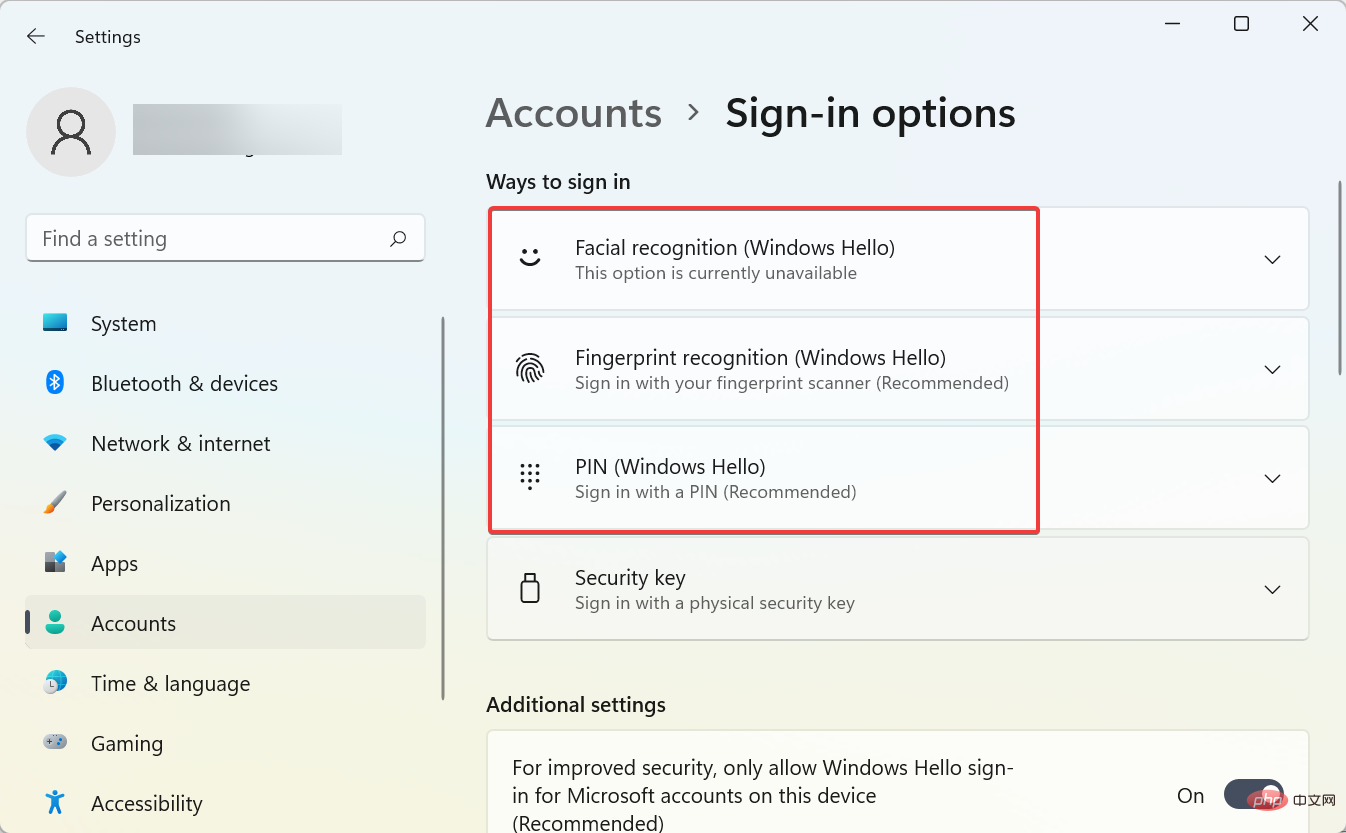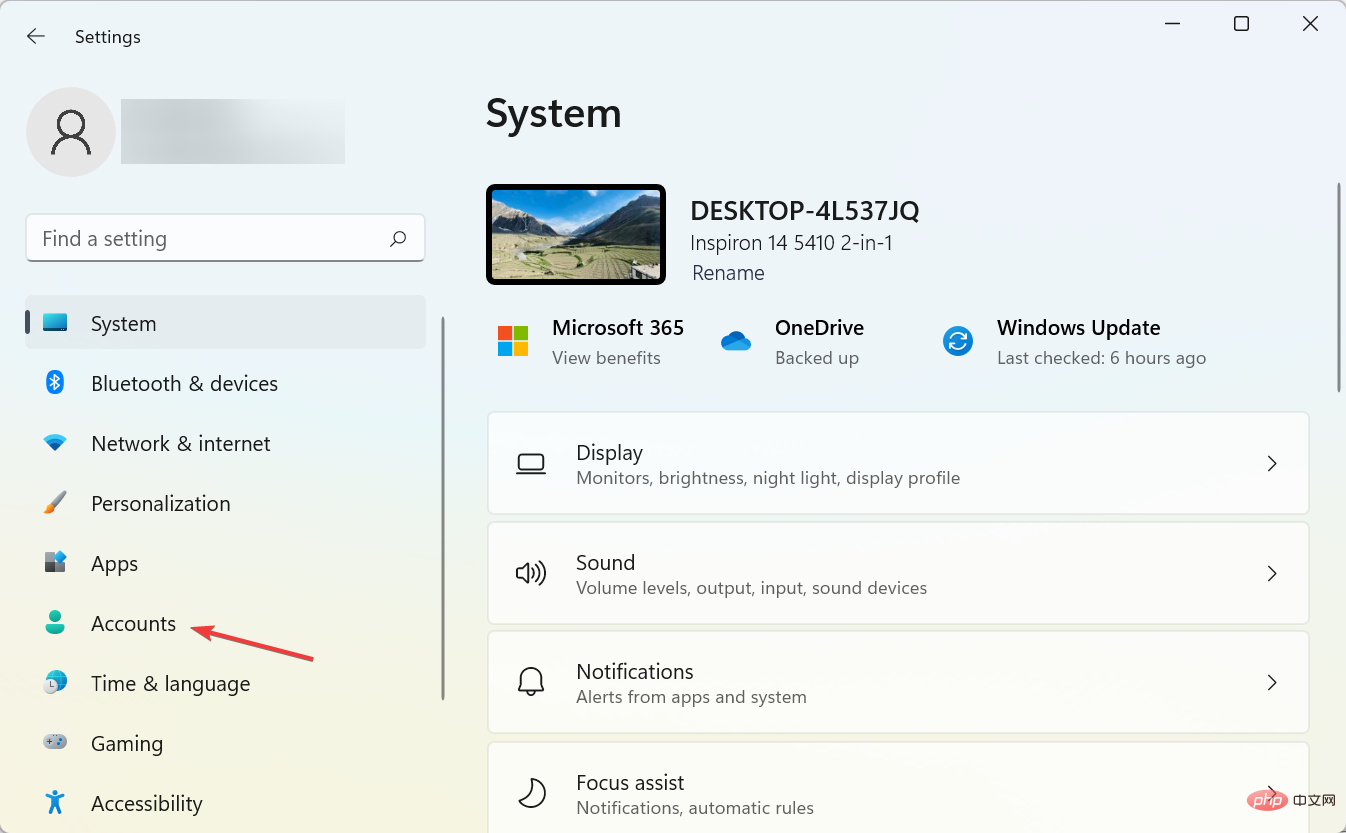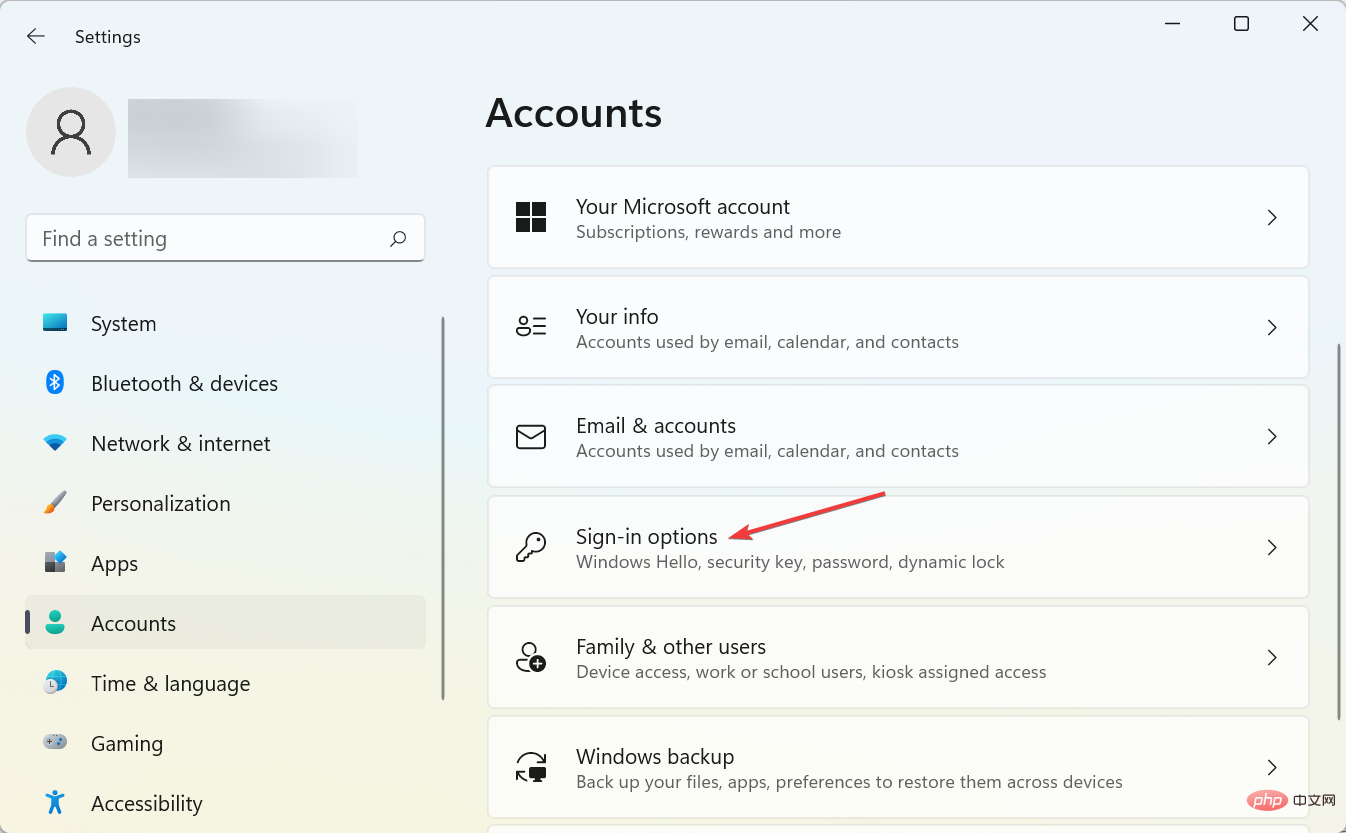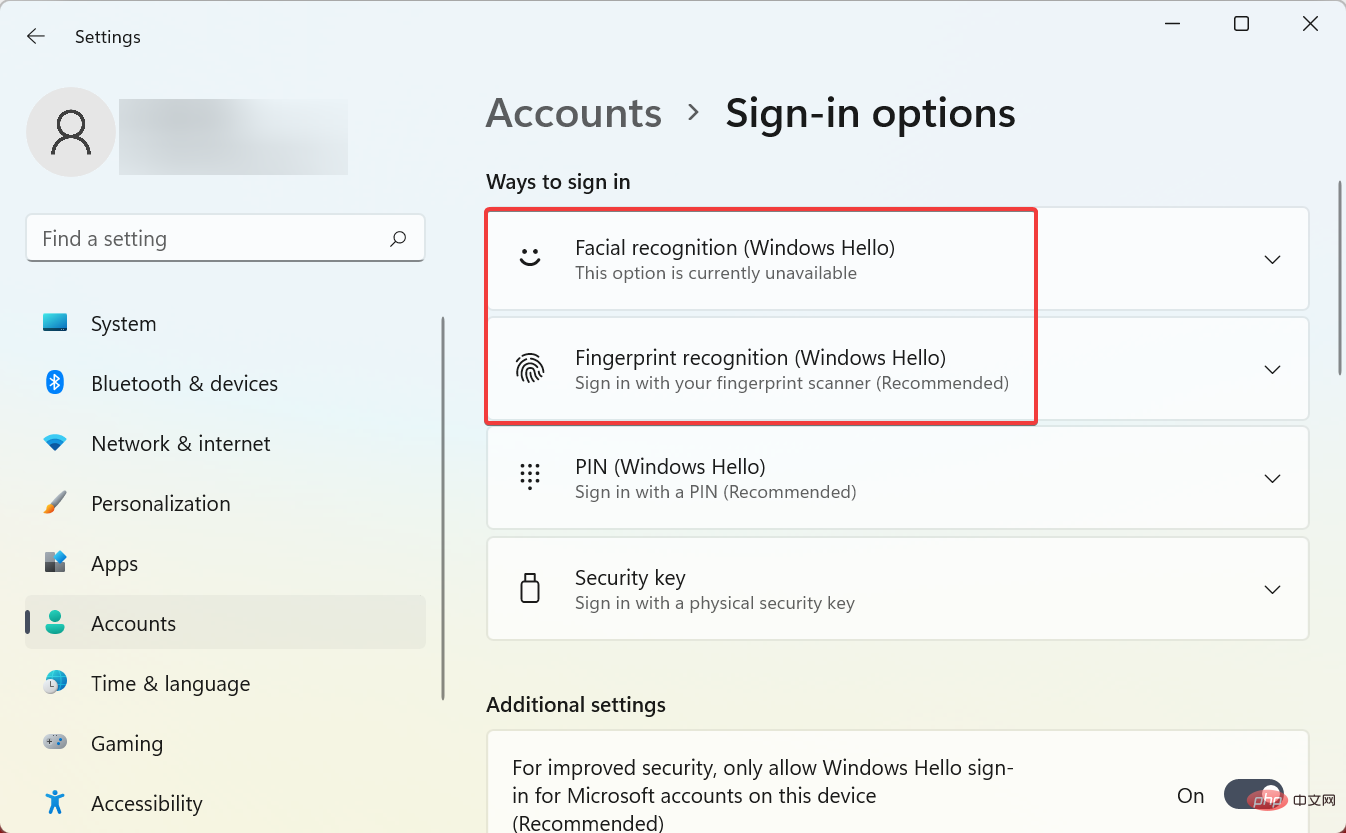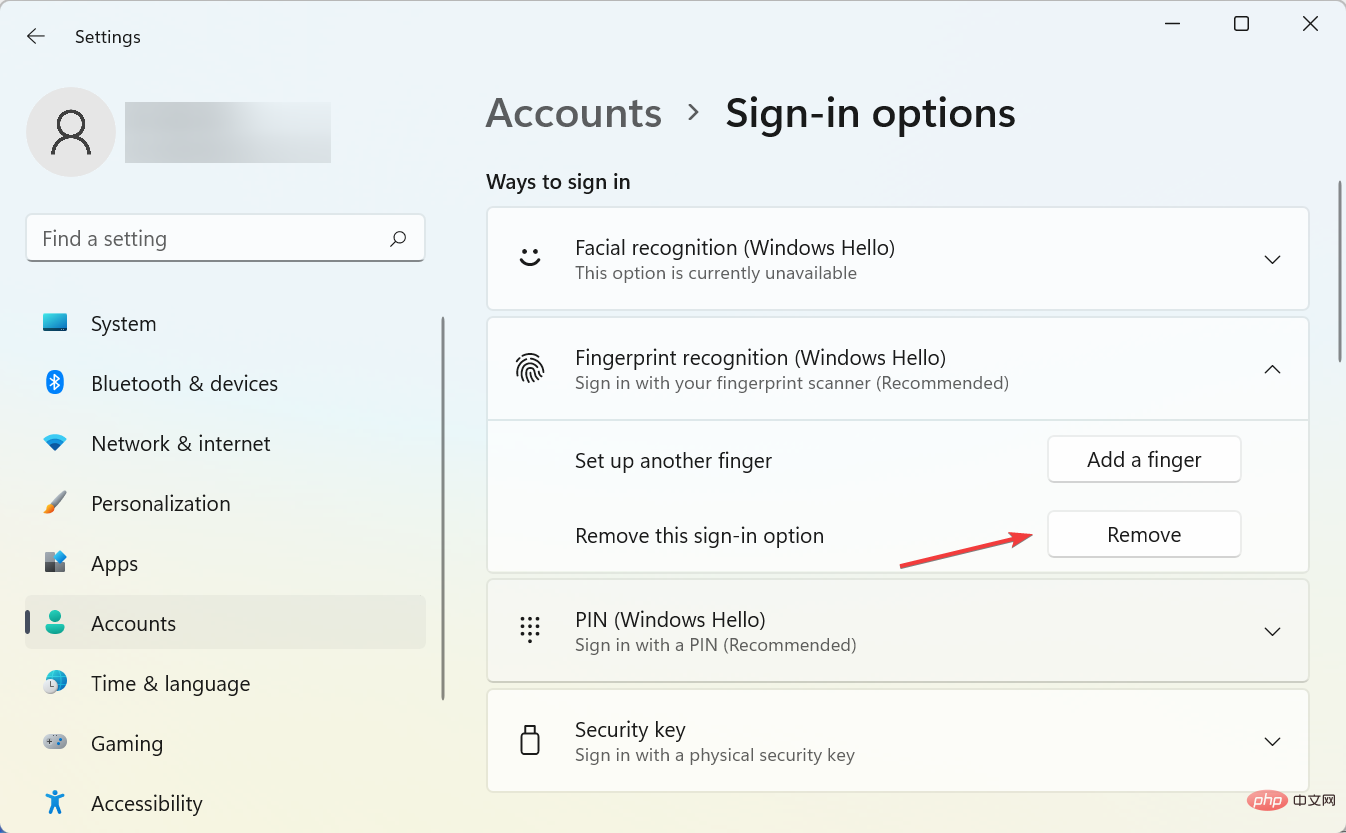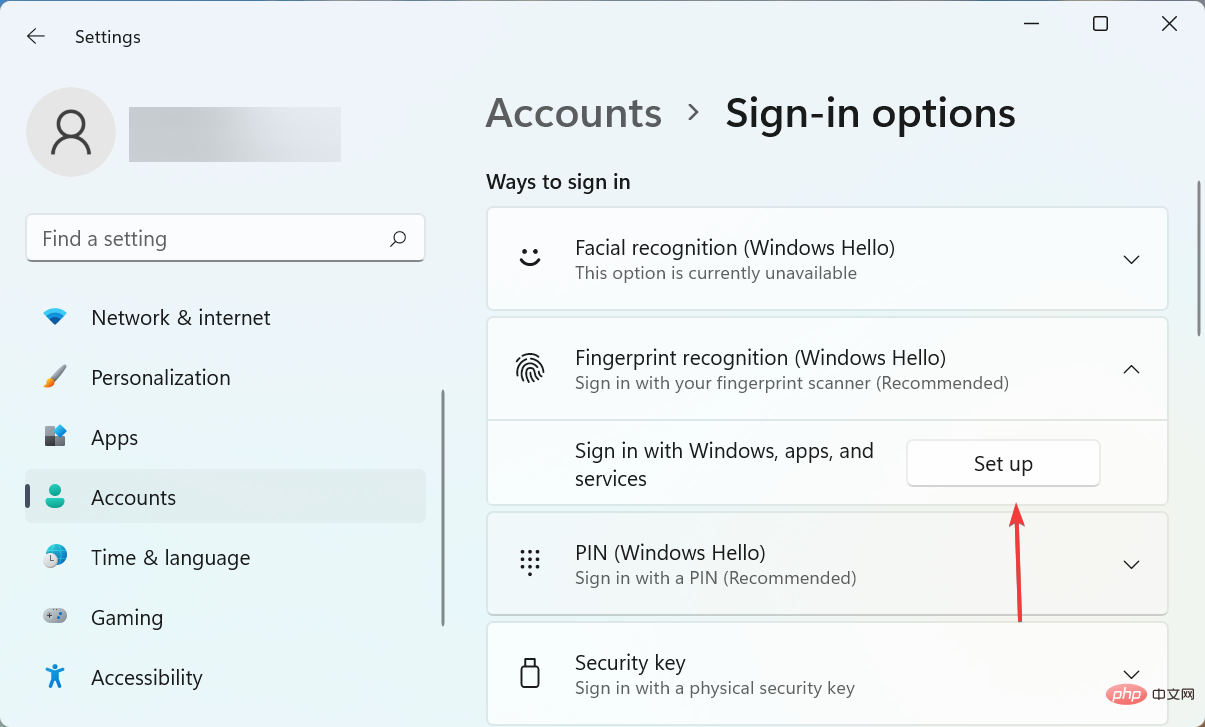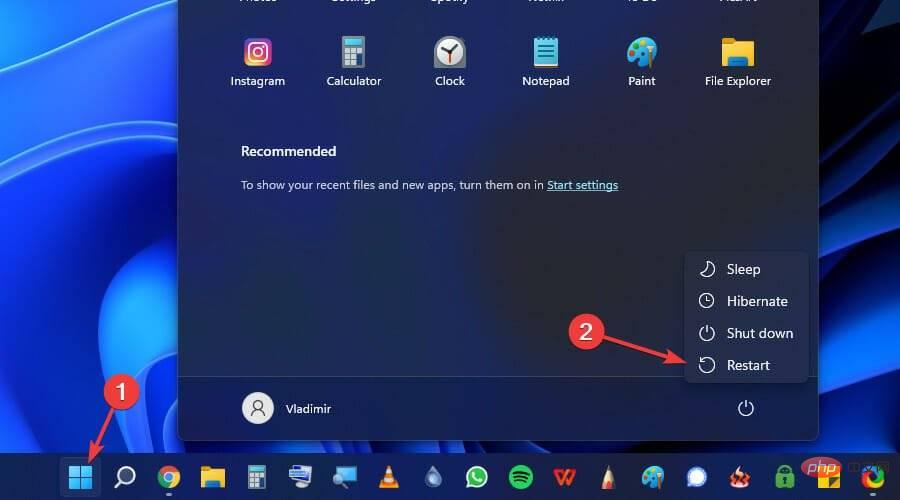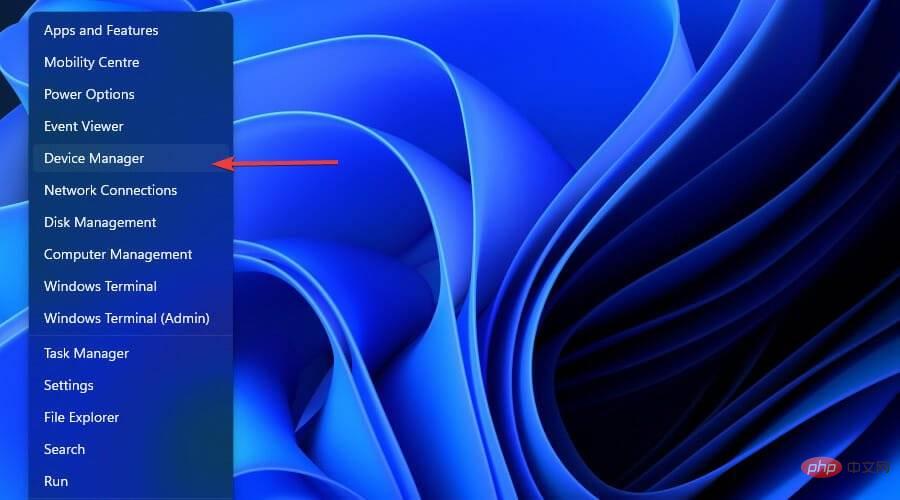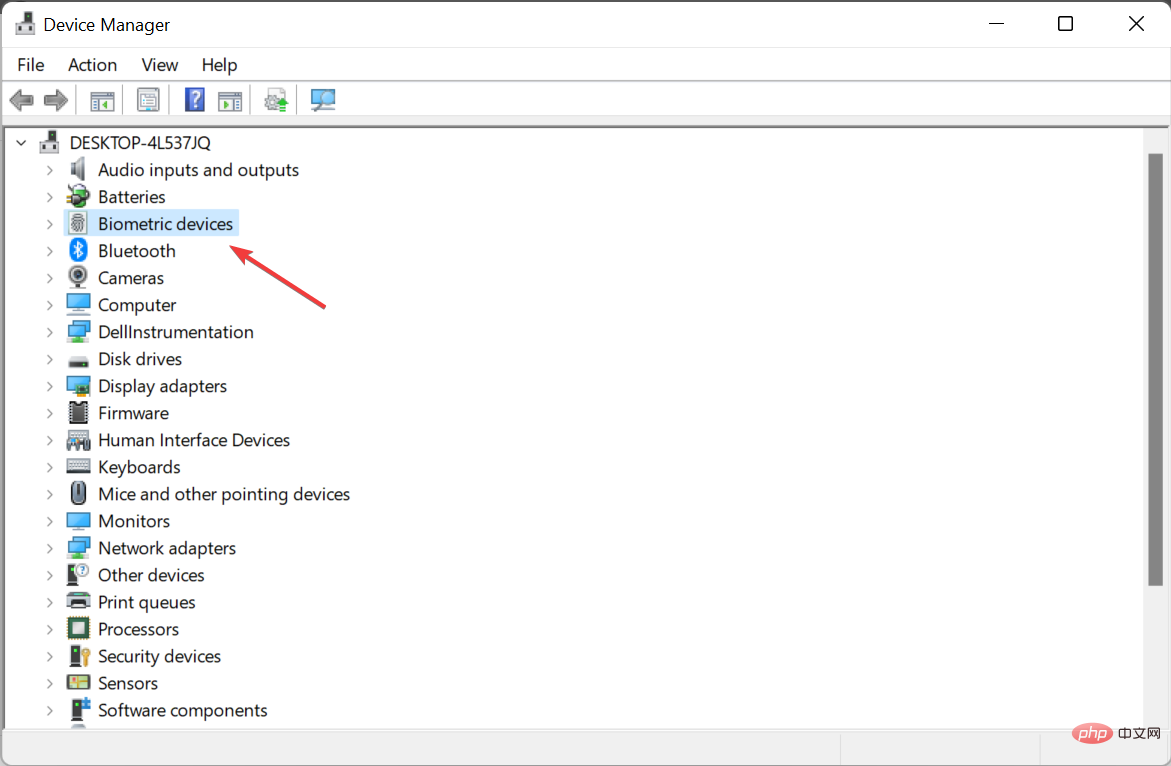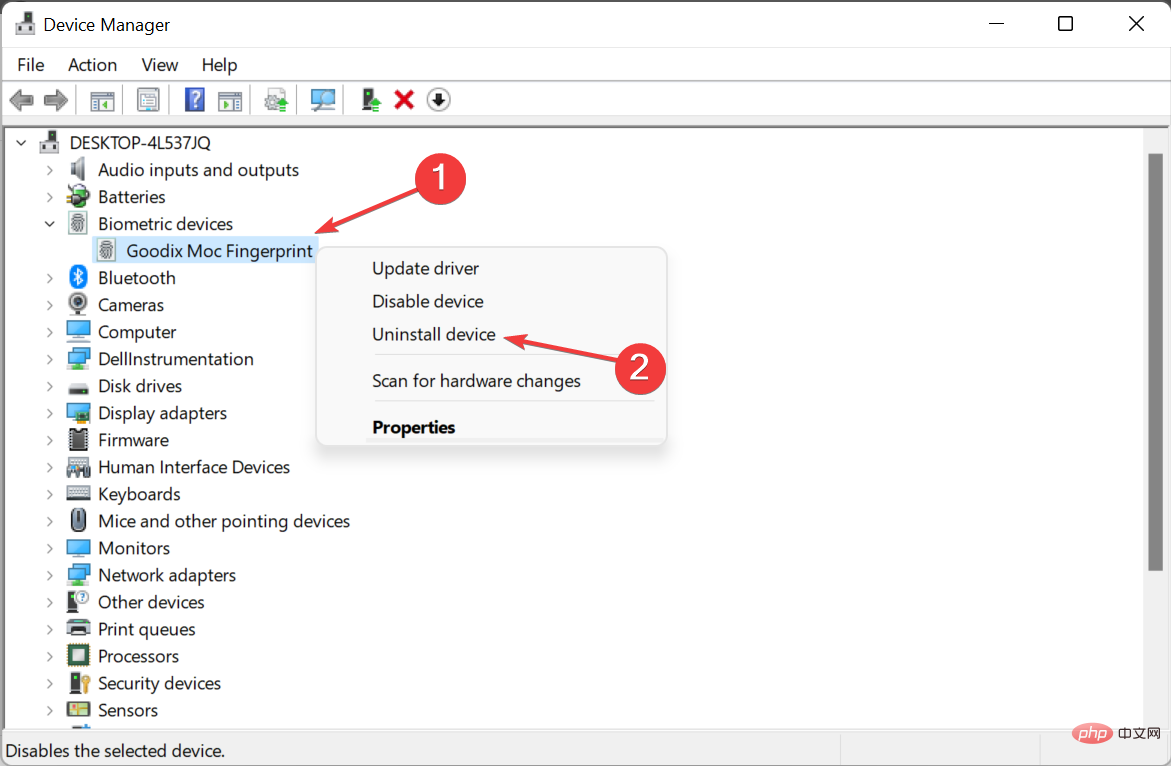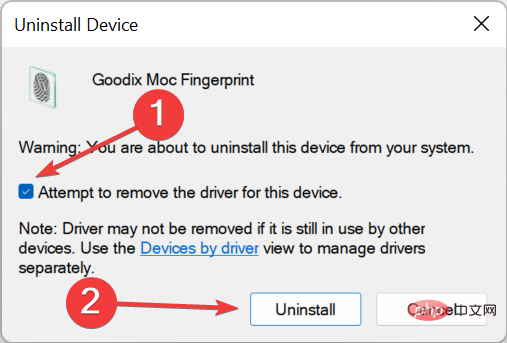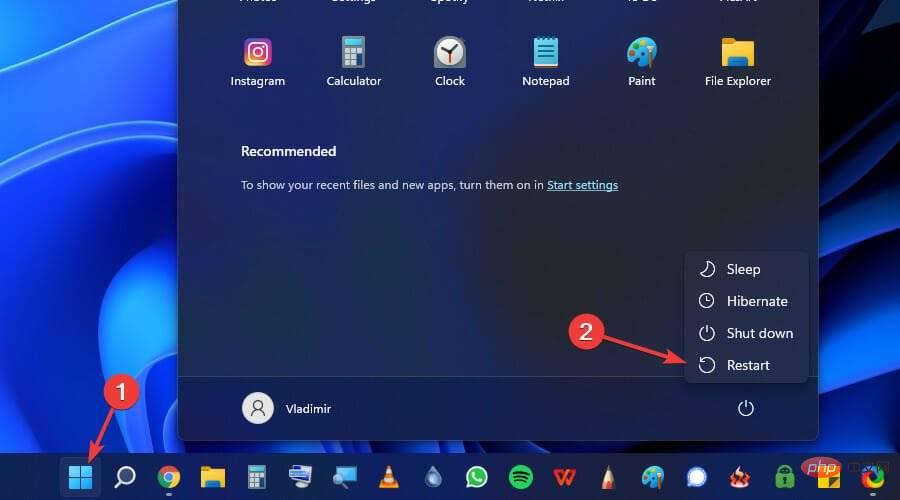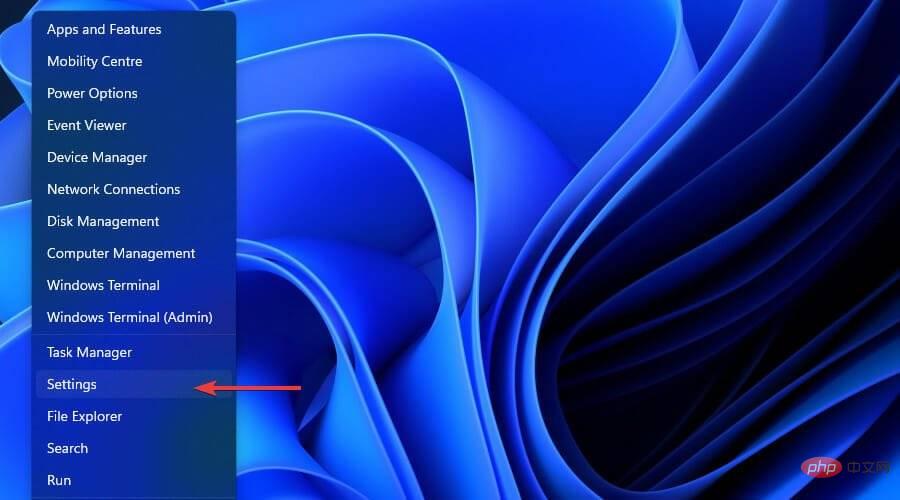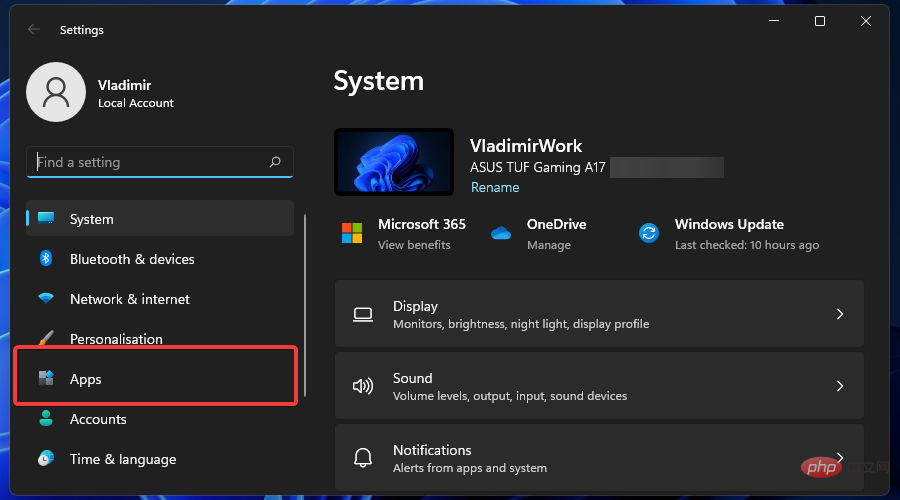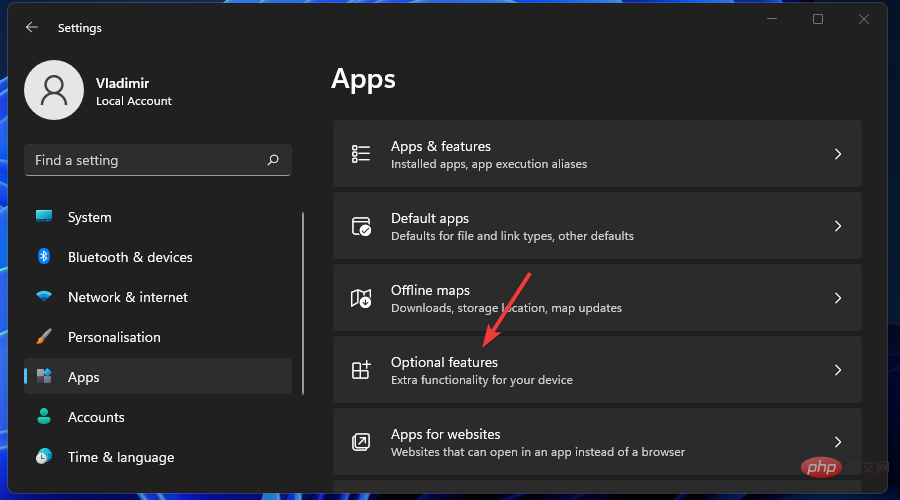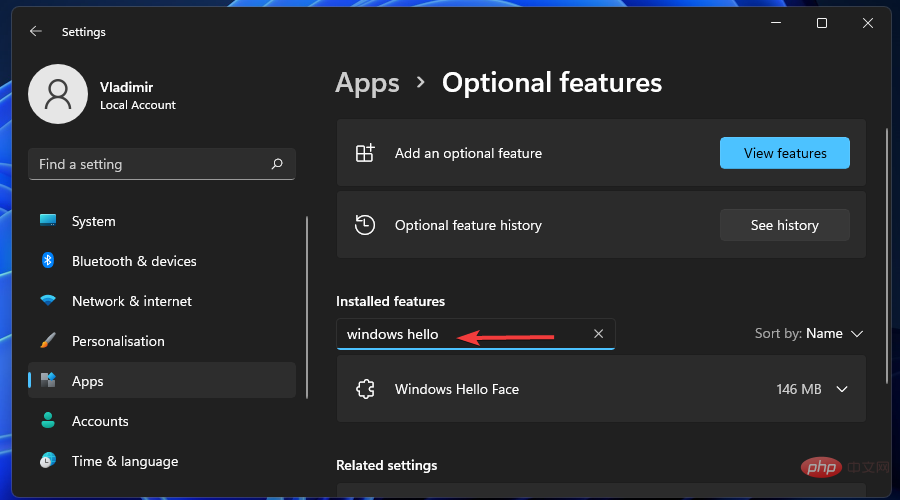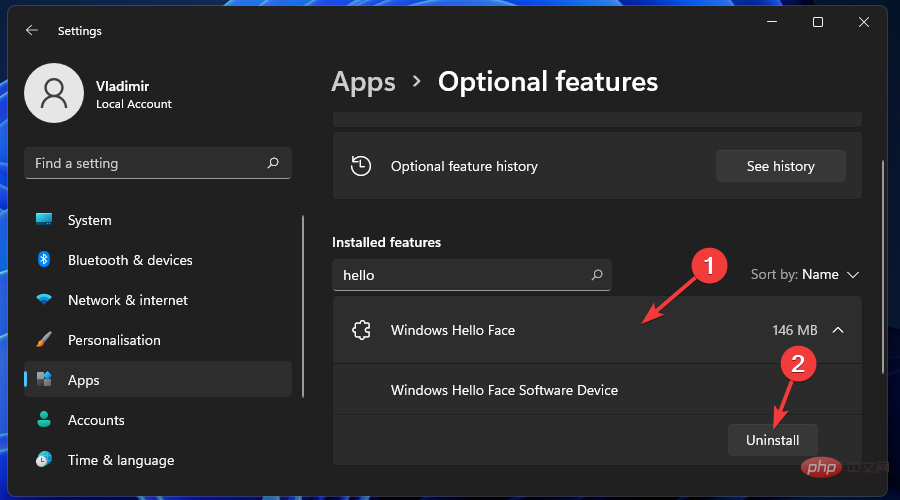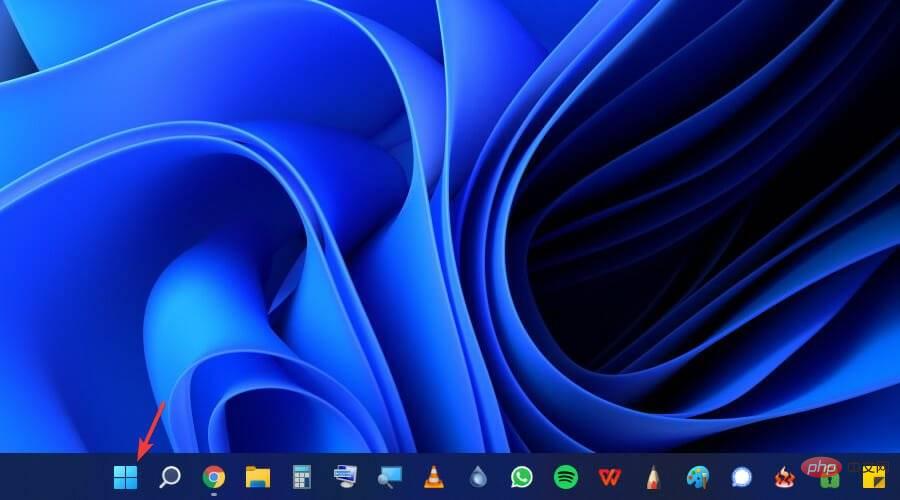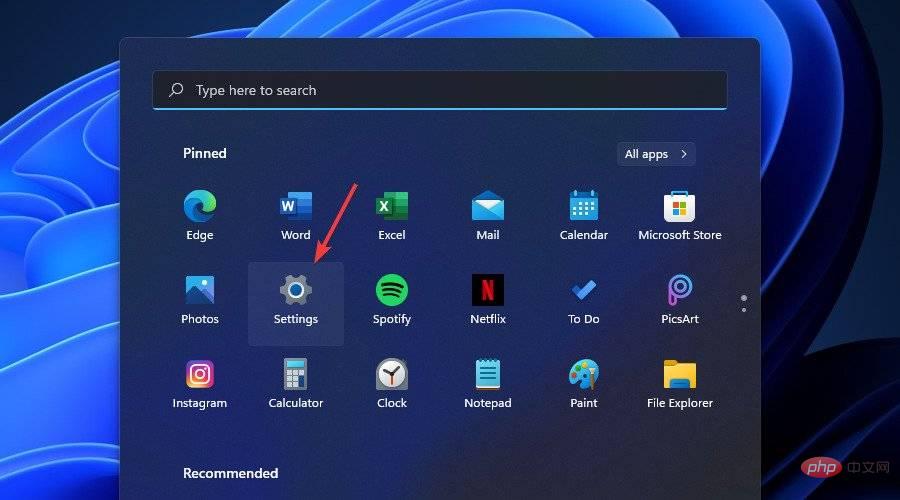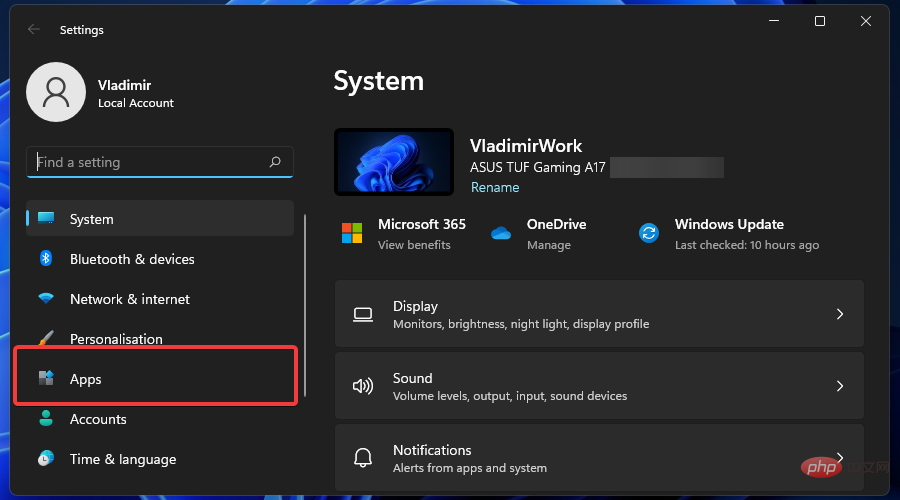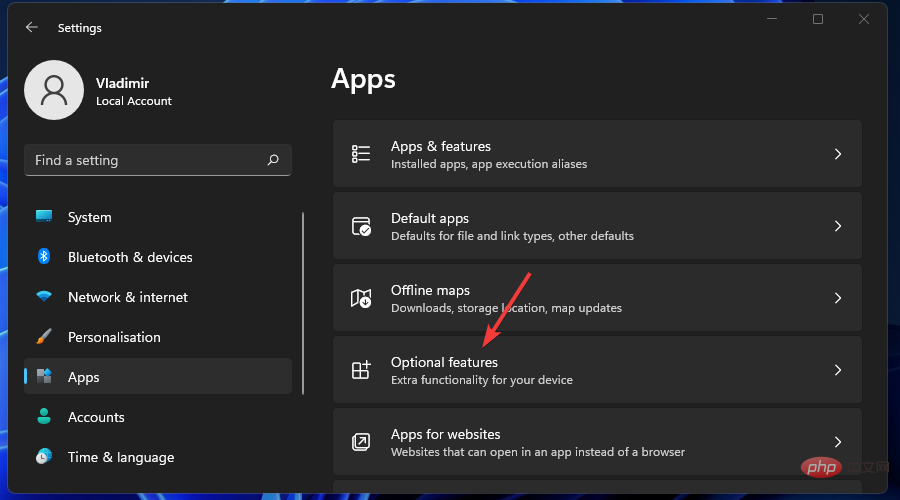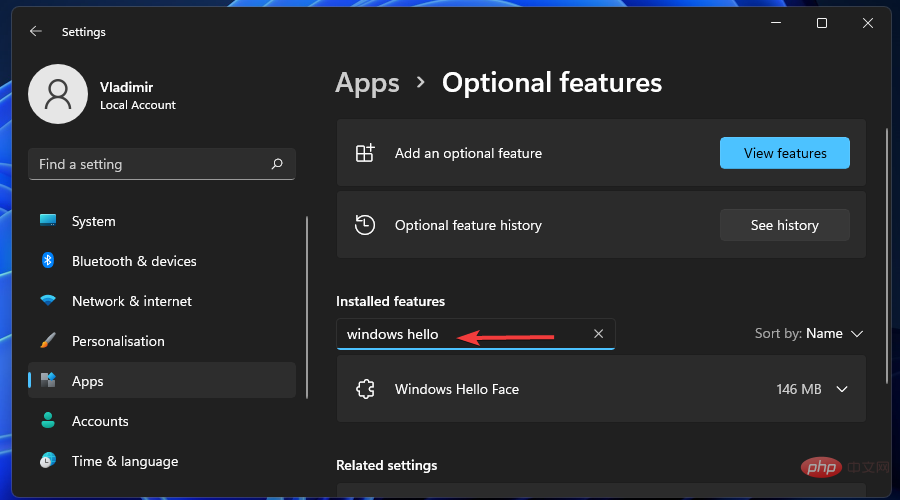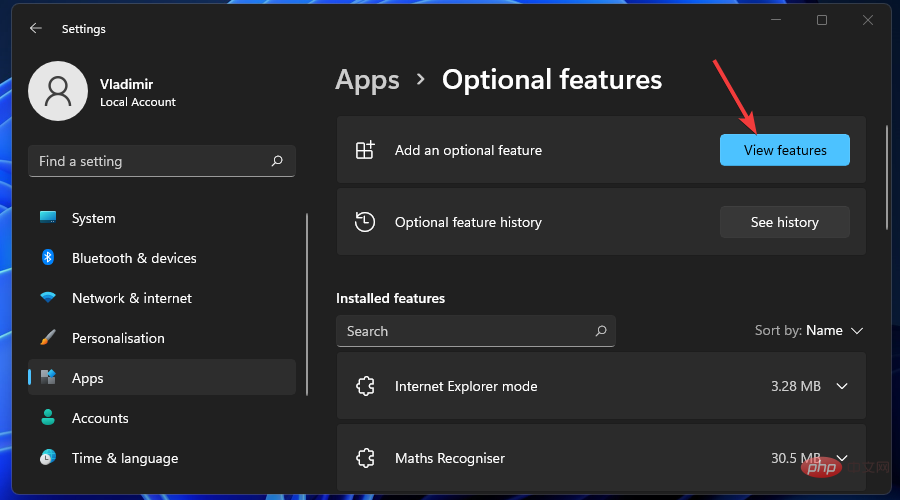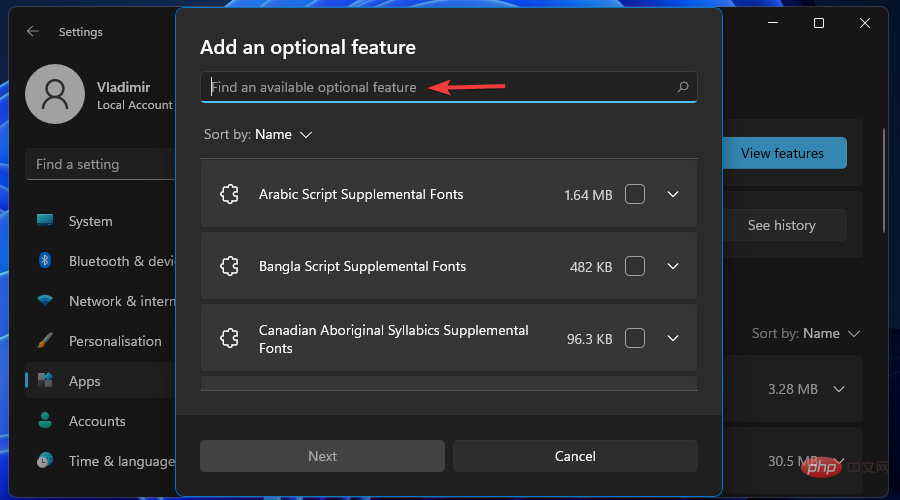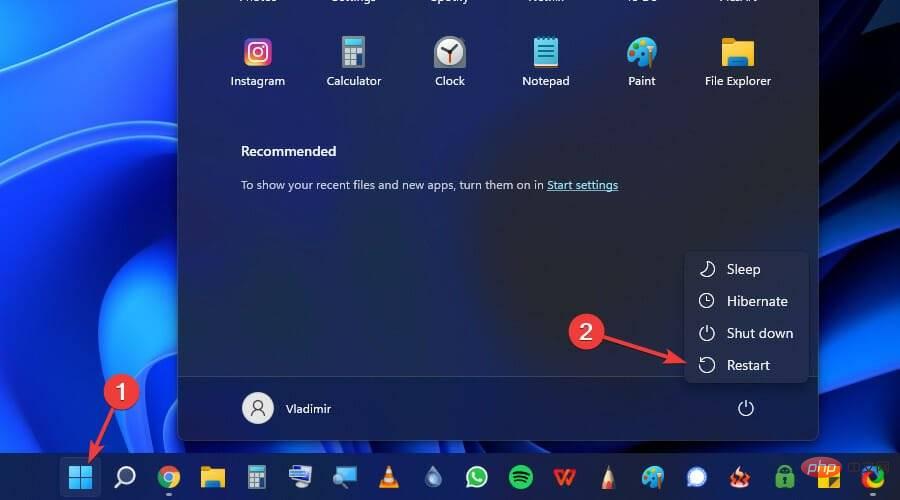Windows Hello not working on Windows 11? Try these 3 methods
Windows Hello is a biometric sign-in mechanism that uses a near-infrared (IR) imaging camera or fingerprint sensor instead of a password to identify you.
There are reports that some people are unable to use the fingerprint sensor, so this element is also worth considering.
Additionally, the login mechanism is an alternative to passwords. It's a more user-friendly, reliable and secure option for accessing critical devices, services and data than traditional passwords.
Windows Hello launched in 2015 for Windows 10 and is intentionally coming to Windows 11.
Why doesn’t Windows Hello work on Windows 11?
Most Windows 11 errors are related to different root causes; the same goes for Windows Hello. Dealing with this problem as soon as it occurs will ensure that no time is wasted on every startup.
Although the main reason why Windows Hello is not working properly is update issues, there are other possible reasons.
Here are the most common reasons why Windows Hello stops working:
- PIN login not authorized: You need to enable PIN login authorization to use Windows Hello. However, you or the application might have disabled this option, which is the main reason Windows Hello doesn't work properly.
- Old drivers for imaging and biometric devices: If the drivers for the devices you need (such as fingerprint sensors, webcams, and iris scanners) are old and outdated, Windows Hello won't work.
- Required device is unavailable: For the biometric feature to work properly, you need to connect the relevant device to your computer. For example, many people saw in Windows 11 that we couldn't find a camera that was compatible with Windows Hello Face when their camera didn't support facial recognition.
- Biometric device failure: When Windows 11 face recognition is not working, you should check whether the biometric device is working properly and whether other conditions are favorable. For example, facial recognition should have ambient light to work.
How to turn on Hello in Windows 11?
- Press Windows IOpen Settings and select Account from the left.

- Click on the Login option on the right.

- You can now open Windows Hello and set up biometrics or a password.

Now that you understand the issue and how to turn on Windows Hello, let’s take a look at what to do when it doesn’t work in Windows 11.
What should I do if I see a Windows Hello error on Windows 11?
1. Reset facial recognition and fingerprint options
- Press the Win I key combination to open Settings and Go to Accounts from the left tabs.

- Click on the login option.

- Now find facial recognition and fingerprint recognition.

- Select a throw error (we chose Fingerprinting) and click Delete.

- Now click Settings and follow the on-screen instructions to set up new facial and fingerprint recognition, as appropriate.

- When completed, restart your computer.

If Windows Hello isn't working in Windows 11, simply resetting the facial recognition and fingerprint options that make up the Windows Hello security system can resolve the issue.
After the computer restarts, check whether Windows Hello is working properly.
2. Reinstall the biometric driver
- Press the Win key and select Device Manager. X

- Double-click Biometric Device to expand this section.

- Now right-click on the biometric device and select Uninstall Device.

- Now, check the Attempt to remove the driver for this device checkbox and click Uninstall.

- Finally, restart your computer and Windows will automatically reinstall the best driver for your device.

If this doesn't help, try DriverFix which will scan your PC and replace any missing or outdated drivers.
As many people have reported when Logitech Brio Windows Hello is not working in Windows 11 after updating, updating the drivers will also help.
3. Uninstall/reinstall Windows Hello function
3.1 Uninstall function
- Press Win X key and select Settings.

- Click App.

- Select optional features.

- Search Windows Hello in the search bar.

- Click on it and select Uninstall.

3.2 Reinstall Windows Hello
- Click the Windows Logo button.

- Open Settings.

- Now from the left panel, click on Apps.

- Next, click Optional Features.

- Use the search box to find out if Windows Hello is installed.

- If not, move up to Add Optional Features and click View Features.

- Now search for Windows Hello and install it.

- Restart the device after installation.

After you restart your device, you can continue setting up Windows Hello using the sign-in options in the Account section.
In some cases, especially in Windows 11, Windows Hello will not install. At this point you may need to install Windows Hello using an optional package.
When your computer restarts, let Windows install the updated Hello driver. After the installation is complete, you can repeat Step 2 to check whether the driver is installed successfully.
Why doesn’t my fingerprint scanner work on Windows 11?
Fingerprint scanners play a vital role for many users and allow seamless and secure login to the computer. However, for many people, the fingerprint scanner doesn't work in Windows 11.
When this happens, you typically receive a Windows Hello fingerprint. Unfortunately, this option is a bug that is currently unavailable in Windows 11. In most cases, this is because the computer does not have a fingerprint scanner, but surprisingly, others have reported receiving this message.
If the fingerprint scanner isn't working, it's usually due to dust deposits or liquid on the surface of the scanner; wiping it with a clean cloth should fix the problem. If you're using an external fingerprint scanner, the problem may be with the connection.
Additionally, driver issues, whether running outdated versions or being corrupted, can cause your device not to recognize errors in Windows 11.
After performing the above steps, Windows Hello should be able to run again in Windows 11 without any errors.
Also, learn how to install the Hello face driver. Also, check what to do if Windows Hello PIN doesn’t work in Windows 11.
The above is the detailed content of Windows Hello not working on Windows 11? Try these 3 methods. For more information, please follow other related articles on the PHP Chinese website!

Hot AI Tools

Undresser.AI Undress
AI-powered app for creating realistic nude photos

AI Clothes Remover
Online AI tool for removing clothes from photos.

Undress AI Tool
Undress images for free

Clothoff.io
AI clothes remover

AI Hentai Generator
Generate AI Hentai for free.

Hot Article

Hot Tools

Notepad++7.3.1
Easy-to-use and free code editor

SublimeText3 Chinese version
Chinese version, very easy to use

Zend Studio 13.0.1
Powerful PHP integrated development environment

Dreamweaver CS6
Visual web development tools

SublimeText3 Mac version
God-level code editing software (SublimeText3)

Hot Topics
 1376
1376
 52
52
 How to convert XML to PDF on your phone?
Apr 02, 2025 pm 10:18 PM
How to convert XML to PDF on your phone?
Apr 02, 2025 pm 10:18 PM
It is not easy to convert XML to PDF directly on your phone, but it can be achieved with the help of cloud services. It is recommended to use a lightweight mobile app to upload XML files and receive generated PDFs, and convert them with cloud APIs. Cloud APIs use serverless computing services, and choosing the right platform is crucial. Complexity, error handling, security, and optimization strategies need to be considered when handling XML parsing and PDF generation. The entire process requires the front-end app and the back-end API to work together, and it requires some understanding of a variety of technologies.
 How to jump from Word plug-in to browser for login authorization?
Apr 01, 2025 pm 08:27 PM
How to jump from Word plug-in to browser for login authorization?
Apr 01, 2025 pm 08:27 PM
How to achieve login authorization from within the application to outside the application? In some applications, we often encounter the need to jump from one application to another...
 xml online formatting
Apr 02, 2025 pm 10:06 PM
xml online formatting
Apr 02, 2025 pm 10:06 PM
XML Online Format Tools automatically organizes messy XML code into easy-to-read and maintain formats. By parsing the syntax tree of XML and applying formatting rules, these tools optimize the structure of the code, enhancing its maintainability and teamwork efficiency.
 What is the reason why PS keeps showing loading?
Apr 06, 2025 pm 06:39 PM
What is the reason why PS keeps showing loading?
Apr 06, 2025 pm 06:39 PM
PS "Loading" problems are caused by resource access or processing problems: hard disk reading speed is slow or bad: Use CrystalDiskInfo to check the hard disk health and replace the problematic hard disk. Insufficient memory: Upgrade memory to meet PS's needs for high-resolution images and complex layer processing. Graphics card drivers are outdated or corrupted: Update the drivers to optimize communication between the PS and the graphics card. File paths are too long or file names have special characters: use short paths and avoid special characters. PS's own problem: Reinstall or repair the PS installer.
 Does H5 page production require continuous maintenance?
Apr 05, 2025 pm 11:27 PM
Does H5 page production require continuous maintenance?
Apr 05, 2025 pm 11:27 PM
The H5 page needs to be maintained continuously, because of factors such as code vulnerabilities, browser compatibility, performance optimization, security updates and user experience improvements. Effective maintenance methods include establishing a complete testing system, using version control tools, regularly monitoring page performance, collecting user feedback and formulating maintenance plans.
 How to implement cross-application jump for Word plug-in login authorization?
Apr 01, 2025 pm 11:27 PM
How to implement cross-application jump for Word plug-in login authorization?
Apr 01, 2025 pm 11:27 PM
How to implement cross-application jump for Word plug-in login authorization? When using certain Word plugins, we often encounter this scenario: click on the login in the plugin...
 Is there a free XML to PDF tool for mobile phones?
Apr 02, 2025 pm 09:12 PM
Is there a free XML to PDF tool for mobile phones?
Apr 02, 2025 pm 09:12 PM
There is no simple and direct free XML to PDF tool on mobile. The required data visualization process involves complex data understanding and rendering, and most of the so-called "free" tools on the market have poor experience. It is recommended to use computer-side tools or use cloud services, or develop apps yourself to obtain more reliable conversion effects.
 How to speed up the loading speed of PS?
Apr 06, 2025 pm 06:27 PM
How to speed up the loading speed of PS?
Apr 06, 2025 pm 06:27 PM
Solving the problem of slow Photoshop startup requires a multi-pronged approach, including: upgrading hardware (memory, solid-state drive, CPU); uninstalling outdated or incompatible plug-ins; cleaning up system garbage and excessive background programs regularly; closing irrelevant programs with caution; avoiding opening a large number of files during startup.