12 Ways to Fix 'DNS Server Not Responding” Issue on Windows 11
What is DNS?
DNS is an acronym for Domain Name System, a decentralized naming system used by all computers, servers, and more devices trying to connect to the Internet.
DNS helps identify your PC and the traffic sent to it, and the system automatically deciphers and displays the necessary information.
Why do I get "DNS server not responding" on Windows 11?
This problem may have many causes. Sometimes Windows can mistake a network problem for a DNS problem, while other times it's more likely a third-party application interfering with your network.
A recent update to AVG antivirus appears to be the main cause of this issue, and disabling the update appears to resolve this issue for most users. Use the following tutorial to fix this issue on your PC.
How to Fix DNS Server Not Responding on Windows 11 in 12 Ways
We recommend you start with the first fix, especially if you have third-party antivirus software on your system.
The latest updates to these third-party AVs appear to have created a bug in Windows 11 that causes issues with DNS. However, if the first fix does not work for you, then you can move to other fixes mentioned in the list below. let's start.
Method #01: Disable Third-Party Antivirus
If you are using AVG, Avast, McAfee or any third-party antivirus software on your system, then this fix is recommended. The latest updates to these antivirus software and their firewall features appear to break DNS functionality on Windows 11.
The only way to resolve this issue is to completely disable your antivirus firewall, network monitor, and other tools. Once Microsoft or your publisher releases a fix, you can continue to use your antivirus software as expected.
Method #02: Re-verify your settings (only for users using a third-party DNS provider)
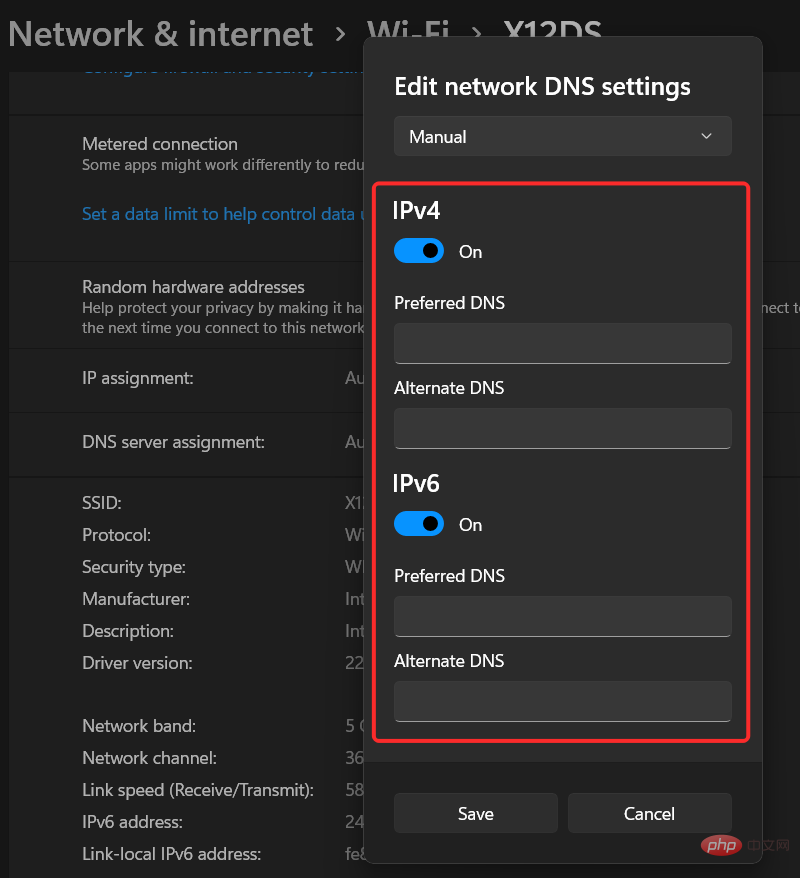
If you subscribe to a third-party DNS service for better connectivity, then we recommend that you re-verify your settings. Updating Windows, your router firmware, or even a third-party network monitor can eventually cause problems with your custom DNS settings.
We recommend that you re-verify your DNS and enter it again to provide new instructions for your network adapter. Once done, just reboot your system and you will no longer have DNS issues with your system.
Method #03: Refresh your DNS
This is a known method to fix most DNS errors in case they occur due to misconfiguration on your system. Follow the tutorial below to refresh and update your DNS on Windows 11.
Press Windows R keyboard and enter CMD. Press Ctrl + Shift Enter on your keyboard to open CMD as administrator.
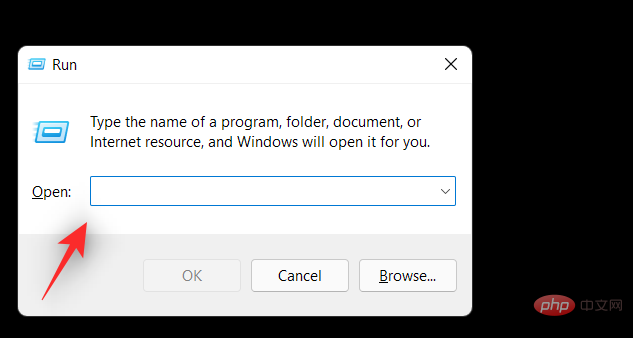 Now run the following commands one by one. Press the Enter key on your keyboard to execute each command.
Now run the following commands one by one. Press the Enter key on your keyboard to execute each command.
- ipconfig /flushdns
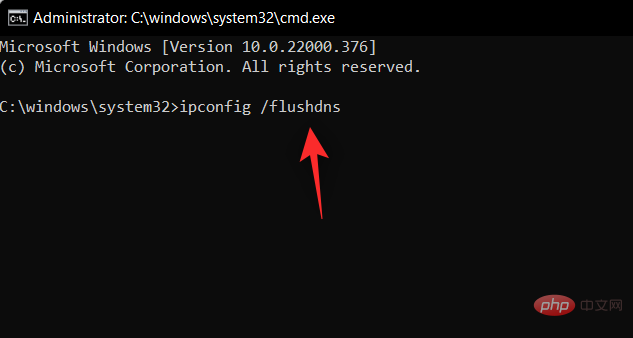
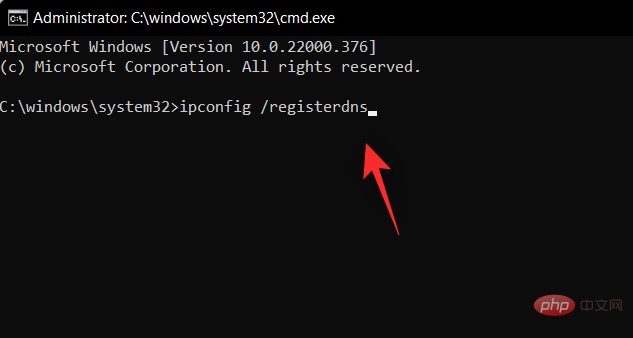 ##ipconfig /release
##ipconfig /release
##ipconfig /renew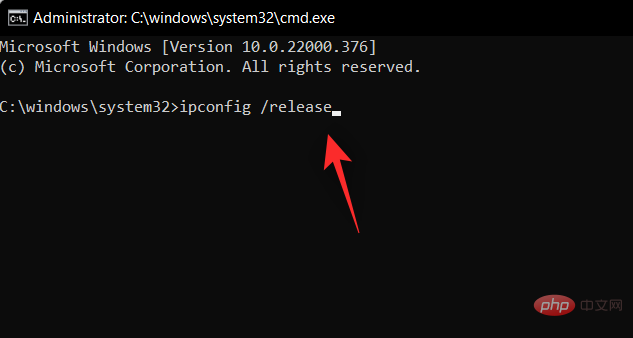
netsh winsock reset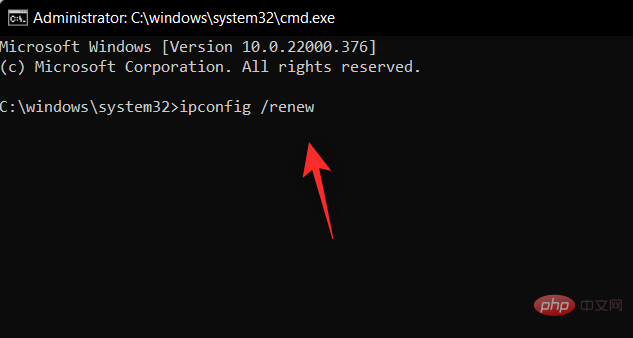
Method #04: Change your DNS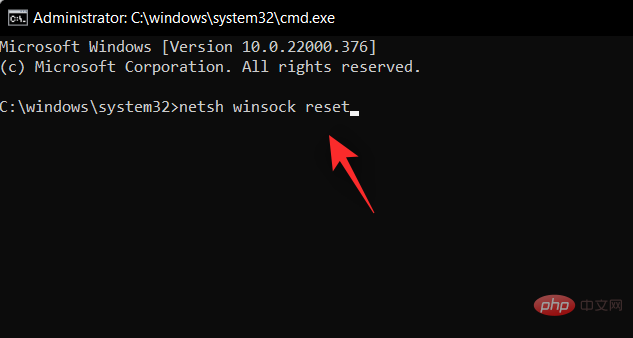
8.8.8.8 | 8.8.4.4
- OpenDNS Home Page : 208.67.222.222 | 208.67.220.220
- Cloudflare: 1.1.1.1 | 1.0.0.1
- Alternate DNS: 76.76.19.19 | 76.223.122.150
- AdGuard DNS: 94.140.14.14 | 94.140.15.15
- Quad9: 9.9.9.9 | 149.112.112.112
- 4.2 Change your DNS in Windows 11Press the Windows i
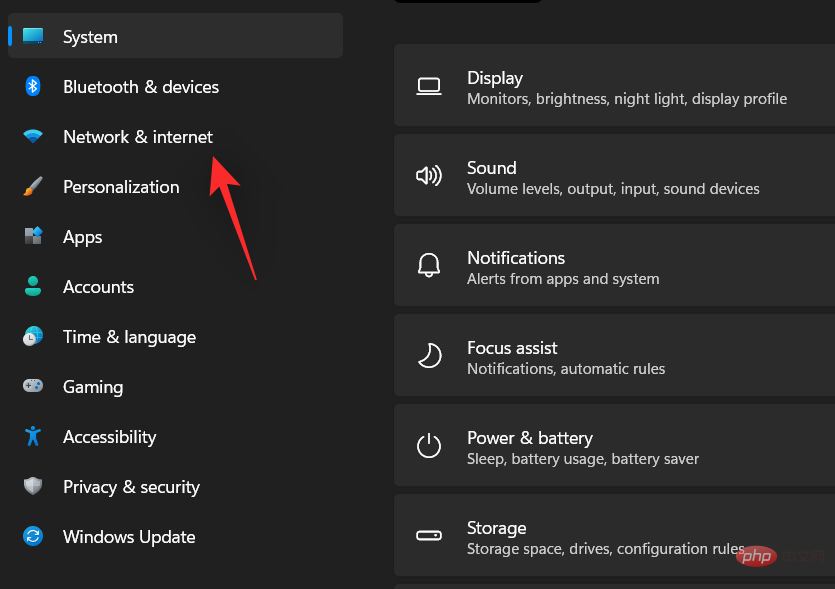
Click "Wi-Fi" at the top.
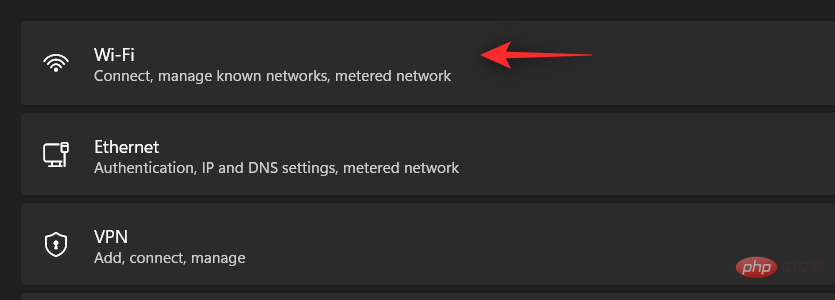
Select "Hardware Properties".
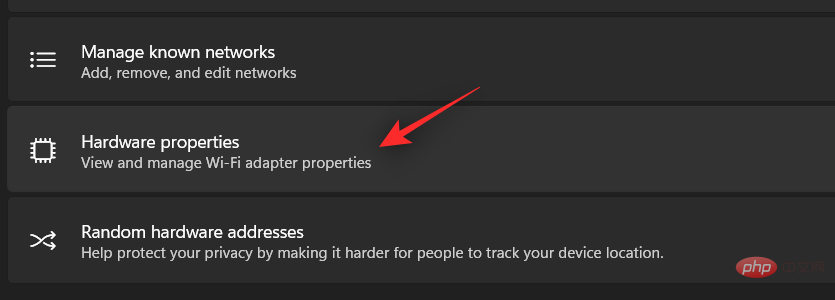
Now click Edit next to the DNS server assignment.
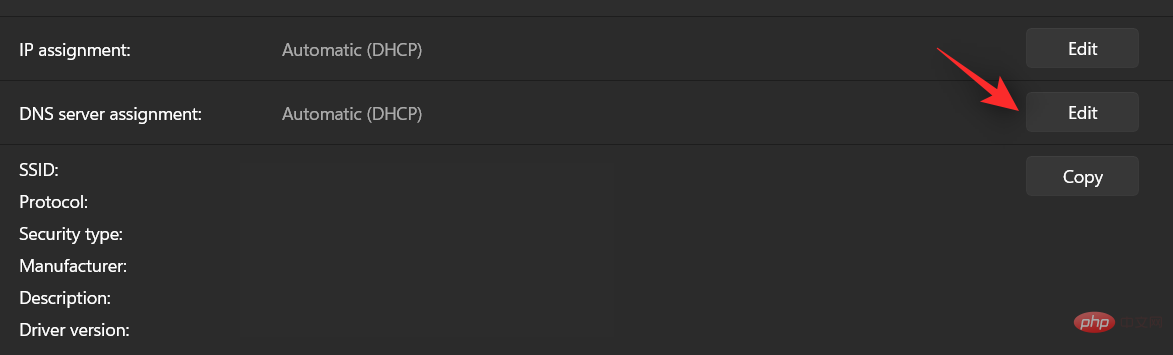
Click the drop-down menu at the top and select Manual.
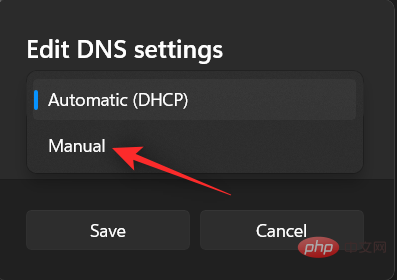
Turn on the switch for IPV4 or IPV6 or both depending on the provider you choose.
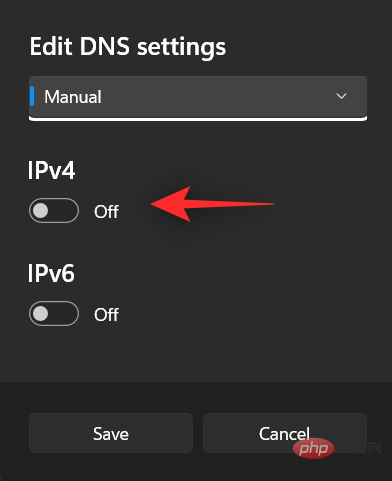
Now enter your desired public DNS in the “Preferred DNS” section.
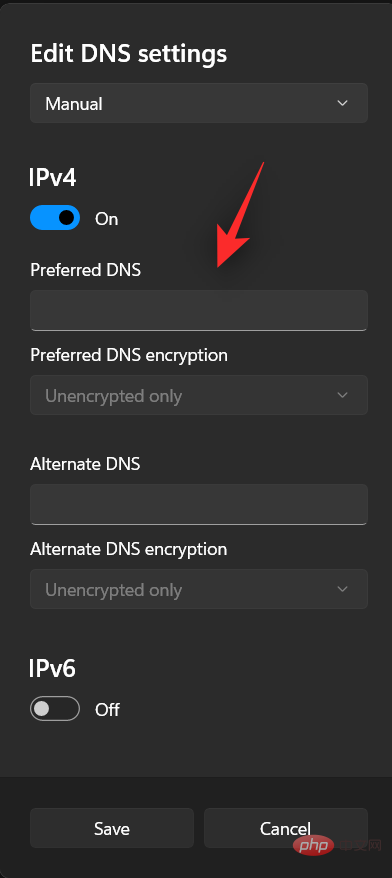
Similarly, enter the alternate DNS in the appropriate section.
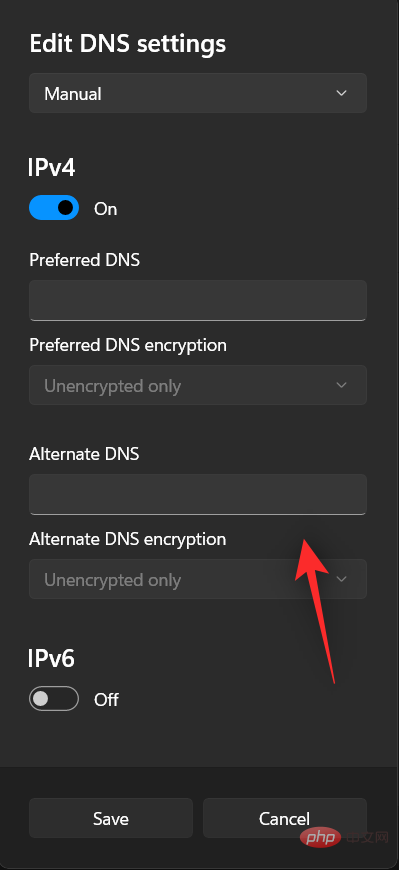
If available and preferred, click the drop-down and enable encryption.
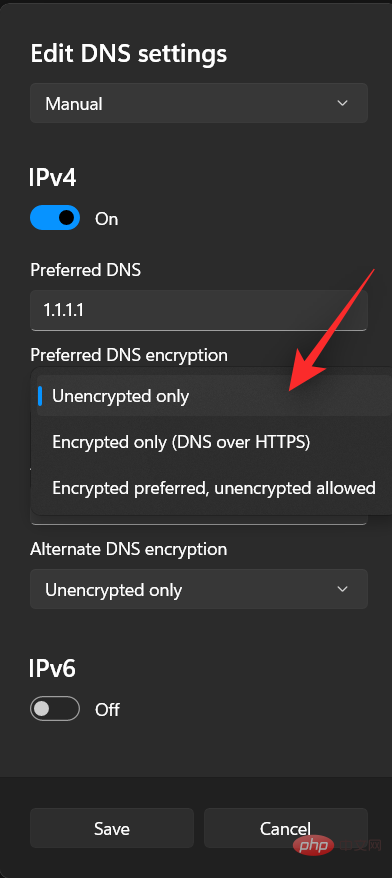
Click "Save".
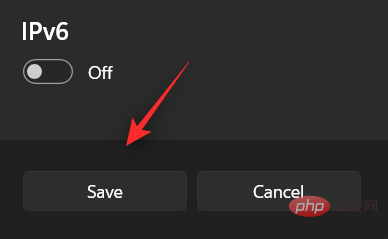
#It’s time to change the DNS settings for your PC. Check your Internet connection and if everything seems to be working as expected, you will have solved your problem.
Method #05: Run the Windows Troubleshooter
If you are unable to resolve the DNS issue, we recommend that you run the Windows Networking Troubleshooter at this time.
The Windows troubleshooter has come a long way and can perform very specific fixes in the background by fetching relevant scripts from Microsoft servers while connected to the Internet. Follow the tutorial below to run the Windows troubleshooter on your Windows 11 system.
Press the Windows ikeyboard to launch the Settings app. Make sure "System" is selected on the left, then click "Troubleshoot" on the right.
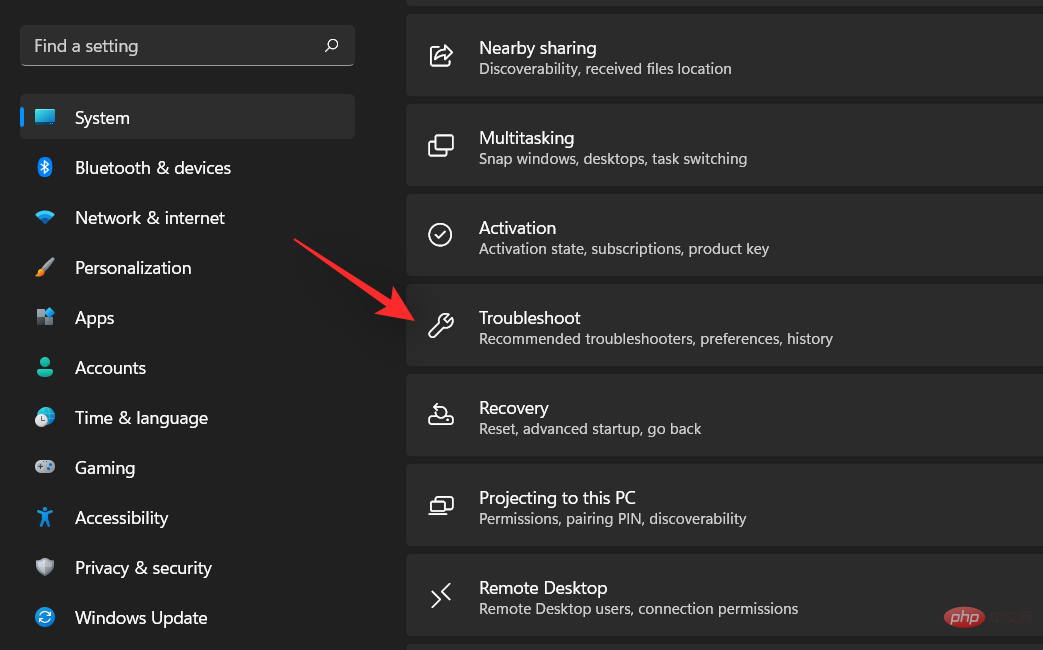
Click "Other Troubleshooting".
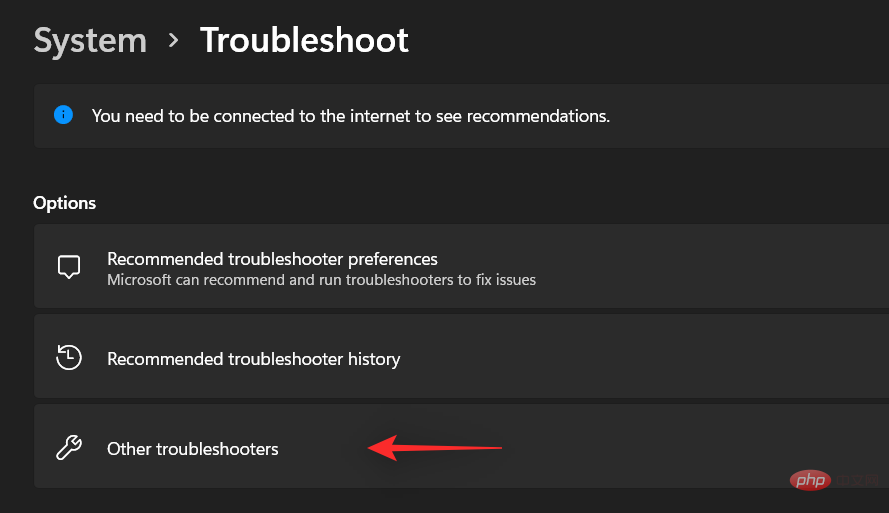
Click "Run" next to "Internet Connection."

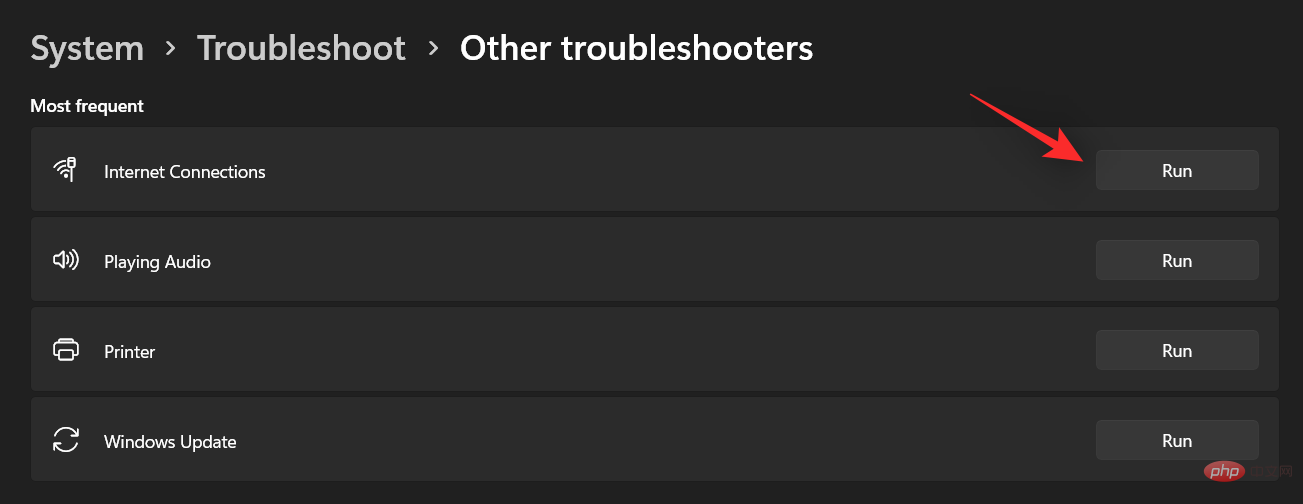
Now follow the on-screen instructions to run the troubleshooter and let it do its job. If the troubleshooter finds any issues with your network configuration, it will fix it behind the scenes.
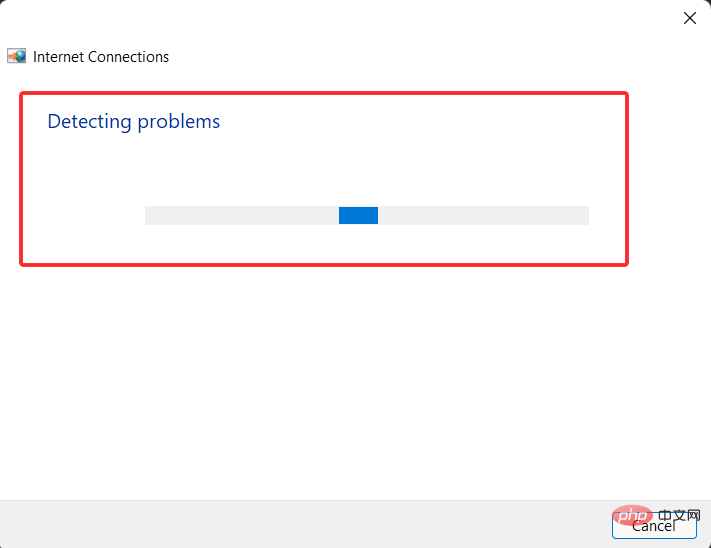
Click "Close" when finished.
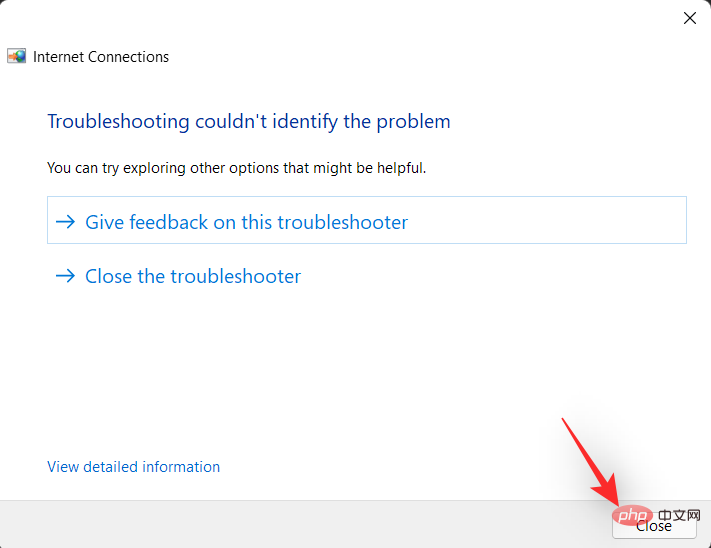
#Now try using your Internet and you should be able to connect to the Internet without any DNS errors. If not, then we recommend you to run the following troubleshooters on the list as well, just to be safe.
- Troubleshooting Incoming Connections
- Troubleshooting Network Adapters
Once completed, if you are still having issues, you can continue Fixes mentioned below. However, if you manage to resolve the issue, we recommend you to restart your PC and ensure that you no longer face DNS issues.
Method #06: Disable Network Monitor and Third-Party AV Traffic Manager
Network Monitor and third-party AV Traffic Manager are known to cause a large number of DNS errors.
This usually happens when you get a Windows or network-provided update that attempts to add or remove native firewall rules, which can end up messing with third-party applications. In this case, you can try disabling these applications.
If you finally fix the DNS error, you can disable third-party monitors and managers or try reinstalling them to start over and configure with new rules.
Method #07: Restart your router
If you are still facing DNS errors, then it is time to pay attention to your router. Power off the router, wait a minute, and then power it back on.
This should help restart your device, which should help re-establish the connection to your network provider. This in turn will also refresh your DNS, which should automatically fix DNS errors for you.
Method #08: Check if your problem persists in Safe Mode
Now it’s time for us to opt for some drastic measures. We recommend you to restart your system in safe mode and see if you are still facing DNS errors. If you do this, you can use one of the other fixes mentioned below.
However, if you are not experiencing DNS errors, it is possible that a third-party application or service is causing problems on your system. In this case, you can try disabling each application to find the culprit. Follow the tutorial below to get started.
Launch the Start menu and click the power icon.
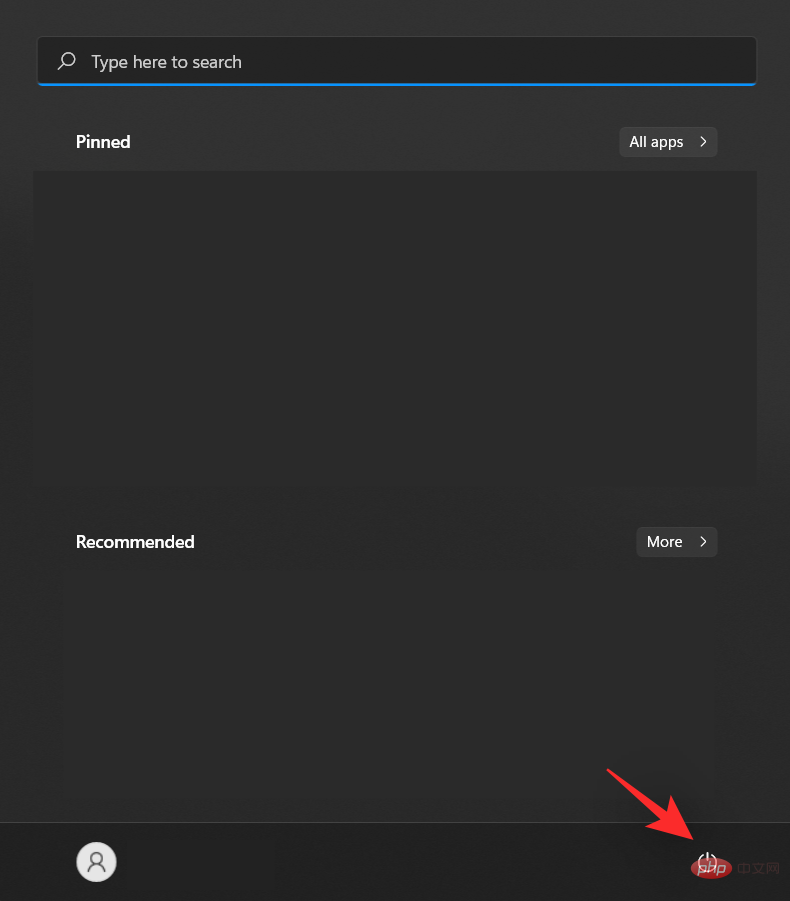
Now hold down Shift on your keyboard and click Restart.
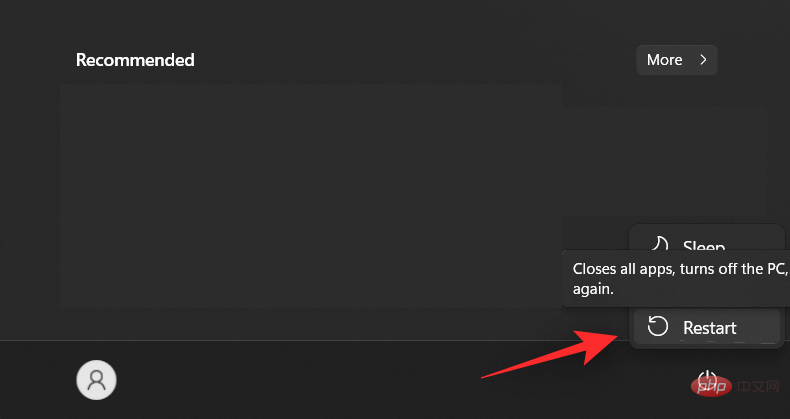
After entering the recovery options, click "Troubleshoot".
Click "Advanced Options".
Now click on "Launch Settings".
Click "Restart".
Select "5" to restart your PC in Safe Mode over the network. This option will allow you to access your internet in safe mode.
Your computer will now restart in safe mode. You can now test your network connection and proceed with the results discussed above.
Method #09: Run a malware scan to check for suspicious activity
If you are still facing DNS errors at this point, then we recommend that you run a malware scan to look for any suspicious activity on your system.
We also recommend that you install a Network Monitor to look for any suspicious network activity from your system when it comes to inbound and outbound connections. If you notice any misbehaving apps or programs, let your antivirus software take care of them.
However, if you still end up having problems, you may need to completely reset your PC, including the boot drive, to remove any traces of remaining malware on your system.
Method #10: Check for Hardware Updates
If you are using a third-party network adapter or laptop, then we recommend that you look for network card or adapter updates from the manufacturer. A recent hardware update may be required to resolve the issue you are facing.
Most hardware updates these days are delivered directly through Windows Update, so we first recommend that you go to your settings and check for any pending optional driver updates related to your network adapter.
You can use the following tutorial to check for necessary updates.
Press Windows i and click "Windows Update" on the left.
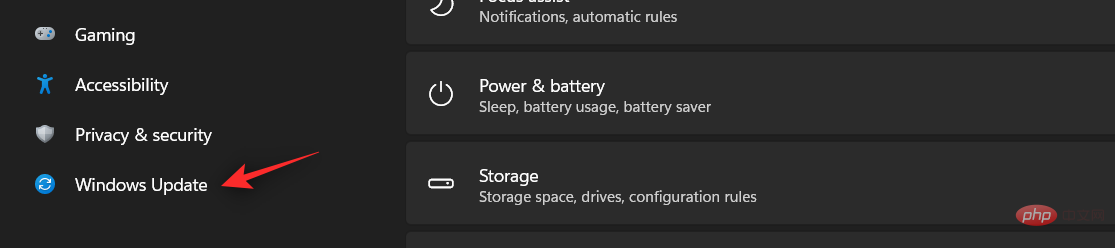
#Click "Check for Updates" and install any network adapter-related updates for your system.

Now click on “Advanced Options”.
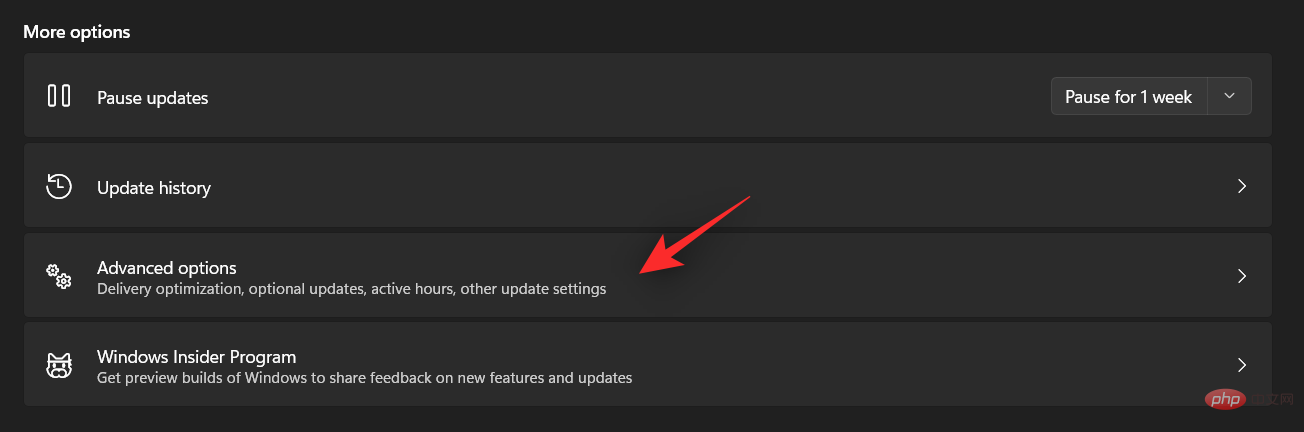
Select Optional Updates
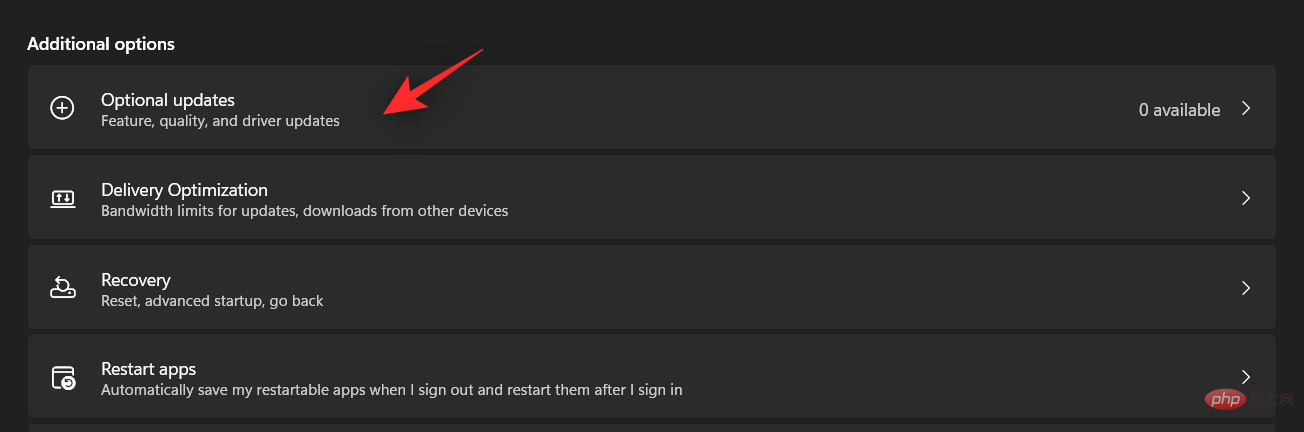
Install any optional driver updates available for your PC.
Restart your PC and try to access the network. If you need updated drivers, you shouldn't encounter any DNS errors.
Method #11: Restore to a previous restore point
If you are still facing DNS errors at this point, then it is time to restore your system to a location where it was not known to encounter any DNS errors before Recovery point. This will help revert any changes that may have caused this issue, including deleting any third-party applications.
Method #12: Contact your Wi-Fi provider
Finally, you can contact your network provider as this may be an issue specific to your connection. The service's support assistant will be able to access your location and evaluate your connection.
Any hardware or software issues with your router or connection can then be identified and resolved. Depending on your network provider, you may need to pay for the services you use.
Method #13: Reset Your PC (Last Resort)
Resetting is a tedious solution to DNS server problems, but if there are many solutions and the problem persists , you may consider doing this. If you're experiencing any other issues with your PC, a reset isn't a bad idea, all things considered.
The above is the detailed content of 12 Ways to Fix 'DNS Server Not Responding” Issue on Windows 11. For more information, please follow other related articles on the PHP Chinese website!

Hot AI Tools

Undresser.AI Undress
AI-powered app for creating realistic nude photos

AI Clothes Remover
Online AI tool for removing clothes from photos.

Undress AI Tool
Undress images for free

Clothoff.io
AI clothes remover

AI Hentai Generator
Generate AI Hentai for free.

Hot Article

Hot Tools

Notepad++7.3.1
Easy-to-use and free code editor

SublimeText3 Chinese version
Chinese version, very easy to use

Zend Studio 13.0.1
Powerful PHP integrated development environment

Dreamweaver CS6
Visual web development tools

SublimeText3 Mac version
God-level code editing software (SublimeText3)

Hot Topics
 What software is crystaldiskmark? -How to use crystaldiskmark?
Mar 18, 2024 pm 02:58 PM
What software is crystaldiskmark? -How to use crystaldiskmark?
Mar 18, 2024 pm 02:58 PM
CrystalDiskMark is a small HDD benchmark tool for hard drives that quickly measures sequential and random read/write speeds. Next, let the editor introduce CrystalDiskMark to you and how to use crystaldiskmark~ 1. Introduction to CrystalDiskMark CrystalDiskMark is a widely used disk performance testing tool used to evaluate the read and write speed and performance of mechanical hard drives and solid-state drives (SSD). Random I/O performance. It is a free Windows application and provides a user-friendly interface and various test modes to evaluate different aspects of hard drive performance and is widely used in hardware reviews
 CUDA's universal matrix multiplication: from entry to proficiency!
Mar 25, 2024 pm 12:30 PM
CUDA's universal matrix multiplication: from entry to proficiency!
Mar 25, 2024 pm 12:30 PM
General Matrix Multiplication (GEMM) is a vital part of many applications and algorithms, and is also one of the important indicators for evaluating computer hardware performance. In-depth research and optimization of the implementation of GEMM can help us better understand high-performance computing and the relationship between software and hardware systems. In computer science, effective optimization of GEMM can increase computing speed and save resources, which is crucial to improving the overall performance of a computer system. An in-depth understanding of the working principle and optimization method of GEMM will help us better utilize the potential of modern computing hardware and provide more efficient solutions for various complex computing tasks. By optimizing the performance of GEMM
 Huawei's Qiankun ADS3.0 intelligent driving system will be launched in August and will be launched on Xiangjie S9 for the first time
Jul 30, 2024 pm 02:17 PM
Huawei's Qiankun ADS3.0 intelligent driving system will be launched in August and will be launched on Xiangjie S9 for the first time
Jul 30, 2024 pm 02:17 PM
On July 29, at the roll-off ceremony of AITO Wenjie's 400,000th new car, Yu Chengdong, Huawei's Managing Director, Chairman of Terminal BG, and Chairman of Smart Car Solutions BU, attended and delivered a speech and announced that Wenjie series models will be launched this year In August, Huawei Qiankun ADS 3.0 version was launched, and it is planned to successively push upgrades from August to September. The Xiangjie S9, which will be released on August 6, will debut Huawei’s ADS3.0 intelligent driving system. With the assistance of lidar, Huawei Qiankun ADS3.0 version will greatly improve its intelligent driving capabilities, have end-to-end integrated capabilities, and adopt a new end-to-end architecture of GOD (general obstacle identification)/PDP (predictive decision-making and control) , providing the NCA function of smart driving from parking space to parking space, and upgrading CAS3.0
 CrystalDiskinfo usage tutorial-What software is CrystalDiskinfo?
Mar 18, 2024 pm 04:50 PM
CrystalDiskinfo usage tutorial-What software is CrystalDiskinfo?
Mar 18, 2024 pm 04:50 PM
CrystalDiskInfo is a software used to check computer hardware devices. In this software, we can check our own computer hardware, such as reading speed, transmission mode, interface, etc.! So in addition to these functions, how to use CrystalDiskInfo and what exactly is CrystalDiskInfo? Let me sort it out for you! 1. The Origin of CrystalDiskInfo As one of the three major components of a computer host, a solid-state drive is the storage medium of a computer and is responsible for computer data storage. A good solid-state drive can speed up file reading and affect consumer experience. When consumers receive new devices, they can use third-party software or other SSDs to
 Which version of Apple 16 system is the best?
Mar 08, 2024 pm 05:16 PM
Which version of Apple 16 system is the best?
Mar 08, 2024 pm 05:16 PM
The best version of the Apple 16 system is iOS16.1.4. The best version of the iOS16 system may vary from person to person. The additions and improvements in daily use experience have also been praised by many users. Which version of the Apple 16 system is the best? Answer: iOS16.1.4 The best version of the iOS 16 system may vary from person to person. According to public information, iOS16, launched in 2022, is considered a very stable and performant version, and users are quite satisfied with its overall experience. In addition, the addition of new features and improvements in daily use experience in iOS16 have also been well received by many users. Especially in terms of updated battery life, signal performance and heating control, user feedback has been relatively positive. However, considering iPhone14
 How to resolve an incompatible software attempt to load with Edge?
Mar 15, 2024 pm 01:34 PM
How to resolve an incompatible software attempt to load with Edge?
Mar 15, 2024 pm 01:34 PM
When we use the Edge browser, sometimes incompatible software attempts to be loaded together, so what is going on? Let this site carefully introduce to users how to solve the problem of trying to load incompatible software with Edge. How to solve an incompatible software trying to load with Edge Solution 1: Search IE in the start menu and access it directly with IE. Solution 2: Note: Modifying the registry may cause system failure, so operate with caution. Modify registry parameters. 1. Enter regedit during operation. 2. Find the path\HKEY_LOCAL_MACHINE\SOFTWARE\Policies\Micros
 What software is photoshopcs5? -photoshopcs5 usage tutorial
Mar 19, 2024 am 09:04 AM
What software is photoshopcs5? -photoshopcs5 usage tutorial
Mar 19, 2024 am 09:04 AM
PhotoshopCS is the abbreviation of Photoshop Creative Suite. It is a software produced by Adobe and is widely used in graphic design and image processing. As a novice learning PS, let me explain to you today what software photoshopcs5 is and how to use photoshopcs5. 1. What software is photoshop cs5? Adobe Photoshop CS5 Extended is ideal for professionals in film, video and multimedia fields, graphic and web designers who use 3D and animation, and professionals in engineering and scientific fields. Render a 3D image and merge it into a 2D composite image. Edit videos easily
 Always new! Huawei Mate60 series upgrades to HarmonyOS 4.2: AI cloud enhancement, Xiaoyi Dialect is so easy to use
Jun 02, 2024 pm 02:58 PM
Always new! Huawei Mate60 series upgrades to HarmonyOS 4.2: AI cloud enhancement, Xiaoyi Dialect is so easy to use
Jun 02, 2024 pm 02:58 PM
On April 11, Huawei officially announced the HarmonyOS 4.2 100-machine upgrade plan for the first time. This time, more than 180 devices will participate in the upgrade, covering mobile phones, tablets, watches, headphones, smart screens and other devices. In the past month, with the steady progress of the HarmonyOS4.2 100-machine upgrade plan, many popular models including Huawei Pocket2, Huawei MateX5 series, nova12 series, Huawei Pura series, etc. have also started to upgrade and adapt, which means that there will be More Huawei model users can enjoy the common and often new experience brought by HarmonyOS. Judging from user feedback, the experience of Huawei Mate60 series models has improved in all aspects after upgrading HarmonyOS4.2. Especially Huawei M





