
Google Chrome is one of the great web browsers designed and developed by Google. It works on most operating systems such as Windows, Linux, Mac, and more. Using this browser, users can sync with other Google products and have access to the same notable features. Despite such great features, some users have reported the error "Server DNS address not found". If you are in the same list and looking for a solution, don’t worry because here you will get a comprehensive and effective solution to this problem. But before we continue, let’s understand the reasons for the error.
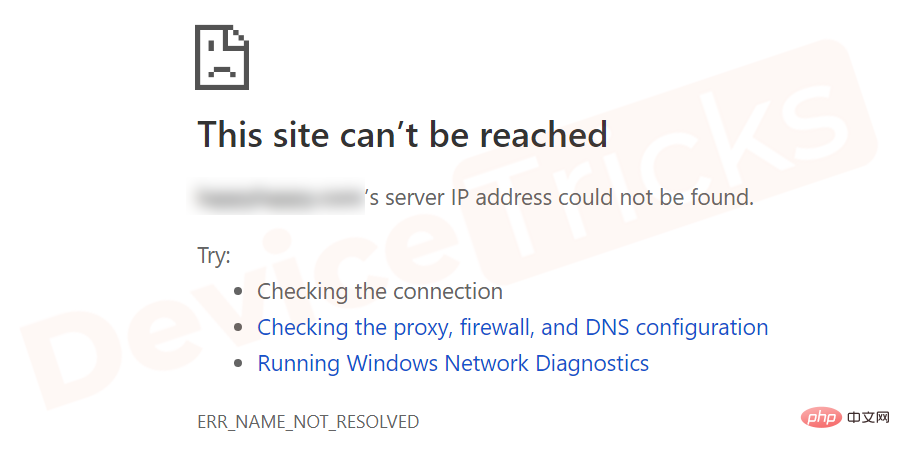
#DNS stands for Domain Network System. Since the error itself indicates that the problem is with the domain. Every site has a domain name. For example, "devicetricks.com" is the domain name of our website. In addition to this, the site has an IP address that is made up of a series of numbers. If you want to visit this website, then you must remember any of them. Remembering numbers is harder than remembering domain names, so to make things smoother and easier, it's always better to remember domain names.
As we have already discussed, every site has its IP (Internet Protocol) address and domain name, whenever you visit any site, your computer moves to the Domain Network System (DNS) and looks for the related domain IP address. If DNS cannot find the IP address, the "DNS address not found" problem will occur.
The cause of the "Server DNS address not found" error on Google Chrome could be any of the following:
A website's IP address is used for packet-to-packet communication to direct information to its server. However, if at any point the DNS server is unable to retrieve the IP address of that particular website, Google Chrome will display this error.
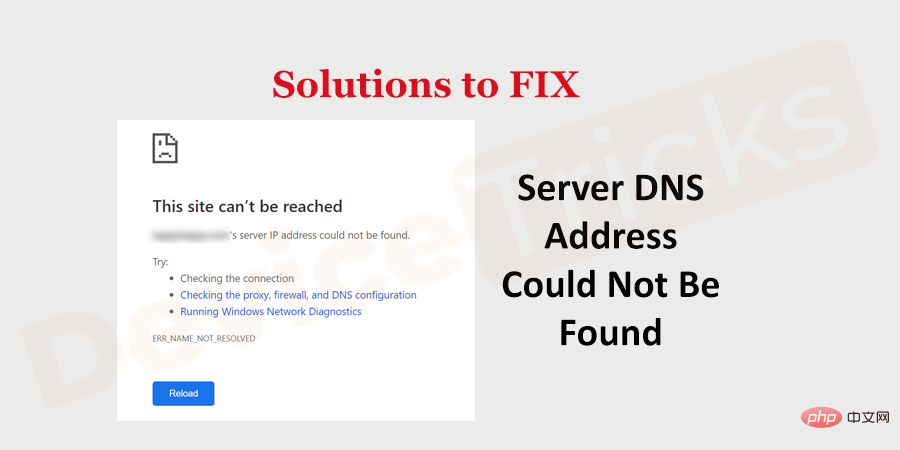
#Here I have listed some practical and workable solutions for this error. You don't need to try them all. Just browse down the list and follow the steps carefully until you find the solution to fix the error. here you go!
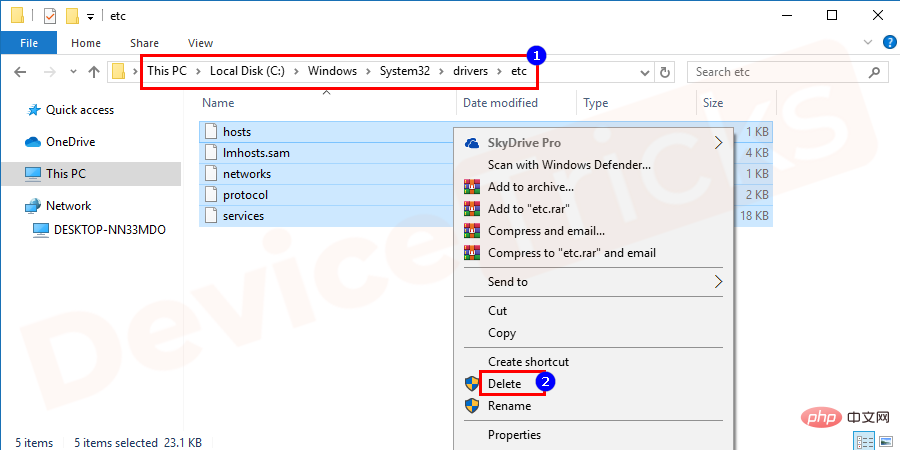
This is a simple solution though. You need to access the etc folder. To do this, just visit C:\Windows\System32\drivers\etc and delete all available files in this folder. Restart Google Chrome after deleting the files and check for errors.

Most users reported that this error was fixed by updating DNS. So, to get a reliable solution, you just need to update the DNS servers associated with that Google. We have a detailed step-by-step tutorial for this. You can fix this error by following this tutorial.
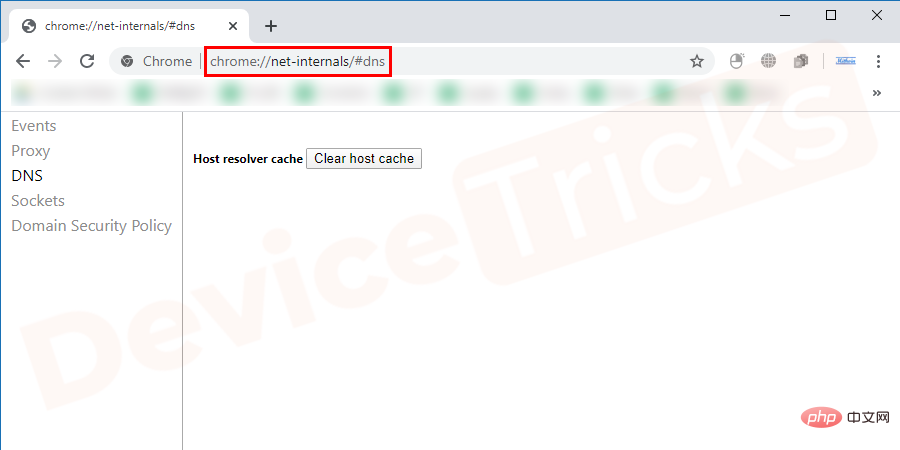
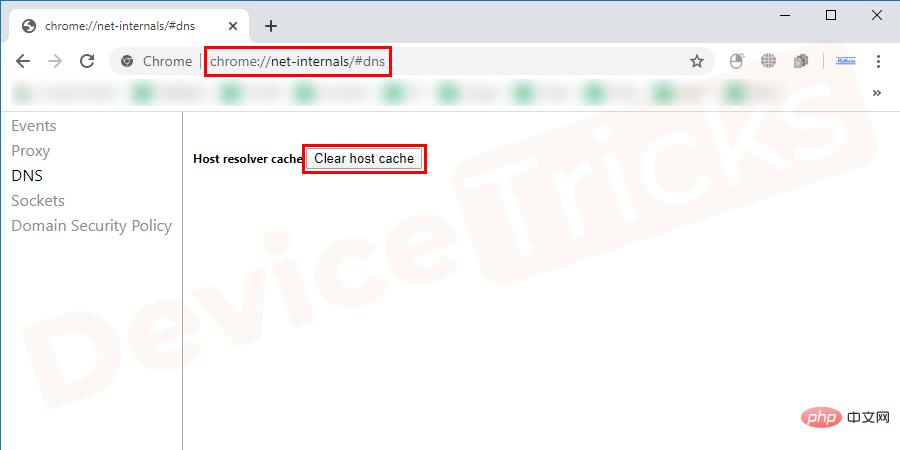
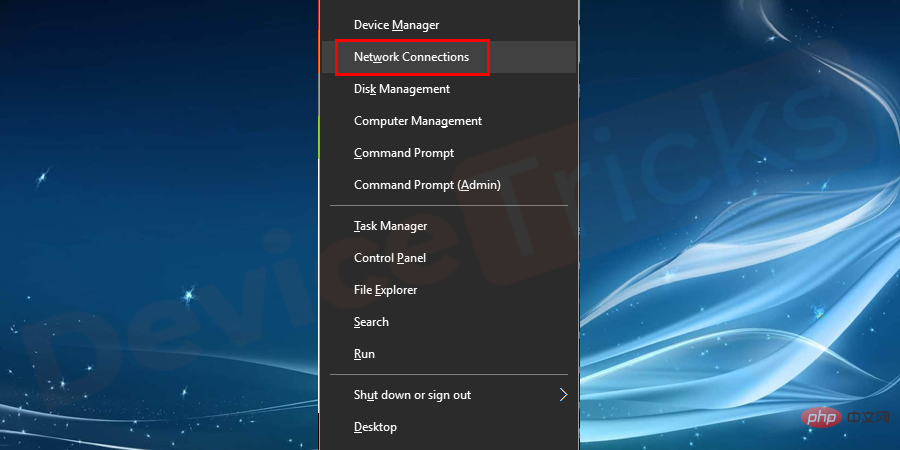
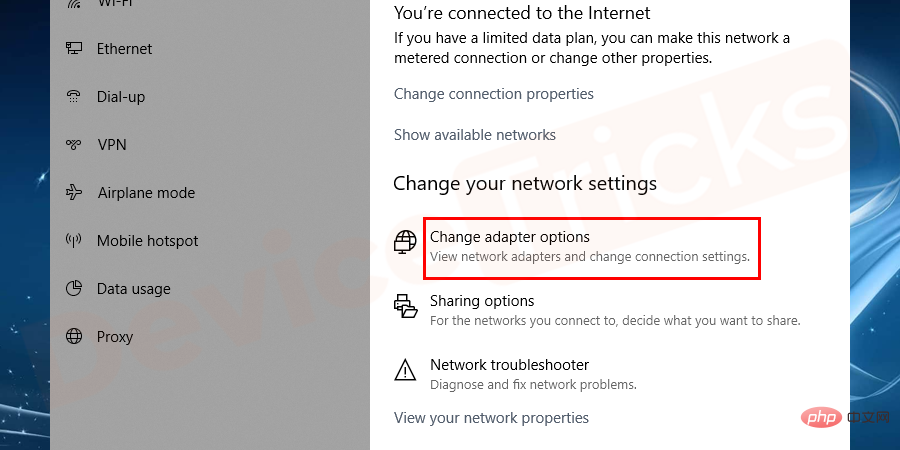
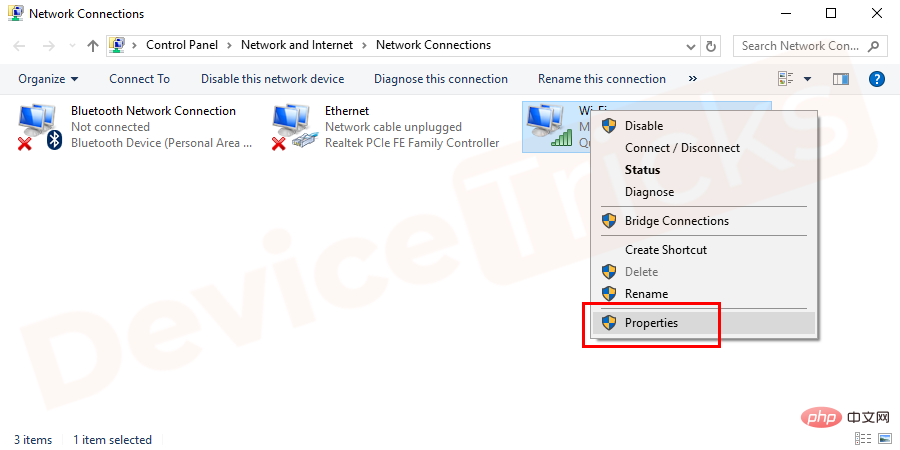
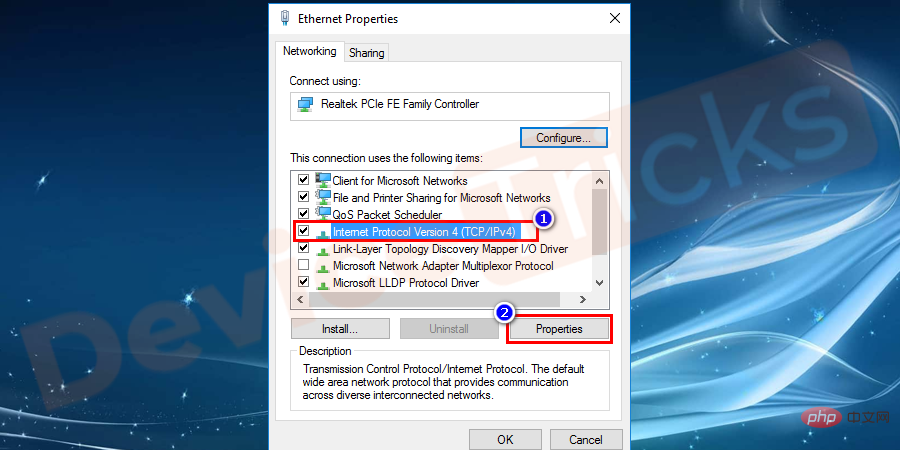
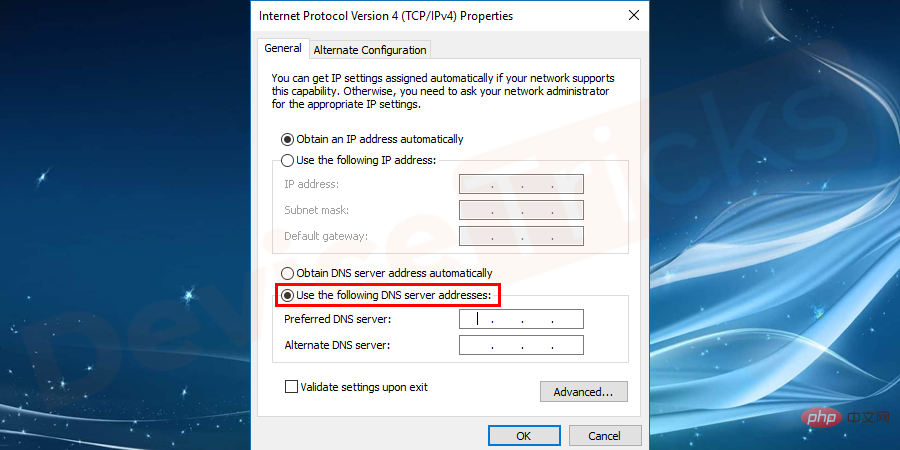
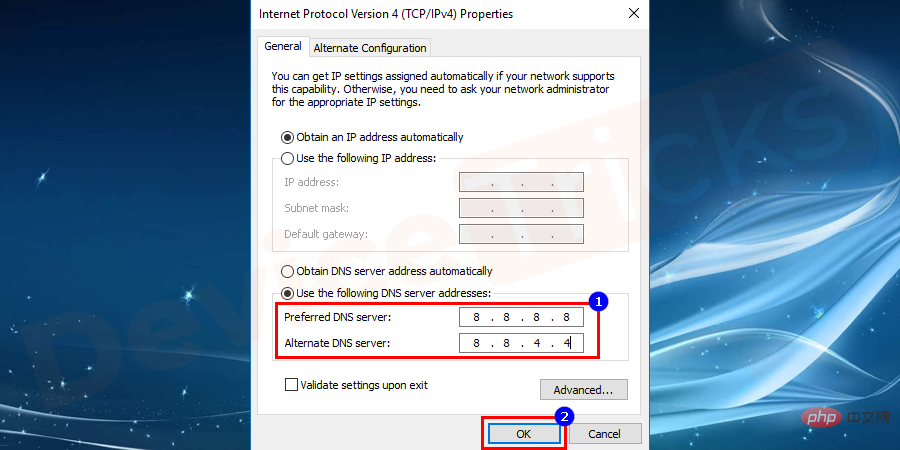
This method will help you solve the error "DNS server not found", a detailed step-by-step guide process is provided below for you Just follow them.
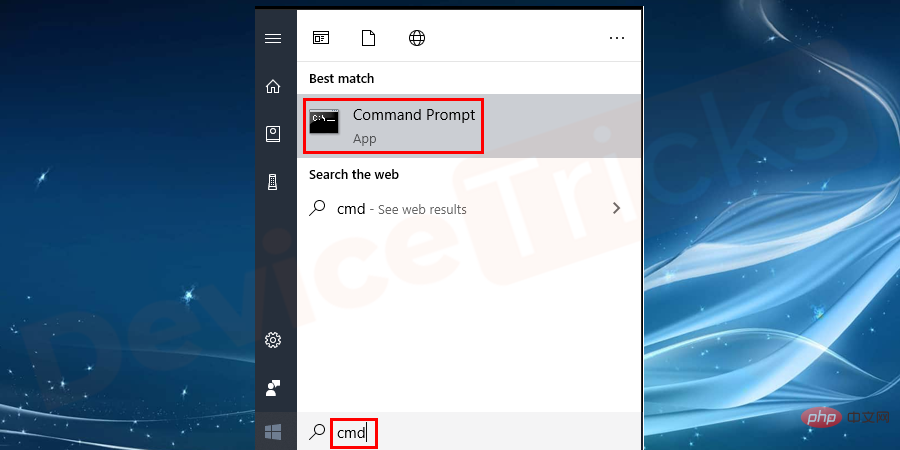
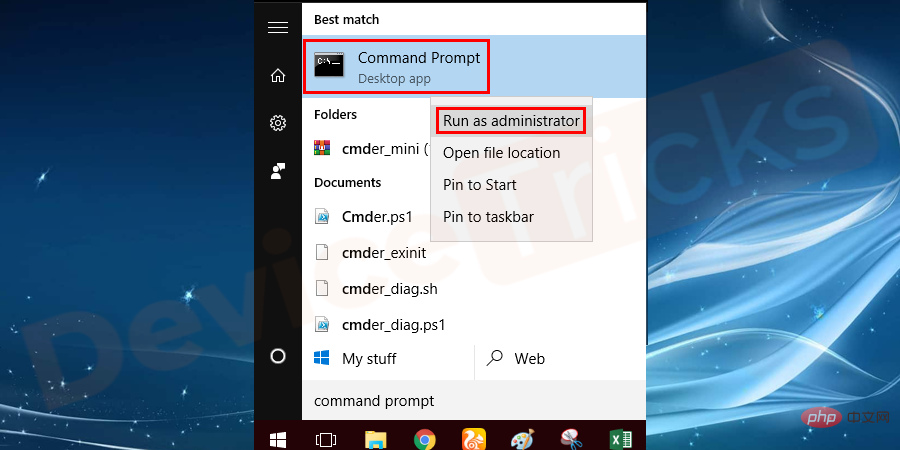
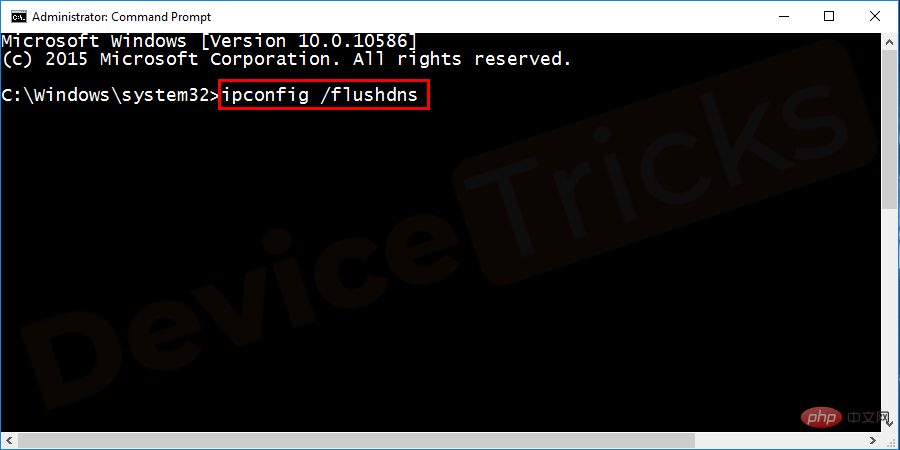
In Windows operating system, users can get the greatest features, one of which is to register and store the DNS of the site domain Client service. If the service is stopped or disabled, the DNS Client service will be unable to register domain names and cause "DNS address not found" issues. So, to fix the same issue, you need to enable the DNS Client Service section and the process for the same is listed below.
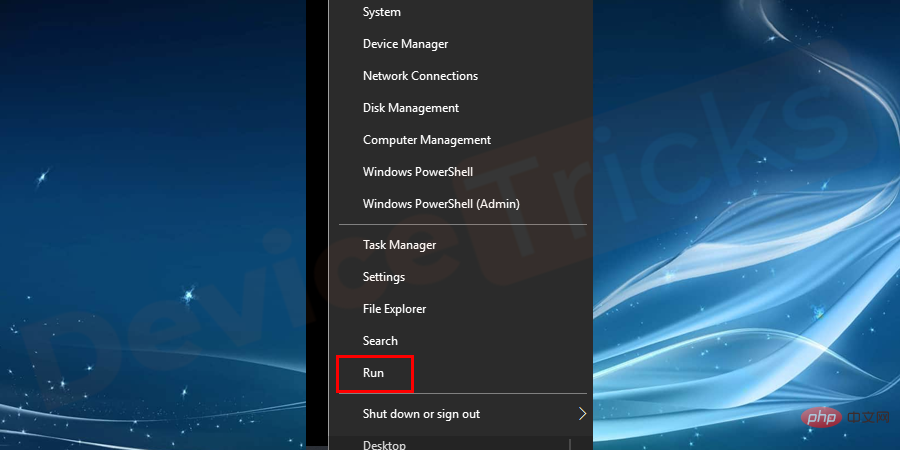
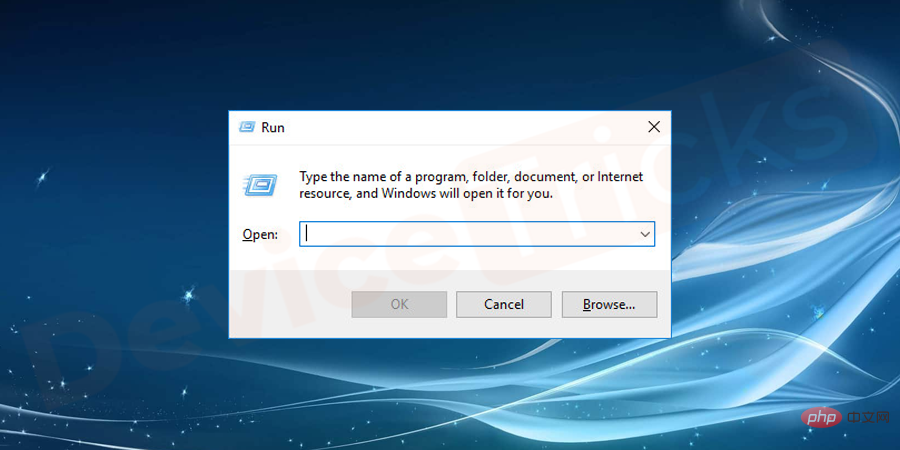
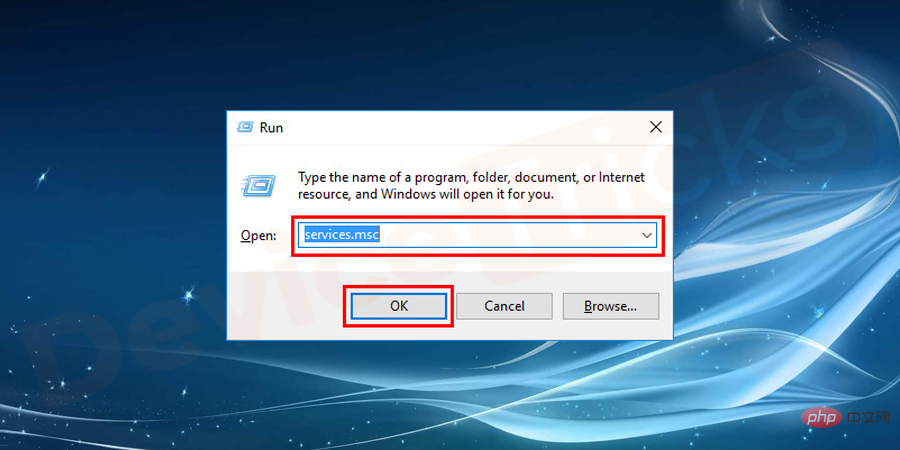
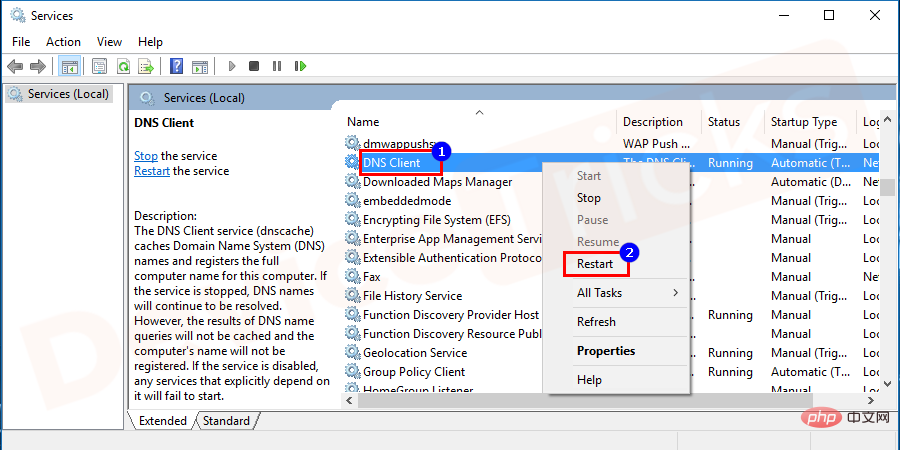
If you are accessing an older version of the network driver, It may result in the error "Server DNS address not found and to resolve the same issue you need to update the drivers. Listed below is a comprehensive process that will help you resolve the issue.
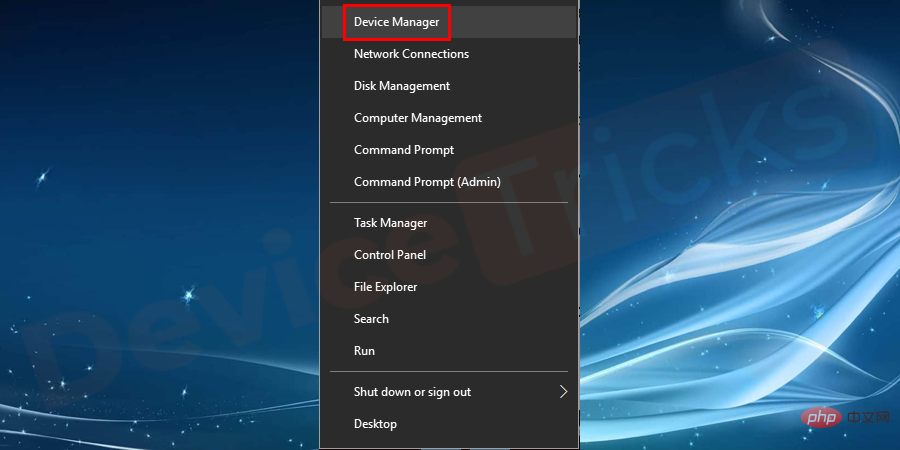
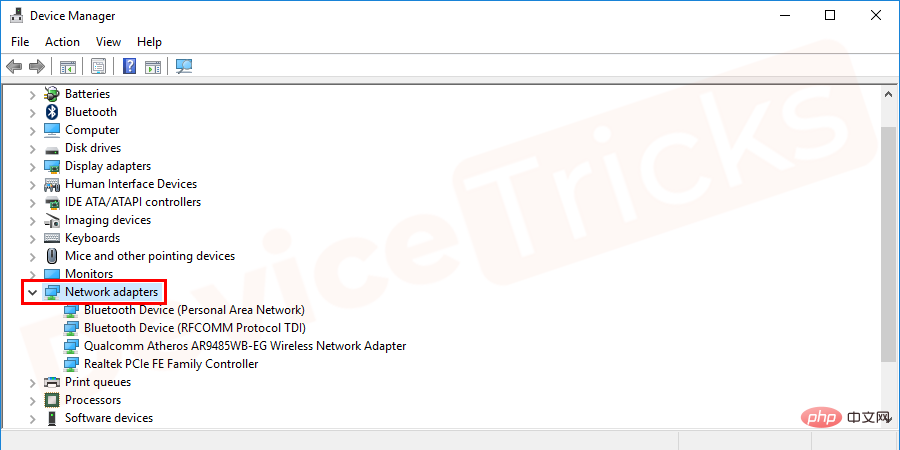
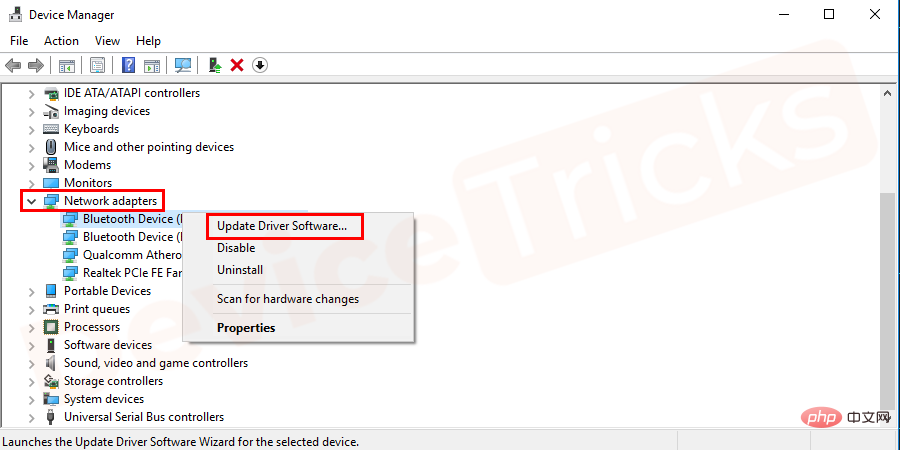
Windows stores a cache of the websites you visit so you can launch them faster. However, if the cache is corrupted, the DNS must be updated, as detailed below.
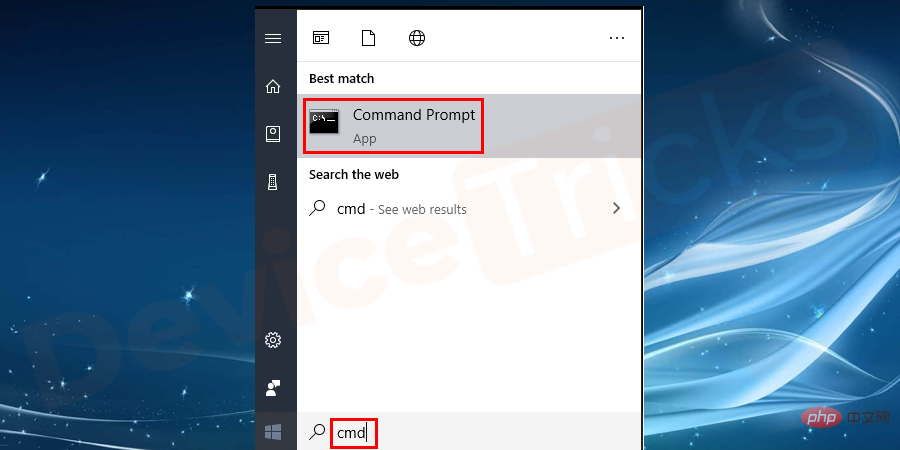
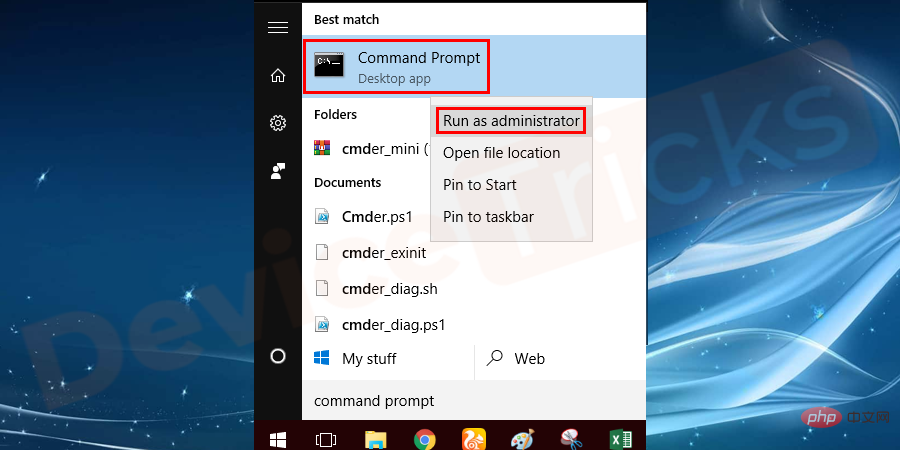
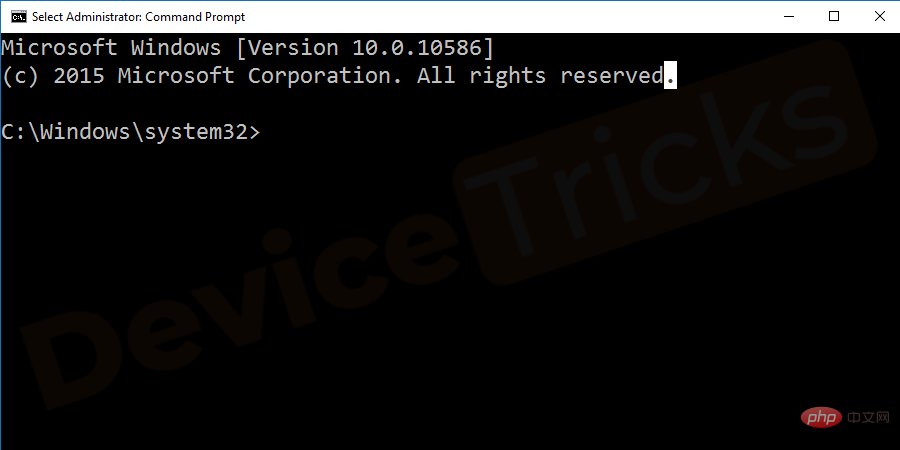
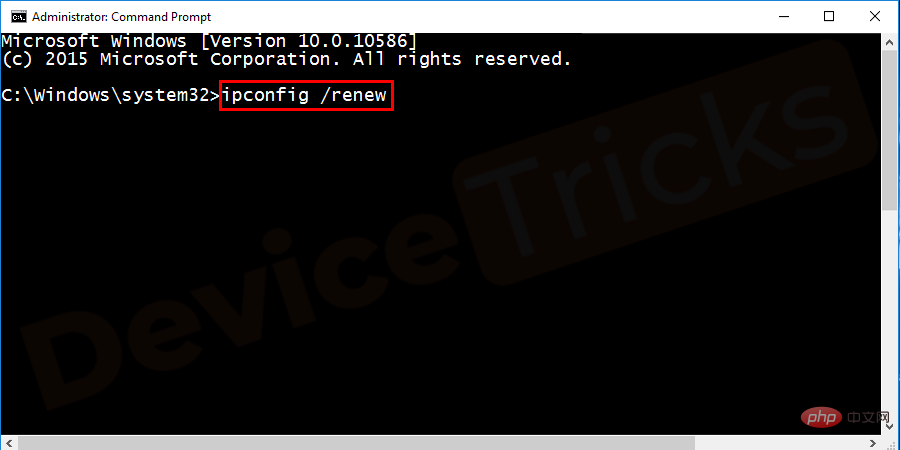
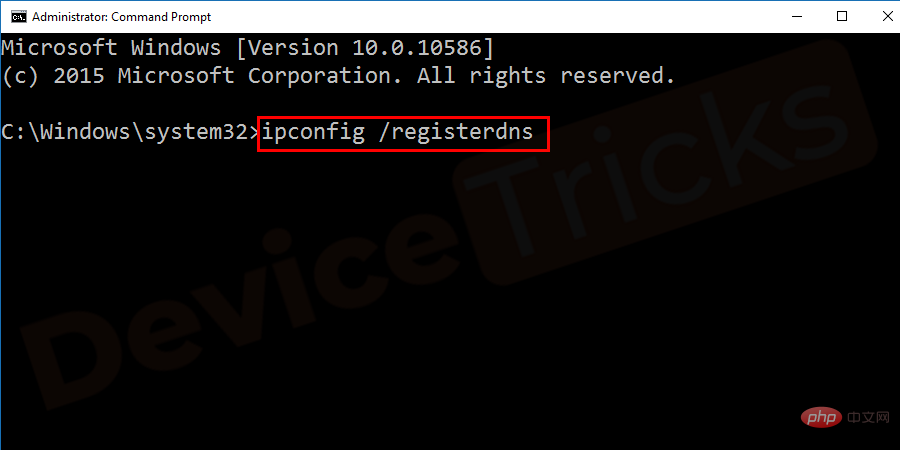
The above is the detailed content of How to fix server DNS address not found error?. For more information, please follow other related articles on the PHP Chinese website!
 Solution to the Invalid Partition Table prompt when Windows 10 starts up
Solution to the Invalid Partition Table prompt when Windows 10 starts up
 BatteryMon
BatteryMon
 case when usage sql
case when usage sql
 Which version of linux system is easy to use?
Which version of linux system is easy to use?
 What is the encoding used inside a computer to process data and instructions?
What is the encoding used inside a computer to process data and instructions?
 sublime runs js code
sublime runs js code
 Bitcoin buying and selling process on Huobi.com
Bitcoin buying and selling process on Huobi.com
 How to use months_between in SQL
How to use months_between in SQL




