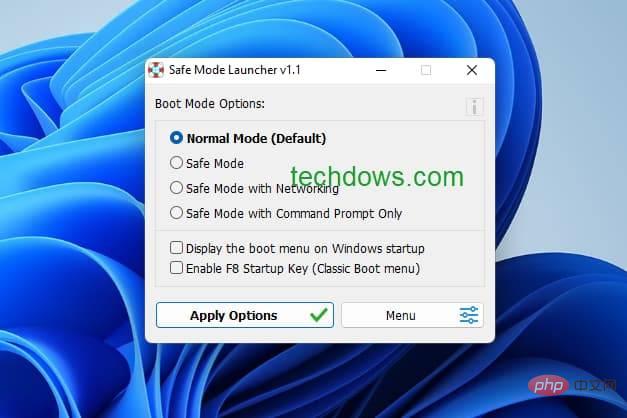How to boot Windows 11 into safe mode with one click
Instead of going through a series of screens and selecting options to put Windows 11 into Safe Mode, did you know that a free portable app with a Windows GUI can Click to load latest Windows in safe mode? No joke, it's true.
Windows Safe Mode is a way to troubleshoot system issues when uninstalling programs or dealing with driver or startup issues or malware.
Microsoft has removed the F8 boot menu in Windows 10 to shorten system startup time. This makes it more difficult to boot Windows in Safe Mode.
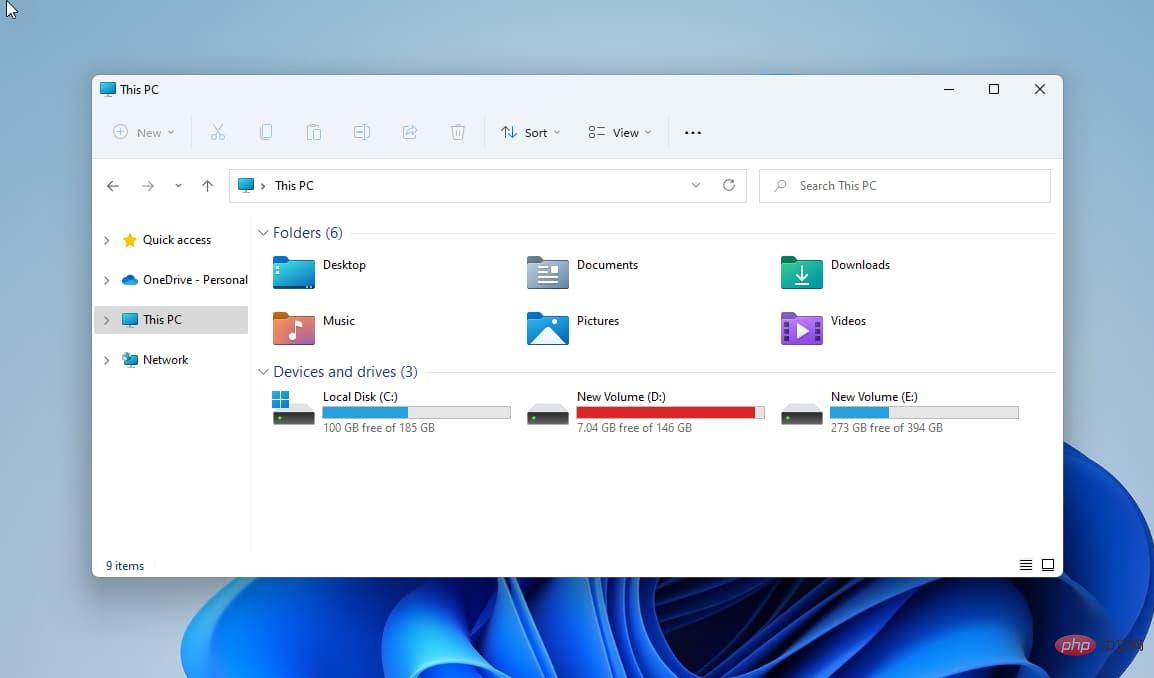
Until now you needed to go through a series of steps and choose the recommended options for this, this is no longer necessary. The third-party freeware application makes the process of Windows 11 painless, and it also allows you to enable the F8 Start key.
How to boot into Safe Mode on Windows 11
- Click Start,
- Click Power Options, hold down Shift button and select Restart
- Now, select Troubleshooting>Advanced Options>Startup Settings
- Press Enter and highlight "Restart" Button
- With the boot settings displayed on the screen, press 4 for Safe Mode Options
That’s all it takes to enter Safe Mode in low-resolution mode on Windows 11.
After identifying the problem, restart the system to exit safe mode.
If you use Sordum's Safe Mode Launcher application, you can avoid or don't need the safe mode steps above.
Easily boot Windows 11 in Safe Mode using Safe Mode Launcher
- Download the Safe Mode Launcher Zip file
- Extract its files into a folder
- Start the Safe Mode Launcher
- Select "Safe Mode" and click "Apply Options".
- You will be asked to restart Windows 11 to switch to the mode of your choice, click Yes to complete

Windows 11 Safe Mode Launcher
After launching the safe mode launcher, it will display the following startup and other options.
- Normal Mode
- Safe Mode
- Safe Mode with Networking
- Safe Mode with Command Prompt Only.
- Show the boot menu when Windows starts.
- Use the F8 key to enable the classic boot menu.
Depending on your needs, you can choose Safe Mode with Network/Command Prompt options.
Enable Windows Installer service in Safe Mode
The Safe Mode Launcher not only helps put Windows 11 into Safe Mode, but also enables the Windows Installer service required to uninstall the program .
So, apps you installed from MSI packages in normal mode can also be uninstalled in safe mode without seeing the following error.
"The Windows Installer service cannot be accessed. This can occur if Windows Installer was not installed correctly. Contact your support for assistance."
This application also Provide option in menu to enable hidden administrator account in Windows 11.
We have tested the app and it works perfectly as advertised. Hope Safe Mode Launcher is useful for your Windows 11.
The above is the detailed content of How to boot Windows 11 into safe mode with one click. For more information, please follow other related articles on the PHP Chinese website!

Hot AI Tools

Undresser.AI Undress
AI-powered app for creating realistic nude photos

AI Clothes Remover
Online AI tool for removing clothes from photos.

Undress AI Tool
Undress images for free

Clothoff.io
AI clothes remover

AI Hentai Generator
Generate AI Hentai for free.

Hot Article

Hot Tools

Notepad++7.3.1
Easy-to-use and free code editor

SublimeText3 Chinese version
Chinese version, very easy to use

Zend Studio 13.0.1
Powerful PHP integrated development environment

Dreamweaver CS6
Visual web development tools

SublimeText3 Mac version
God-level code editing software (SublimeText3)

Hot Topics
 How to remove graphics card driver in safe mode
Feb 20, 2024 am 11:57 AM
How to remove graphics card driver in safe mode
Feb 20, 2024 am 11:57 AM
How to uninstall the graphics card driver in safe mode With the continuous development of technology, computers have become one of the indispensable tools in people's lives and work. In the process of daily use of computers, netizens often encounter various problems, among which graphics card driver problems are a relatively common one. When there is a problem with the graphics card driver, sometimes we need to uninstall the driver in safe mode. This article will introduce the steps on how to uninstall the graphics card driver in safe mode. What is safe mode? Safe mode is a special mode used to repair and resolve computer problems. When electricity
 8 Easy Ways to Boot Windows 11 in Safe Mode
Apr 25, 2023 pm 12:37 PM
8 Easy Ways to Boot Windows 11 in Safe Mode
Apr 25, 2023 pm 12:37 PM
If you encounter a bug in the operating system and need to boot Windows 11 in Safe Mode, we have you covered. There are several proven methods that can help you boot up your PC and fix any errors. Windows is one of the most popular operating systems on the market and has been for a while. Why should I boot in Safe Mode on Windows 11? Although Microsoft is always working hard to optimize and improve the experience with each new version (and you already know there are some great features in Windows 11 to upgrade to), there are still a lot of problems with this operating system. For example, sometimes the Windows 11 start menu doesn't work properly. Users also complained about recurring Micros
 Stuck on 'Don't shut down your computer until the update is 100% complete'? This is the solution
Apr 18, 2023 pm 06:43 PM
Stuck on 'Don't shut down your computer until the update is 100% complete'? This is the solution
Apr 18, 2023 pm 06:43 PM
Is your Windows 10 computer stuck at "Processing updates 100% complete. Do not shut down the computer"? This is a common problem that occurs when Windows attempts to install updates while shutting down or restarting. In this case, the first thing you can try is to force restart your PC. However, if this doesn't help, you can continue to try the following potential solutions. Scenario 1: When You Can Access Windows Before you follow the method below, make sure to wait a few hours and see if it works or restart your PC: Method 1: Run the Windows Update Troubleshooter Step 1: Right-click Start and select Run to open the run command window. Step 2: Run the command
 How to fix the lock screen not working issue in Windows 11?
Apr 25, 2023 pm 06:49 PM
How to fix the lock screen not working issue in Windows 11?
Apr 25, 2023 pm 06:49 PM
Many people are excited to finally get Windows 11 due to the amazing features and updates that come with it. However, it also has some bugs that completely ruin the user experience. One of the major problems faced by users is getting stuck on the login screen. This can be very frustrating as it prevents you from working since you don't have access to your device. In some cases, the login form does not appear. A quick fix for this lock screen error is to restart your PC to boot successfully. Why doesn't the lock screen work on Windows 11 devices? The lock screen problem has annoyed many Windows 11 users. The issue originally appeared as Windows 11 on version 22000.4
 How to solve the problem that Win11 cannot start and enter safe mode
Jan 02, 2024 pm 05:05 PM
How to solve the problem that Win11 cannot start and enter safe mode
Jan 02, 2024 pm 05:05 PM
Many times, we can solve the problem of win11 blue screen by entering safe mode. However, because some friends are not familiar with the system and computer, they don’t know how to enter safe mode when the blue screen fails to boot. In fact, we can enter through the power button. Let’s take a look below. How to enter safe mode when Windows 11 fails to boot with a blue screen. Method 1: 1. First, we continuously use the computer’s power button (power on button) to restart the system. 2. After three consecutive operations or more, the computer will enter the system repair option. 3. Select "Troubleshooting", enter the troubleshooting and then enter "Advanced Options" 4. Find "Startup Settings" in "Advanced Options" and enter it, then select "Restart" 5. After that, you can press according to the prompts "F4
 How to automatically skip the power-on password in win10 safe mode
Dec 28, 2023 pm 06:57 PM
How to automatically skip the power-on password in win10 safe mode
Dec 28, 2023 pm 06:57 PM
When many users use computers, they often encounter the problem of directly skipping the power-on password in the boot mode and leaving it untouched. This has caused a lot of trouble to users. It is actually not difficult to solve. Let’s take a look at the win10 security mode. Skip the power-on password. Unable to enter win10 safe mode: 1. Many users are stuck before entering the desktop and there is no password interface. 2. We can force shutdown three to four times. Then the startup settings page will appear and select "Enable Safe Mode". 3. Right-click "Start" and click "Run". 4. Enter "msconfig" in the run window. 5. Click "General" and select "Normal startup". 6. Successfully enter the password interface.
 Solution: Deal with the black screen problem of Windows 10 system that cannot enter safe mode
Jan 09, 2024 am 09:58 AM
Solution: Deal with the black screen problem of Windows 10 system that cannot enter safe mode
Jan 09, 2024 am 09:58 AM
When we use the win10 operating system, in some cases we may encounter a black screen on our win10 operating system and be unable to enter the safe mode of the system. Regarding this problem, the editor thinks that it may be because the compatibility of our computer is not very good, or there is a problem with the computer driver, resulting in a black screen and the inability to enter safe mode. So for the specific solution steps, let’s take a look at what the editor did~ What to do if the Windows 10 system has a black screen and cannot enter safe mode. Method 1: 1. Turn on the system and long press the power button to turn it off and then turn it on again. Repeat about three times. 2. When you see the Advanced Options interface, click Advanced Options--"Troubleshooting--"Advanced Options--"Command Prompt. 3. Enter in the prompt: C: ※definite
 How to enter safe mode in win7
Dec 26, 2023 pm 06:09 PM
How to enter safe mode in win7
Dec 26, 2023 pm 06:09 PM
win7 system is a very easy to use system. During the continuous use, many friends are asking how to enter safe mode in win7 system? Today, the editor will bring you a detailed tutorial with pictures and text on how to enter safe mode on a win7 computer. Let’s take a look. Graphical tutorial on how to enter safe mode in Windows 7: Method 1: Use shortcut keys to enter advanced startup items 1. Press the "F8" key repeatedly before booting to the Windows system startup screen, or hold down the "CTRL" key. In this way, we can enter the advanced startup options of the Windows system and choose to enter safe mode. Method 2: Set the boot to enter the advanced startup items 1. If the win7 system can start normally, you can use the Win key + R key combination to open the run box.