Fix Xbox app not launching games on Windows 11/10
Xbox app allows Windows users to play a large number of games on their PC. Many users have experienced being unable to launch any game in the Xbox app on Windows 11 PC. There's a lot that needs to be worked on so that Xbox games can be played across different services, Xbox apps, and operating systems. If there are any issues with these, it will prevent your game from launching in the Xbox app.
Without getting too hung up on the cause of the problem, read this article if you are facing the issue of Xbox app not launching games on Windows 11. Try the fixes mentioned in this article one by one to check if it helps you resolve the issue and run games on the Xbox app.
Fix 1 – Disable Game Mode
Step 1. Open the Settings app by pressing the Windows I key combination on your keyboard.
Step 2. Select the Game tab in the left pane.
Step 3. Move right and click Game Mode.
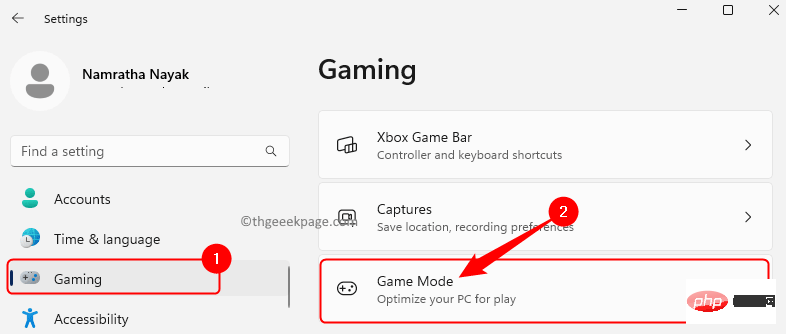
Step 4. Now, turn off the toggle associated with Game Mode.
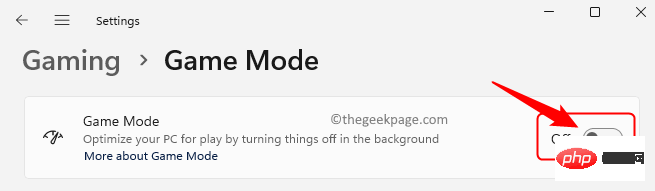
Step 5. Close Settings and restart your computer.
Check if the issue opening the game in the Xbox app is resolved.
Fix 2 – Restart Xbox Services and Game Services
Step 1. Open the Run box by pressing the Windows and R keys simultaneously.
Step 2. Type services.msc and press Enter to open the Services application.
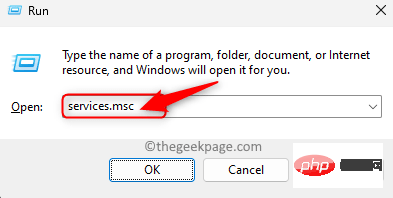
Step 3. Find Game Services in the displayed list of services.
Step 4. Right-click Game Services and select Restart.
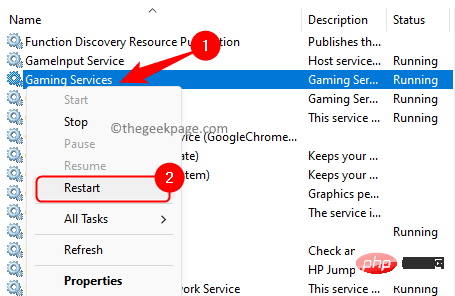
Step 5. Likewise, look for Xbox-related services.
Right click on them and click Restart.
The following are the services that need to be restarted.
Xbox Accessory Management Service
Xbox Live Authentication Manager
Xbox Live Game Storage
Xbox Live Network Services
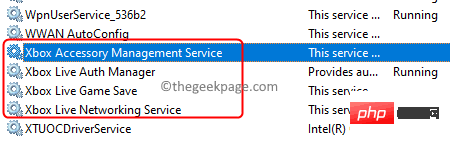
If any service is not running, right-click on it and select Start .
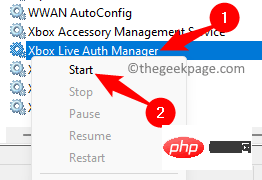
Step 6. Restart the system and check if the problem still exists.
Fix 3 – Repair or Reset Game Services
Step 1. Press Windows R and type ms-settings:appsfeatures, and then press Enter.
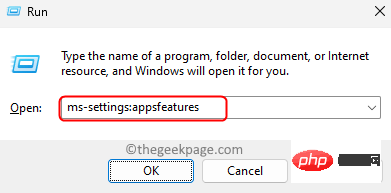
Step 2. On the Installed Applications page, use the search function to find Game Services.
Step 3. Click the three-dot menu associated with Game Services and select Advanced Options.
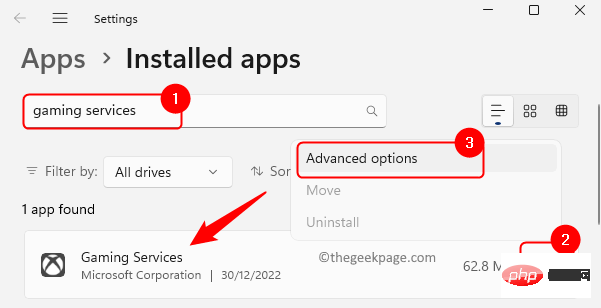
Step 4. Scroll down to the Reset section.
Step 5. First, click the Repair button. Repairing the application will not make any changes to the application data.
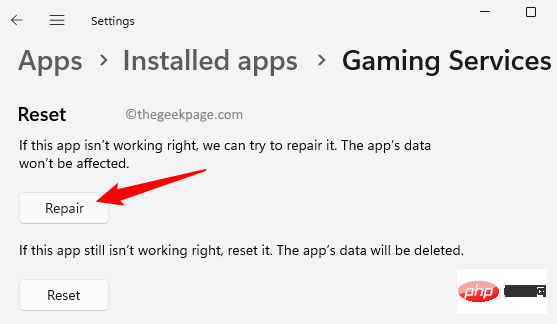
Step 6. Restart the system and check if the issue is resolved.
Step 7. If it doesn't resolve the issue, return to Game Services's Advanced Options page as described above.
Step 8. Then, scroll to the Reset section and click the Reset button.
At the confirmation prompt, click Reset again.
After reset, the app will be in its default state.
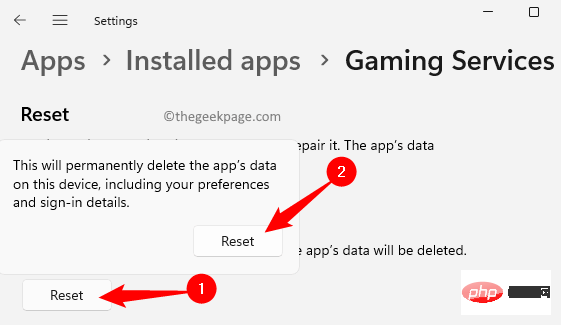
Step 9. Restart your computer and check if the problem is resolved.
Fix 4 – Modify the Registry Before making any changes to the registry, make sure to create a backup of the registry so that you can restore it at any point in time if some problem is discovered later. . Follow the methods in this article to create a registry backup. step 1. Click theWindows button on the taskbar and type registry,
Step 2 in the search box. SelectRegistry Editor from the search results.
WhenUAC prompts for permissions, click "Yes".
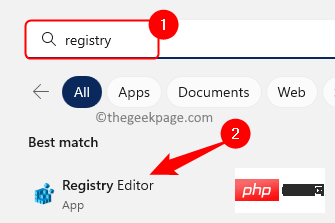
Step 3. Use the folders in the left panel to navigate to the path given below.
HKEY_LOCAL_MACHINE\SYSTEM\CurrentControlSet\Services\GamingServices
Step 4. Right-click the GameServices key in the left panel and click Delete.
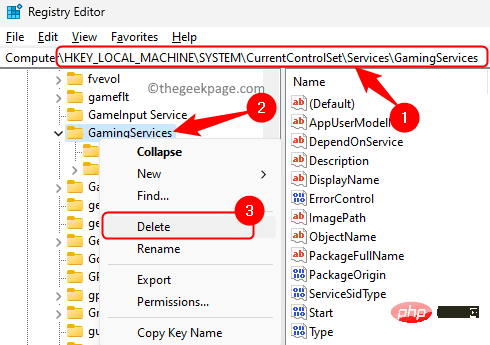
Step 5. In the "Confirm Key Deletion" dialog box, click "Yes" to delete the key and its subkeys.
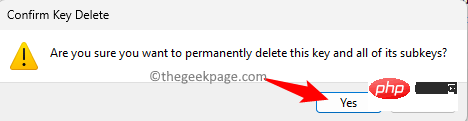
Step 6. Now, navigate to the location below.
HKEY_LOCAL_MACHINE\SYSTEM\CurrentControlSet\Services\GamingServicesNet
Step 7. Right-click the GamingServicesNet key and select Delete.
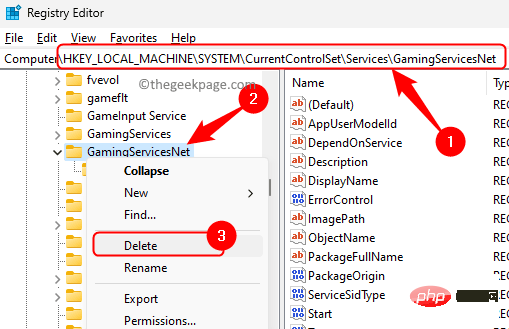
Step 8. Click "is" to confirm deletion of this entry in the registry.
Step 7. Close the registry and restart the computer.
Check if the issue is resolved and if you are able to launch the game using the Xbox app.
Fix 5 – Check for Windows Updates
Step 1. Press Windows R to open the "Run" box.
Step 2. Type ms-settings:windowsupdate and press Enter.
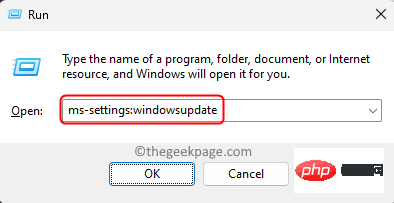
Step 3. On the Windows Updates page, click Check for updates.
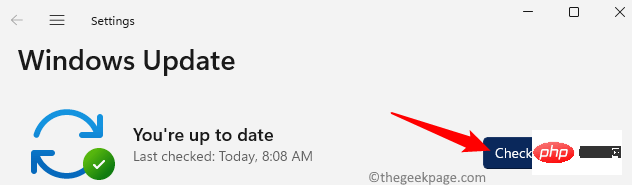
Step 4. Windows will start checking for updates to Windows 11.
If any updates are available, you will need to download and install them.
Step 5. After installing the update, Restart your computer and check if you can run the game on your Xbox.
Fix 6 – Update Xbox App
Step 1. Click the Windows key on your keyboard and type Storage in the search box.
Step 2. Click Microsoft Store in the search results.
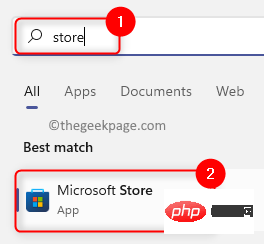
Step 3. Click Library in the lower left corner of the Store window.
Step 4. Then, click the Get Updates button to check for updates for the Store apps installed on your computer.
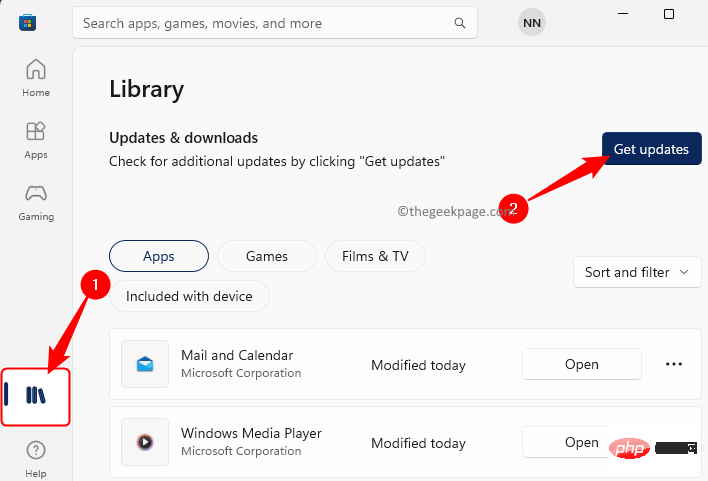
Step 5. The MS Store will start checking for any newer versions of the Xbox app.
Step 6. After installing the latest version of Xbox, restart your computer and check if the issue is resolved.
The above is the detailed content of Fix Xbox app not launching games on Windows 11/10. For more information, please follow other related articles on the PHP Chinese website!

Hot AI Tools

Undresser.AI Undress
AI-powered app for creating realistic nude photos

AI Clothes Remover
Online AI tool for removing clothes from photos.

Undress AI Tool
Undress images for free

Clothoff.io
AI clothes remover

AI Hentai Generator
Generate AI Hentai for free.

Hot Article

Hot Tools

Notepad++7.3.1
Easy-to-use and free code editor

SublimeText3 Chinese version
Chinese version, very easy to use

Zend Studio 13.0.1
Powerful PHP integrated development environment

Dreamweaver CS6
Visual web development tools

SublimeText3 Mac version
God-level code editing software (SublimeText3)

Hot Topics
 How to completely uninstall Xbox Game Bar in Win11? Share how to uninstall Xbox Game Bar
Feb 10, 2024 am 09:21 AM
How to completely uninstall Xbox Game Bar in Win11? Share how to uninstall Xbox Game Bar
Feb 10, 2024 am 09:21 AM
How to completely uninstall Win11XboxGameBar? Xbox GameBar is the game platform that comes with the system. It provides tools for game recording, screenshots and social functions. However, it takes up a lot of memory and is not easy to uninstall. Some friends want to uninstall it, but there is no way. How to completely uninstall it, let me introduce it to you below. Method 1. Use Windows Terminal 1. Press the [Win+X] key combination, or [right-click] click [Windows Start Menu] on the taskbar, and select [Terminal Administrator] from the menu item that opens. 2. User Account Control window, do you want to allow this app to make changes to your device? Click [Yes]. 3. Execute the following command: Get-AppxP
 Detailed explanation of how to use and function Win11 compatible Xbox controller
Jan 02, 2024 pm 10:22 PM
Detailed explanation of how to use and function Win11 compatible Xbox controller
Jan 02, 2024 pm 10:22 PM
Many users choose to use the Xbox controller when playing games on the computer. However, there are still many people who are curious about whether they can continue to use the controller with the latest Win11 system, so today I brought you the question: Can I use the Xbox controller in Win11? Detailed introduction, come and find out together. Can I use an xbox controller in win11? Answer: I can use an xbox controller in win11 system. As long as the handle can fit, it can be used. Win11xbox controller adaptation method: 1. First insert the USB charging cable into the controller, and then connect the other end to the computer. 2. Then click "Settings->Device" on your computer. 3. At this time, you can select "Add Bluetooth or other devices". 4. Then select “Other
 How to improve computer startup speed by modifying Windows 10 registry
Apr 19, 2024 am 08:01 AM
How to improve computer startup speed by modifying Windows 10 registry
Apr 19, 2024 am 08:01 AM
In the process of using the Windows 10 operating system, many users find that it takes a long time to start up their computers, which affects the user experience. In order to optimize the boot speed, some people have suggested that the purpose can be achieved by modifying the system registry. In response to this demand, this article will provide an in-depth analysis of how to effectively improve computer startup speed by properly adjusting Windows 10 registry settings. Let’s take a look below. Operation method 1. Use the "win+R" shortcut key to start running, enter "regedit", and click "OK" to open. 2. After entering the Registry Editor, click "HKEY_CURRENT_USERSoftwareMicrosoftWindowsCurren" in the left column
 How to make the Xbox app play games offline in Windows 10
Apr 16, 2024 pm 11:11 PM
How to make the Xbox app play games offline in Windows 10
Apr 16, 2024 pm 11:11 PM
In the Windows 10 operating system, the integrated Xbox application is not only a game recording and sharing platform, but also an important entrance for many users to play games. For some users who want to play Xbox in-app games without a network connection, it is important to understand how to achieve offline play. This article will explain in detail how to configure the Xbox application in Windows 10 system to realize the offline game function. If there are players who are interested in this, please continue reading. Operation method 1. First open the Xbox platform on your computer, click on the avatar box in the upper right corner, and then click "Settings" in the option list below. 2. In the window interface that opens, click the "General" option in the left column. 3. Then find the "
 Call of Duty: Ghosts on PC or Xbox gets stuck on loading screen, crashes, or freezes
Feb 19, 2024 pm 12:03 PM
Call of Duty: Ghosts on PC or Xbox gets stuck on loading screen, crashes, or freezes
Feb 19, 2024 pm 12:03 PM
Is Call of Duty: Ghosts stuck on the start screen, crashing or freezing? Many players have reported that the game performs poorly on their devices. It keeps showing a blank black screen on startup or freezes in the middle or crashes randomly. These issues have been reported on both PC and Xbox consoles. If you are one of the affected users, this article will help you fix performance issues in Call of Duty: Ghosts. Call of Duty: Ghosts Stuck on Loading Screen, Crashes or Freezes on PC or Xbox If you're experiencing stutters on loading screens or the game keeps freezing, the following solutions may help resolve issues with Ghosts. Make sure your host or computer meets the CodGhost system requirements. Restart your console. in task management
![Xbox System Error E200 [Fixed]](https://img.php.cn/upload/article/000/465/014/170832475129577.jpg?x-oss-process=image/resize,m_fill,h_207,w_330) Xbox System Error E200 [Fixed]
Feb 19, 2024 pm 02:39 PM
Xbox System Error E200 [Fixed]
Feb 19, 2024 pm 02:39 PM
This article will explain how to resolve system error E200 on your Xbox console. Typically, this error occurs when your Xbox console gets interrupted while trying to install the latest console operating system update. This error may also occur if the system update is interrupted due to a power outage or network problem. Fix Xbox System Error E200 Use the following fix to fix System Error E200 on your Xbox console: Turn your Xbox console off and on again Perform a system update factory reset your console Let’s get started. 1] Turning your Xbox console off and on again Resetting the power cycle of your Xbox console can effectively eliminate potential temporary glitches and resolve some issues. Follow these steps to turn off and reopen Xbox Control
 Black Myth: Wukong might come to Xbox soon, Microsoft issues statement
Aug 25, 2024 pm 09:30 PM
Black Myth: Wukong might come to Xbox soon, Microsoft issues statement
Aug 25, 2024 pm 09:30 PM
Soon after Black Myth: Wukong was released on August 19th, the game managed to break several records on Steam. The most-played single-player game with an impressive 10/10 rating on Steam, is currently available to download and play on Windows PC and
 What to do if there is an Xbox network connection error? Solution to Xbox network connection abnormality
Mar 15, 2024 am 09:00 AM
What to do if there is an Xbox network connection error? Solution to Xbox network connection abnormality
Mar 15, 2024 am 09:00 AM
In Xbox, players can experience a large number of games, and various types of games can be found. However, many players also report that a network connection error is prompted in Xbox. How to solve the Xbox network connection error? Let’s take a look at some reliable solutions. Solution 1: Check the network connection status. According to the error message details sent by the Xbox host system, the problem may be that the player's local network connection is not normal. The editor recommends that you open the network list of Xbox first, check the network status, reconnect to the network, confirm that the network is normal, and then start the game on the Xbox console. Solution 2: Use acceleration tools If players have determined that the Xbox console is connected to the Internet





