
Microsoft’s Windows 11 Snap Layout feature, among other features, is grabbing everyone’s attention these days. Because it's designed to improve your PC experience and the way you communicate with others.
The operating system comes with dynamic and powerful elements that support your work. Windows 11 includes some interesting features that will make everything different and feature a new design. Among other elements, a taskbar centered on the Start menu was introduced.
In this regard, you will benefit from a multitasking feature called Snap Layout. Therefore, users with larger monitors will be able to split them in various ways and organize them as they please.
Also, to take your multitasking abilities to the next level, another good idea is to invest in a mouse designed specifically for multitasking.
First of all, Snap layouts is a feature that helps you arrange windows on the screen in the best way to help you with multitasking.
Basically, after you activate the feature using the tutorial below, when you hover over the maximize icon of any window, you will see multiple options to place it on your Laying out.
Also, the word "snap" refers to the fact that the window will immediately position itself at the specified location.
After you create these window arrangements using Snap layouts, you can save them in Snap groups. Which ones are accessible on the taskbar and which ones you can access later.
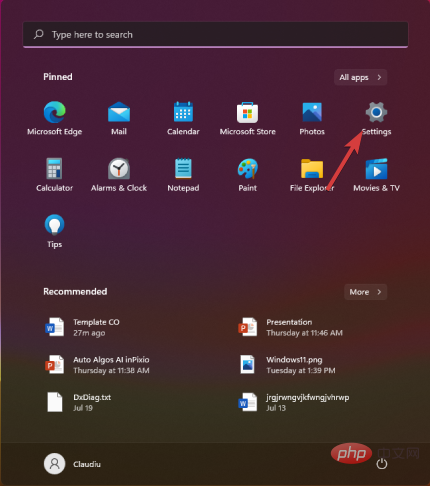
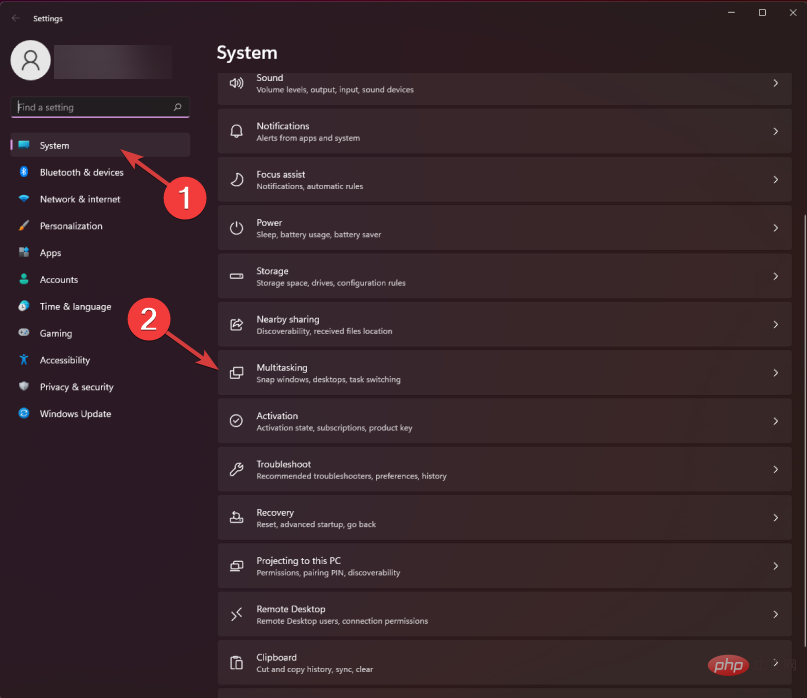
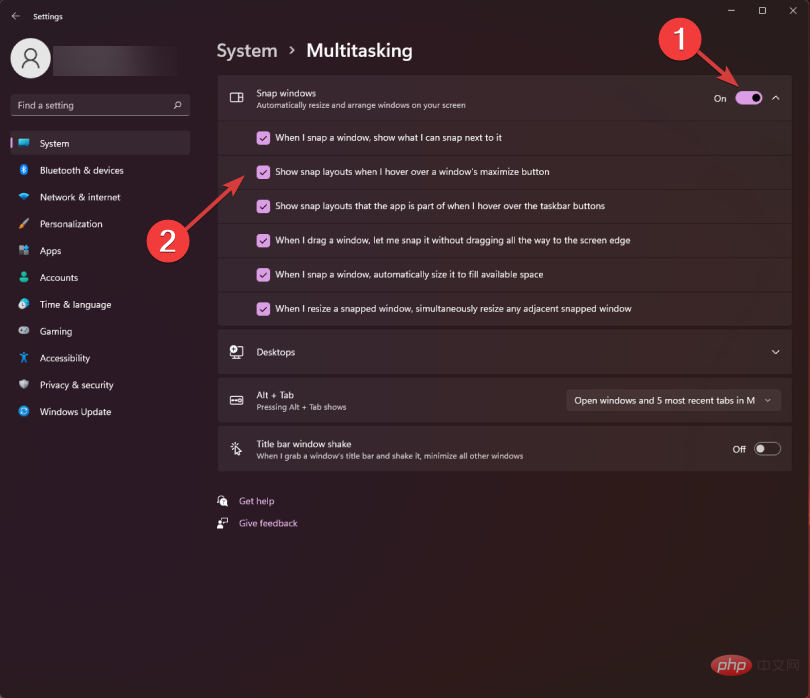
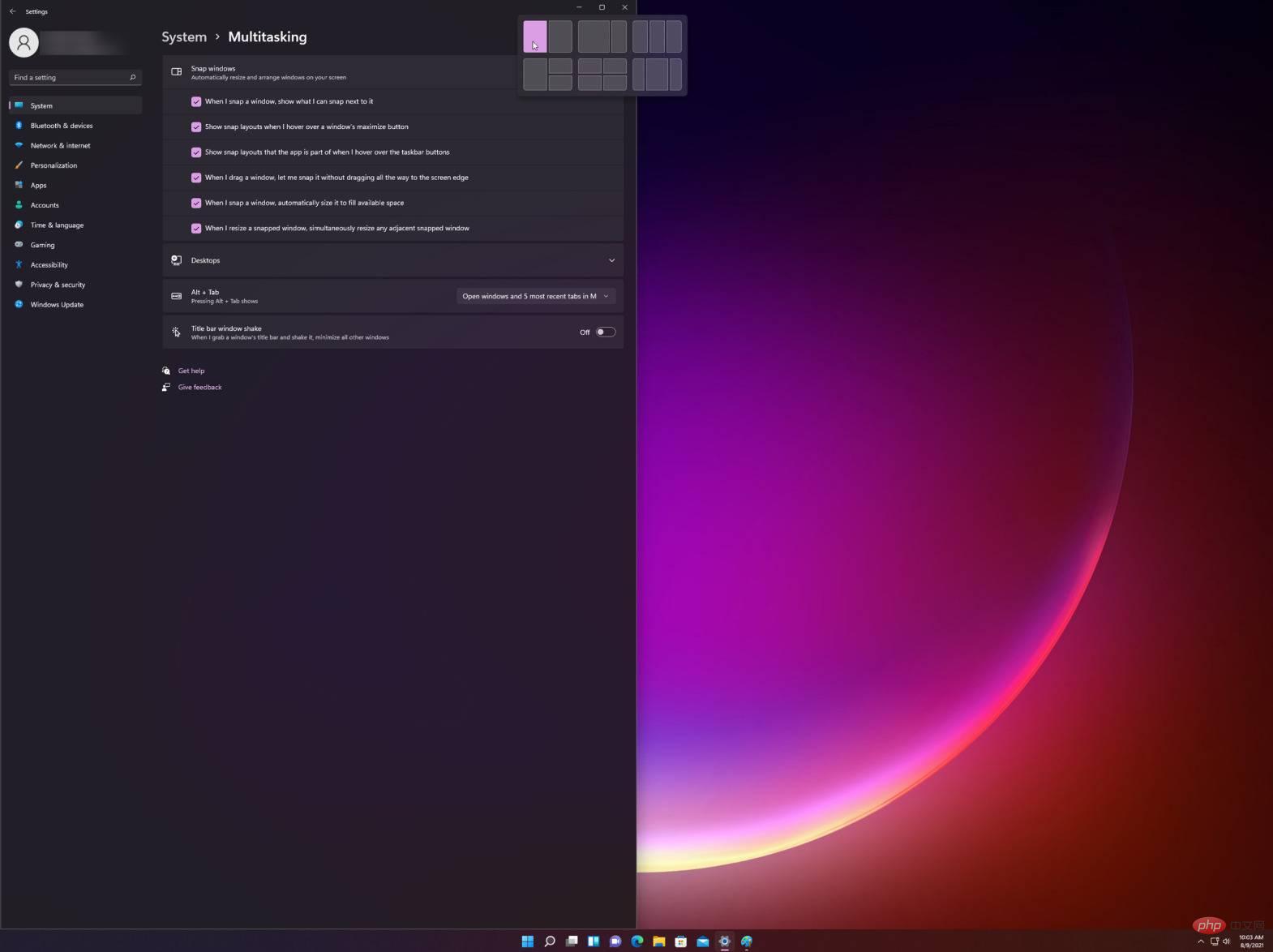
Another way to quickly access the flyout is to use the Windows 11 Align Layout shortcut: Windows key , which will trigger the Align Layout options for the current window. Z
Notes You can choose the layout based on the width of your monitor. You'll see a set of 4 layout options for 16:9, 16:10, and 3:2 monitors, and a set of 6 layout options for wider monitors.It’s also worth mentioning that Microsoft has announced to users that older monitors with resolutions lower than 1920 pixels will not be able to fully benefit from this powerful feature.
Additionally, considering the system requirements and specifications of the new Windows 11, we found a need for 1080p HD widescreen resolution. To enjoy the standard look provided by Snap Layout feature.
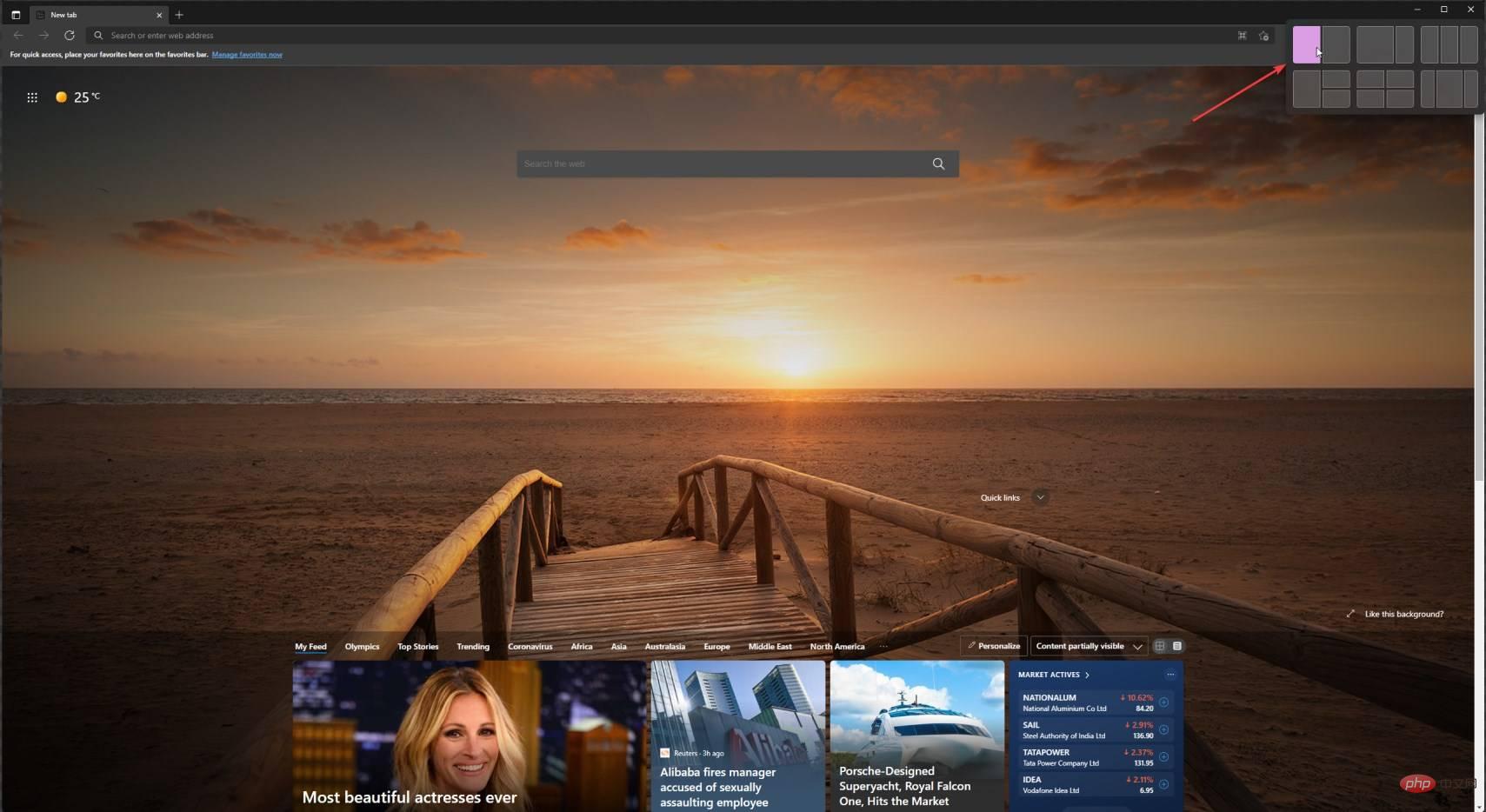
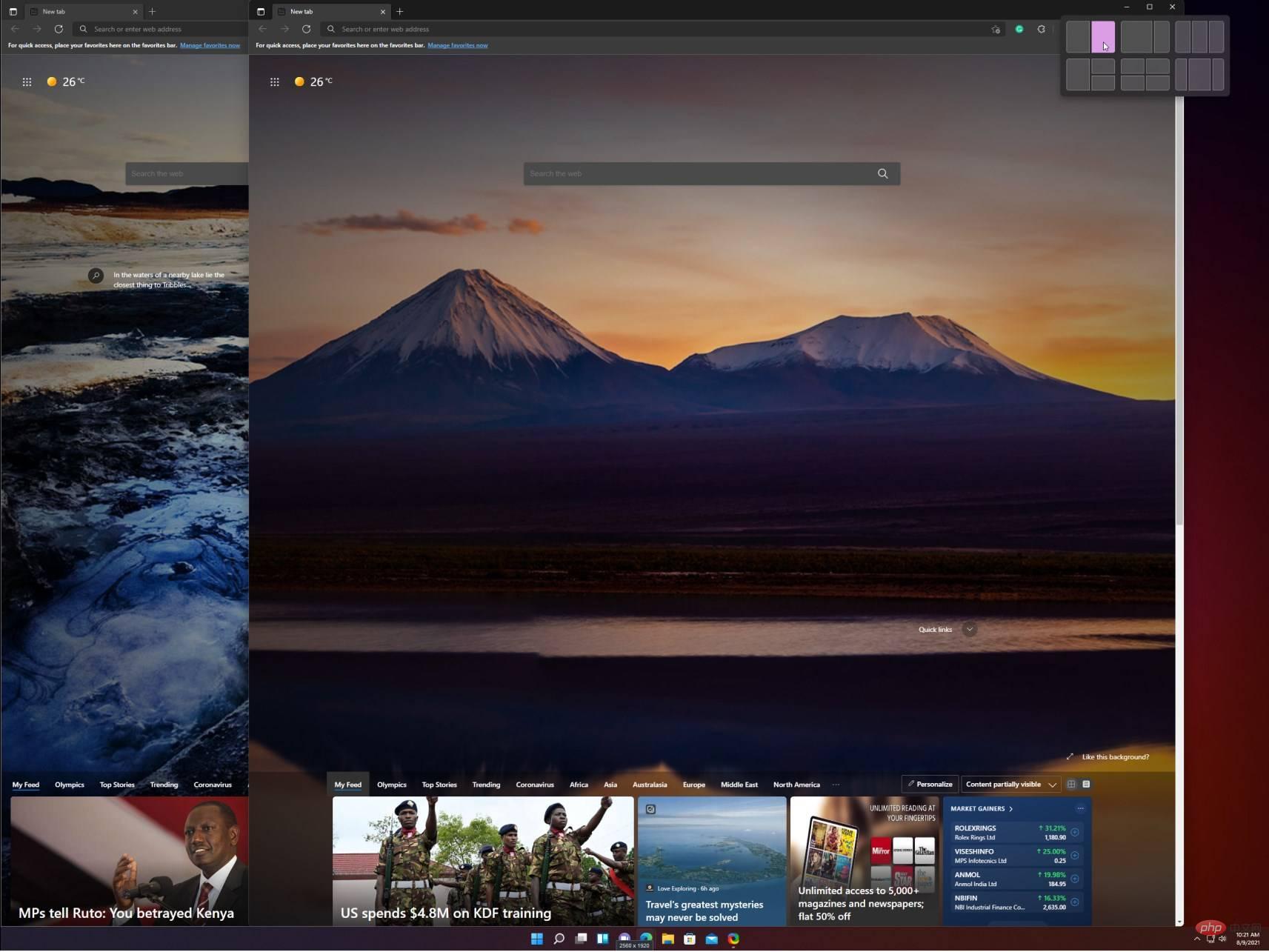
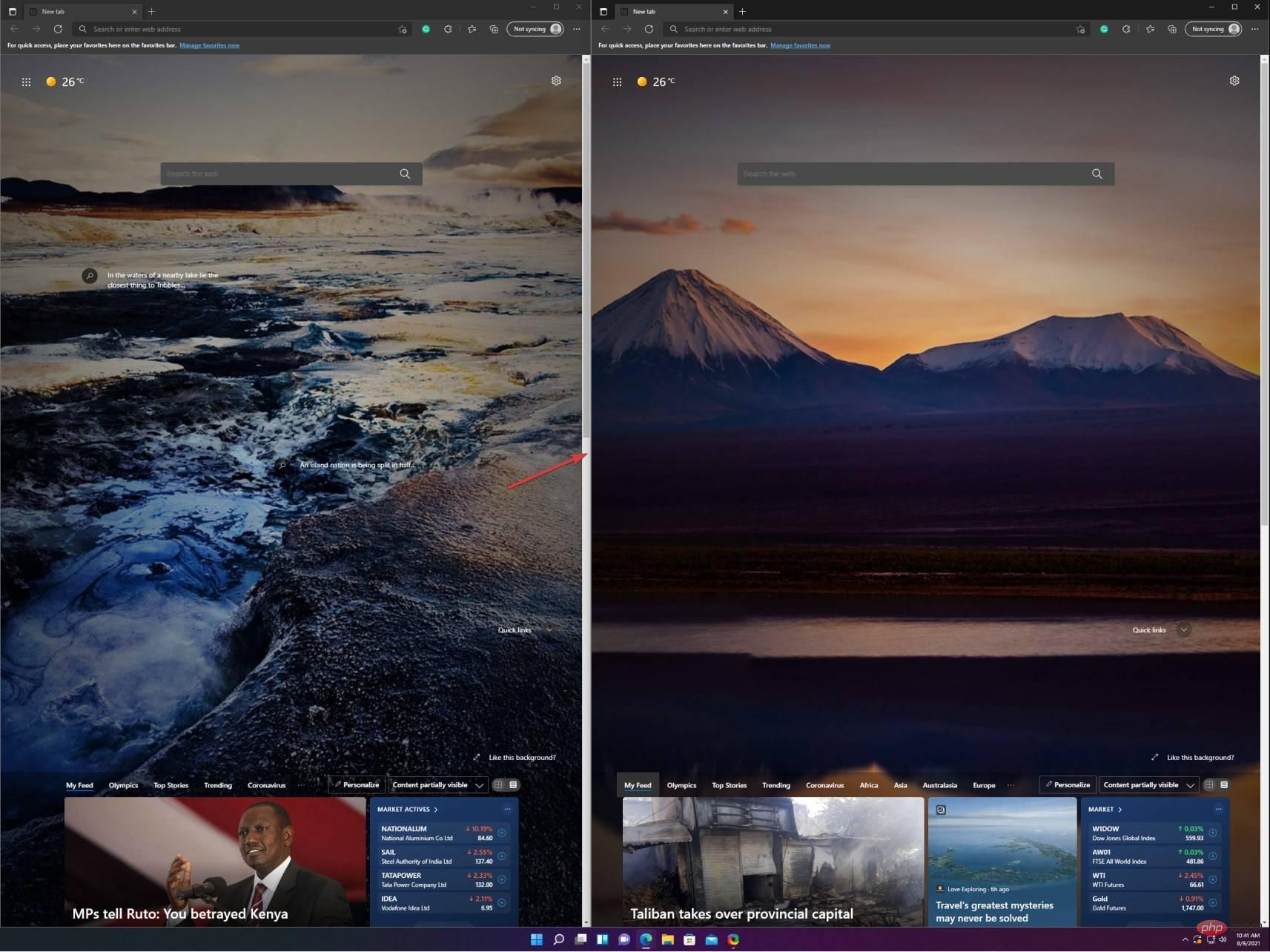
If you choose any other vertical layout, you simply select the appropriate settings for each window in the arrangement. However, as you can see, doing this is very simple.
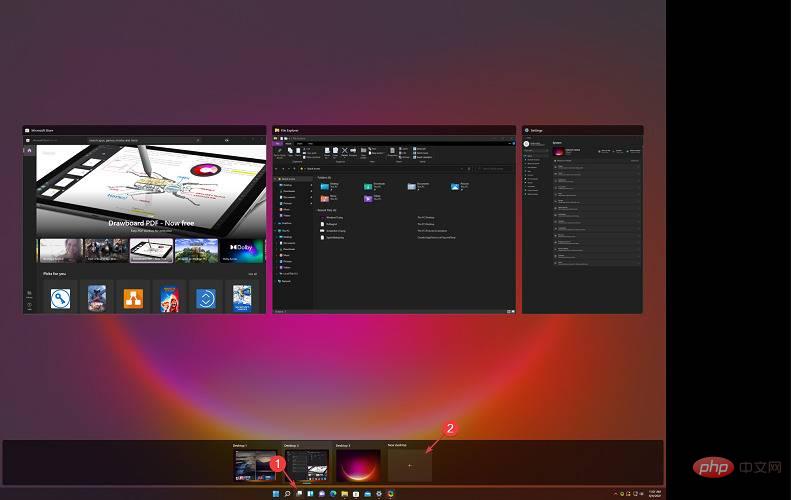
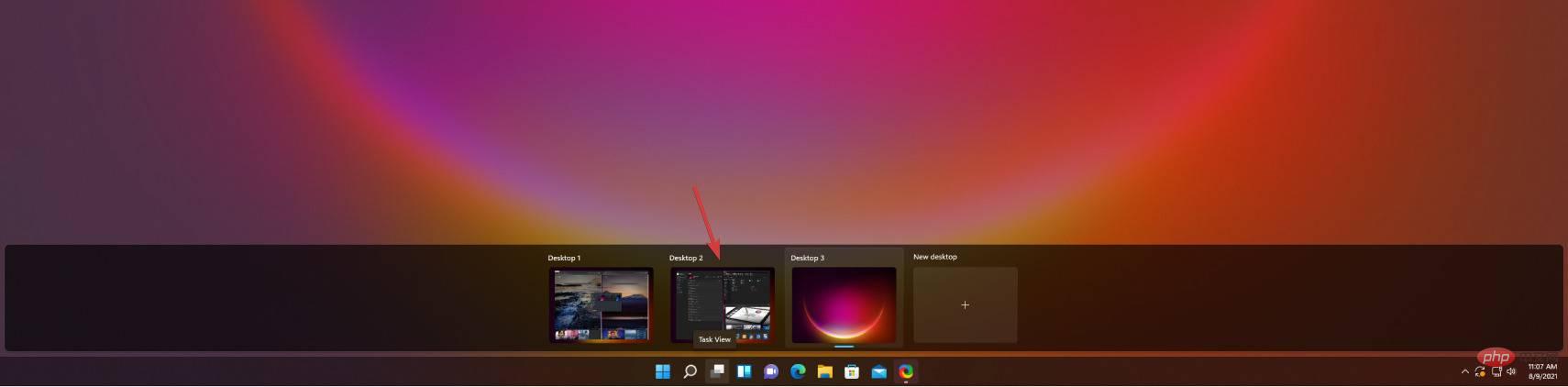
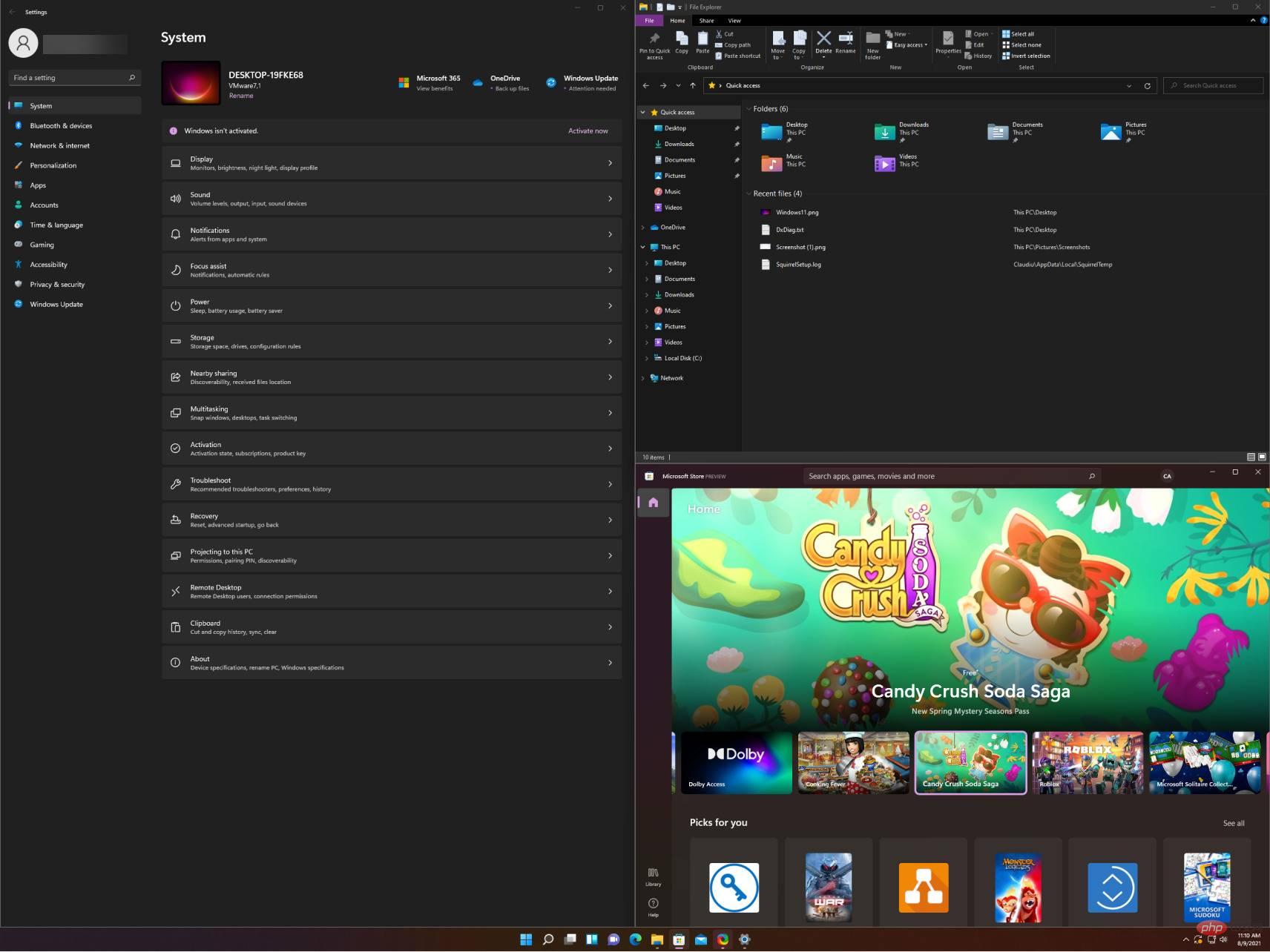
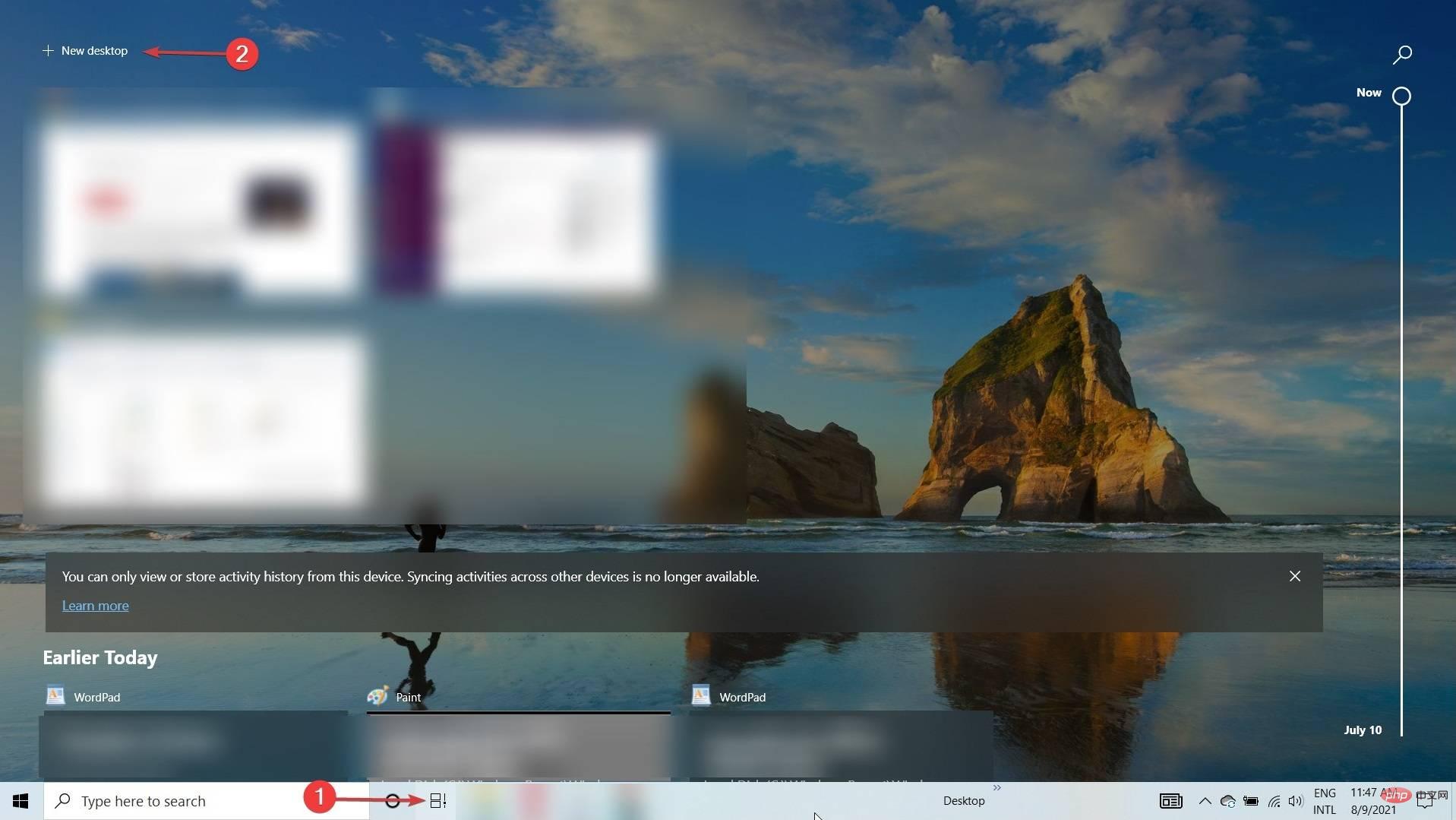
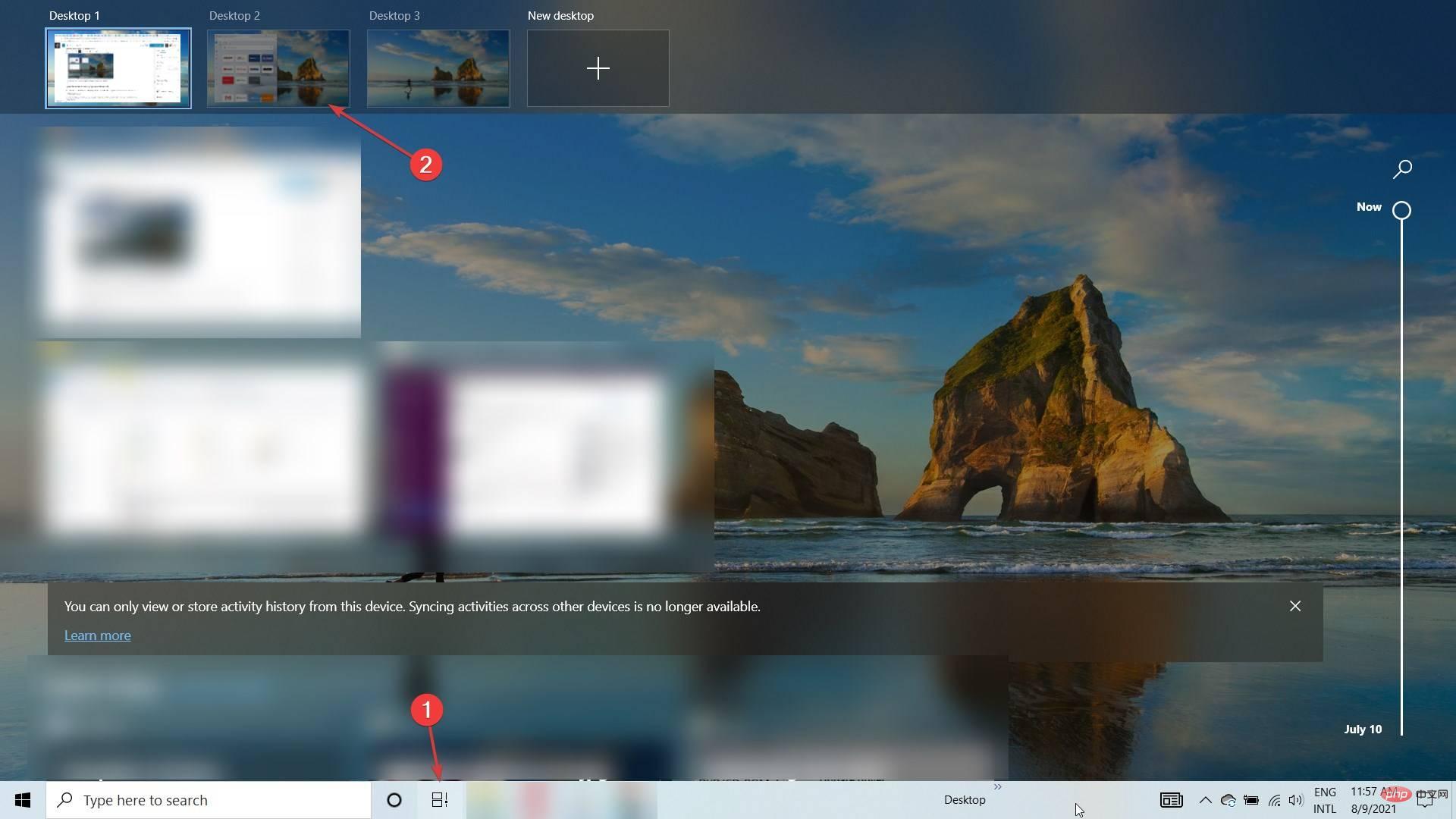
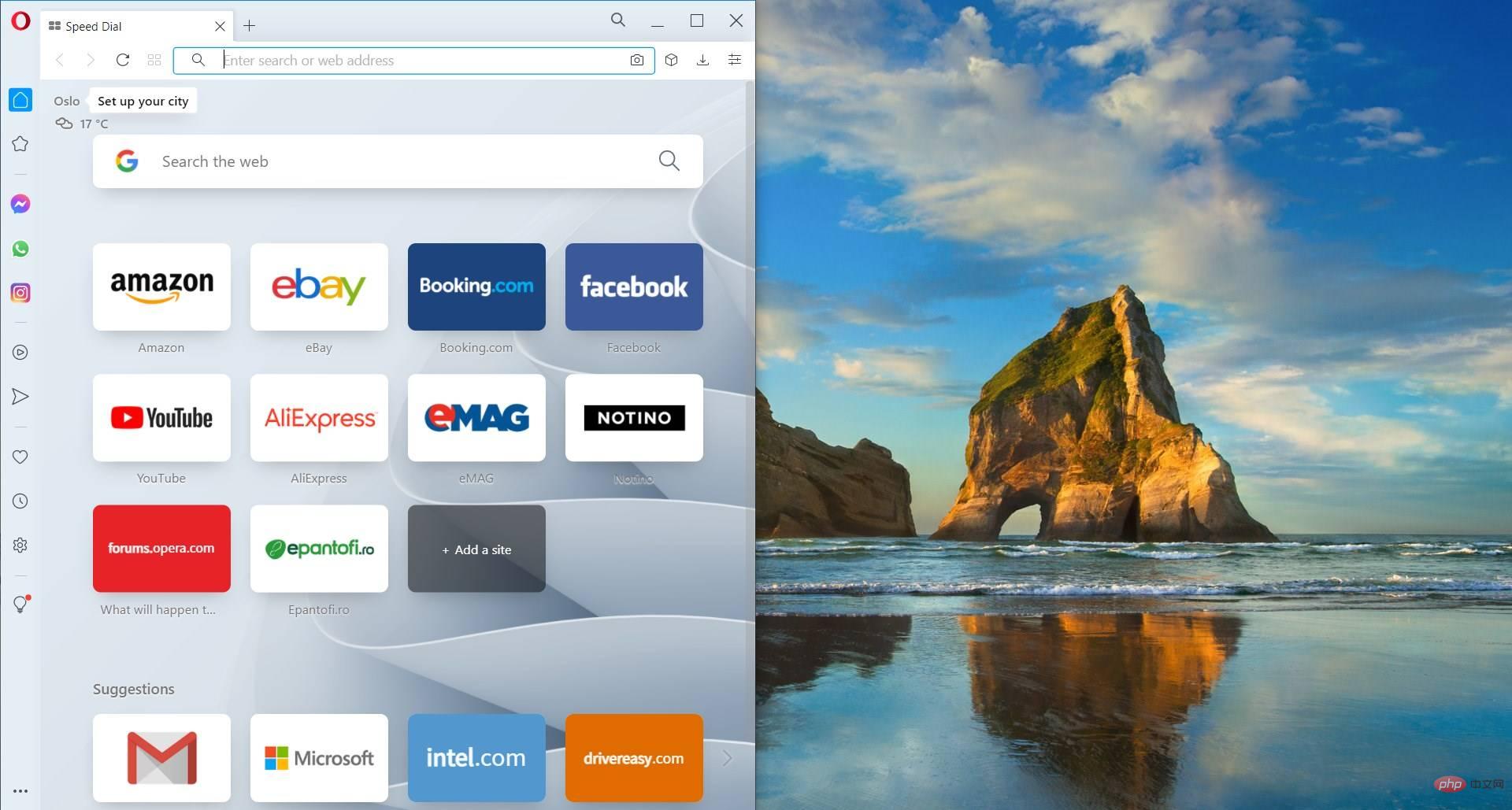
Capturing windows in Windows 10 is not as elegant and straightforward as it is in Windows 11. But you can still get the job done with a few extra moves.
Here are some of the most fun ways to use Snap layouts and groups to improve multitasking:
➡ Divide work and play
Please note , it’s important to separate work-related apps and tabs from non-work-related apps and tabs. The motivation is obvious.
Aligned Layouts and Groups can help you do this easily by grouping apps and windows into specific layouts. This is especially useful if you also use the multiple desktops feature in Windows 11.
➡Find Flights
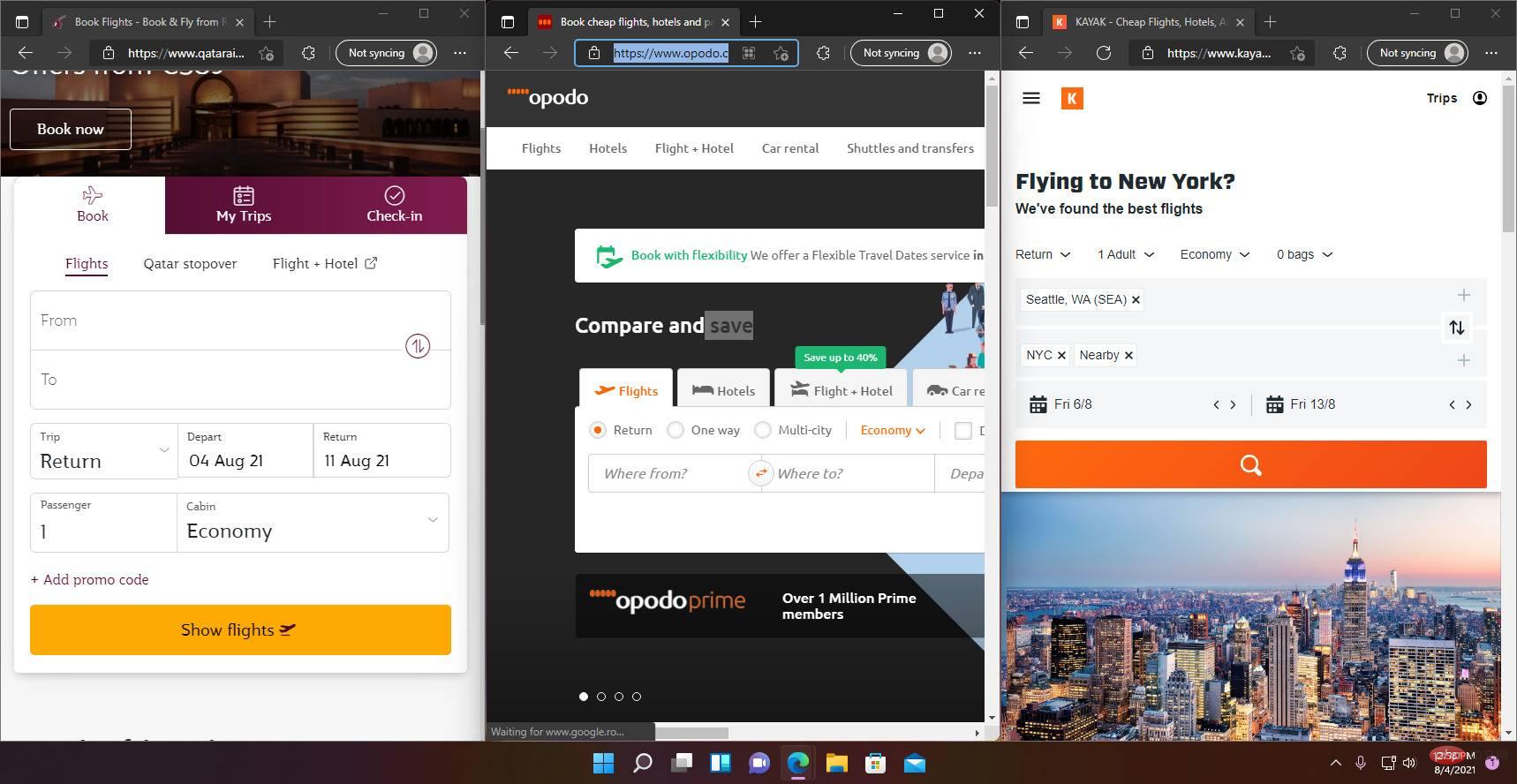
We all know how hard it is to look for more convenient flights and routes on multiple websites and apps difficulty. Getting from one to the other can be hard work.
Using Snap layout, you can snap up to 4 of them in one window. Then check them easily without going back and forth to each one.
➡ FACE THE TECHNICAL SPECS
If you're planning to buy, say, a proper Windows 11 compatible laptop, you're going to want to check out every All the technical specifications of Taiwanese products, right?
Using Snap layout, you can launch 3 browser windows. Capture them in a three-column layout and scroll down through them on the same website to instantly spot the difference.
We hope our tutorial helped you enable the Snap layout feature. Our tips give you some ideas on how to use it. You can finally start creating layouts to your liking, saving and accessing them later in Snap groups.
If you happen to change your mind, let us remind you that disabling Snap layout on Windows 11 is very easy.
The above is the detailed content of A quick way to enable and use aligned layout in Windows 11. For more information, please follow other related articles on the PHP Chinese website!




