How to take a screenshot on Windows 11 and 10?
As we enter the Windows 11 era, one thing hasn't changed: screenshots remain an essential feature of any operating system. That said, whether you're still using Windows 10 or are currently exploring the awesomeness of Windows 11, here are some easy ways to take screenshots like a boss.
Snipping Tool
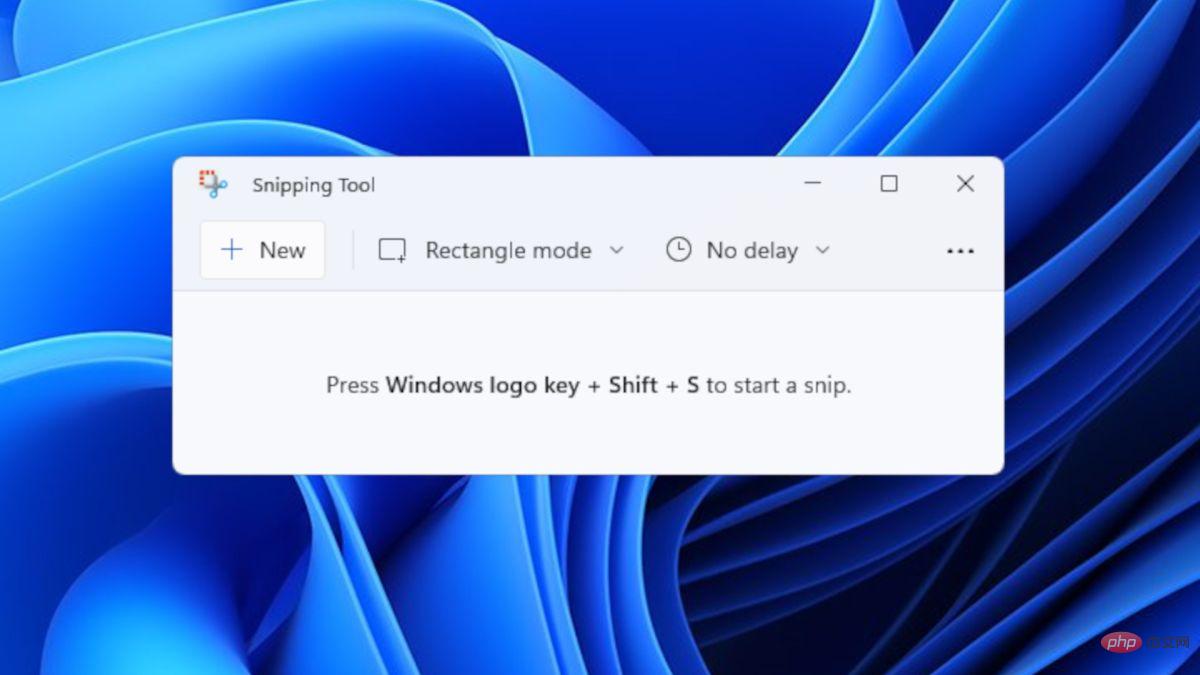
#If you remember the Snipping Tool in Windows Vista, then you are probably one of its loyal users. It's still available in Windows 10, but users were warned back in 2018 that the app would be abandoned and replaced by Snip & Sketch. Windows, however, surprises. Instead of completely removing Snipping Tool and replacing it with Snip & Sketch, they gave us Windows 11 with a new and improved Snipping Tool app.
In this new version, the Snipping Tool application has been given a new layout and design to complement the new operating system and some of the features of Snip & Sketch. This somehow makes it a hybrid of two screenshot apps.
You can find the app using the search bar or the start button. For Windows 11 users, using the shortcut key combination (Windows key Shift S) will launch the Snipping Tool instead of Snip and Sketch. Using the snipping tool remains the same in both versions: modes, delay options, etc. (although the newer version has newer features like dark mode).
Screenshots and Sketch
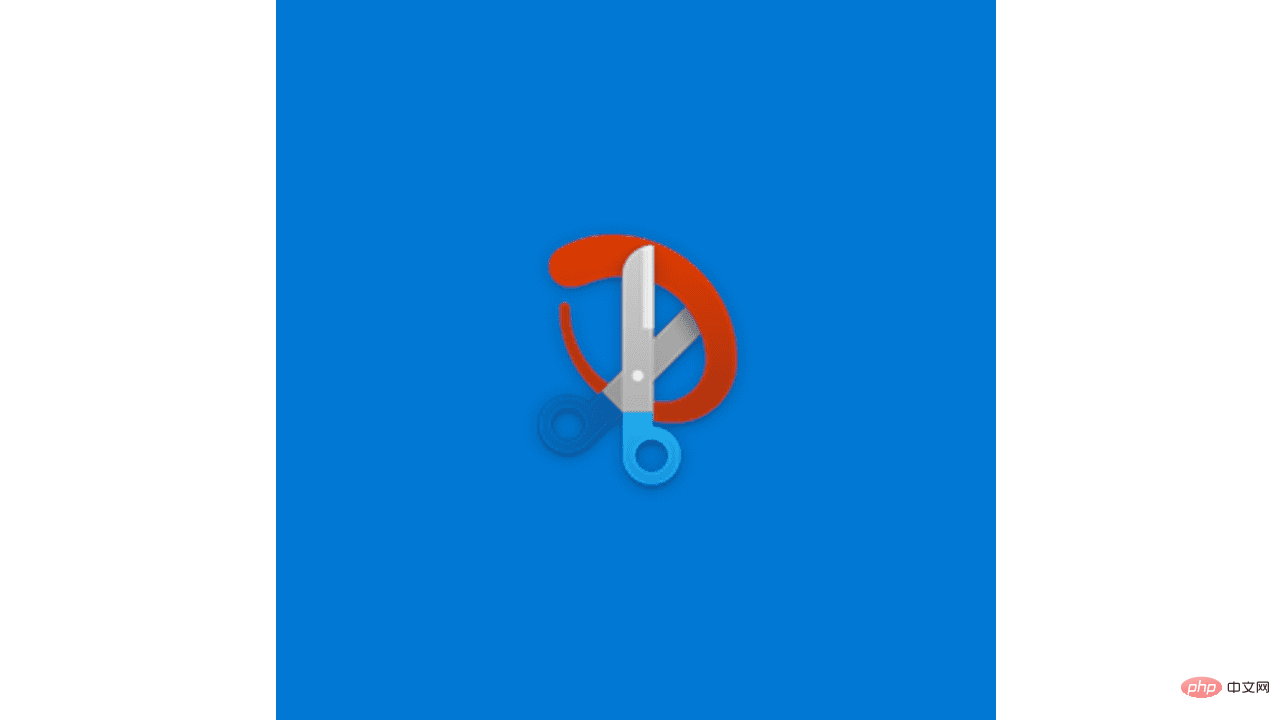
Snip & Sketch is available in Windows 10 as well as the old Snipping Tool. Nonetheless, it has a more modern design and features that make capturing images on the screen more convenient.
There are multiple ways to summon an application. You can search for it on your computer system or access it through the Start button or notification panel. Once you find it, just pin it to your taskbar for easy access. However, the fastest way to perform a screenshot is through a key combination. To execute Snip & Sketch's shortcut commands, just press the Windows key, Shift, and S buttons at the same time. You can also set the Print Screen button (PrtSc) to a Snip & Sketch button. Just go to Settings > Ease of Access > Keyboard. Under Print screen shortcuts, turn on Use the PrtScn button to open a screenshot.
Launching an app by clicking on its icon will give you a window to access settings, screenshots folder, delay options, and more. On the other hand, calling the app directly via the shortcut key will give you four snipping shape options (rectangular, windowed, freeform, and full screen).
The preview of captured images also varies depending on how you capture them. If you use the shortcut key, the image will appear as a notification in the lower right corner of the screen. If you use the other methods mentioned, the screenshot will automatically appear in a window and you can edit it immediately.
PRINT SCREEN BUTTON (Plus WINDOWS key or ALT)
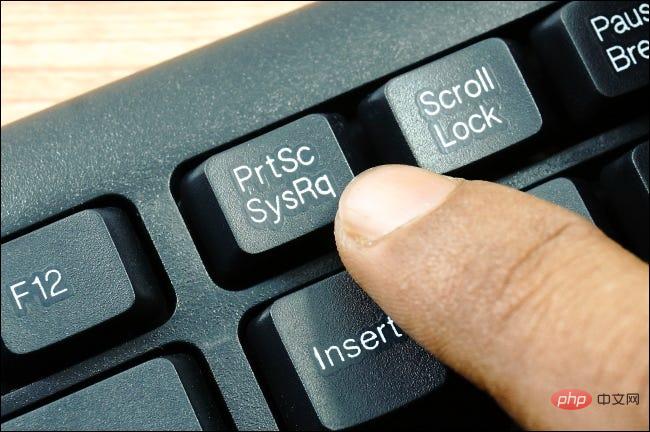
If you just want to capture and copy the entire screen of your Windows 10 or 11 computer, just press Just click the Print Screen button. Doing this will automatically copy the image on your clipboard so you can paste it somewhere.
If you want to copy and save the image, just click the Print Screen button and the Windows key at the same time. When you do this, you will notice that the screen will dim for a short period of time. This means the operation was successful and the image has been saved in the Screenshots folder.
Using the Alt button with the Print Screen button, on the other hand, will only capture the currently open window and copy it to the clipboard. Unlike the PrtSc Windows key or the normal PrtSc button, the image in this snippet will not include the taskbar.
Game Bar
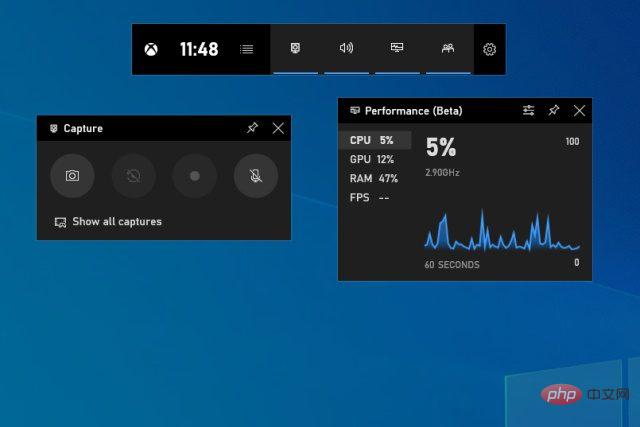
Game Bar is not just for recording game videos. It can also be used for screenshots. To do this, you can use the keyboard shortcut by pressing the Windows key Alt PrtScn. This will then give you a notification popup saying the image has been saved. To view it, you can click on the popup and it will show you the image in a Game Bar window with options to share it, open the file location, delete it, etc. If desired, you can also set a specific shortcut to launch the Game Bar screenshot feature. Just go to Settings > Gaming > Game Bar.
WINDOWS LOGO VOLUME DOWN
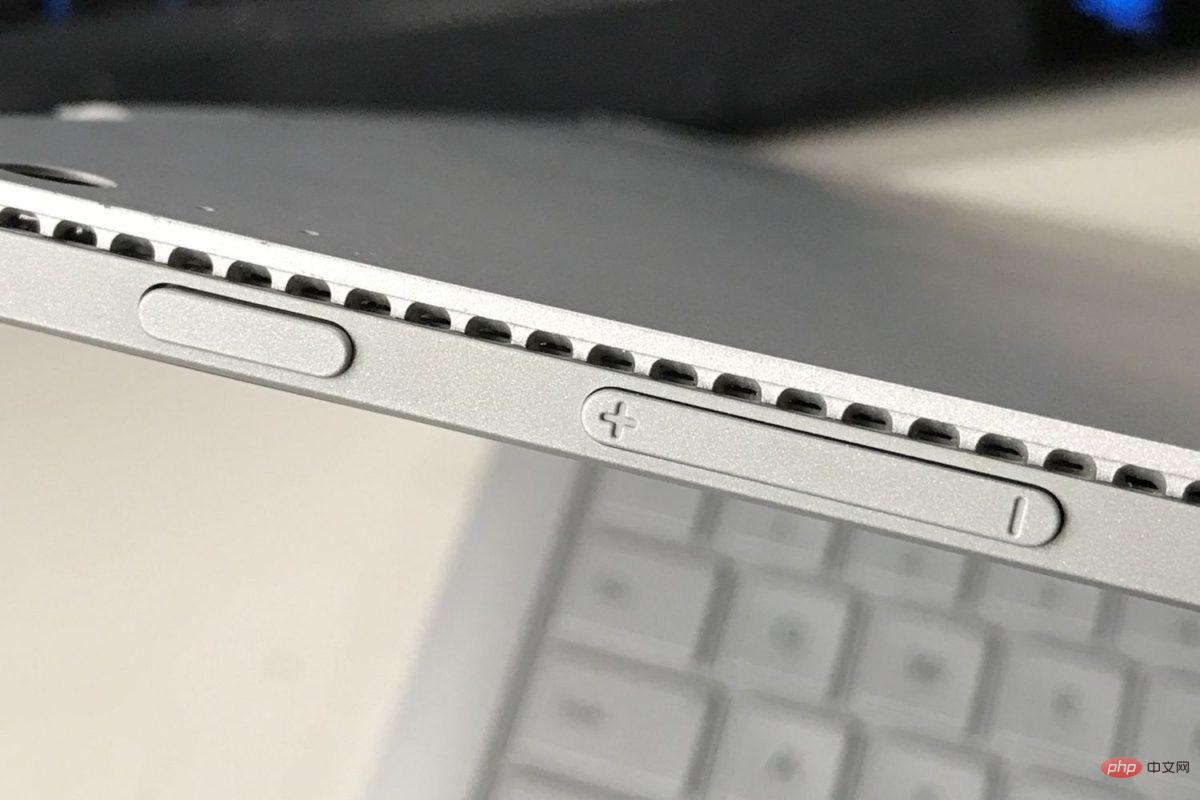
For those currently using a Microsoft Surface device, there is another way to take a screenshot. Just press the Windows logo touch button and the Volume Down button. This will temporarily dim your screen to indicate the command was successful. The picture will then be automatically saved to the Screenshot folder.
The above is the detailed content of How to take a screenshot on Windows 11 and 10?. For more information, please follow other related articles on the PHP Chinese website!

Hot AI Tools

Undresser.AI Undress
AI-powered app for creating realistic nude photos

AI Clothes Remover
Online AI tool for removing clothes from photos.

Undress AI Tool
Undress images for free

Clothoff.io
AI clothes remover

AI Hentai Generator
Generate AI Hentai for free.

Hot Article

Hot Tools

Notepad++7.3.1
Easy-to-use and free code editor

SublimeText3 Chinese version
Chinese version, very easy to use

Zend Studio 13.0.1
Powerful PHP integrated development environment

Dreamweaver CS6
Visual web development tools

SublimeText3 Mac version
God-level code editing software (SublimeText3)

Hot Topics
 1359
1359
 52
52
 What to do if WPS Office cannot open the PPT file - What to do if WPS Office cannot open the PPT file
Mar 04, 2024 am 11:40 AM
What to do if WPS Office cannot open the PPT file - What to do if WPS Office cannot open the PPT file
Mar 04, 2024 am 11:40 AM
Recently, many friends have asked me what to do if WPSOffice cannot open PPT files. Next, let us learn how to solve the problem of WPSOffice not being able to open PPT files. I hope it can help everyone. 1. First open WPSOffice and enter the homepage, as shown in the figure below. 2. Then enter the keyword "document repair" in the search bar above, and then click to open the document repair tool, as shown in the figure below. 3. Then import the PPT file for repair, as shown in the figure below.
 What software is crystaldiskmark? -How to use crystaldiskmark?
Mar 18, 2024 pm 02:58 PM
What software is crystaldiskmark? -How to use crystaldiskmark?
Mar 18, 2024 pm 02:58 PM
CrystalDiskMark is a small HDD benchmark tool for hard drives that quickly measures sequential and random read/write speeds. Next, let the editor introduce CrystalDiskMark to you and how to use crystaldiskmark~ 1. Introduction to CrystalDiskMark CrystalDiskMark is a widely used disk performance testing tool used to evaluate the read and write speed and performance of mechanical hard drives and solid-state drives (SSD). Random I/O performance. It is a free Windows application and provides a user-friendly interface and various test modes to evaluate different aspects of hard drive performance and is widely used in hardware reviews
 How to Share Last Screenshot on iPhone via AirDrop
Feb 23, 2024 am 08:16 AM
How to Share Last Screenshot on iPhone via AirDrop
Feb 23, 2024 am 08:16 AM
To simplify repetitive tasks, Apple has launched Shortcuts apps that can help you automate common daily operations, such as automatically turning off the Internet connection when you leave your phone, or automatically playing your favorite music list when you get in the car. One task you might want to make easier is sharing the last screenshot you just took without opening the Photos app. This article will introduce how to use the Airdrop function to quickly send iPhone’s latest screenshots to others or other Apple devices. How to quickly share your last screenshot on iPhone Before sharing content, make sure the target device (such as another iPhone, iPad, or Mac) has AirDrop enabled for this to happen
 CrystalDiskinfo usage tutorial-What software is CrystalDiskinfo?
Mar 18, 2024 pm 04:50 PM
CrystalDiskinfo usage tutorial-What software is CrystalDiskinfo?
Mar 18, 2024 pm 04:50 PM
CrystalDiskInfo is a software used to check computer hardware devices. In this software, we can check our own computer hardware, such as reading speed, transmission mode, interface, etc.! So in addition to these functions, how to use CrystalDiskInfo and what exactly is CrystalDiskInfo? Let me sort it out for you! 1. The Origin of CrystalDiskInfo As one of the three major components of a computer host, a solid-state drive is the storage medium of a computer and is responsible for computer data storage. A good solid-state drive can speed up file reading and affect consumer experience. When consumers receive new devices, they can use third-party software or other SSDs to
 How to set the keyboard increment in Adobe Illustrator CS6 - How to set the keyboard increment in Adobe Illustrator CS6
Mar 04, 2024 pm 06:04 PM
How to set the keyboard increment in Adobe Illustrator CS6 - How to set the keyboard increment in Adobe Illustrator CS6
Mar 04, 2024 pm 06:04 PM
Many users are using the Adobe Illustrator CS6 software in their offices, so do you know how to set the keyboard increment in Adobe Illustrator CS6? Then, the editor will bring you the method of setting the keyboard increment in Adobe Illustrator CS6. Interested users can take a look below. Step 1: Start Adobe Illustrator CS6 software, as shown in the figure below. Step 2: In the menu bar, click the [Edit] → [Preferences] → [General] command in sequence. Step 3: The [Keyboard Increment] dialog box pops up, enter the required number in the [Keyboard Increment] text box, and finally click the [OK] button. Step 4: Use the shortcut key [Ctrl]
 Why won't my laptop start up after pressing the power button?
Mar 10, 2024 am 09:31 AM
Why won't my laptop start up after pressing the power button?
Mar 10, 2024 am 09:31 AM
There could be several reasons why your Windows laptop won't boot. Memory failure, dead battery, faulty power button, or hardware issues are all common causes. Here are some solutions to help you resolve this issue. Laptop won't turn on after pressing the power button If your Windows laptop still won't turn on after pressing the power button, here are some steps you can take to resolve the issue: Is your laptop fully charged? Perform a hard reset to clean your laptop Reseat the memory Transparent CMOS type battery Take your laptop for repair. 1] Is your laptop fully charged? The first thing to do is to check if your laptop is fully charged. Laptop won't start if battery is drained
 How to resolve an incompatible software attempt to load with Edge?
Mar 15, 2024 pm 01:34 PM
How to resolve an incompatible software attempt to load with Edge?
Mar 15, 2024 pm 01:34 PM
When we use the Edge browser, sometimes incompatible software attempts to be loaded together, so what is going on? Let this site carefully introduce to users how to solve the problem of trying to load incompatible software with Edge. How to solve an incompatible software trying to load with Edge Solution 1: Search IE in the start menu and access it directly with IE. Solution 2: Note: Modifying the registry may cause system failure, so operate with caution. Modify registry parameters. 1. Enter regedit during operation. 2. Find the path\HKEY_LOCAL_MACHINE\SOFTWARE\Policies\Micros
 What kind of software is bonjour? Is it useful?
Feb 22, 2024 pm 08:39 PM
What kind of software is bonjour? Is it useful?
Feb 22, 2024 pm 08:39 PM
Bonjour is a network protocol and software launched by Apple for discovering and configuring network services within a local area network. Its main role is to automatically discover and communicate between devices connected in the same network. Bonjour was first introduced in the MacOSX10.2 version in 2002, and is now installed and enabled by default in Apple's operating system. Since then, Apple has opened up Bonjour's technology to other manufacturers, so many other operating systems and devices can also support Bonjour.



