
If you receive an image that doesn't load in Microsoft Teams and all you see is an image icon instead of the actual image where it should be loaded, then the following fix should help you resolve this issue.
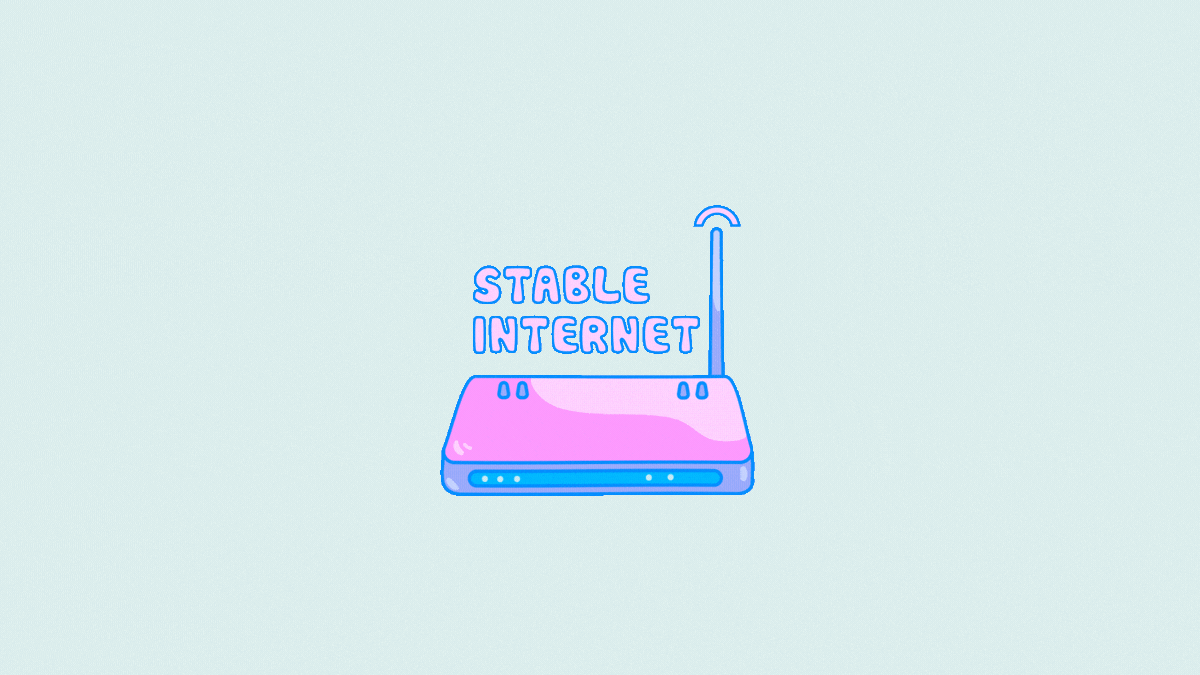
The first thing to check when you encounter images not loading on Microsoft Teams is Check to see if your computer is connected to a valid Internet connection. The easiest way to check your Internet connection is to see if different web pages are loading in your web browser. You can also check to see if other applications on your computer that require Internet access are also running.
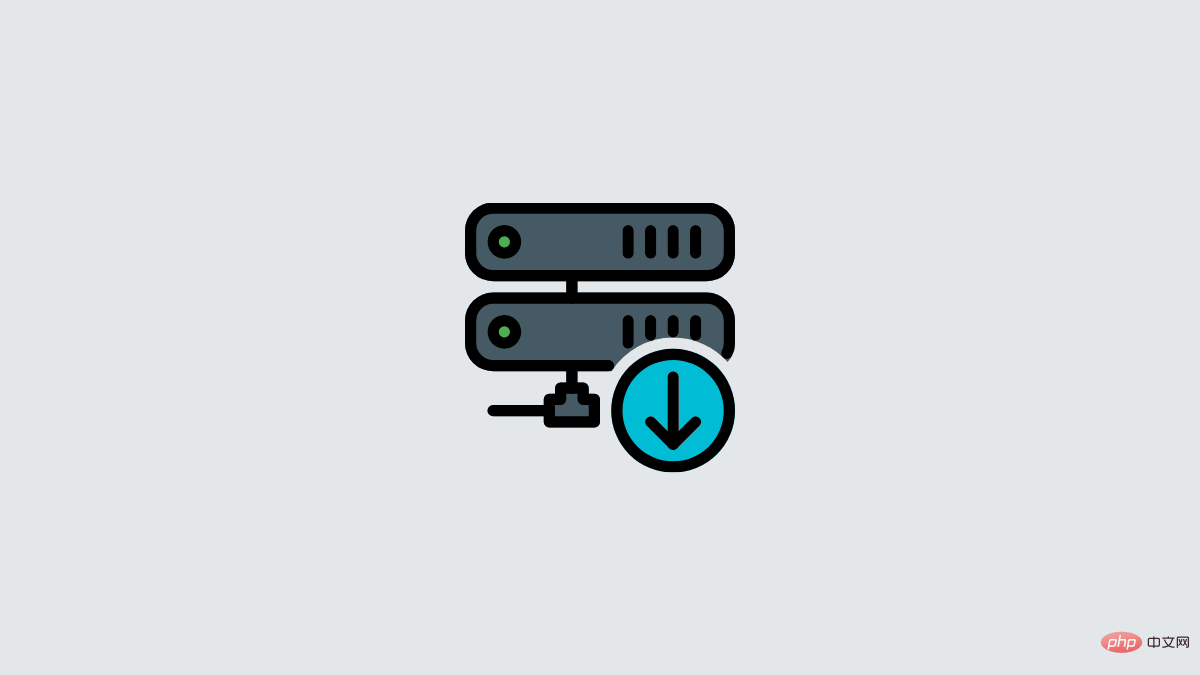
#Like any service that requires an Internet connection, the server for Microsoft Teams may also be down with Your network goes down in a similar manner. It is always recommended that you check whether the server of the service is functioning properly before proceeding and take the matter into your own hands.
This way, not only will you save time trying to fix the problem from the end, but you'll also know when Microsoft itself has fixed the problem.
The easiest way to check if a Teams server is outage is to check the official Microsoft Teams Twitter account. If the issue you're facing hasn't been mentioned recently, you can check out Downdetector's Teams page to check if others in the community are facing any issues with Microsoft Teams and what's causing them.
Microsoft Teams has a hardware acceleration option that forces the Teams desktop client to run more smoothly by maximizing its hardware capabilities. This option is disabled by default in the Teams client, which may prevent your desktop from displaying images in chats and channels.
Many users have reported that switching the hardware acceleration option in Teams is effective for displaying images in the desktop client.
To enable hardware acceleration within the Teams client, open Microsoft Teams and click the three-dot icon in the upper right corner of the Teams client window, then select Settings .

In Settings, select General from the left sidebar and uncheck the Disable GPU Hardware Acceleration box.
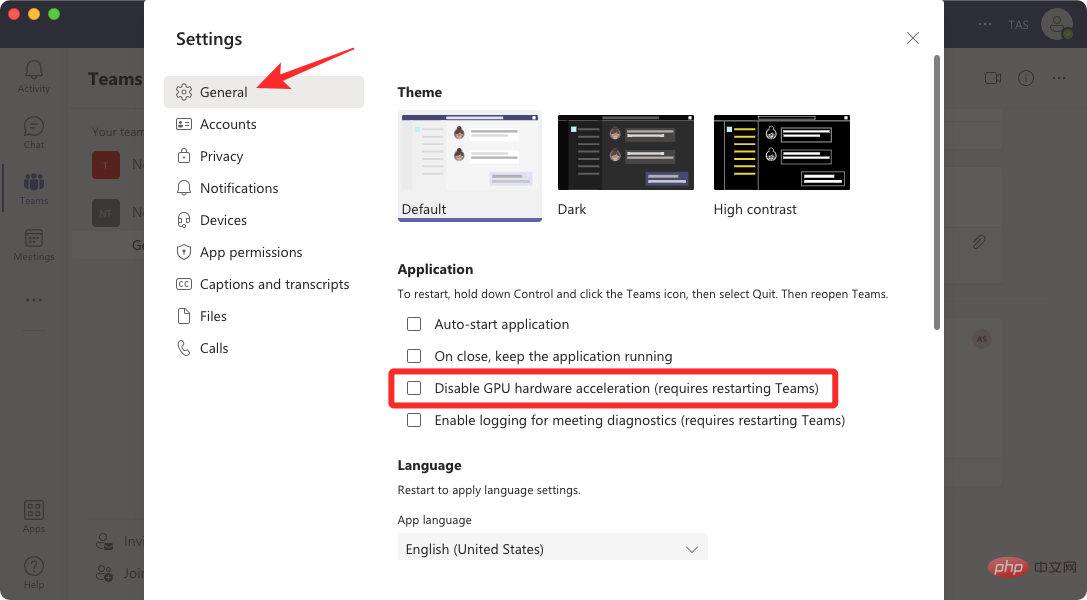
Teams will now prompt you to restart its desktop client. Go ahead and restart the app and see if you can now see the image appearing in Teams.
Apps on your computer or smartphone continuously store data downloaded from the web to do your job for you. Over time, this data can become cluttered and can cause problems with certain applications on Windows.
If Teams can't load images in a channel or chat, you can try clearing the program's cache on your computer.
To do this, force quit Microsoft Teams from Task Manager.
Now, open File Explorer from the bottom taskbar and enter the following address in the top location bar - %appdata%\Microsoft\teams
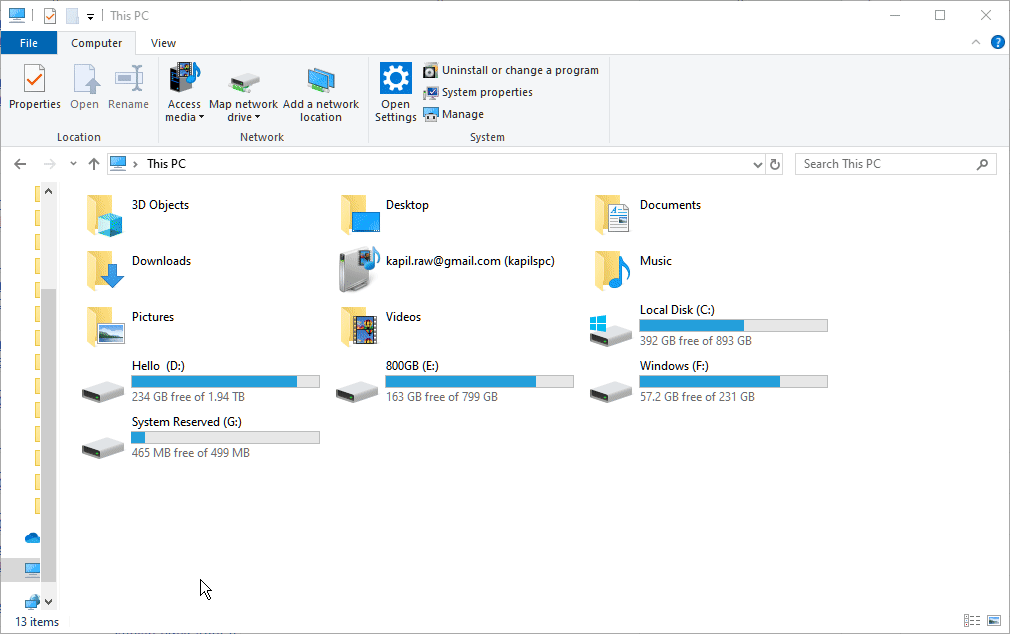
Under this folder, open each subfolder and delete each file and subfolder within it:
Now check if your problem Still appears in Microsoft Teams.
Can’t find the Teams folder under the AppData folder?
If the Teams folder is not found at the above address, then try this address C:\Users\kapil\AppData\Local\Packages\
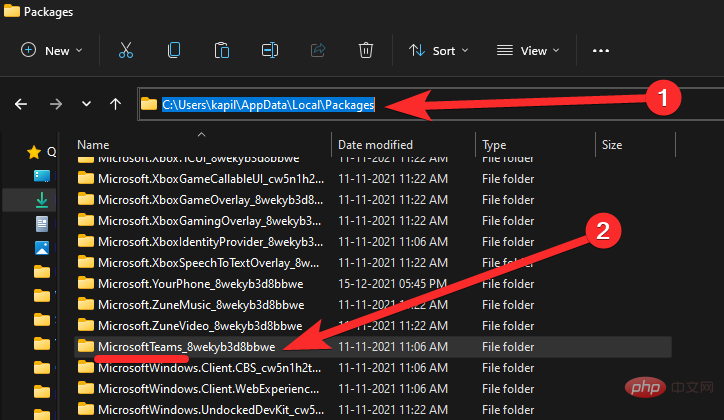
Look for a folder called MicrosoftTeams_something, you should have all your cache files there.
Delete their files (blob_storage, Cache, Database, GPUCache, IndexedDB, Local Storage and tmp).
Tip: You can back up the LocalCache folder first and then delete it completely.
Microsoft Teams works across multiple platforms; so if the image doesn't show up in the Teams client on your desktop, you can Check if they are accessible on your smartphone.
If you have the Microsoft Teams app installed on your iOS or Android device, you can log into your Teams account and check if you can see the image on your phone.
Some users who have experienced issues with images not loading in the Teams client have found that changing the language in Microsoft Teams settings helps resolve the issue. When Teams fails to load an image on the screen, you can switch between languages to check that the image loads correctly.
If you are using English, you can try changing the language of the app between English (US), English (UK) or any other version from different regions.
To change your Teams client language, open Microsoft Teams and click the three-dot icon in the upper right corner of the Teams client window, then select Settings.

In Settings, select General from the left sidebar and change the Application Language setting to a different option.
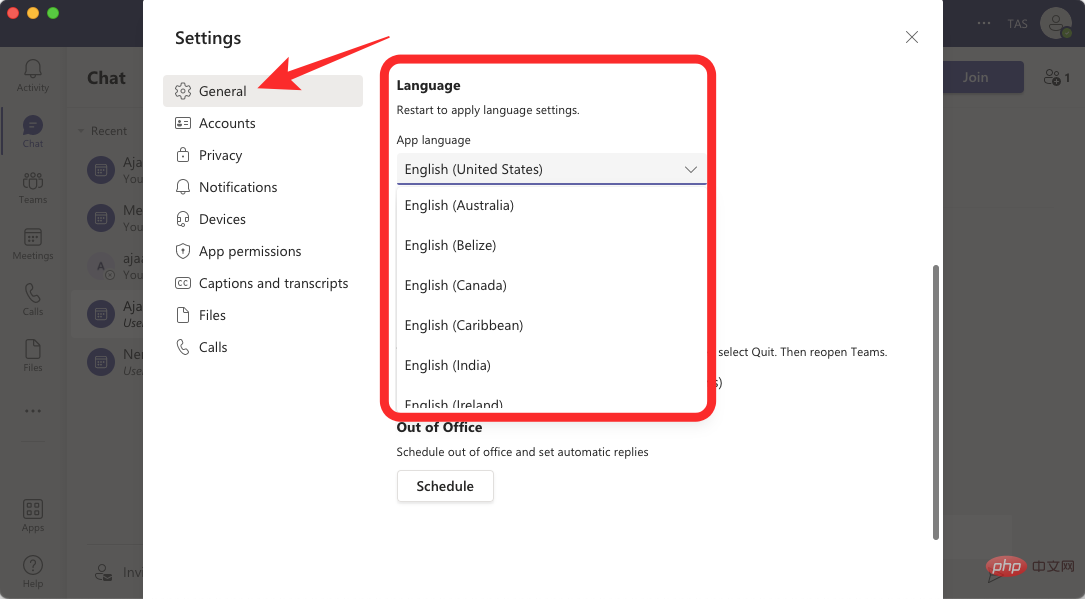
Images uploaded to Teams channels or chats are stored in your OneDrive account by default. If your OneDrive account isn't linked to your Teams client's account, or there's an issue with your OneDrive storage, you might be unable to view images in Microsoft Teams.
If you don't connect OneDrive to Teams, you won't be able to access images and files from multiple devices or on the go.
If you have not added OneDrive for file storage in the Teams client, you can do so by opening Microsoft Teams, selecting the "Files"tab from the left sidebar, and then clicking on the bottom The "Add Cloud Storage" option is used to achieve this.
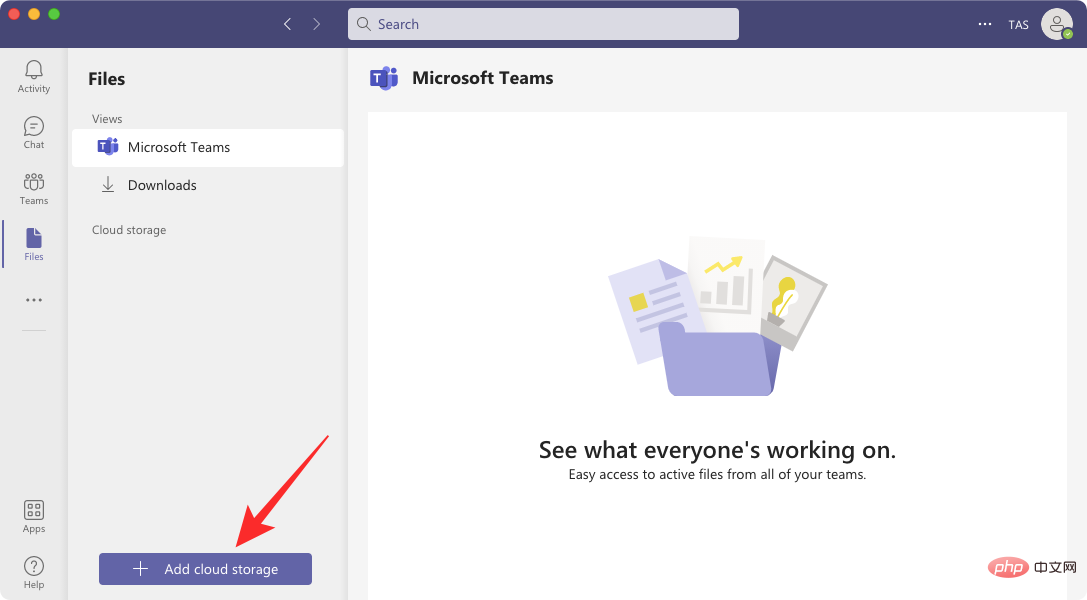
#If you have OneDrive enabled in Microsoft Teams, you cannot delete it from Teams. However, you can add more storage options like Google Drive, Dropbox, ShareFile, etc.
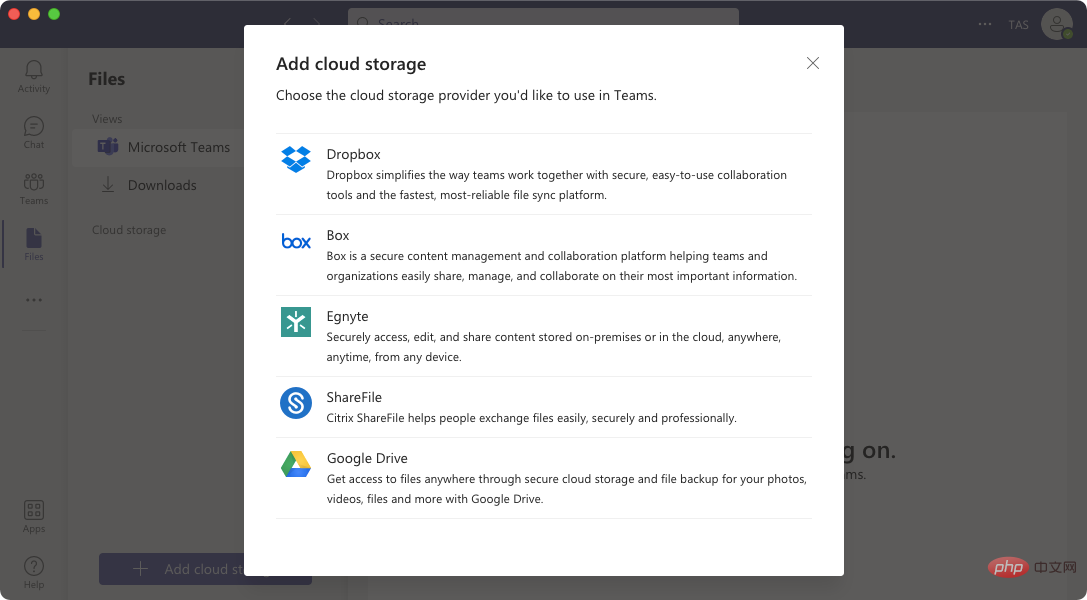
If you have OneDrive enabled in Teams, you can open your OneDrive account and check its storage and functionality.
When none of the above solutions show the image in Microsoft Teams, you can try logging out of your account and logging back in. Doing so will eliminate any connection errors between your account/device and the Teams servers.
To log out of your account on Microsoft Teams, click the profile icon in the upper right corner of the Teams desktop client and select Log out.
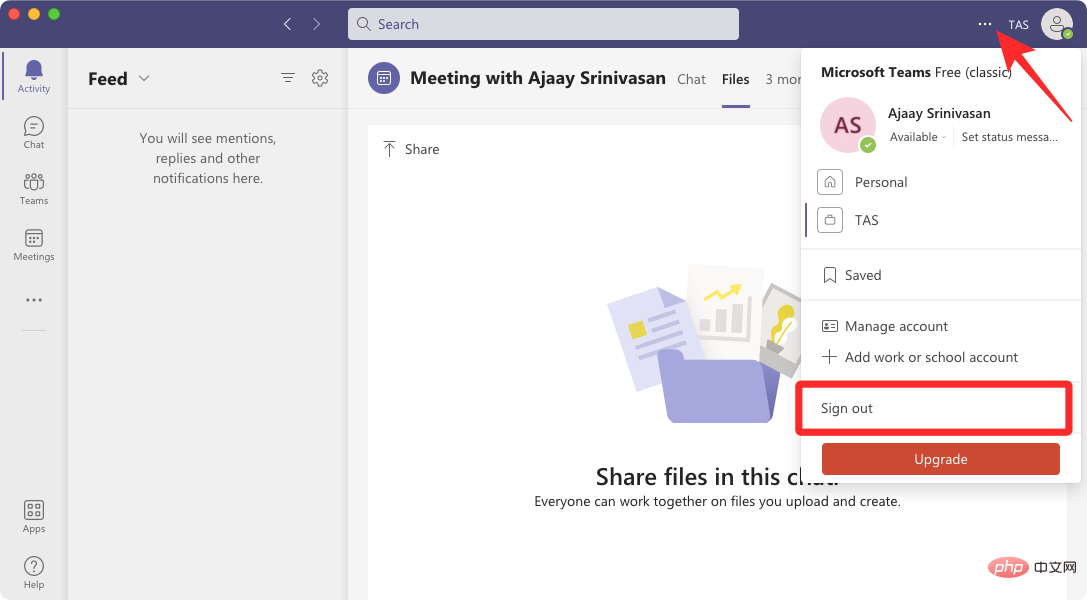
#Teams will now sign you out of your Microsoft account. After logging out, you will be taken to the welcome screen where you can continue using one of your existing accounts or log in to another account.
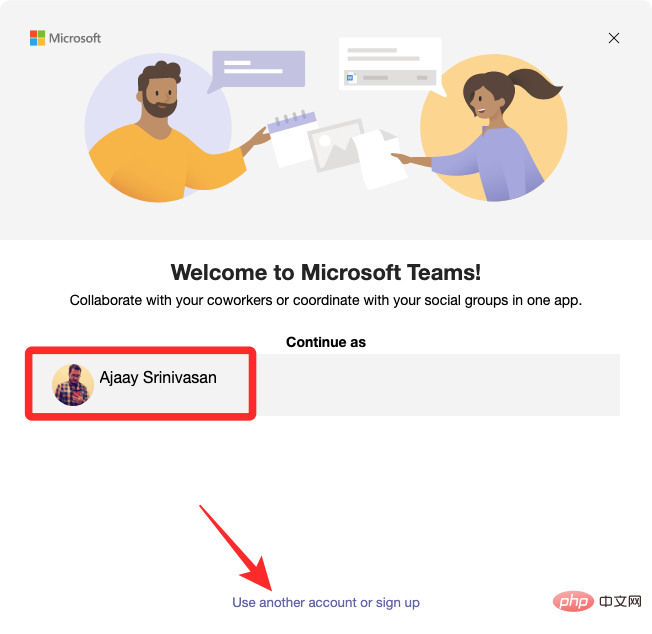
#After logging back into your account, you can check if the images are loading within the app without any issues.
No app is perfect, and that’s also true of the Teams client. If none of the above fixes resolve your issue, the image not loading issue may be due to the fact that you are using an outdated version of Microsoft Teams on your desktop.
To do this, open the Teams client, click the three-dot icon in the upper right corner, and select Check for updates.
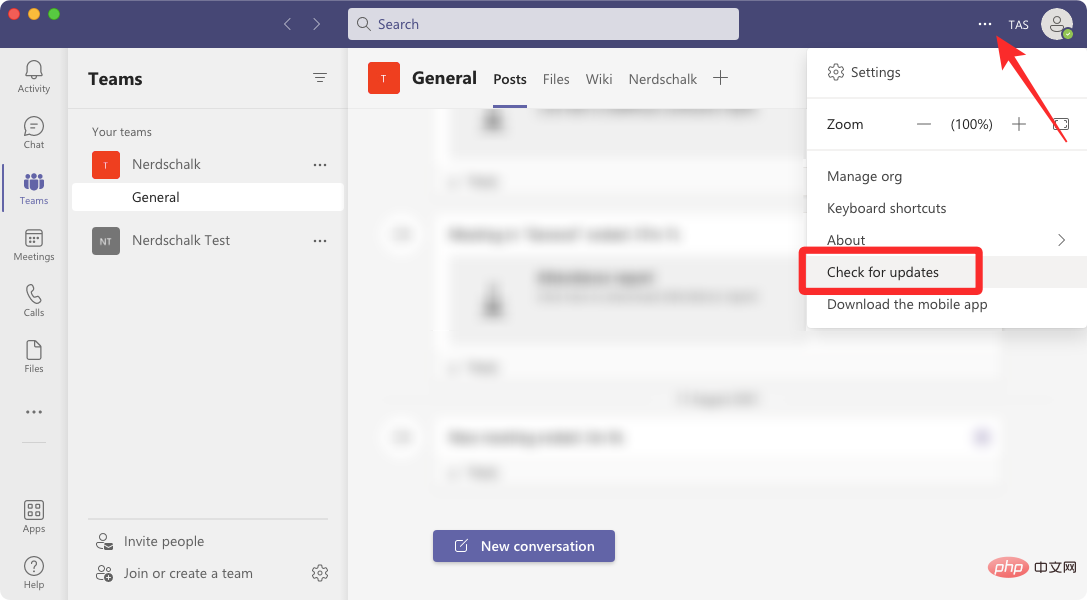
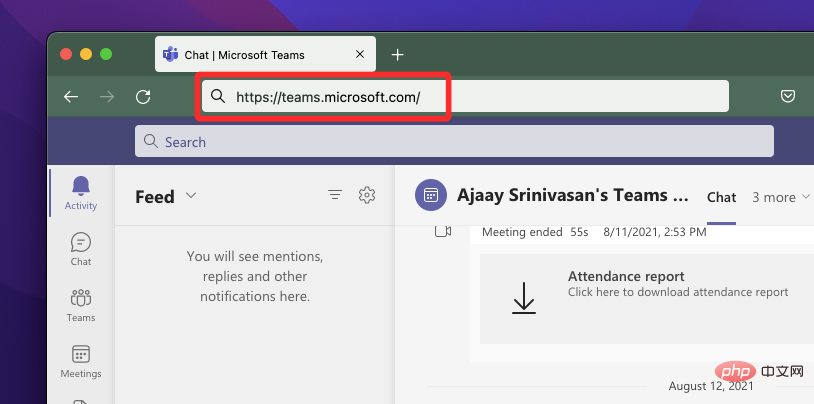
If you don’t see the GIF button in Teams, your Teams admin may have disabled it. As a member, you can ask your Teams admin to re-enable GIFs within the Teams app. If you are an admin of Teams yourself, you can enable GIFs in Microsoft Teams by going to admin.teams.microsoft.com and logging into your Teams admin account.
When the team management page loads, go to Message Policies and turn on the Use Giphys switch in conversations.
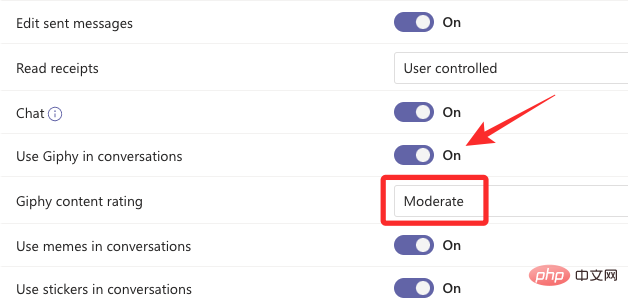
If you want a GIF to appear in Teams regardless of the content within which it is embedded, you can select ## under Giphy Content Rating #Unlimited Options.
You can now check whether the GIF option appears in the Teams client on the web or desktop. Fix #2: Use the GIF button to send a GIF imageIf you haven’t sent a GIF to anyone in Teams yet, it’s very easy to do so. To send a GIF within Teams, go to the Teams channel or chat where you want to send the GIF and click theNew Conversation button at the bottom of the chat thread.
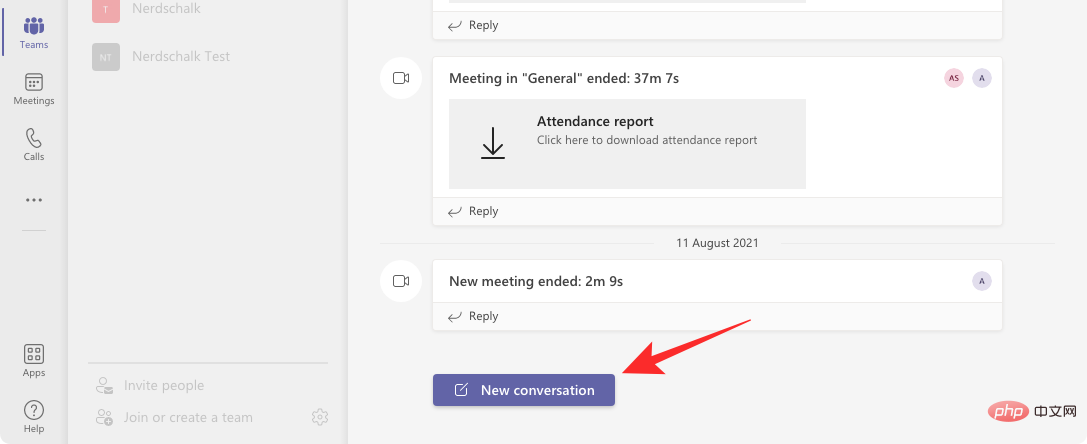
GIF option below it.
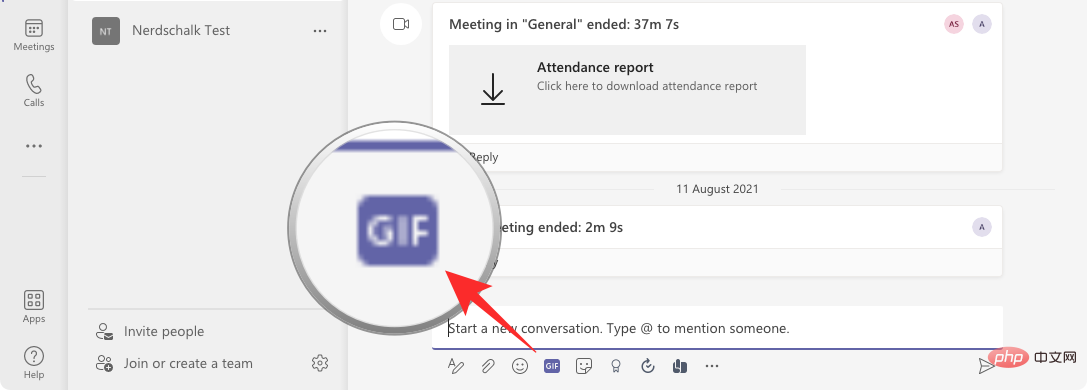
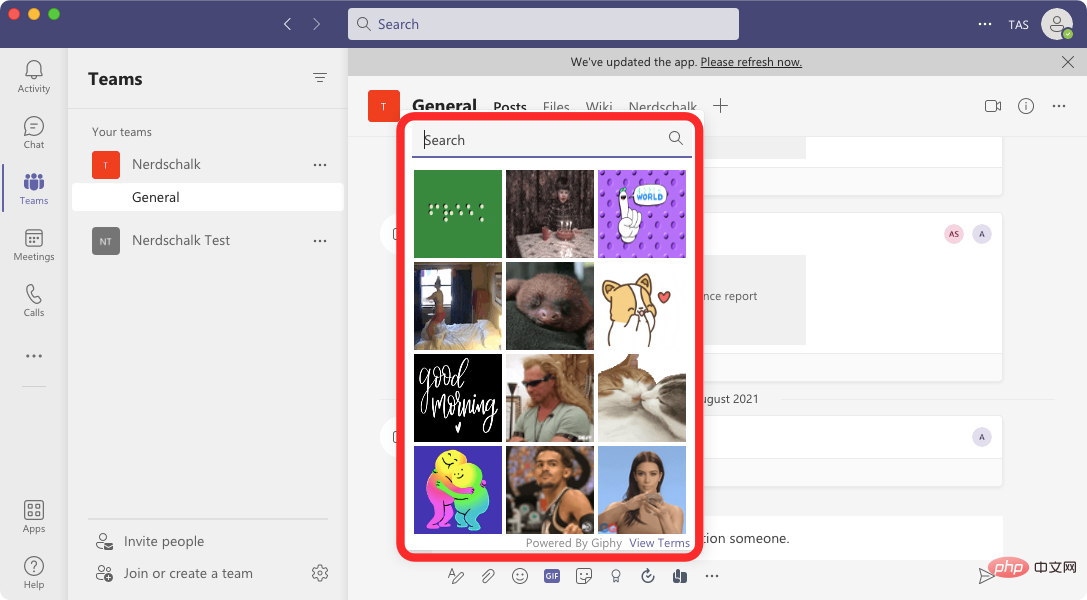
copy it by right-clicking the GIF and selecting Copy Image.
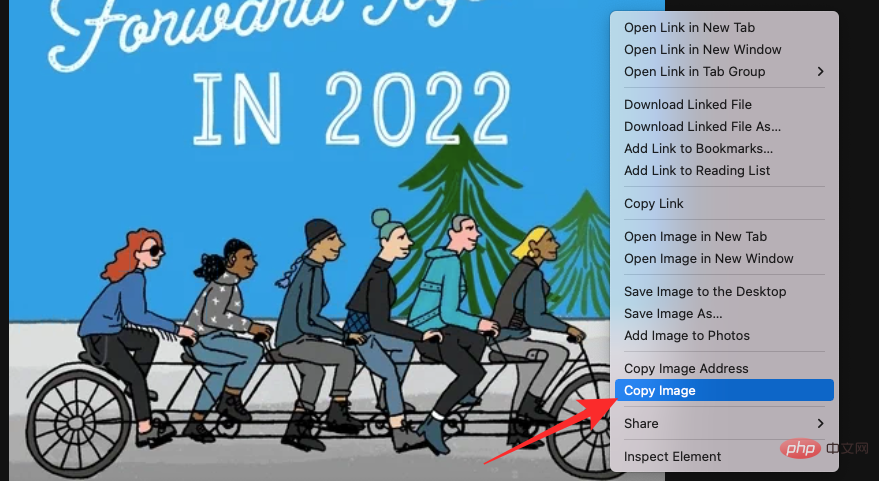
Wiki tab at the top and select Remove.
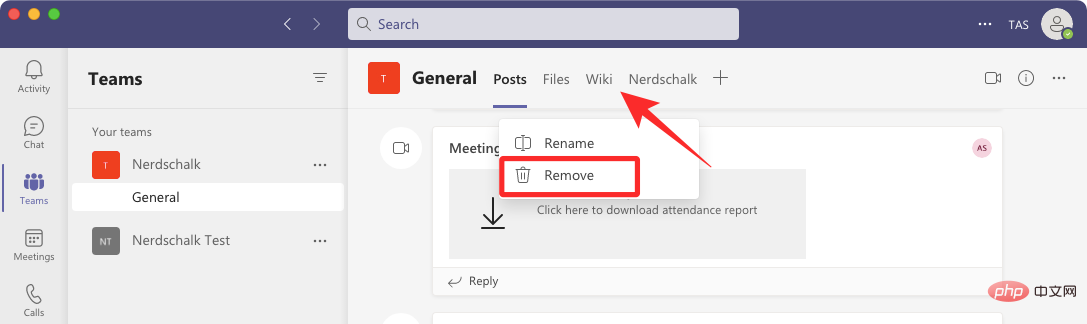
Delete.
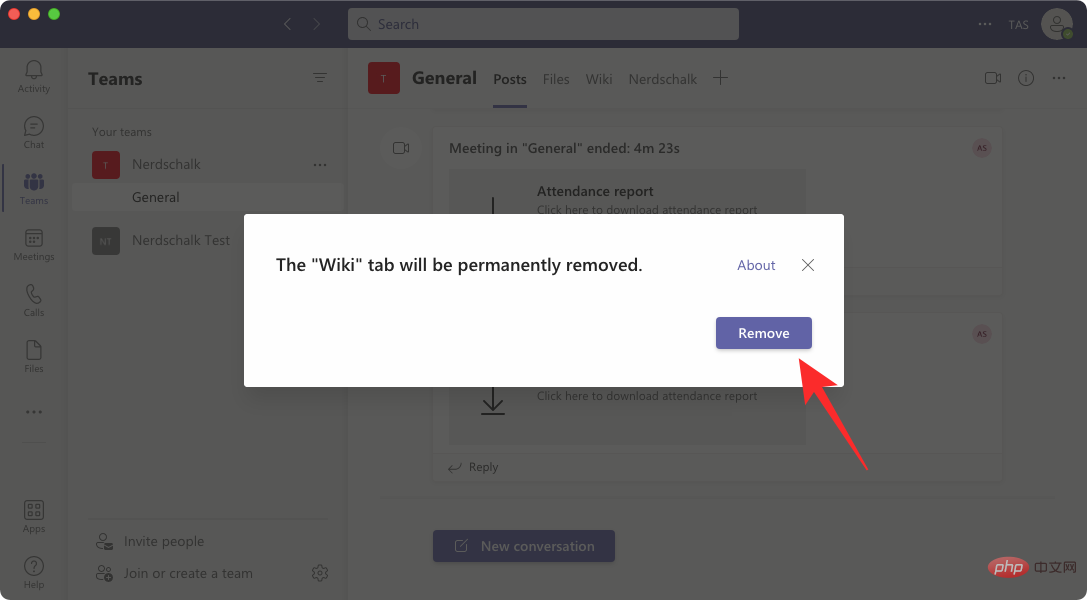
After deletion, you can create a new Wiki tab within your team by clicking the " " button at the top.
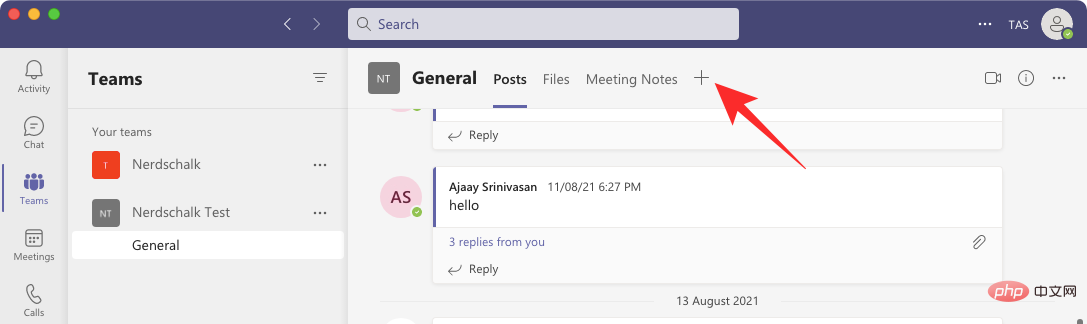
In the Add Tab window that appears, select Wiki from the list of applications.
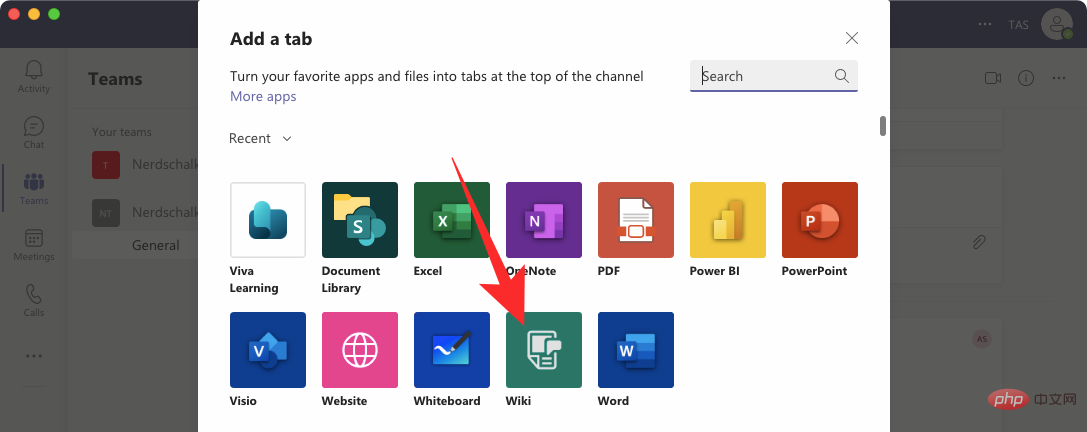
On the next screen, enter a name for the Wiki tab and click Save.
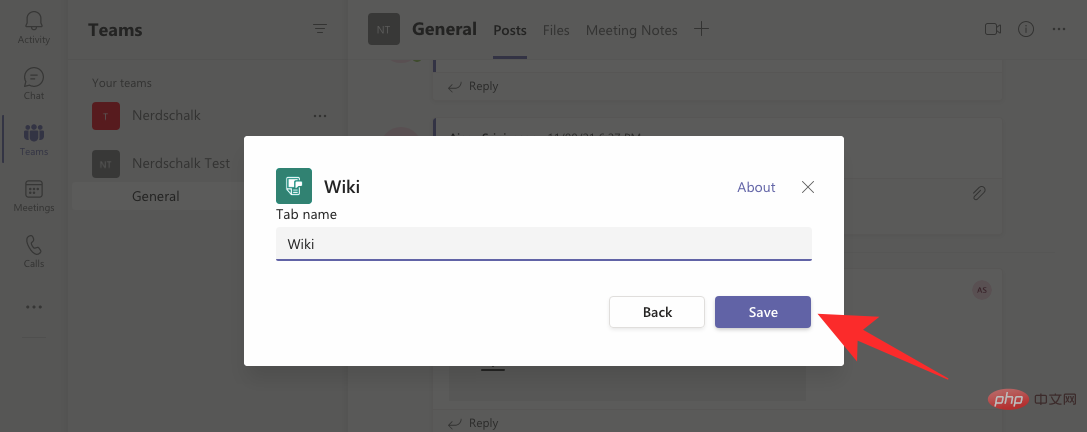
The new Wiki tab will now appear in Teams. Start sharing images and files on this wiki to check if they have loaded into your Teams client.
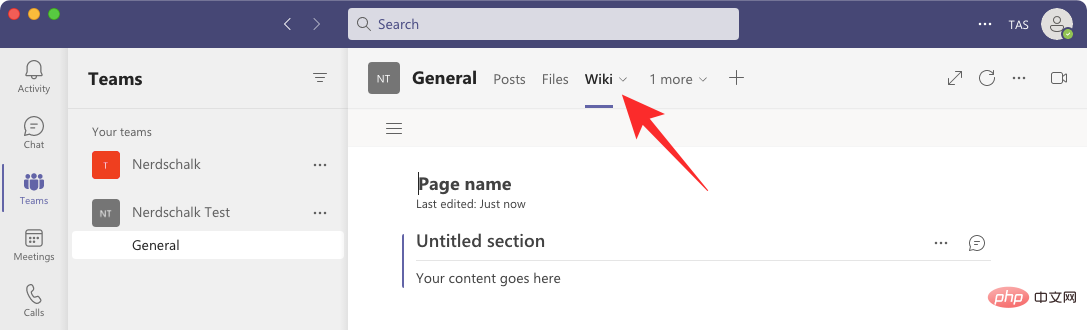
#That’s all the information you need to fix the Microsoft Teams not displaying image issue.
The above is the detailed content of Microsoft Teams not showing images? how to fix. For more information, please follow other related articles on the PHP Chinese website!




