
Windows 11 comes with significant changes from previous versions, with a new UI, AI integration, and different ways to interact with your PC. To get new releases, Microsoft offers three channels through the Windows Insider program: Development, Testing, and Release Preview. Now, the company is introducing another way to get updated versions, called Windows Canary builds. Let’s take a closer look at these new builds and how to get them.
Microsoft will test the latest Windows Canary builds for all Insider members who subscribe to the channel. This channel provides the latest builds that Microsoft is testing, as well as the latest and experimental features that may never appear in the final version of a future Windows 11 update.
Similar to the Dev channel, Canary will feature Windows version .25000 and above, while all other channels will be limited to .23000. Builds released in the Canary channel will come with minimal documentation and release notes since they will be fairly new, as Microsoft says.
Currently, the Dev channel is similar to the Canary version. In fact, the build released in the Dev Channel is the .25000 build, which is why all Dev Channel members are automatically moved to Canary in the Windows Insider Program. Once everyone has migrated, the .23000 version will start being available on the development channel. If you want to switch back to the Dev channel from Canary, you will need to completely reinstall Windows 11.
You can install Canary builds by signing up for the Windows Insider Program. Once registered, you can join the Canary channel and install the latest version accordingly. Please follow the steps below to help you through the process. If you're already a Windows Insider, you can use method 2 instead.
Let’s join the Windows Insider Program first. Remember, you need to sign in with your Microsoft account to join the Windows Insider Program. So, if you're logging in with a local account instead, we recommend switching to a Microsoft account and following the guide below.
Press Windows i to launch the Settings app.
Click Privacy & Security in the sidebar.
Click Diagnosis and Feedback.
Enable switching between Diagnostic data and Optional data.
Now click on Windows Update.
SelectWindows Insider Program.
Click Start.
Your Microsoft account will be automatically detected. Click Next.
Click Link Account in the new Windows Insider Program prompt.
Select your Microsoft account and click Continue.
You will now see the license agreement for the program. Please review them at your own discretion and click Continue.
Click and select Canary as your preferred Insider channel.
Click to continue.
Check your channel selection and click Continue again.
Now, review the Canary Channel License Agreement and click Continue.
You will now be asked to restart your PC. Save all open work and click Restart Now.
After the PC restarts, open the Settings app again and click "Windows Update".
Click now Check for Updates.
The latest available versions from the Canary channel will now be displayed for your PC. You can now install the latest version and enjoy new and experimental features.
Now that you are in the Windows Insider Program, we can join the Canary build channel and install the latest build. Please follow the steps below to help you through the process.
Press the Windows i keyboard shortcut to open the Settings application. Now click on Windows Update in the left sidebar.
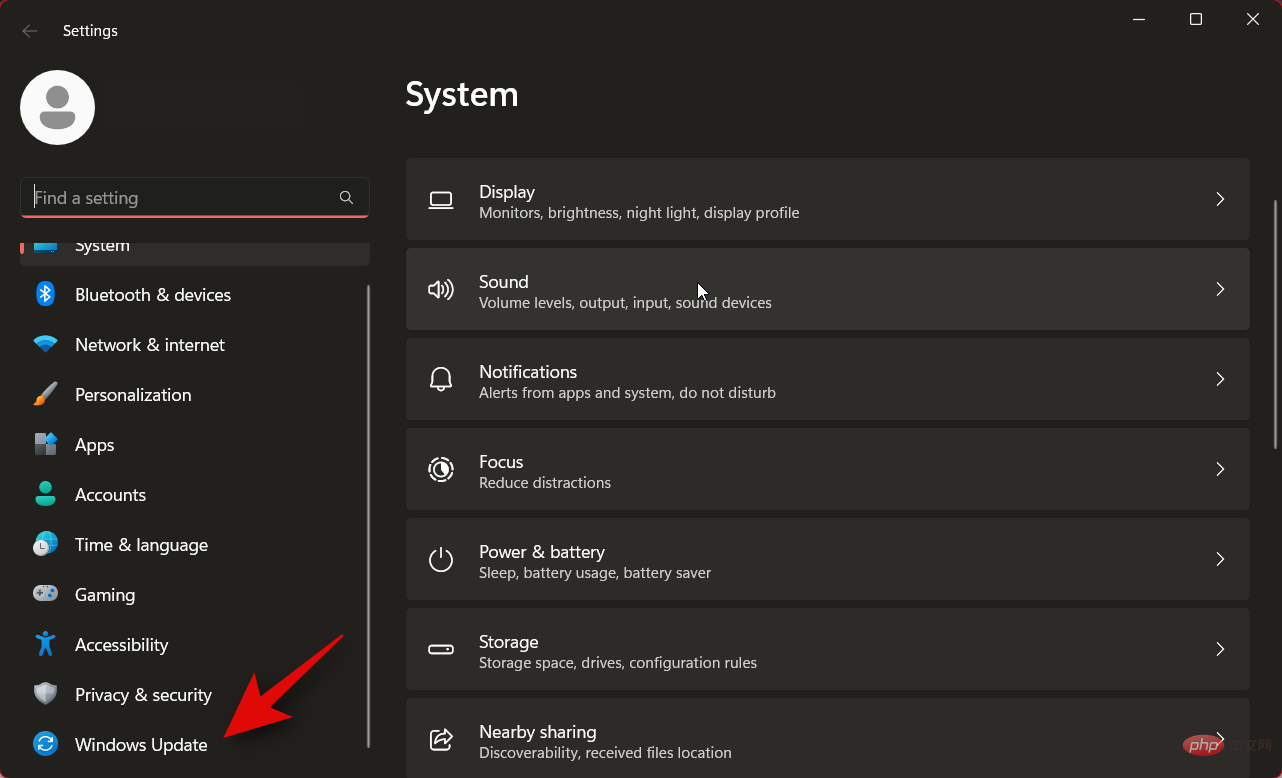
Click Windows Insider Program.
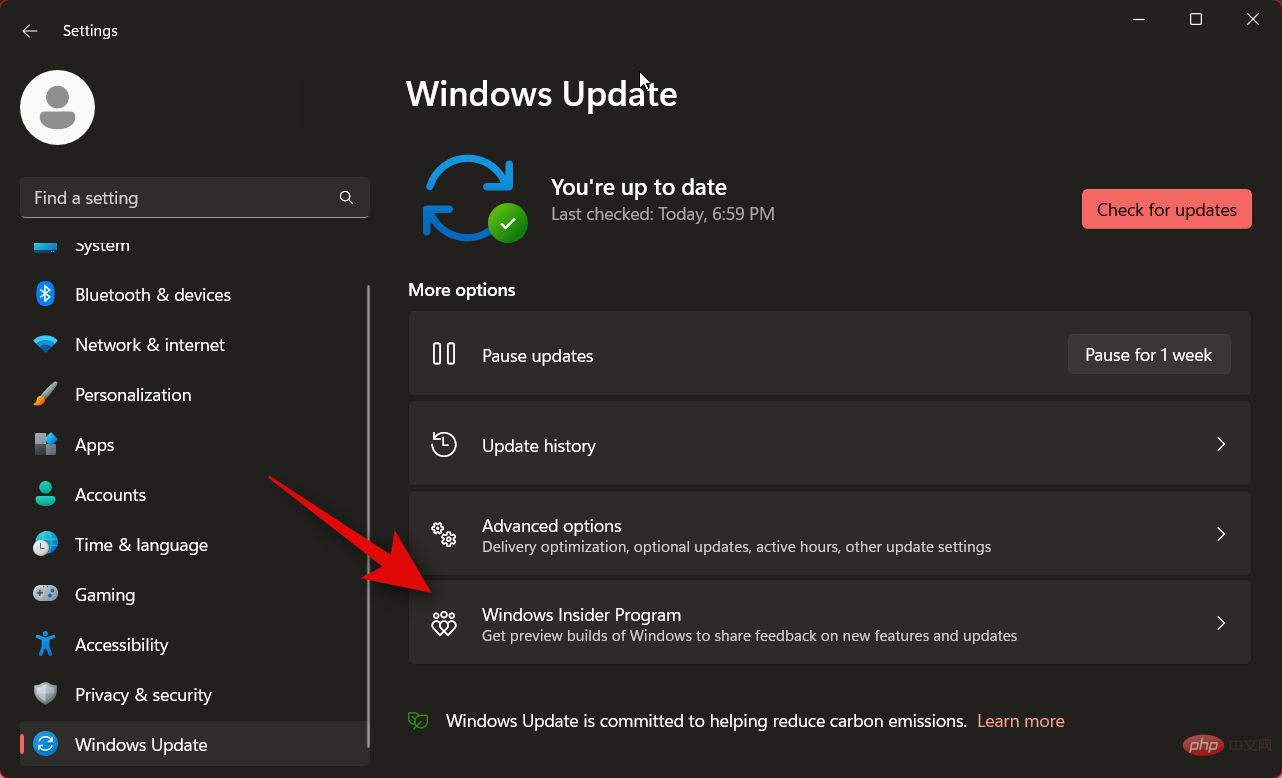
Click to select your Insider settings .
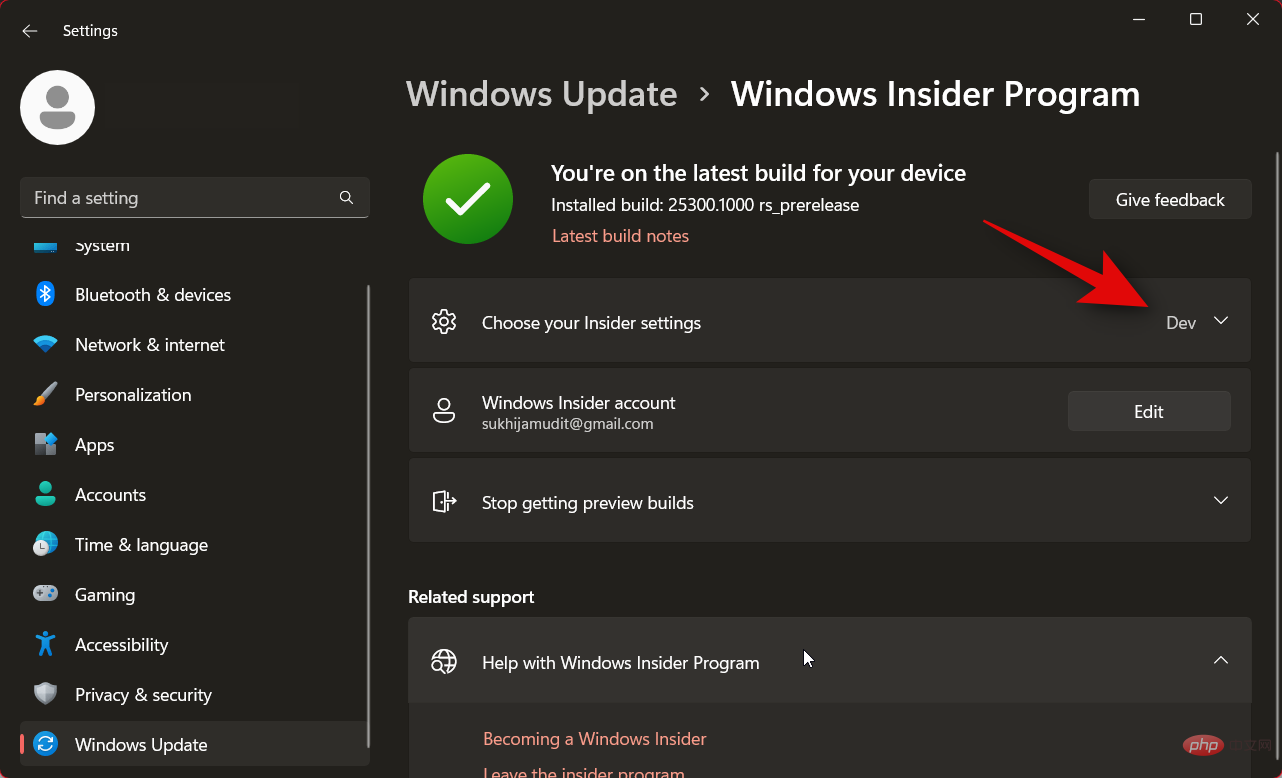
Now click and select Canary Channel.
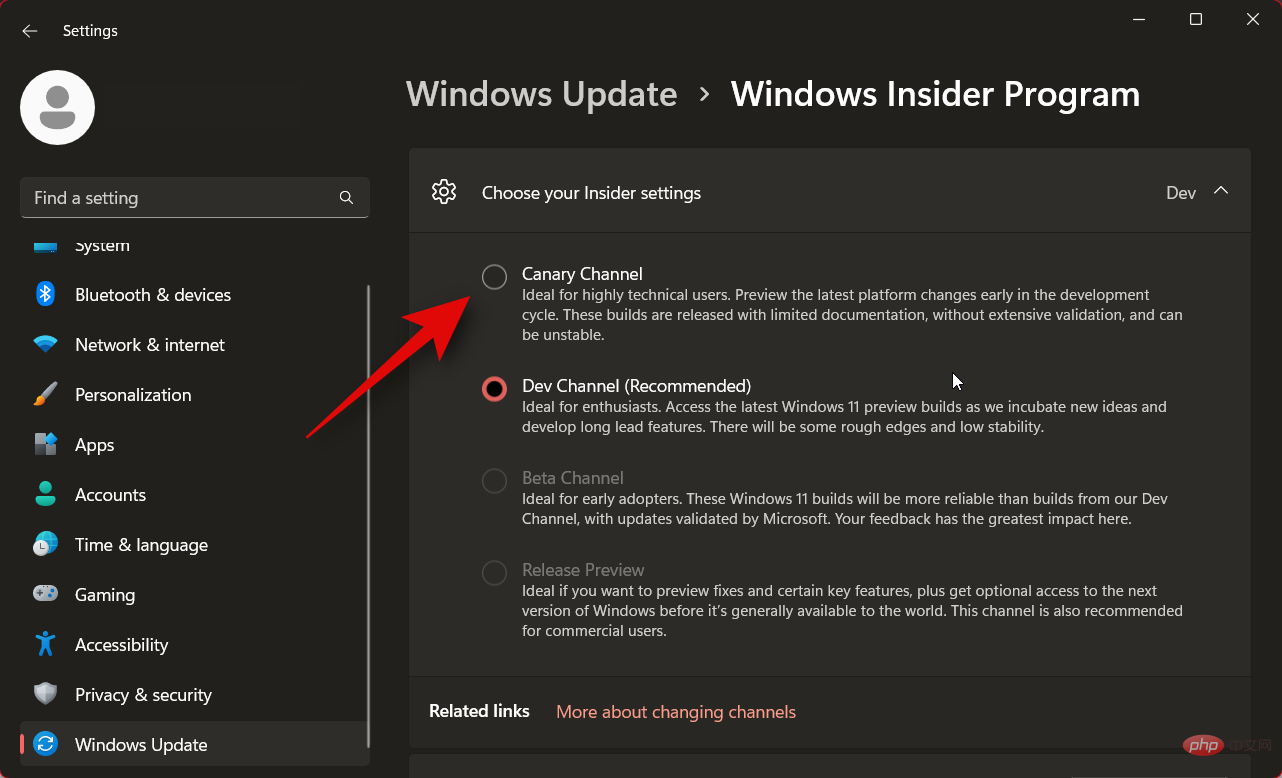
Click Windows Update at the top to return to the previous page.
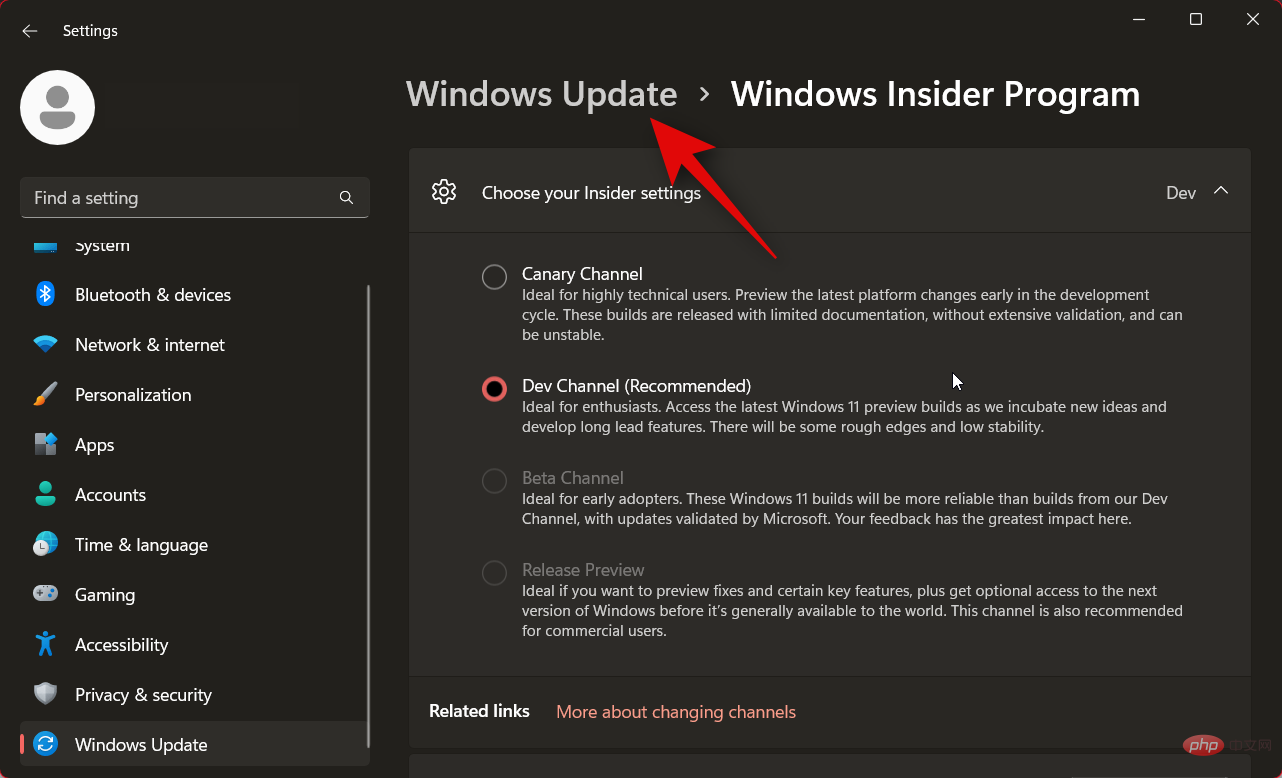
Click Check for Updates.
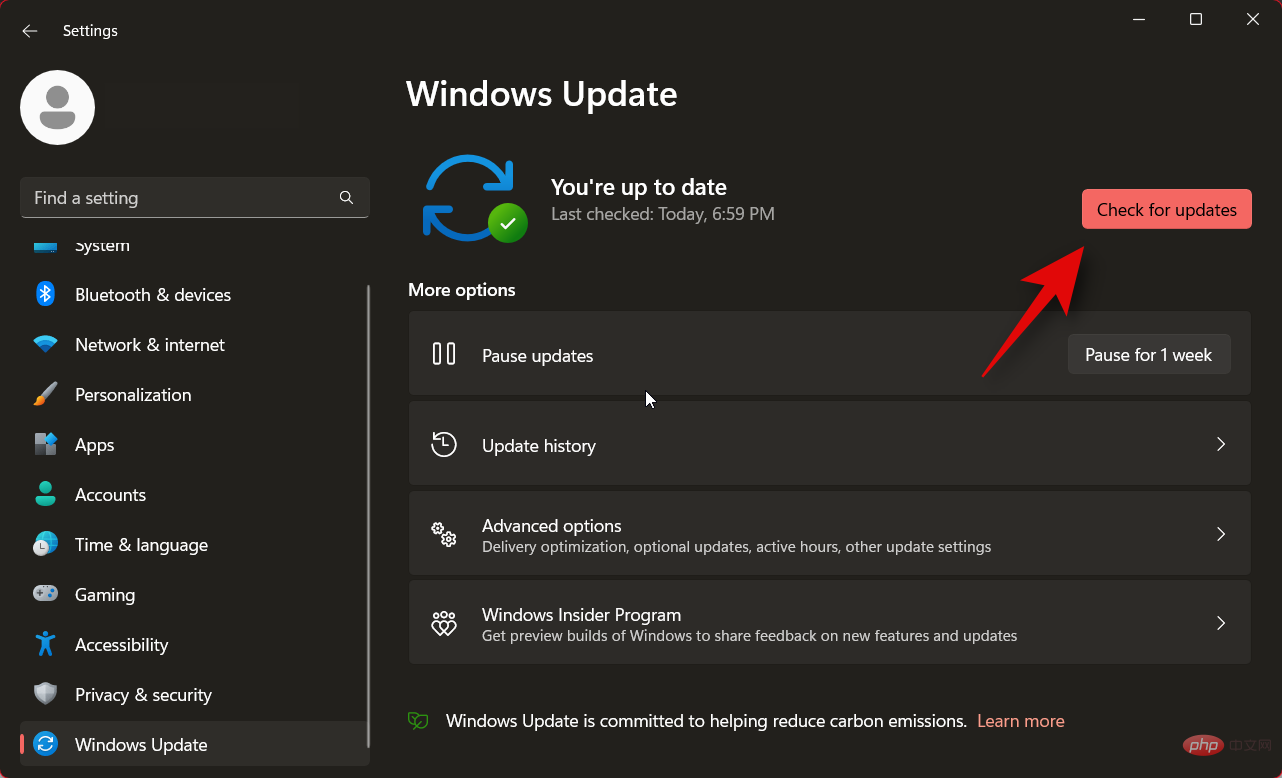
Windows will now check for and display the latest build available for the Canary channel. Click Download and Install to get the latest updates on your Windows 11 PC.
That's it! You have now switched to the Canary channel and installed the latest available version.
While this may happen in the future, the channel's current focus is on previewing Windows 11 builds that are already available to Insider members who subscribe to the Dev channel. The latest speculation is that Microsoft's official blog post announcing the Canary build made no mention of Windows 11. Instead, Microsoft is calling this new internal channel Canary, and the builds are called Windows Canary builds. While this could indicate that the company plans to test future versions of Windows in this channel, it's currently unconfirmed.
If you need the latest version for professional purposes or to test your development environment with an upcoming Windows version, you can subscribe and switch to the Canary version. However, if you are a daily user, we do not recommend using the Canary version. These latest versions often introduce new features and bugs that can break basic functionality in Windows that may be essential to your daily workflow. Instead, we recommend joining the beta or release preview channel to receive stable builds that still allow you to test new Windows 11 features.
The above is the detailed content of How to install Windows 11 Canary Edition. For more information, please follow other related articles on the PHP Chinese website!




