How to fix hypervisor errors in Windows 11
For many users, Windows has a hidden built-in feature for easily creating and managing virtual machines. This feature is called Hypervisor or Hyper-V. But like other Windows features, this one isn't completely bug-free. In this article, we will show you how to resolve Hyper-V issues easily and quickly. So without further ado, let’s jump into the solution and get the virtual machine up and running.
Fix 1 – Check if your system supports Hyper-V
The first thing you should try is to check if your system supports Hyper-V and is still active.
1. You must restart the system. To do this safely, press the Windows key once and click Close or log off.
2. Next, click " Restart " to restart the system.
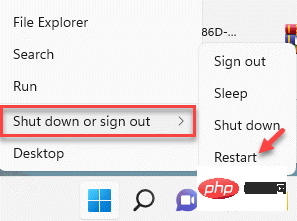
#3. When your system boots and the manufacturer logo appears, press and hold the " Delete " key on your keyboard to access the BIOS settings.
NOTE ——
Please keep in mind that this BIOS key may vary from device to device.
When your computer boots up, keep your eyes peeled for the actual button to access the BIOS. [If you are unable to open the BIOS, please allow your computer to boot normally and retry the entire process. ]

3. After opening the BIOS window, go to the "Advanced" tab*.
4. Next, use the arrows on your keyboard to select "Virtualization" from the list and set it to "Enabled".
[
*Note -
You may not find the "Virtualization" option on the Advanced Settings page. On some computers, this option is in the "Performance" section.
]
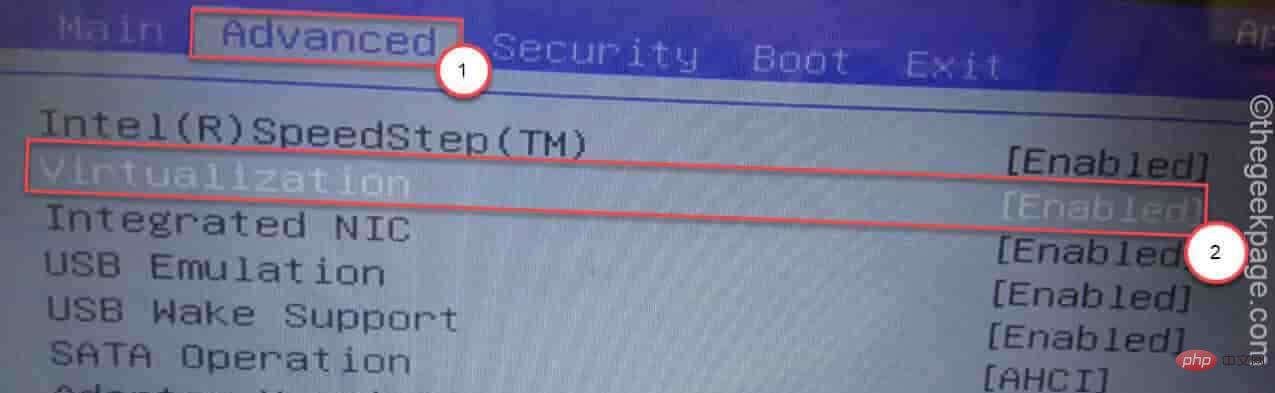
5. Press the key associated with it again to save the settings.
[This is the “F10” key of this machine. ]
6. After that, select "is" and finally save and exit the BIOS settings on your computer.
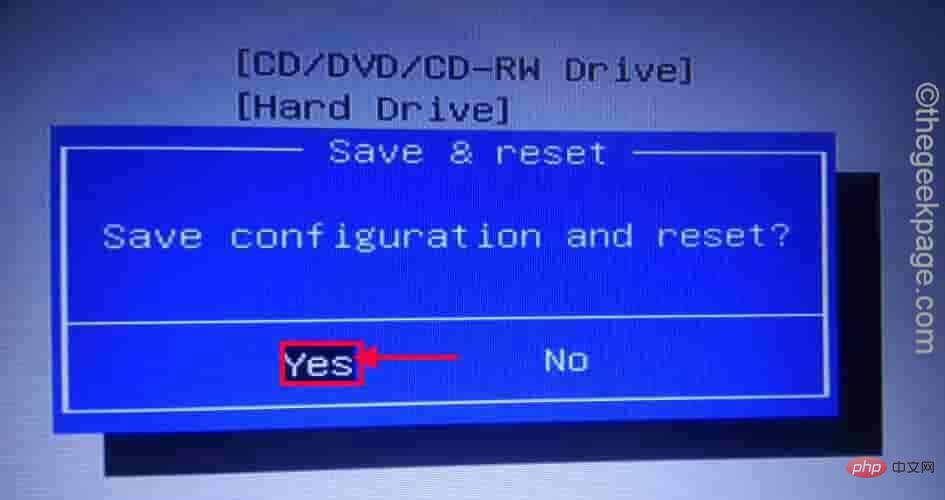
Your computer will start normally.
For AMD users
While the method is similar to Intel users, the terminology is different for AMD users.
1. Reboot your system and open BIOS setup as we detailed above.
2. You will find the " MIT " section. where to.
3. Next, go to "Advanced Frequency Settings".
4. Here you can find "Advanced Core Settings".
5. Here you will see the “SVM Mode” option on the screen.
6. Just switch it to "Enable".
When finished, click the Save button to save the changes.
After completing this operation, let your computer start normally.
How to check if virtualization is enabled?
You can check whether virtualization is enabled directly from Task Manager.
1. First, right-click the Windows icon and click "Task Manager".
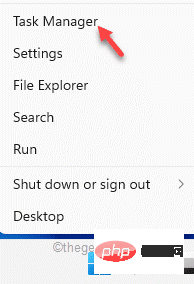
2. Then, go to the "Performance" tab.
3. Here, click on the “ CPU ” section.
4. You will notice the status of several parameters of the CPU. Just check if "Virtualization" says "Enabled".
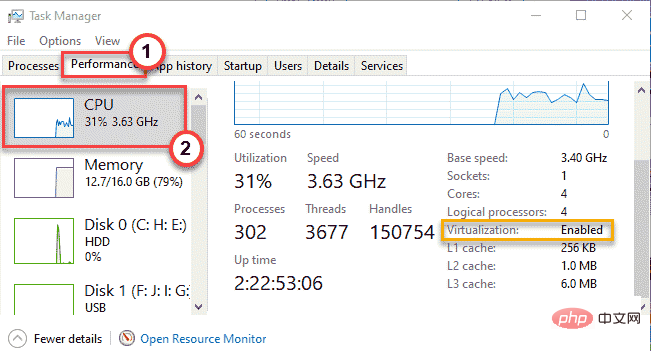
#After checking the status, it says "Enabled", just try to turn on Hyper-V Quick Create. Check if this works.
Fix 2 – Enable Hyper-V Features
Hyper-V may not be activated correctly on the system.
1. You need to open the running terminal. So, press the Win key and the R key at the same time.
2. After that, enter the word in the run and click "OK".
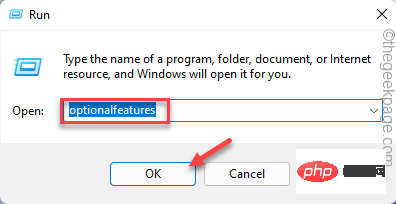
Windows features will appear later.
3. When Windows features are turned on, scroll down to " Hyper-V".
4. Justcheck the box next to "Hyper-V". Then, click "OK" to enable Hyper-V functionality.
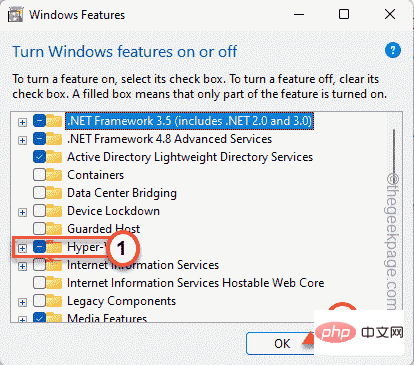
#Windows will now download the components of the Hyper-V feature and activate it on the system.
This process takes some time. So, all we can do is wait patiently.
6. Once completed, click "Restart" to restart your computer.
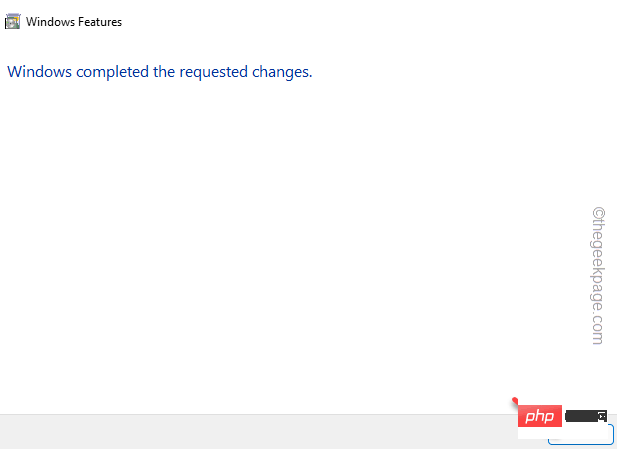
After the computer restarts, search for "Hyper-V" from the search box and check if it is working properly.
Fix 3 – Start Hyper-V automatically
You can ensure that Hyper-V starts automatically at system startup.
1. Automating Hyper-V startup is easy. You just need to pass a command.
2. To do this, type "cmd" in the search box, then right-click "Command Prompt" and click " to Run as administrator".
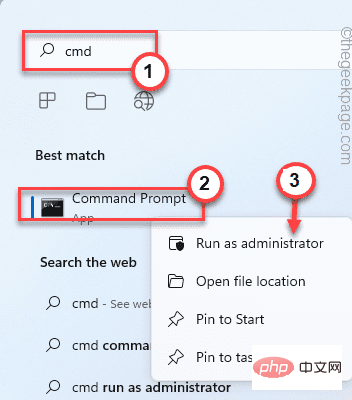
3. Once you find the terminal, paste this code and press Enter.
bcdedit /set hypervisorlaunchtype auto
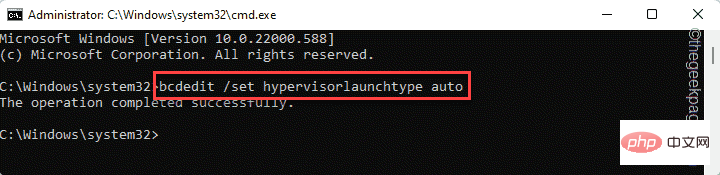
Afterwards, close the terminal and restart the computer. After restarting the system, the hypervisor will start.
Fix 4 – Stop-start Hyper-V service
You can stop-start Hyper-V service.
1. First, press the Win key and R key at the same time.
2. Then, write this and press Enter.
服务.msc
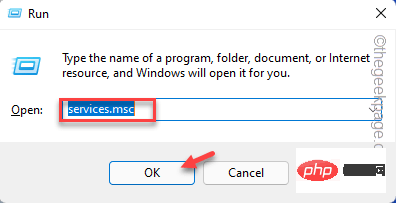
3. Look for the " Hyper-V Virtual Machine Management" service. Double-click to modify it.
[If you cannot find a specific service, look for " Hyper-V Remote Desktop Virtualization" and open its properties. ]
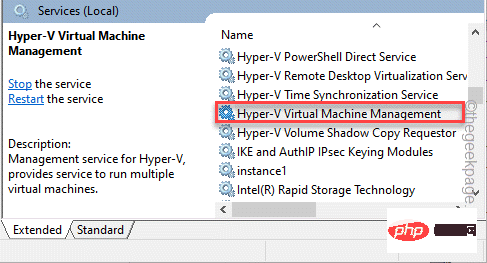
4. If it is already running, click "Stop" to stop the service.
5. After stopping, click "Start" to start it.
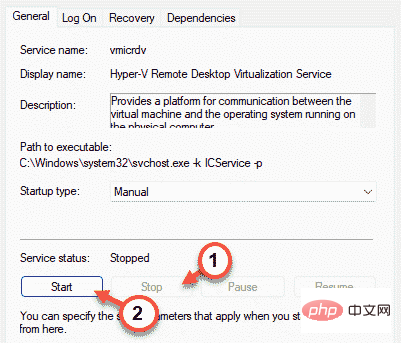
After that, close the Services screen. Then, start Hyper-V to see if it works properly. It should work fine this time.
Additional Tips–
1. Open Windows Update on your system and check for new updates.
2.Also, you can also try running a disk check operation from an elevated command prompt screen using the following command -
The above is the detailed content of How to fix hypervisor errors in Windows 11. For more information, please follow other related articles on the PHP Chinese website!

Hot AI Tools

Undresser.AI Undress
AI-powered app for creating realistic nude photos

AI Clothes Remover
Online AI tool for removing clothes from photos.

Undress AI Tool
Undress images for free

Clothoff.io
AI clothes remover

AI Hentai Generator
Generate AI Hentai for free.

Hot Article

Hot Tools

Notepad++7.3.1
Easy-to-use and free code editor

SublimeText3 Chinese version
Chinese version, very easy to use

Zend Studio 13.0.1
Powerful PHP integrated development environment

Dreamweaver CS6
Visual web development tools

SublimeText3 Mac version
God-level code editing software (SublimeText3)

Hot Topics
 1378
1378
 52
52
 Ventoy secure boot settingsSecure Boot
Jun 18, 2024 pm 09:00 PM
Ventoy secure boot settingsSecure Boot
Jun 18, 2024 pm 09:00 PM
Ventoy is a USB boot tool that can directly boot ISO/WIM/IMG/VHD(x)/EFI and other types of files in the USB flash drive. It is very easy to use. Laptops have secure boot turned on by default. If they are not turned off or cannot be turned off, they cannot be booted from a USB device. Ventoy also supports secure boot. The principle is to inject a GRUB installation certificate into the current computer. As long as your computer After being injected once, any USB disk PE booted based on grub can pass. The official description of Ventoy is a GIF image. The playback speed is too fast and you may not be able to remember it. The editor has divided the GIF image to make it easier to understand. Ventoy secure boot has EnrollKey and Enro
 Acer laptop disables secure boot and removes password in Bios
Jun 19, 2024 am 06:49 AM
Acer laptop disables secure boot and removes password in Bios
Jun 19, 2024 am 06:49 AM
I repaired an Acer laptop and had to turn off secure boot when entering PE. I recorded how to turn off secure boot and remove the password from Bios. Turn on the computer and when the screen is not on, keep pressing the F2 key to enter the BIOS. On Acer laptops, turn off Secure Boot and press the arrow keys to switch to Boot. If SecureBoot is gray and unclickable, switch to the Security page, select SetSupervisorPassword and press Enter to set the password. Then switch to Boot, SecureBoot can be selected as Disabled, and press F10 to save. Modify and clear the BIOS password on your Acer notebook. Switch to the Security menu and select SetSupervisorPasswo.
 Convert VMware to VirtualBox and vice versa
Feb 19, 2024 pm 05:57 PM
Convert VMware to VirtualBox and vice versa
Feb 19, 2024 pm 05:57 PM
Virtual machines are an affordable way to experience and use multiple operating systems on a single computer. VMWare and VirtualBox are the two major brands in the virtual machine industry. You can easily convert a VMware virtual machine to a VirtualBox virtual machine and vice versa, giving you the flexibility to switch machines between them without having to recreate them. Migrating a virtual machine from VMWare to VirtualBox or vice versa is not complicated. Just follow the instructions below and it's easy to do. How to convert VMware to VirtualBoxVMwareVM is stored in .vmx format and then converted to .ovf, this is VirtualBox and VMWare
 Dell computer bios interface to set USB disk startup items
Feb 10, 2024 pm 10:09 PM
Dell computer bios interface to set USB disk startup items
Feb 10, 2024 pm 10:09 PM
How do you set up a USB drive if your computer is a Dell laptop? Many friends have found that Dell laptops will not display the USB disk option by pressing the boot hotkey, so they need to enter the BIOS to set up the USB disk boot, so what if they don't know how to operate it? Now follow the editor’s steps to demonstrate how to set up a USB flash drive on a Dell laptop. Many friends assemble Dell computers, but don't know how to use the USB boot tool after entering the USBPE interface. Many friends don't know that they need to enter the BIOS interface to set up USB boot, so pressing the boot hotkey will not appear. what should we do? Let’s see how Dell sets up USB boot! Set up Dell laptop to reinstall system bootable from USB disk
 How to install, configure and use the 'Windows Sandbox' feature
Feb 19, 2024 pm 01:00 PM
How to install, configure and use the 'Windows Sandbox' feature
Feb 19, 2024 pm 01:00 PM
Windows Sandbox is a feature built into the Windows 11 and Windows 10 operating systems that allows users to install and test unverified applications or visit websites in a lightweight virtual environment while protecting the main system from potential threats. Overall, this system provides a safe and isolated testing environment, similar to a virtual machine, but easier to use. Next, this article will introduce the detailed steps to install, configure and use the Windows Sandbox feature on Windows 11. Introduction to Windows Sandbox Features Windows Sandbox (also known as Windows Sandbox) is essentially a lightweight virtualization solution focused on providing efficient and secure virtual environments. compared to traditional
 The server encountered an error, 0x80070003, while creating a new virtual machine.
Feb 19, 2024 pm 02:30 PM
The server encountered an error, 0x80070003, while creating a new virtual machine.
Feb 19, 2024 pm 02:30 PM
If you encounter error code 0x80070003 when using Hyper-V to create or start a virtual machine, it may be caused by permission issues, file corruption, or configuration errors. Solutions include checking file permissions, repairing damaged files, ensuring correct configuration, and more. This problem can be solved by ruling out the different possibilities one by one. The entire error message looks like this: The server encountered an error while creating [virtual machine name]. Unable to create new virtual machine. Unable to access configuration store: The system cannot find the path specified. (0x80070003). Some possible causes of this error include: The virtual machine file is corrupted. This can happen due to malware, virus or adware attacks. Although the likelihood of this happening is low, you can't completely
 The system has posted in safe mode ASUS motherboard
Jun 19, 2024 am 07:35 AM
The system has posted in safe mode ASUS motherboard
Jun 19, 2024 am 07:35 AM
After the computer is turned on, it prompts The system has posted in safe mode. You can set it in the BIOS to ignore the F1 error. Although it does not prompt, it directly enters the BIOS when it is turned on. Sometimes F1 is useless every time it is turned on. Then you need to restart the BIOS, and then exit the BIOS to enter the system. . thesystemhaspostedinsafemode=The system is in safe mode. This problem is relatively common on ASUS motherboards. As long as you turn off the XMP of the memory and adjust the memory frequency back to normal, you can boot normally without the thesystemhaspostedinsafemode error. Updating the latest motherboard BIOS should be OK.
![Windows PC keeps booting into BIOS [Fix]](https://img.php.cn/upload/article/000/887/227/171012121854600.jpg?x-oss-process=image/resize,m_fill,h_207,w_330) Windows PC keeps booting into BIOS [Fix]
Mar 11, 2024 am 09:40 AM
Windows PC keeps booting into BIOS [Fix]
Mar 11, 2024 am 09:40 AM
If your Windows PC frequently enters the BIOS interface, this may cause difficulty in use. I'm stuck with the BIOS screen every time I turn on my computer, and restarting doesn't help. If you are facing this problem, then the solutions provided in this article will help you. Why does my computer keep booting in BIOS? Your computer's frequent restarts in BIOS mode may be caused by a variety of reasons, such as improper boot sequence settings, damaged SATA cables, loose connections, BIOS configuration errors, or hard drive failures, etc. Fix Windows PC Keeps Booting into BIOS If your Windows PC keeps booting into BIOS, use the fix below. Check your boot order and re-plug the



