
Some of our readers have complained about some Windows 11 audio issues recently, with how to improve the sound quality on Windows 11 PCs being one of the main issues.
If you are facing a similar problem, there is no need to worry as this article will provide you with simplified steps on how to improve the sound quality in Windows 11.
In this article
If you are looking for the best digital audio format for audio listening, it is the WAVE or WAV format.
It is an uncompressed format that captures all sound frequencies and allows for high bitrates, but a song can take up tens to hundreds of megabytes.
In contrast, MP3, for example, is a highly compressed format designed for portability and low space allocation, and does not preserve all frequencies.
If you need sound technology, currently, two popular sound formats also allow spatiality of sound: Dolby Access and DTS Sound Unbound.
We have highlighted these two apps so that you can download them from the Microsoft Store. However, you should keep in mind that the quality of the sound depends on the output quality of the sound card and the performance of the onboard or connected speakers.
Before making any troubleshooting or setting adjustments, users should ensure that they do the following:
After confirming the above checks, if the problem still persists, you can explore the advanced solutions provided in this article if necessary:

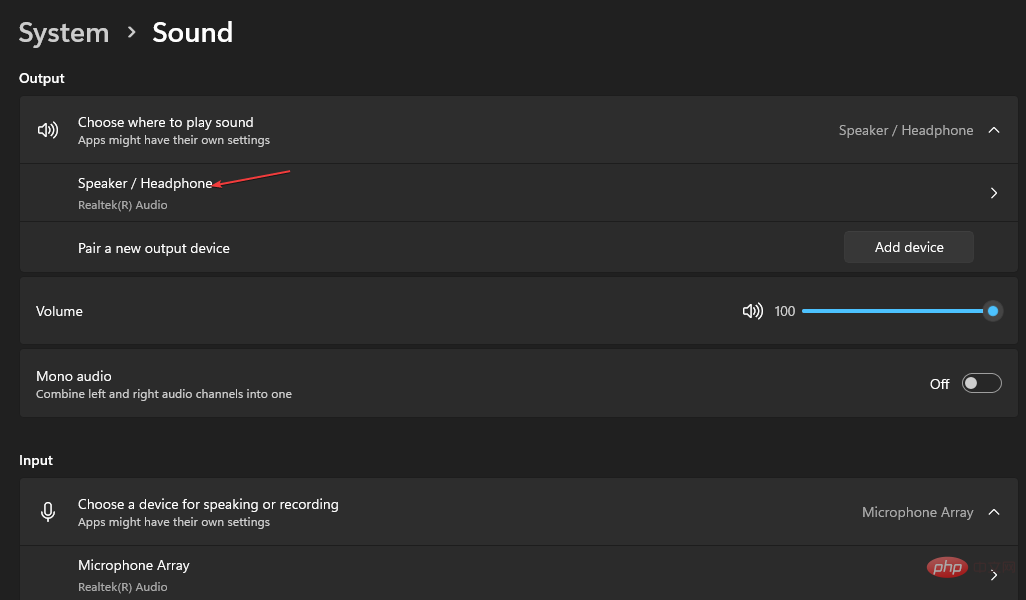
If you are currently playing audio, you should be able to notice some immediate changes in audio quality.

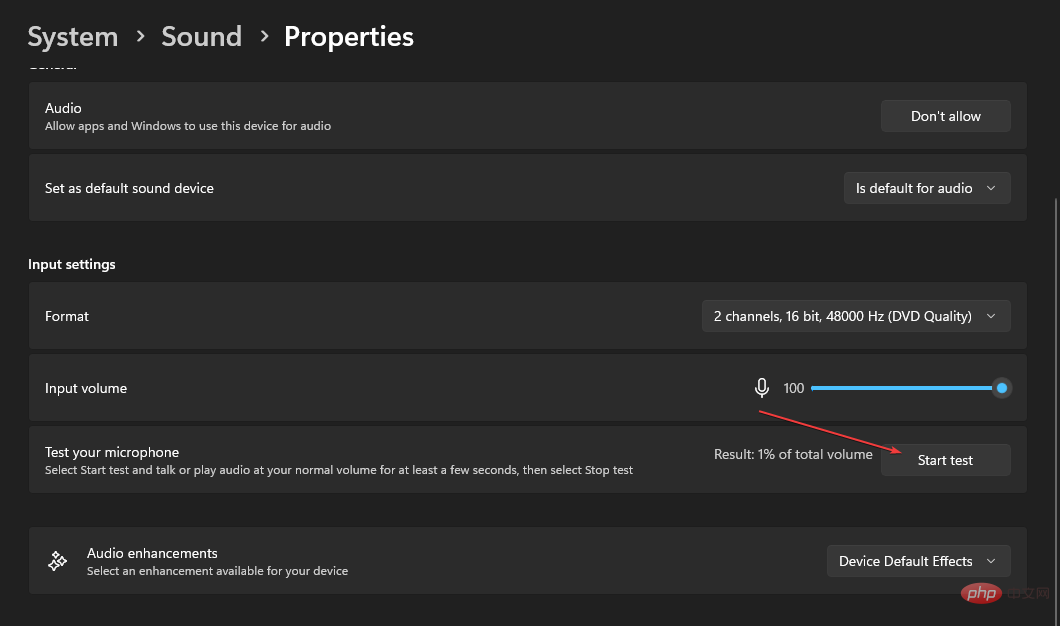
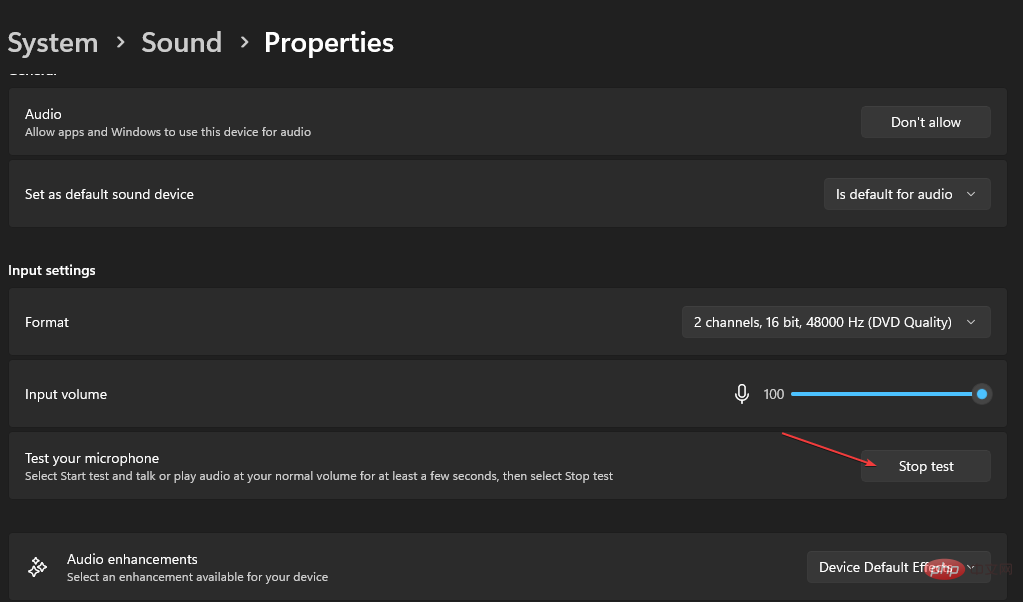
Now you can hear the playback through your headphones and you can chat normally. Uncheck Listen to this device if you're ok with the results and click Apply to save changes.
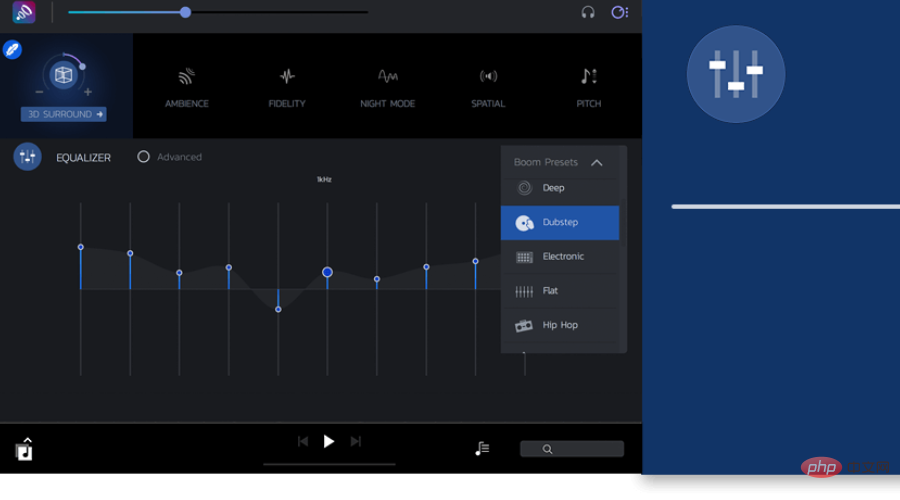
As we mentioned at the beginning of this article, sound quality is limited by the sound equipment you use.
However, we have a list of sound enhancement software that can improve the sound quality on your device. You can check out our selection and test the app.
On the other hand, there is a stylish program that you can try to get soaring sound improvements and change the sound quality on your Windows 11 device.
Boom3D is audio 3D surround sound software for professionals or regular users, no matter what device you are using, headphones or any device that needs to enhance the sound.
It comes with 31-band equalizer presets, volume booster or full cinematic sound effects to immerse you in your favorite movie or song.
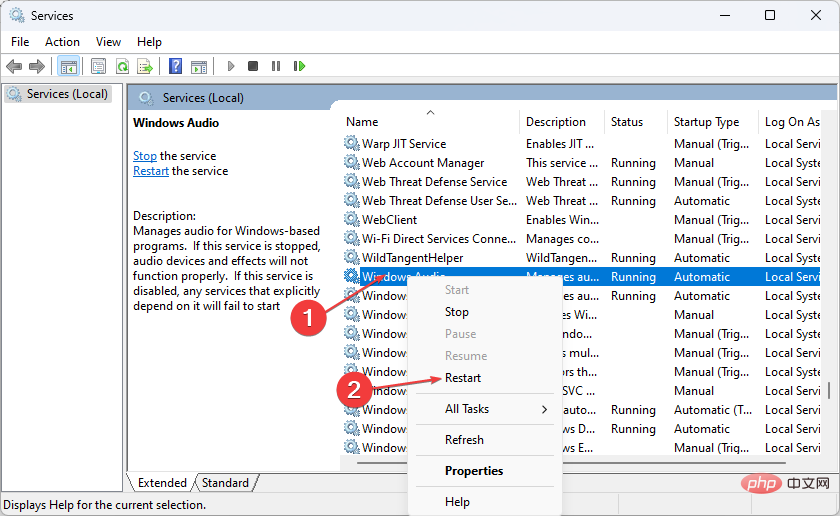
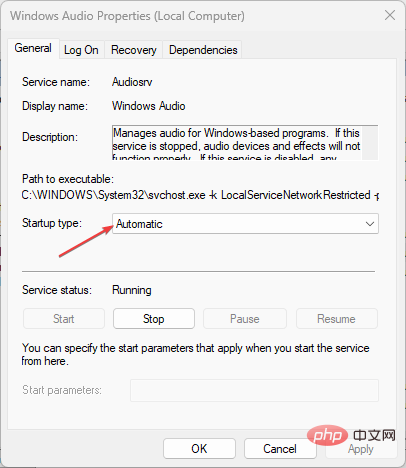
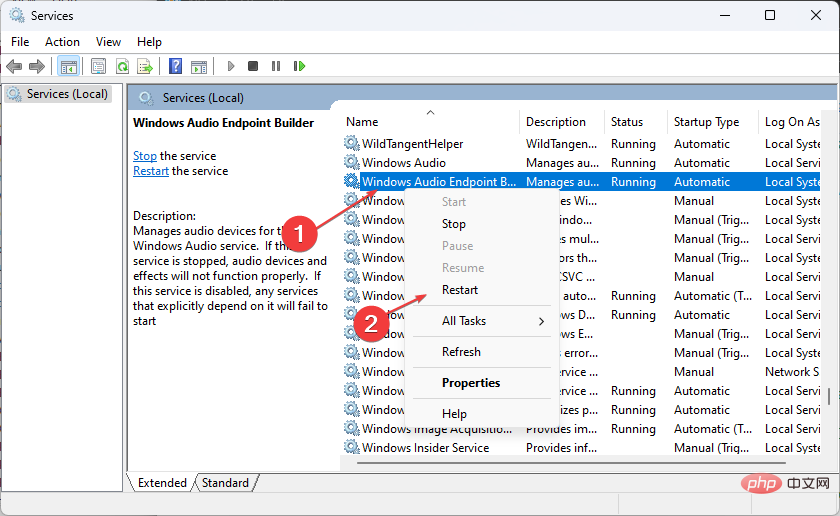
Restarting the Windows Audio service should help improve audio quality. However, if the problem persists, try the next fix.
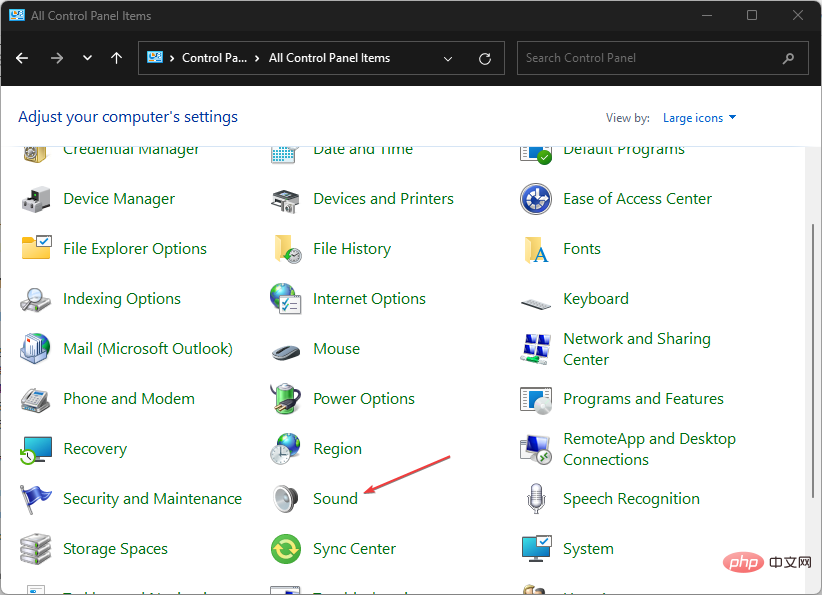
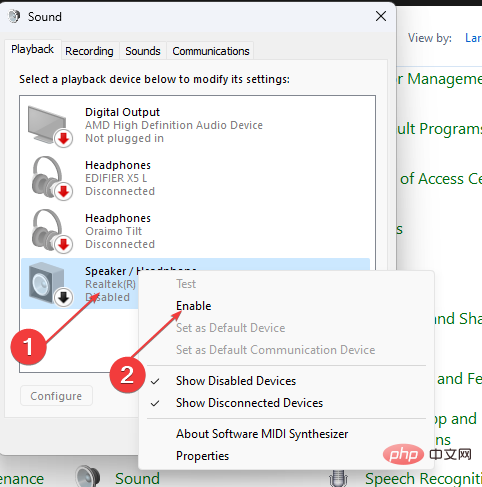
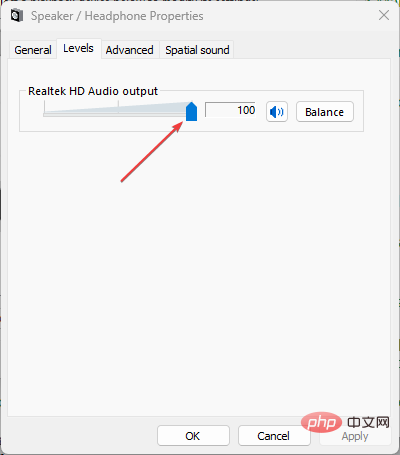
from the menu.
WindowsX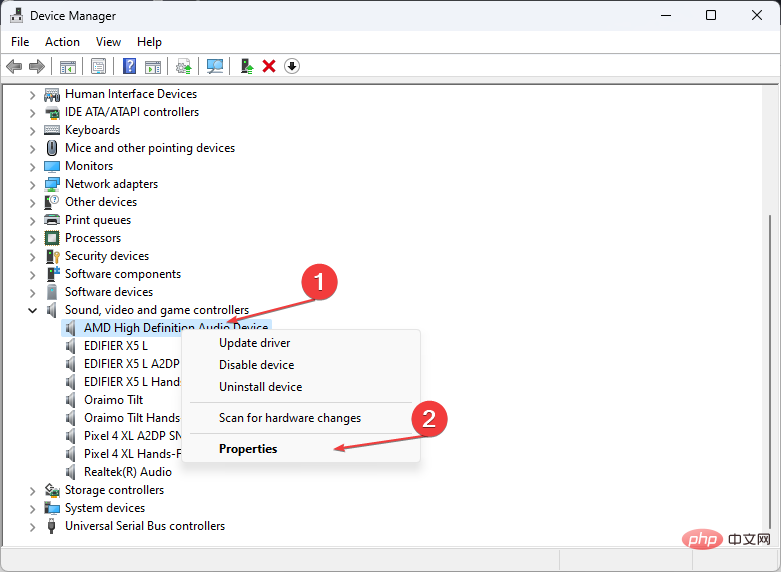 Restart your computer and Windows 11 will automatically reinstall the driver.
Restart your computer and Windows 11 will automatically reinstall the driver. 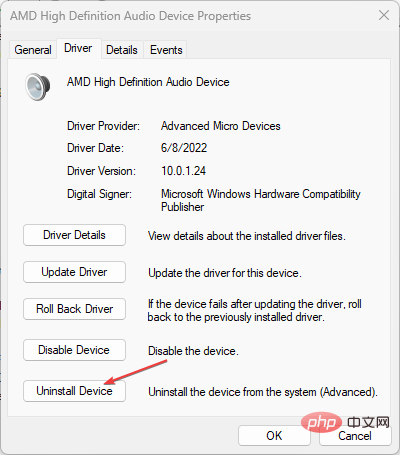 If you want a For an easier and more efficient method, you can try specialized software to do this automatically.
If you want a For an easier and more efficient method, you can try specialized software to do this automatically. .
Launch the application.
The above is the detailed content of How to improve sound quality on Windows 11: 6 must-try tips. For more information, please follow other related articles on the PHP Chinese website!
 Computer is infected and cannot be turned on
Computer is infected and cannot be turned on
 How to prevent the computer from automatically installing software
How to prevent the computer from automatically installing software
 Summary of commonly used computer shortcut keys
Summary of commonly used computer shortcut keys
 Computer freeze screen stuck
Computer freeze screen stuck
 How to measure internet speed on computer
How to measure internet speed on computer
 How to set the computer to automatically connect to WiFi
How to set the computer to automatically connect to WiFi
 Computer 404 error page
Computer 404 error page
 How to set up computer virtual memory
How to set up computer virtual memory




