
Installing Windows 11 on a solid-state drive (SSD) is no different than installing it on a hard disk drive (HDD).
First of all, we should mention that SSDs are better for installing operating systems than hard drives because they are faster.
But now that you've made up your mind, we'll walk you through the process of installing Windows 11 on your hard drive.
The process is simple: First, download the Windows 11 ISO file, then use the Rufus app to create a bootable file that can be installed using a flash drive.
Before we start installing Windows 11 on our hard drive, let’s see how long it takes to install it.
To answer this question, it depends on several factors, such as hard drive model and computer performance.
Needless to say, if you are using an older HDD, it will take longer to install Windows 11 than a newer model with higher RPMs.
To give you an estimate of how long it will take to install Windows 11, it will take approximately 45 minutes.
You should also consider your internet speed when calculating how long it will take to download and then install Windows 11. Download and installation of Windows usually takes one hour and thirty minutes.
After checking the system requirements, it’s time The operating system is installed on the hard disk. The first step is to download the Windows 11 ISO file.
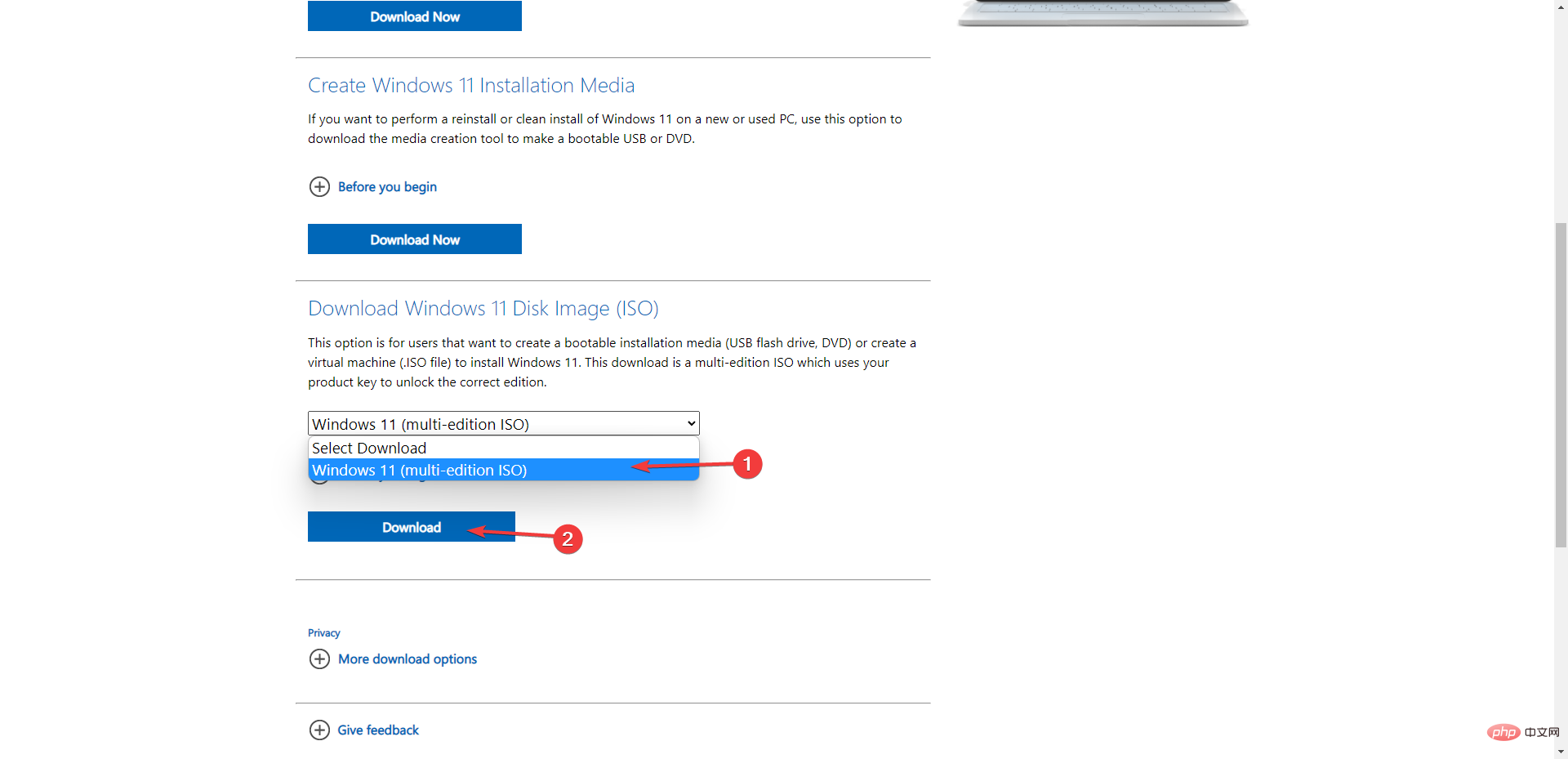
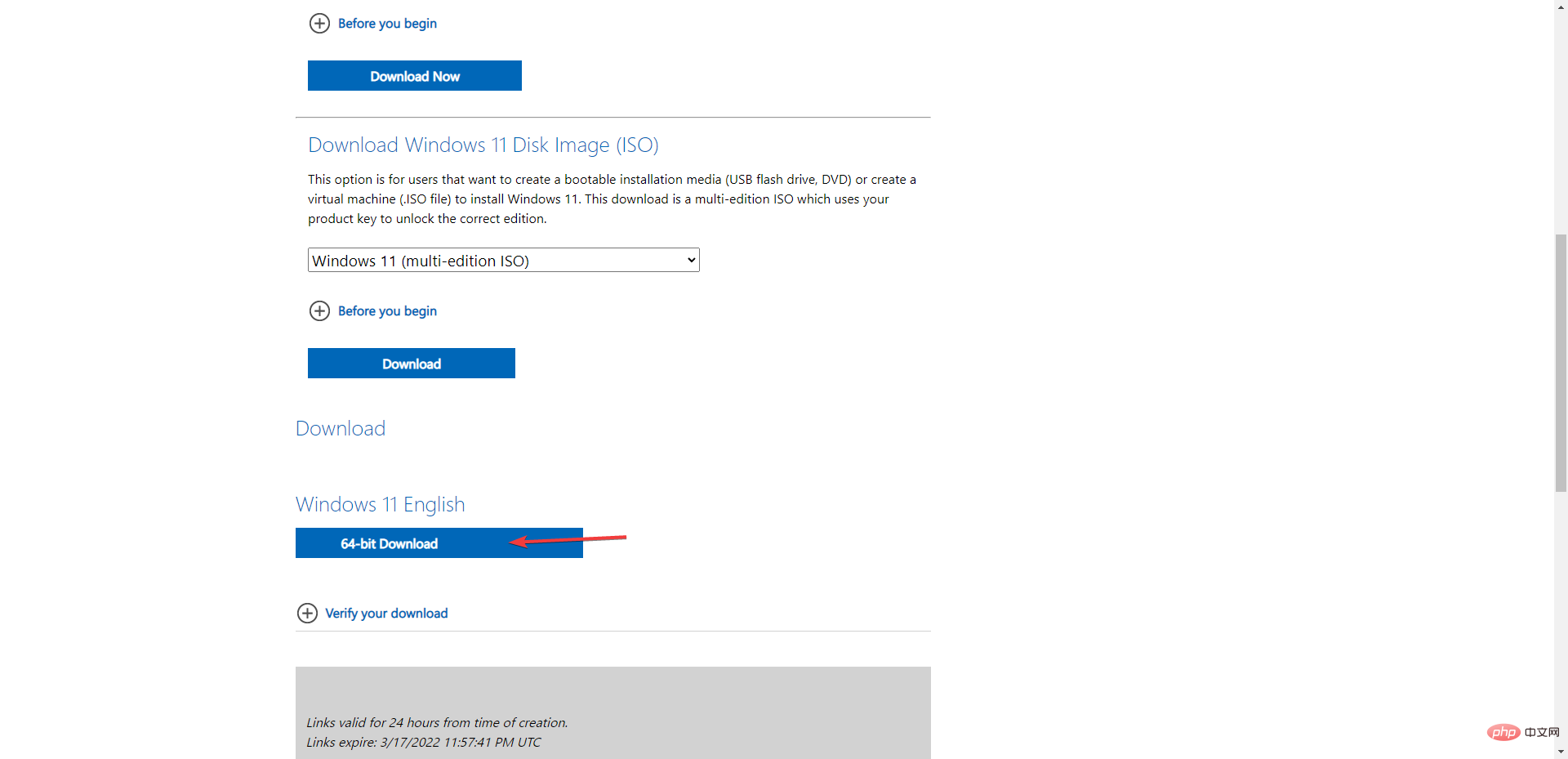
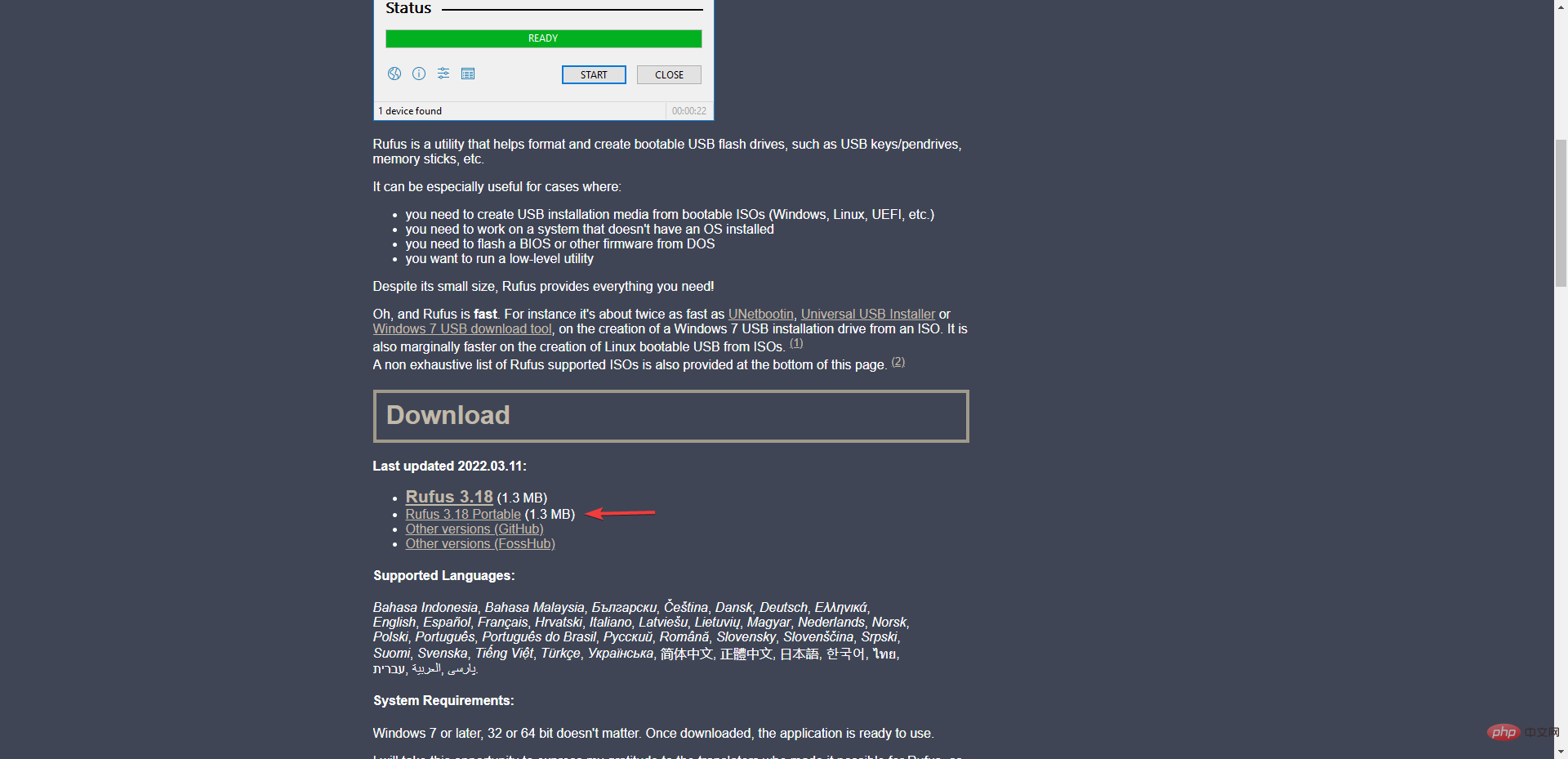
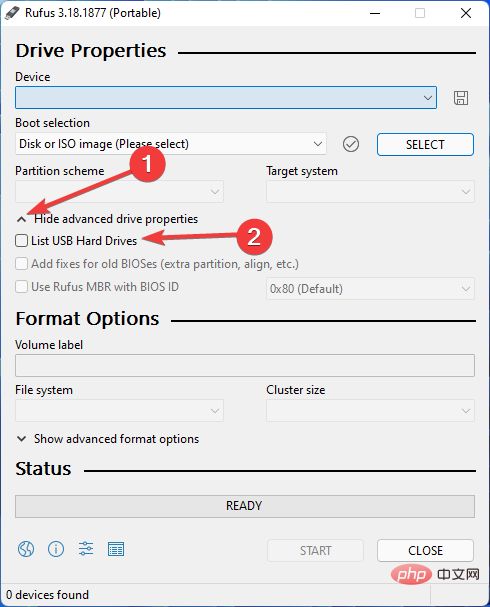
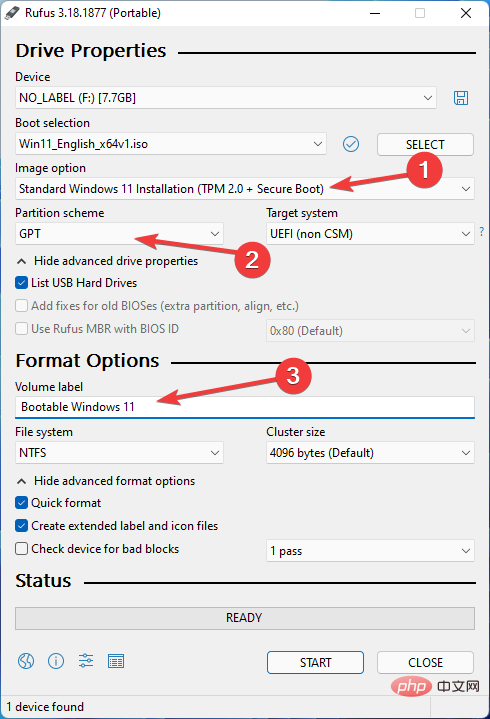
We have to make the Windows 11 ISO file bootable in order to install Windows 11 using a flash drive. Rufus can be used for this purpose.
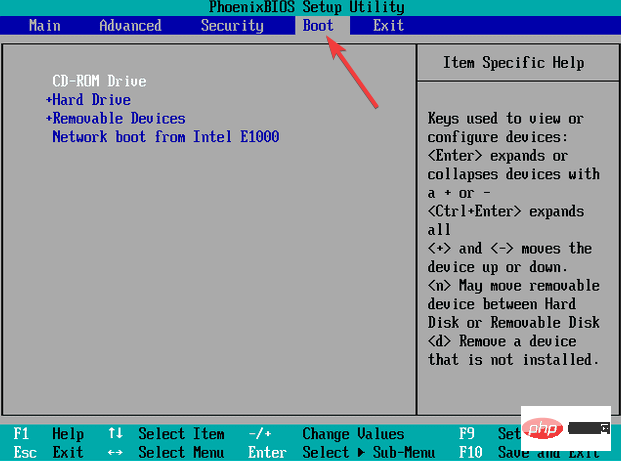
To install Windows 11 using a flash drive, you must first change the target computer's boot options to Removable Device.
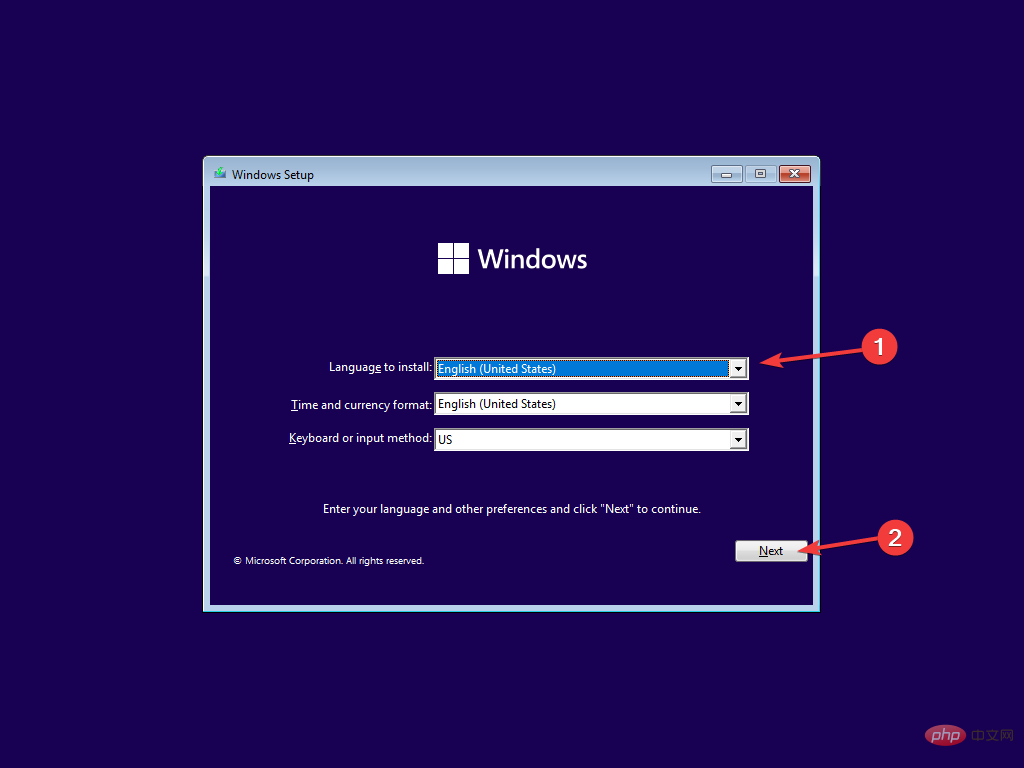
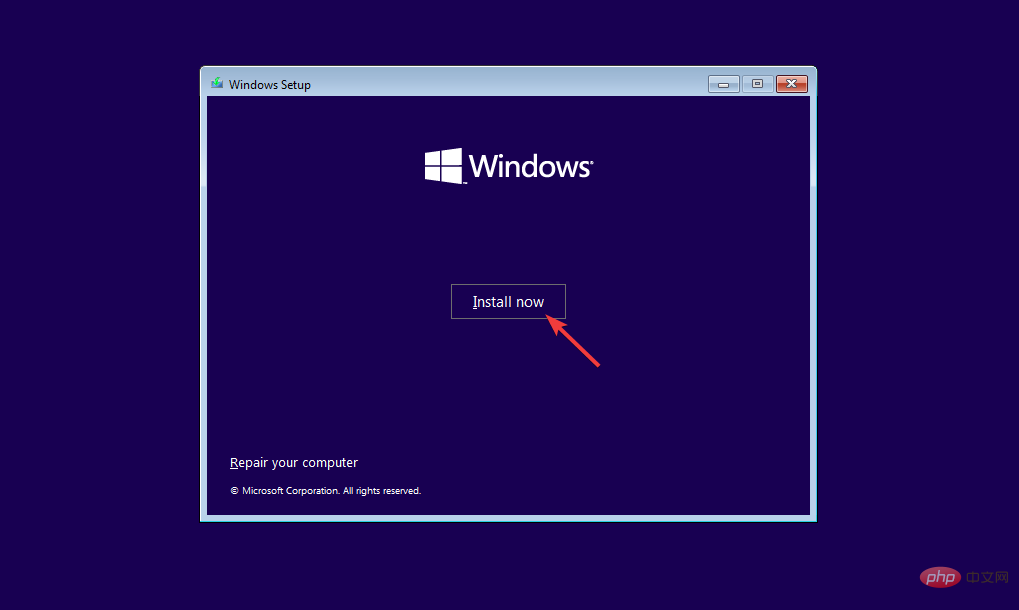
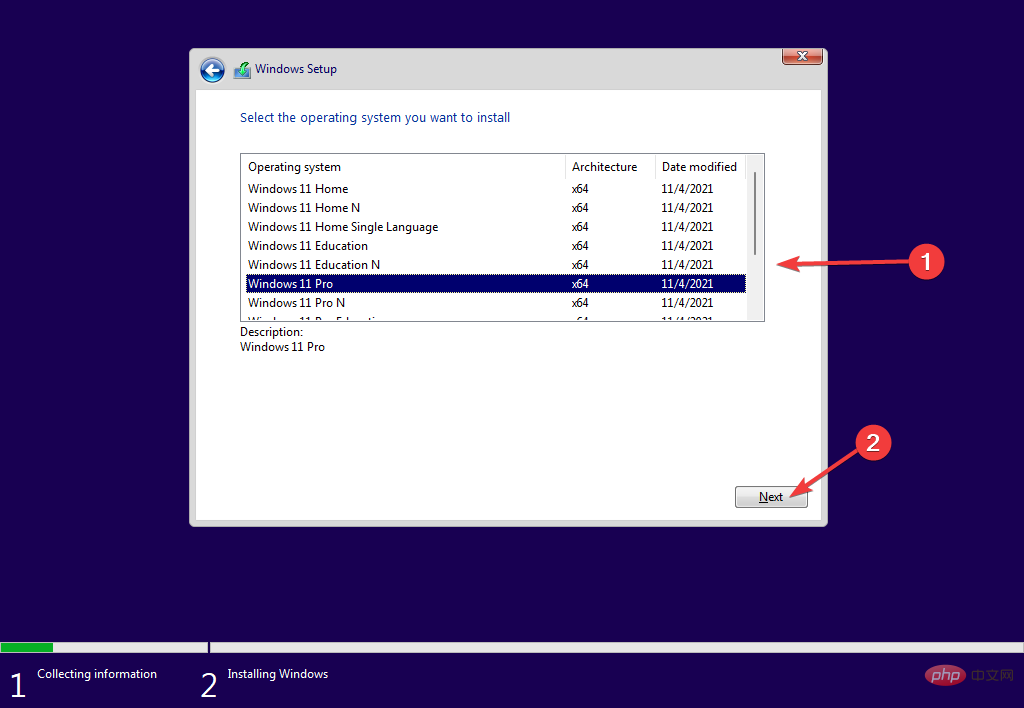
The process is the same whether you are installing Windows 11 on a hard disk drive (HDD) or solid-state drive (SSD). So, if you're wondering what the difference is, it's really their overall performance.
Therefore, we recommend that you always install the operating system on an SSD if possible.
Before installing Windows 11, make sure your computer meets the system requirements. If not, you will not be able to install the operating system.
The above is the detailed content of This is how to install Windows 11 on your hard drive. For more information, please follow other related articles on the PHP Chinese website!
 Computer is infected and cannot be turned on
Computer is infected and cannot be turned on
 How to prevent the computer from automatically installing software
How to prevent the computer from automatically installing software
 What to do if the installation system cannot find the hard disk
What to do if the installation system cannot find the hard disk
 Summary of commonly used computer shortcut keys
Summary of commonly used computer shortcut keys
 Computer freeze screen stuck
Computer freeze screen stuck
 How to measure internet speed on computer
How to measure internet speed on computer
 How to set the computer to automatically connect to WiFi
How to set the computer to automatically connect to WiFi
 Computer 404 error page
Computer 404 error page




