You can reduce Windows 11's RAM usage by avoiding its new features
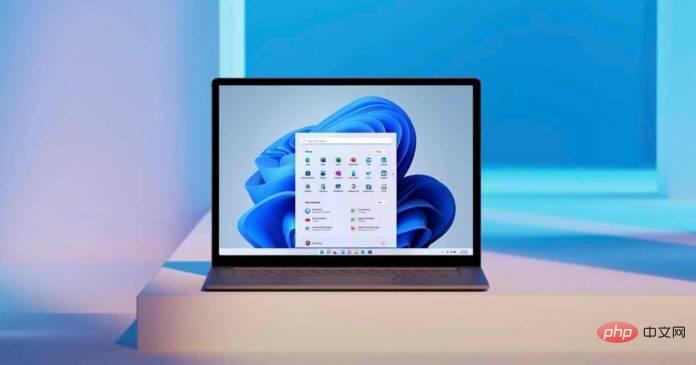
By default, certain features and settings are enabled on Windows 11 that you may want to disable to increase the speed of the operating system. If you have an unsupported device or older hardware with less RAM, you should immediately limit or disable the Microsoft Teams icon pinned to the taskbar of your new operating system.
As you may already know, Microsoft Teams plays a more prominent role in the latest version of Windows than expected. The Teams app is integrated into the taskbar, allowing users with personal accounts to start chats or video conferencing calls and invite their friends to join the platform.
In addition to Teams, Windows 11 also adds a new feature called “Widgets board” to the taskbar. The two new buttons are pinned to the taskbar along with all the usual options like Start Menu and Task View. As you can see in the screenshot below, the widget board lets you view and manage news stories, widgets, and more.
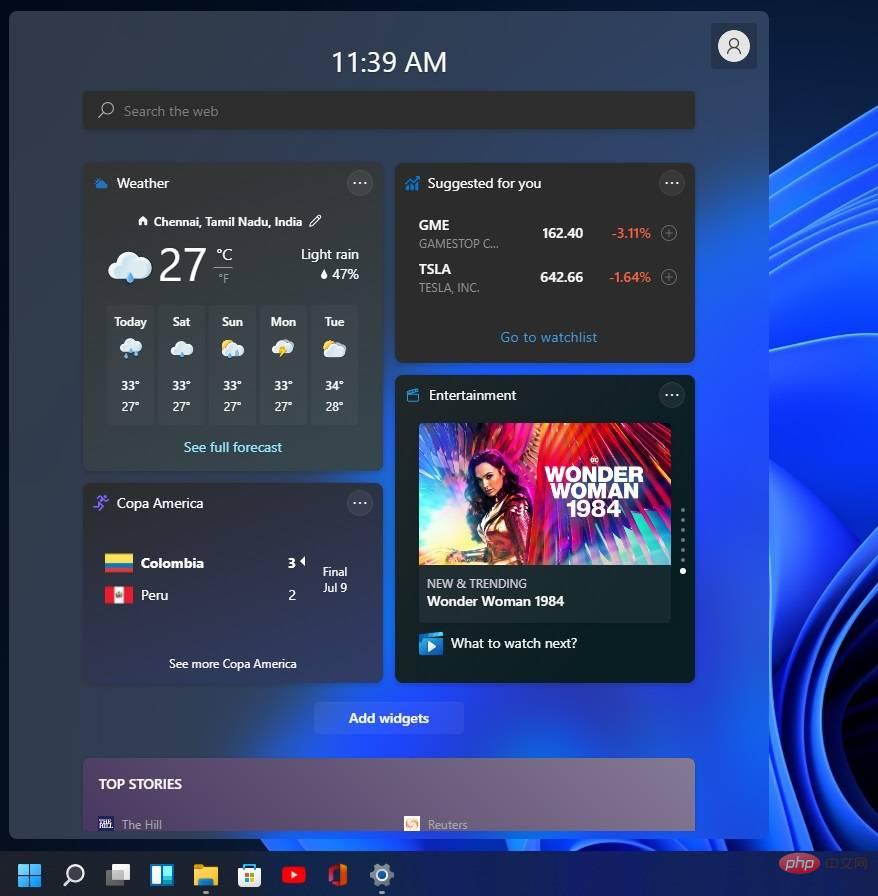
If you prefer performance over bells and whistles, it might be a good idea to turn off these icons, according to former Microsoft employee Michael Niehaus.
This is because Widgets and Microsoft Teams chat start the Microsoft Edge WebView2 process in the background. WebView2 is part of Microsoft Edge and is required for web-based applications such as Teams or Widgets in Windows 11. Unfortunately, these processes are resource intensive in some cases.
The Windows 11 widget feature only spawns a WebView 2 process when you click its button and browse the feed. On the other hand, the Windows 11 taskbar's Teams chat icon, the entry point to Microsoft Teams 2.0, can use system resources without doing anything.
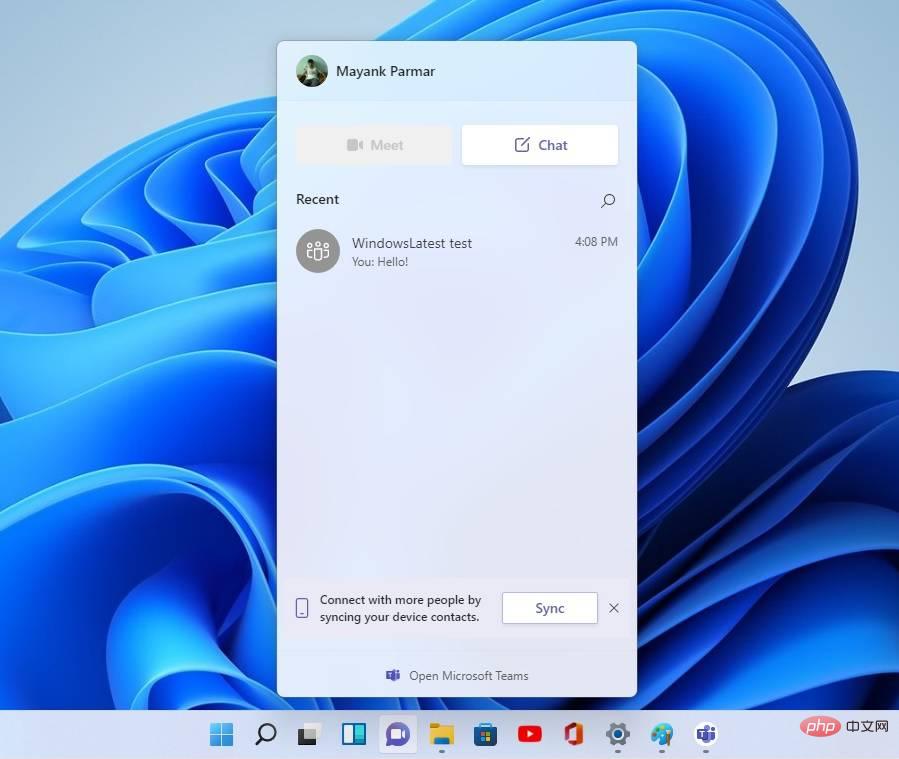
#When the icon is pinned to the taskbar, it triggers web-related activities in the background during the login process. In an application like Process Explorer, you'll immediately notice up to 9 processes associated with the Teams client.
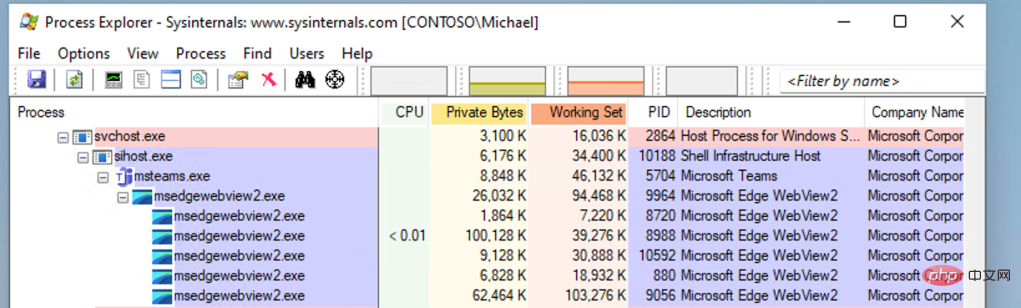
IT Administrator Niehaus noted that removing the Teams icon will disable these WebView2 processes on startup.
Disabling this feature may not have an immediate effect on your day-to-day experience, but as you launch more applications or web applications, limiting the number of concurrent WebView 2 processes running in the background may be significant. it works.
To improve the performance of your operating system, simply right-click on the widget board and team icons and unpin them.
As a reminder, there may be other bugs and features that affect the performance of our Windows 11 devices, so it might be a good idea to install the latest optional updates for Windows 11, especially if your storage drive is slower than usual in the case of.
As we previously reported, Microsoft has developed a fix for the Windows 11 slow write speed issue, and the fix is currently included in an optional update. If you don't want to install the optional update, you can also wait for the February 2022 Patch Tuesday release.
The above is the detailed content of You can reduce Windows 11's RAM usage by avoiding its new features. For more information, please follow other related articles on the PHP Chinese website!

Hot AI Tools

Undresser.AI Undress
AI-powered app for creating realistic nude photos

AI Clothes Remover
Online AI tool for removing clothes from photos.

Undress AI Tool
Undress images for free

Clothoff.io
AI clothes remover

Video Face Swap
Swap faces in any video effortlessly with our completely free AI face swap tool!

Hot Article

Hot Tools

Notepad++7.3.1
Easy-to-use and free code editor

SublimeText3 Chinese version
Chinese version, very easy to use

Zend Studio 13.0.1
Powerful PHP integrated development environment

Dreamweaver CS6
Visual web development tools

SublimeText3 Mac version
God-level code editing software (SublimeText3)

Hot Topics
 1393
1393
 52
52
 37
37
 110
110
 How to disable taskbar thumbnail preview in Win11? Turn off the taskbar icon display thumbnail technique by moving the mouse
Feb 29, 2024 pm 03:20 PM
How to disable taskbar thumbnail preview in Win11? Turn off the taskbar icon display thumbnail technique by moving the mouse
Feb 29, 2024 pm 03:20 PM
This article will introduce how to turn off the thumbnail function displayed when the mouse moves the taskbar icon in Win11 system. This feature is turned on by default and displays a thumbnail of the application's current window when the user hovers the mouse pointer over an application icon on the taskbar. However, some users may find this feature less useful or disruptive to their experience and want to turn it off. Taskbar thumbnails can be fun, but they can also be distracting or annoying. Considering how often you hover over this area, you may have inadvertently closed important windows a few times. Another drawback is that it uses more system resources, so if you've been looking for a way to be more resource efficient, we'll show you how to disable it. but
 How to solve the problem of Win11 taskbar icon turning black
Jan 02, 2024 pm 04:25 PM
How to solve the problem of Win11 taskbar icon turning black
Jan 02, 2024 pm 04:25 PM
If we find that our taskbar icon has turned black when using win11 system, this may be because we have turned on dark mode. We only need to change it to light mode in the color settings. Here is a guide Get up and sort it out. What to do if win11 displays black taskbar icons: 1. First click on a blank space on the desktop, and then select "Personalization" in the right-click menu 2. Click "Color" on the right side of Personalization 3. Then select the mode and change it 4. After the setting is completed, we will find that our taskbar icon becomes white.
 How to pin the Win11 taskbar
Jan 04, 2024 pm 04:31 PM
How to pin the Win11 taskbar
Jan 04, 2024 pm 04:31 PM
In previous Windows systems, we often used the function of locking the taskbar to avoid misoperation of the taskbar. However, many users found that they could no longer lock the taskbar after updating the win11 system. This is actually because Microsoft has canceled this function. The following is Just follow the editor and take a look. How to lock the taskbar in win11: Answer: Unable to lock. 1. Microsoft has canceled the function of locking the taskbar in the win11 system, so we cannot lock the taskbar now. 2. Generally speaking, we can right-click on the blank space of the taskbar to lock the taskbar. 3. But in win11 system, right-clicking on the blank space of the taskbar only has the taskbar settings option. 4. If we open the taskbar settings, the corresponding taskbar lock cannot be found.
 What should I do if the Win7 taskbar does not display the icon? How to solve the problem of the computer taskbar icon disappearing
Jun 09, 2024 pm 01:49 PM
What should I do if the Win7 taskbar does not display the icon? How to solve the problem of the computer taskbar icon disappearing
Jun 09, 2024 pm 01:49 PM
Recently, many users using Win7 system have found that the icons in the taskbar suddenly disappeared, which makes the operation very inconvenient and they do not know how to solve the problem. This article will introduce to you how to solve the problem of disappearing taskbar icons in Win7 system. Bar! Cause Analysis When encountering such a situation, there are generally two situations: one is that the taskbar on the computer does not really disappear, but is just hidden, and the other is that the taskbar does disappear. Method 1: 1. There is a situation that you need to confirm first, that is, when the mouse is placed at the bottom of the screen, the taskbar will be displayed. You can directly click the mouse on the taskbar and select "Properties". 2. In the dialog box that opens, click & on the "Hide taskbar" option.
 How to reduce the height of the taskbar in win11? Tutorial on resizing the taskbar in Windows 11
Feb 29, 2024 pm 12:37 PM
How to reduce the height of the taskbar in win11? Tutorial on resizing the taskbar in Windows 11
Feb 29, 2024 pm 12:37 PM
When we use win11, we will find that the height of the taskbar is a bit high, which feels a bit unsightly to some users. So how to reduce the height of the win11 taskbar? Users can directly click the Registry Editor under the Start menu, and then find the Advanced folder to operate. Let this site carefully introduce to users how to adjust the taskbar size in Windows 11. How to resize the taskbar in Windows 11 First, we need to open the Registry Editor. You can open the registry editor by clicking the Start menu and entering "regedit" in the search box, or by pressing the Win+R key combination to open the Run function and entering "regedit".
 How to make the Win11 taskbar black? Introduction to how to set the black taskbar in Win11
Apr 22, 2024 pm 06:40 PM
How to make the Win11 taskbar black? Introduction to how to set the black taskbar in Win11
Apr 22, 2024 pm 06:40 PM
Some friends also want the taskbar to turn black after changing the dark wallpaper on their computers, but they don’t know how to do it. Let’s take a look at the specific methods below! 1. Right-click an empty area in the taskbar and select "Taskbar Settings." 2. In the taskbar settings window, find the "Appearance" tab and click it. 3. Under the "Appearance" tab, find the "Taskbar Background" option and click the drop-down menu. 4. Select "Black". 5. Close the "Taskbar Settings" window. Taskbar beautification Xiaozhi Eye Protector is a very easy-to-use win11 transparent taskbar tool. It supports taskbar transparency, taskbar beautification, and multiple styles to beautify the taskbar interface, making your computer interface more beautiful. Xiaozhi Eye Protector Eye Baby (click to download now) Xiaozhi Eye Protection
 How to solve the problem that the win11 taskbar does not respond when clicked/cannot be used
May 09, 2024 pm 06:43 PM
How to solve the problem that the win11 taskbar does not respond when clicked/cannot be used
May 09, 2024 pm 06:43 PM
After upgrading to Windows 11 system, many users encountered the problem that the taskbar cannot be clicked, which has a great impact on life and work. So how to solve it specifically? Let’s take a look below! Method 1 1. First, we press the Ctrl+Shift+Esc shortcut keys on the keyboard to open the Task Manager. 2. Then click File in the upper left corner and select Run New Task. 3. After opening it, enter control and press Enter to enter the control panel. 4. Find the time and area and choose to change the date and time. 5. Change the time to September 4 or later, turn off automatic time synchronization after the setting is completed, and then restart the computer. 6. After restarting, re-enter the time settings and come to the internet time selection.
 How to expand the stacked display of the Win11 taskbar? Tutorial on stacking and expanding the Win11 taskbar
Jan 29, 2024 am 11:33 AM
How to expand the stacked display of the Win11 taskbar? Tutorial on stacking and expanding the Win11 taskbar
Jan 29, 2024 am 11:33 AM
When we use win11 system, we will find that our taskbar windows are merged. Many users don't like this operation very much. So how to expand the win11 taskbar stacking? Users can directly click on the taskbar settings under the right button, and then directly find the taskbar corner overflow option in the right menu to operate. Let this site carefully introduce to users how to expand the win11 taskbar stack. How to expand taskbar stacking in Windows 11 Method 1. 1. Right-click on a blank space on the taskbar and select Taskbar Settings. 3. After clicking the taskbar corner overflow, turn on the switch for the application icon to be displayed. Method two: 1. We need to use a software to achieve this, search, download and install star by ourselves



