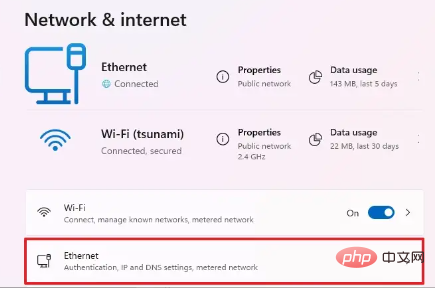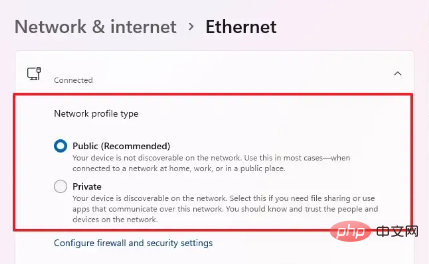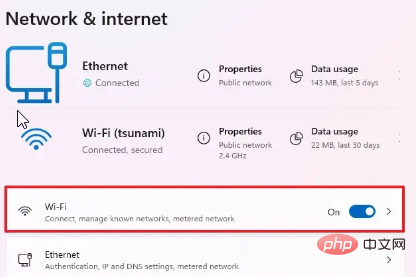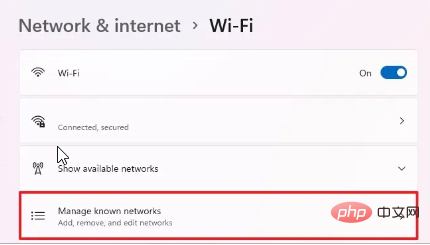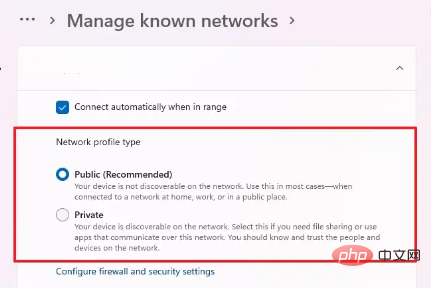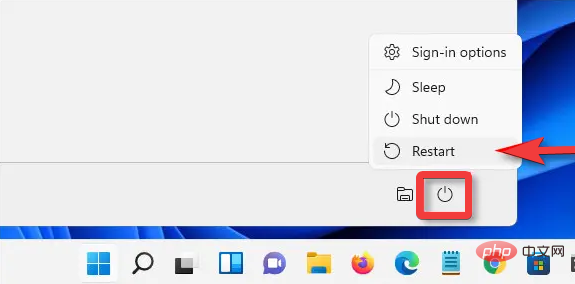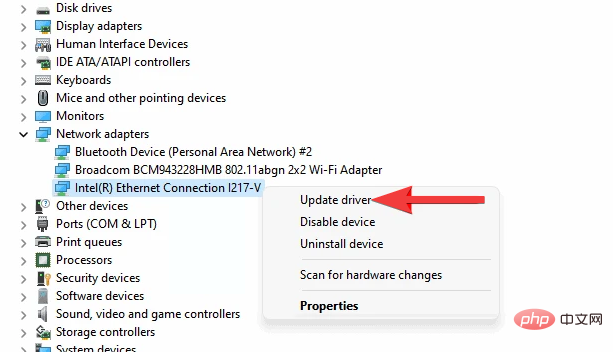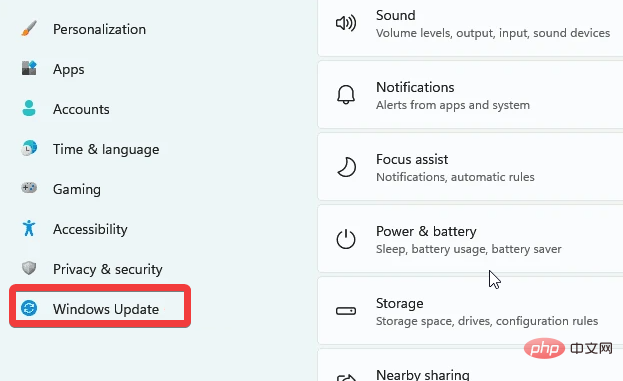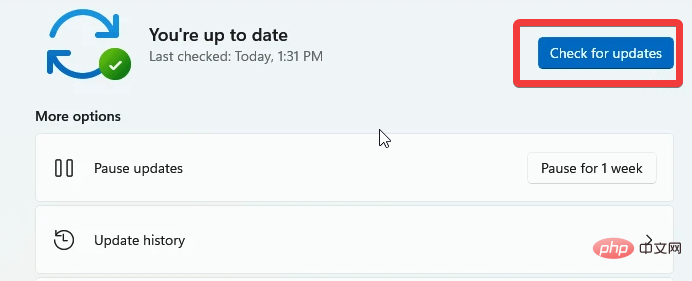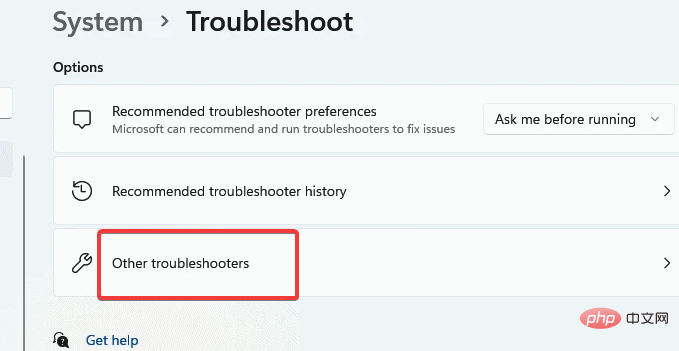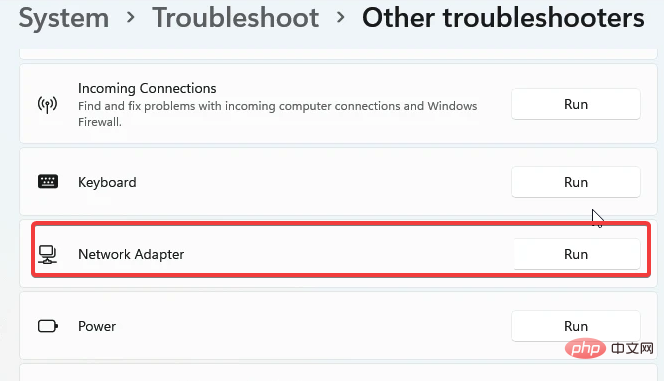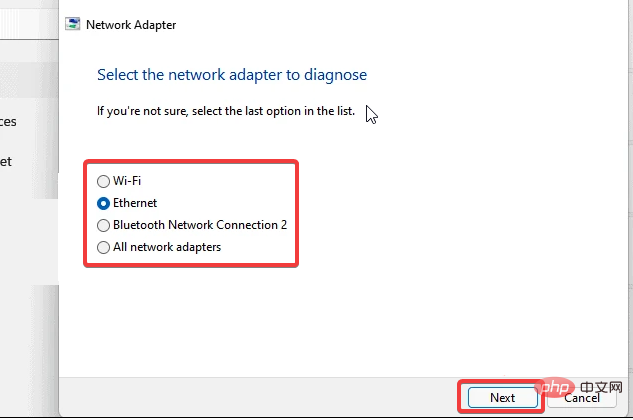Network profile type missing in Windows 11: 5 ways to fix it
Windows allows you to set different network profile types for connecting to a BSS (Basic Server Set). Typically, network configuration files require XML data fragments. However, users may encounter issues like losing profiles when changing network profile types, especially on Windows 11.
So, we will discuss the missing Windows 11 network profile types and the reasons for this issue. Likewise, we will take you through how to fix Windows 10/11 unable to change network to private or public, and other network profile type issues.
Why is my network profile type missing in Windows 11?
- Outdated Device Drivers: Running outdated drivers on your computer can cause some difficulties, such as missing Windows 11 network profile types. It hinders the smooth performance of your computer. However, the system lacks the necessary updates to help it run smoothly. Likewise, the Windows 11 missing network profile type issue indicates that some updates should be installed but are not available. Therefore, the unavailability of these device drivers may cause certain components of the computer, such as the network, to behave abnormally.
- Outdated Windows: Most users ignore the difficulties that outdated Windows can do. Outdated Windows can cause Windows cannot find local profile issues. However, the computer is missing the updates needed to run its components and fix errors. So, it will prompt an error like this.
- Network Adapter Issues: If there is an issue with the network adapter , users may experience network connectivity issues on their PC. Network adapters control how computer network connections are established and performed. Therefore, if the network adapter is not functioning properly, the issue of not seeing the network profile in Windows 10/11 may occur.
How do I change my network type to Private in Windows 11?
Change the network type of Ethernet to Private
- Click Get Started on the screen and select Settings from the drop-down list.
- SelectNetwork and Internet.
- Click on Ethernet and go to the Network Profile Types tab.

- Click the "Private" box.

Change the network type to Private Wi-Fi
- Click Get Started on the screen and select Settings.
- SelectNetwork and Internet.
- Click Wi-Fi and then click Manage Known Networks.

- Select Wireless Connections and go to Network Profile Type.

- Click on the private box.

How to fix missing network profile type in Windows 11?
1. Restart your computer
- Click to start.
- Select Power and click Restart.
- Click OK.

Restarting your computer will help it fix startup errors that may indicate problems.
2. Update the device driver
- Press the Windows R key at the same time to prompt to run.
- Enter devmgmt.msc and click Enter to prompt the Device Manager.
- Please select the device you want to update and right-click on it.

- Click Update Device and select Automatically search for drivers.
Restart your device to sync updates correctly.
If you want to create a detailed report of all current and outdated devices, you can easily do so using DriverFix. We recommend this software because it scans your PC for missing and outdated device drivers.
3. Update Windows
- Click Start.
- Select Settings from the options.

- Click Windows Update and select Check for updates.

If an update is available, Windows will automatically search for and download the update.
4. Network Adapter Troubleshooting
- Press the Windows key, enter the troubleshooting settings, and then start it.
- Click Additional Troubleshooters and select Network Adapters.
- Click to run the troubleshooter.

- Select a network from the Select a network adapter to diagnose tab and select Next.

- Wait for it to run. Check the diagnostics and see if it identifies the problem.

However, the diagnostics will point out where the problem is; peradventure, the network adapter is faulty.
5. Restart the router/network
Re-establishing the network connection can help fix the missing Windows 11 network profile type. So perform a power cycle on your router to help it perform better.
How to change network 2 to network 1 in Windows 11?
- Press the Windows X key to prompt the quick link menu.
- SelectNetwork Connection from the menu.
- Press ALT on the keyboard and click Advanced.

- Select Advanced Settings.
- Select the network connection you want to prioritize and click the arrow to move it up.
- Click OK to save changes.
However, your computer will follow that order when connected to an available network.
Nonetheless, users can read our article on Windows technical fixes for no network profile for this device issue. Likewise, you can check out more information on how to change Windows 10 network settings to private.
The above is the detailed content of Network profile type missing in Windows 11: 5 ways to fix it. For more information, please follow other related articles on the PHP Chinese website!

Hot AI Tools

Undresser.AI Undress
AI-powered app for creating realistic nude photos

AI Clothes Remover
Online AI tool for removing clothes from photos.

Undress AI Tool
Undress images for free

Clothoff.io
AI clothes remover

AI Hentai Generator
Generate AI Hentai for free.

Hot Article

Hot Tools

Notepad++7.3.1
Easy-to-use and free code editor

SublimeText3 Chinese version
Chinese version, very easy to use

Zend Studio 13.0.1
Powerful PHP integrated development environment

Dreamweaver CS6
Visual web development tools

SublimeText3 Mac version
God-level code editing software (SublimeText3)

Hot Topics
 Network profile type missing in Windows 11: 5 ways to fix it
Apr 16, 2023 pm 04:58 PM
Network profile type missing in Windows 11: 5 ways to fix it
Apr 16, 2023 pm 04:58 PM
Windows allows you to set different network profile types for connecting to a BSS (Basic Server Set). Typically, network configuration files require XML data fragments. However, users may encounter issues such as losing profiles when changing network profile types, especially on Windows 11. So, we will discuss the missing Windows 11 network profile types and the causes of this issue. Likewise, we will take you through how to fix Windows 10/11 cannot change network to private or public, and other network profile type issues. Why is my network profile type missing in Windows 11? Outdated device drivers: on your computer
 Wi-Fi does not have a valid IP configuration: How to fix it
Apr 13, 2023 pm 06:22 PM
Wi-Fi does not have a valid IP configuration: How to fix it
Apr 13, 2023 pm 06:22 PM
Restart your computer and router you know what to do; if you call your ISP technical support, they will ask you to restart your network hardware. This is for good reason, as restarting your PC will clear out running applications and caches that may be conflicting with your connection. Restarting (rebounding) your router (usually a combo unit containing a router and modem) will clear its cache and re-establish a reliable online connection. If you have a separate modem, restart that as well. Restart the router by unplugging the power button for 30 seconds and then plugging it back in. After powering up the router, restart your PC and see if you regain a stable Wi-Fi connection. Re-enable Wi-
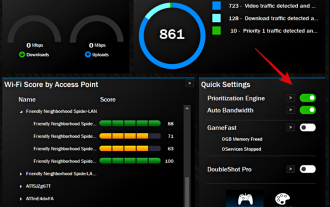 How to fix Killer Wireless 1535 driver issues on Windows 11
Apr 14, 2023 am 09:40 AM
How to fix Killer Wireless 1535 driver issues on Windows 11
Apr 14, 2023 am 09:40 AM
What is Killer Wireless 1535? Developed by Rivet Technologies, later acquired by Intel, the Killer Wireless 1535 is a WLAN or network card developed for gaming-oriented systems. The Killer Wireless card list boasts a long list of features, including Bluetooth 4.1 and dual-band support for 2.4GHz and 5GHz. Killer Wireless is based on Qualcomm chips and features ExtremeRange technology for wide connectivity, minimal packet loss, and minimal latency when playing multiplayer games. Why Killer W
 Fix: DNS server not responding issue in Windows 11
Jun 01, 2023 pm 04:52 PM
Fix: DNS server not responding issue in Windows 11
Jun 01, 2023 pm 04:52 PM
When Windows users are unable to browse or load web pages on the browser on their system, they happen to think of all the factors that can cause this issue. Although many Windows users resolve this issue on their systems, it throws an error message stating “DNS server is not responding” and users don’t know how to resolve this issue to use a stable internet connection. We have come up with a solution in this article that will surely solve this problem. However, try these solutions beforehand – try restarting your router and check if this is causing the problem. Change browser applications. That said, if you're using the Microsoft Edge browser, close it and open Google
 What's the fix for missing WiFi icon in Windows 11?
May 09, 2023 pm 10:22 PM
What's the fix for missing WiFi icon in Windows 11?
May 09, 2023 pm 10:22 PM
Some users have reported that the Wi-Fi option or icon is missing on their Windows 11 PC. Missing or corrupt network drivers or Windows operating system or hardware issues can be some of the reasons why this issue pops up on Windows 11 PC. If you are unable to find the WiFi icon in the system tray on your PC, then we have listed some methods that can help you fix this issue and get back the missing Wi-Fi icon. Go ahead and try the fixes mentioned in this article one by one in the order mentioned below. Before trying to fix it, check if there are any buttons/physical switches with a WiFi icon on your laptop. If there are any such switches, press them once to enable the WiFi option. Fix 1 – Re
 12 Ways to Fix 'DNS Server Not Responding” Issue on Windows 11
Apr 15, 2023 pm 10:46 PM
12 Ways to Fix 'DNS Server Not Responding” Issue on Windows 11
Apr 15, 2023 pm 10:46 PM
What is DNS? DNS is an acronym for Domain Name System, a decentralized naming system used by all computers, servers, and more devices trying to connect to the Internet. DNS helps identify your PC and the traffic sent to it, and the system automatically deciphers and displays the necessary information. Why do I get "DNS server not responding" on Windows 11? This problem can have many causes. Sometimes Windows may mistake a network problem for a DNS problem, while other times it's likely a third-party application interfering with your network. A recent update to AVG antivirus seems to be the main cause of this issue, disabling the update seems to resolve this issue for most users
 What should I do if win10 cannot find the network adapter driver?
Jul 06, 2023 pm 12:00 PM
What should I do if win10 cannot find the network adapter driver?
Jul 06, 2023 pm 12:00 PM
Solution to the problem that win10 cannot find the network adapter driver: 1. Update the driver, you can use the device manager to update the driver; 2. Reinstall the driver, uninstall the device first, and then restart the computer; 3. Download the driver from the manufacturer's website Procedure; 4. Check for hardware failure.
 How to solve the problem of grayed out Wi-Fi icon in Windows 11 and 10?
Apr 23, 2023 am 08:34 AM
How to solve the problem of grayed out Wi-Fi icon in Windows 11 and 10?
Apr 23, 2023 am 08:34 AM
Many Windows users have reported that the wi-fi icon on their system is suddenly disabled or grayed out, resulting in users being unable to change wi-fi settings or wi-fi options from the available list. This can be very frustrating for users who rely solely on Wi-Fi and don't have any other internet options (e.g. USB tethering, LAN connection (Ethernet)). This issue can have many factors, some of which we have mentioned below: Outdated Wi-Fi driver manually disabled Wi-Fi adapter by mistake In-system network issues Windows is not updated. So, keeping all the above points in mind, we have compiled some fixes mentioned below in this article,