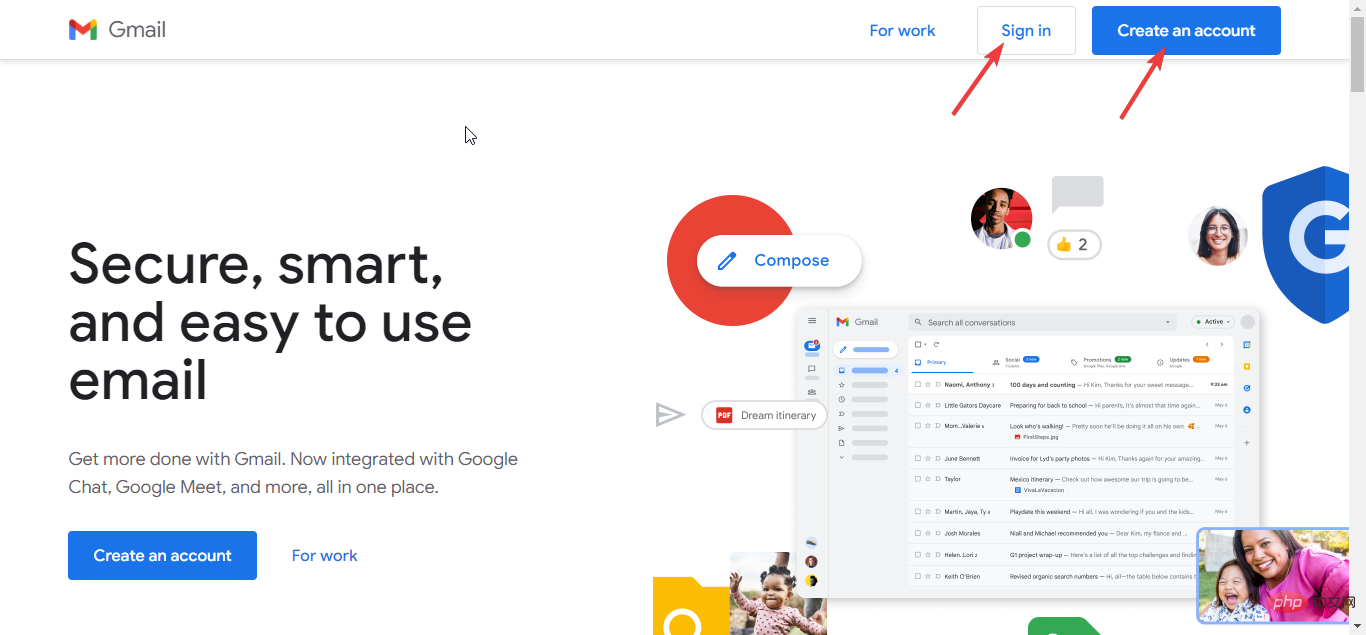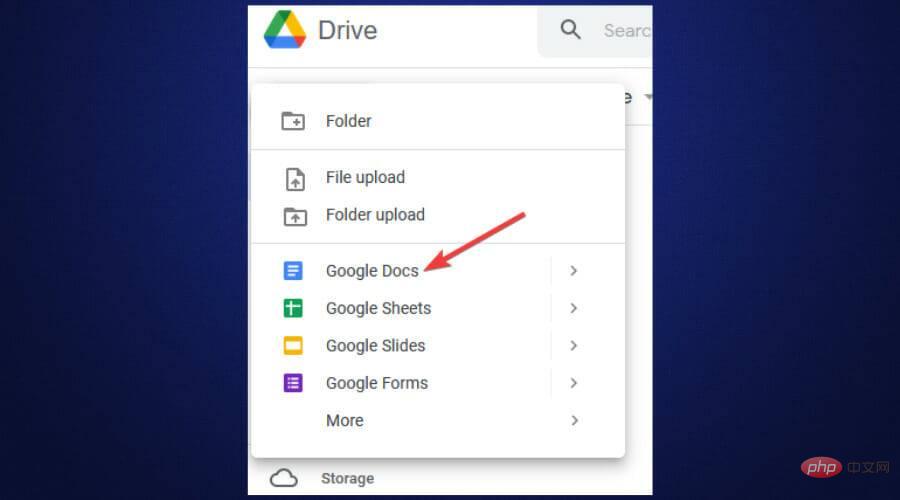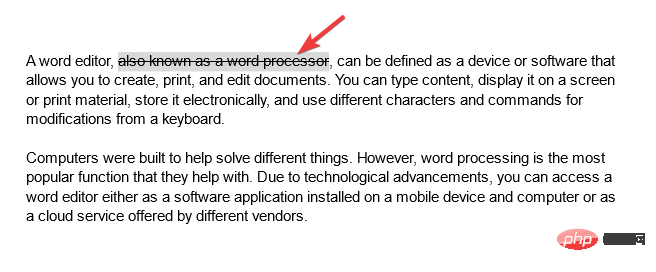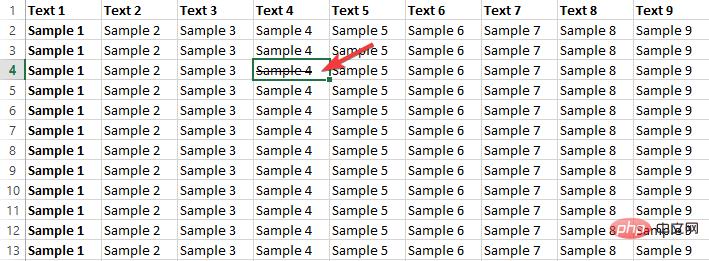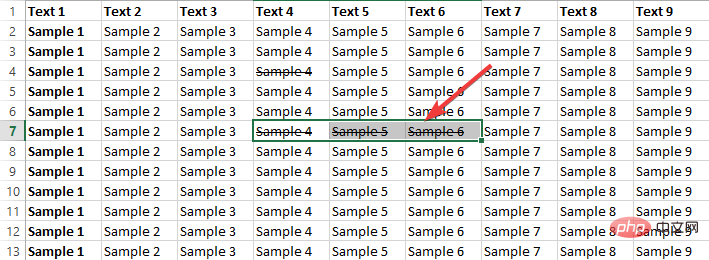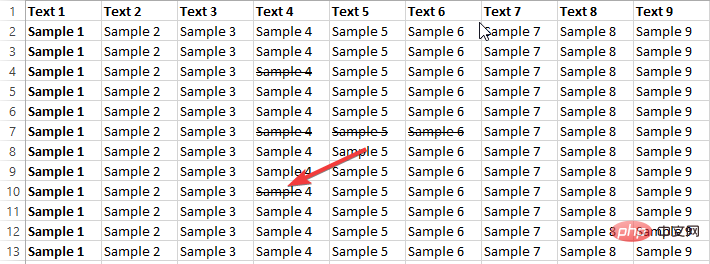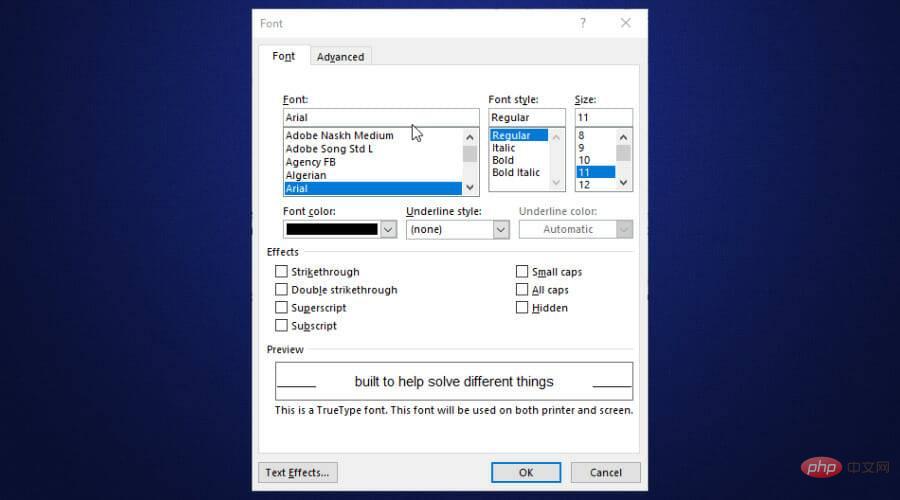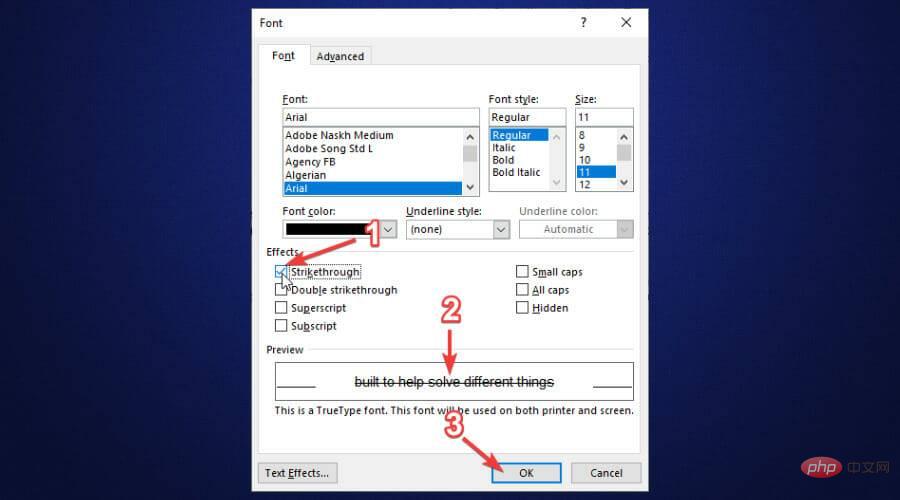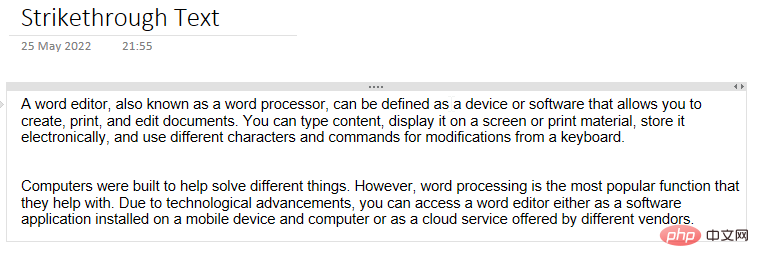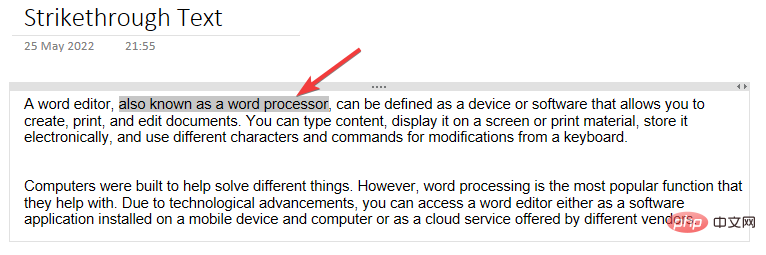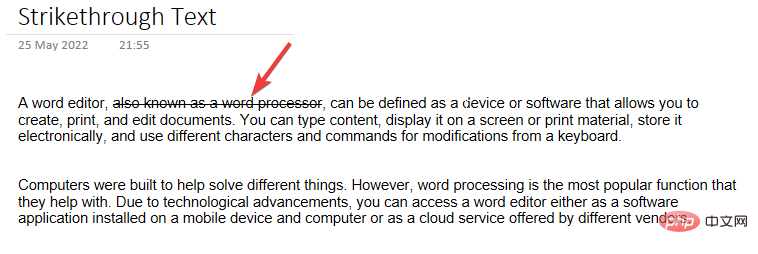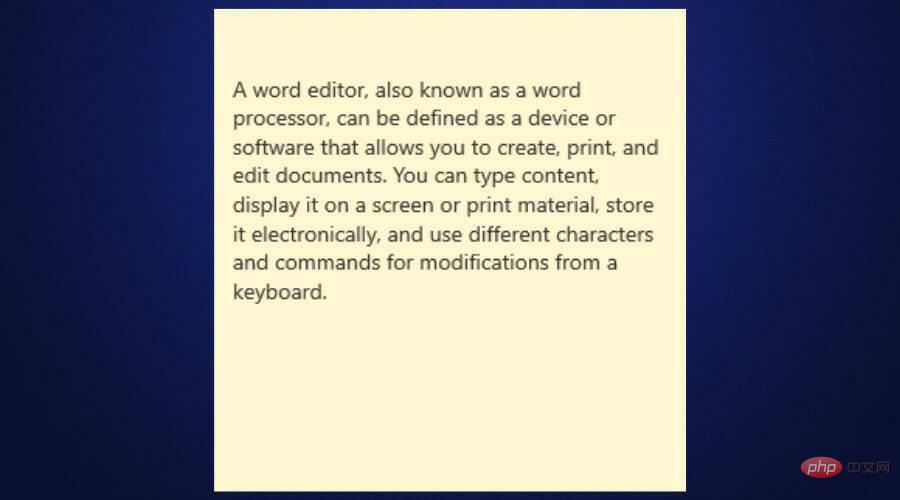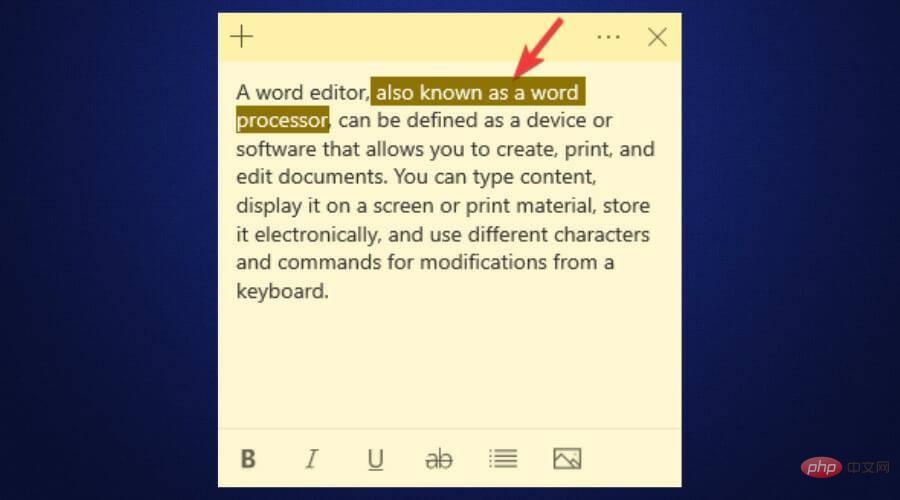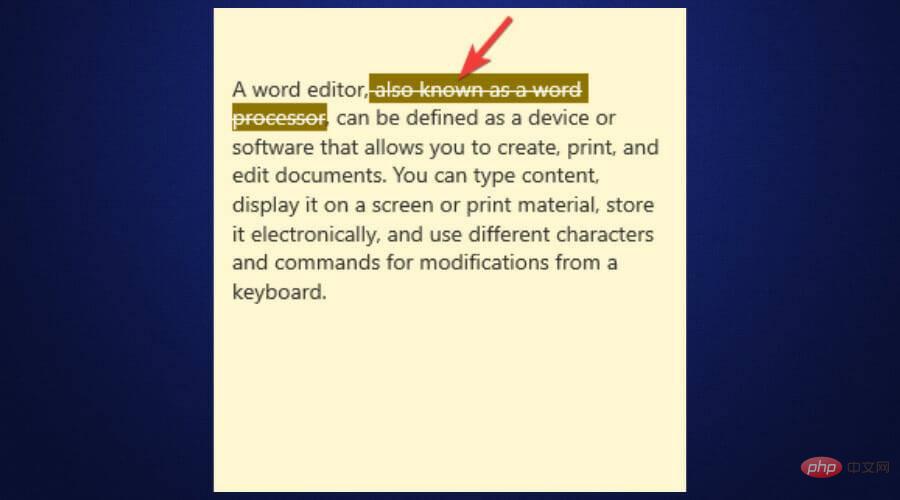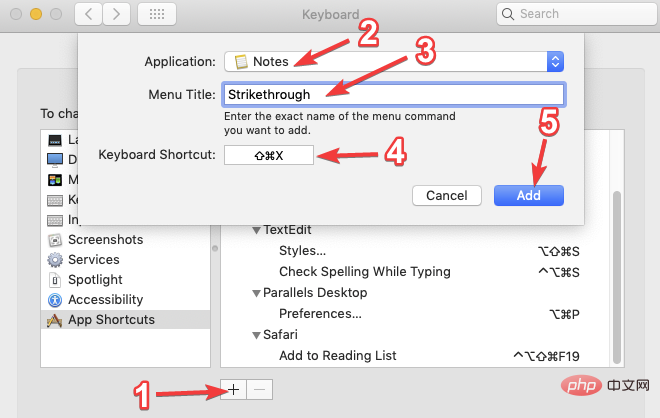10 Strikethrough Shortcuts for Use in Every Word Editor
A text editor, also known as a word processor, can be defined as a device or software that allows you to create, print, and edit documents. You can type content, display it on a screen or in printed material, store it electronically, and modify it from the keyboard using different keyboard shortcuts, characters, and commands, including keyboard shortcuts for strikethrough.
Computers are built to help solve different problems. However, word processing is the most popular feature they help with. Thanks to technological advancements, you can access text editors as software applications installed on mobile devices and computers or as cloud services offered by different providers.
Word processors were first introduced in the early 1960s as stand-alone machines similar to electric typewriters. They are better than typewriters because they allow the user to change a document without retyping the entire document. More features were later introduced, allowing users to use spell check, use advanced formatting options, and save documents on disk.
In the late 1980s, text editors were introduced to personal computers. One of the most popular text editors is called WordPerfect. Although this text editor was good, it was later introduced by more advanced word processors with a WYSIWYG philosophy. This allows users to see what they will get in the final printed document.
In the 1990s, Microsoft Word became the most popular word processor. Today, there are multiple text editors. They all come with different formatting options. But how do you use the strikethrough shortcut on these text editors?
What does strikethrough mean?
Strikethrough is a horizontal line through the center that represents a word. Here is an example of this process after applying: Strikethrough.
Delete text can be used on different word processors and has different meanings, but there are two broad meanings depending on the type of content that was deleted.
Any strikethrough text should not appear in the document if it is typed (even using typewriter software), written in ink, or any other text that cannot be deleted or erased. Therefore, they are a bug and should not be included.
For example, when used over typed text such as Google Docs on your computer or mobile device screen, you can use Delete Text to display recently deleted text. This suggests that the author changed his mind even after he had finished typing the entire text. For example, you might see text like, "Jackson was terrible at football and was a major football player."
This could mean that, even though the author originally stated that Jackson was terrible at football, they Changed my mind and changed this sentence to Jackson as a basic football player.
How do you penetrate text?
How many different text editors are there This way allows you to delete text. You can also use shortcut software to change the mapping of keyboard keys. You need to make sure that your content makes sense and hits with the right text. Let us know about the keyboard for deleting text in different editors shortcut key.
Is there a keyboard shortcut for strikethrough?
Keyboard shortcuts for Strikethrough Google Docs
- Sign in to your Google Account. If you don't have one, you can sign up for free.

- Launch Google Drive and click the New button in the upper left corner of the screen. Next, select Google Docs to open a new document.

- If you have an existing document, you can open it. If not, you can start typing your content in the new document above.
- Select or highlight the text you want to delete and press Alt Shift 5.

Keyboard Shortcuts for Strikethrough Excel
- Launch Microsft Excel on your Windows machine.
- If you have an Excel worksheet that you want to edit, open it. If not, open a new Excel worksheet.
- Add content to your Excel worksheet.
- To delete a specific cell, select the cell and press CTRL 5.

- If you want to delete multiple cells, select all cells and press CTRL 5.

- To delete part of the text in a cell, select the text and press CTRL 5.

Keyboard Shortcuts for Strikethrough in Word
- Launch Microsoft Word on your computer.
- If you have a Word document that you want to edit, open it. If not, please open a new one.

- Check the checkbox next to strikethrough. This shows you what your text will look like. Click the OK button.

Strikethrough OneNote keyboard shortcuts
- Launch OneNote on your computer.
- If you have an existing OneNote document that you want to edit, open it. If not, please open a new one.
- Add content to OneNote document.

- Select the text you want to delete.

- Press CTRL + hyphen (-) at the same time to get the OneNote Strikethrough shortcut.

Keyboard shortcuts for Strikethrough Notes
- Launch Notes on your machine.
- Add content to the note. You can open an existing note if there is one.

- Select the text you want to delete.

- Press CTRL T.

Strikethrough Keyboard Shortcuts for Mac Notes
- Navigate to System Preferences > Keyboard > Shortcuts > Application Shortcuts.
- Click the symbol at the bottom, select the Notes app from the list of apps, select the name of the command you want to add (strikethrough in this case), and then add the key combination. We will use SHIFT COMMAND. XClick the Add button.

- Afterwards, launch Mac Notes and use this shortcut when adding strikethrough to text.
Can you cross out text on social media?
Since you can delete text on most text editors, this would make sense if you find yourself in a situation where you want to delete text on a social network. Unfortunately, social media platforms such as Instagram, Twitter, and Facebook do not provide a way to delete texts. However, you can use tools like Strikethrough Text Generator.
All you need to do is paste the text you want to cross out onto this tool, cross it out, then copy and paste it again into your social media account. You will apply strikethrough formatting.
However, it is easier to cross out text on Discord. You need to add two tilde keys (~) at the beginning and end of the text you want to delete. An example is ~~This is a crossed out text in Discord~~. On Whatsapp, you add a tilde key (~) at the beginning and end of the text you want to delete. For example, ~This is a crossed out text in WhatsApp~.
As you can see, different text editors have different ways of deleting text. Additionally, in addition to keyboard shortcuts, some of them come with buttons and editor dialogs for those who don't know the shortcuts.
The above is the detailed content of 10 Strikethrough Shortcuts for Use in Every Word Editor. For more information, please follow other related articles on the PHP Chinese website!

Hot AI Tools

Undresser.AI Undress
AI-powered app for creating realistic nude photos

AI Clothes Remover
Online AI tool for removing clothes from photos.

Undress AI Tool
Undress images for free

Clothoff.io
AI clothes remover

AI Hentai Generator
Generate AI Hentai for free.

Hot Article

Hot Tools

Notepad++7.3.1
Easy-to-use and free code editor

SublimeText3 Chinese version
Chinese version, very easy to use

Zend Studio 13.0.1
Powerful PHP integrated development environment

Dreamweaver CS6
Visual web development tools

SublimeText3 Mac version
God-level code editing software (SublimeText3)

Hot Topics
 1377
1377
 52
52
 How to set the print area in Google Sheets?
May 08, 2023 pm 01:28 PM
How to set the print area in Google Sheets?
May 08, 2023 pm 01:28 PM
How to Set GoogleSheets Print Area in Print Preview Google Sheets allows you to print spreadsheets with three different print areas. You can choose to print the entire spreadsheet, including each individual worksheet you create. Alternatively, you can choose to print a single worksheet. Finally, you can only print a portion of the cells you select. This is the smallest print area you can create since you could theoretically select individual cells for printing. The easiest way to set it up is to use the built-in Google Sheets print preview menu. You can view this content using Google Sheets in a web browser on your PC, Mac, or Chromebook. To set up Google
 How to embed a PDF document in an Excel worksheet
May 28, 2023 am 09:17 AM
How to embed a PDF document in an Excel worksheet
May 28, 2023 am 09:17 AM
It is usually necessary to insert PDF documents into Excel worksheets. Just like a company's project list, we can instantly append text and character data to Excel cells. But what if you want to attach the solution design for a specific project to its corresponding data row? Well, people often stop and think. Sometimes thinking doesn't work either because the solution isn't simple. Dig deeper into this article to learn how to easily insert multiple PDF documents into an Excel worksheet, along with very specific rows of data. Example Scenario In the example shown in this article, we have a column called ProductCategory that lists a project name in each cell. Another column ProductSpeci
 How to prevent Excel from removing leading zeros
Feb 29, 2024 am 10:00 AM
How to prevent Excel from removing leading zeros
Feb 29, 2024 am 10:00 AM
Is it frustrating to automatically remove leading zeros from Excel workbooks? When you enter a number into a cell, Excel often removes the leading zeros in front of the number. By default, it treats cell entries that lack explicit formatting as numeric values. Leading zeros are generally considered irrelevant in number formats and are therefore omitted. Additionally, leading zeros can cause problems in certain numerical operations. Therefore, zeros are automatically removed. This article will teach you how to retain leading zeros in Excel to ensure that the entered numeric data such as account numbers, zip codes, phone numbers, etc. are in the correct format. In Excel, how to allow numbers to have zeros in front of them? You can preserve leading zeros of numbers in an Excel workbook, there are several methods to choose from. You can set the cell by
 Detailed guide to 15 Python editors/IDEs, there is always one that suits you!
Aug 09, 2023 pm 05:44 PM
Detailed guide to 15 Python editors/IDEs, there is always one that suits you!
Aug 09, 2023 pm 05:44 PM
There is no better way to write Python code than using an integrated development environment (IDE). Not only can they make your work simpler and more logical, they can also improve programming experience and efficiency. Everyone knows this. The question is, how to choose the best Python development environment among the many options.
 Essential software for C language programming: five good helpers recommended for beginners
Feb 20, 2024 pm 08:18 PM
Essential software for C language programming: five good helpers recommended for beginners
Feb 20, 2024 pm 08:18 PM
C language is a basic and important programming language. For beginners, it is very important to choose appropriate programming software. There are many different C programming software options on the market, but for beginners, it can be a bit confusing to choose which one is right for you. This article will recommend five C language programming software to beginners to help them get started quickly and improve their programming skills. Dev-C++Dev-C++ is a free and open source integrated development environment (IDE), especially suitable for beginners. It is simple and easy to use, integrating editor,
 How to create a custom power plan on Windows 11
Apr 28, 2023 am 11:34 AM
How to create a custom power plan on Windows 11
Apr 28, 2023 am 11:34 AM
How to Create a Custom Power Plan on Windows 11 Custom power plans allow you to determine how Windows reacts to different situations. For example, if you want your monitor to turn off after a certain amount of time, but don't want it to go to sleep, you can create a custom schedule to do this. Create a custom power plan on Windows 11: Open the Start menu and type control panel. Select Control Panel from the search results. In Control Panel, change the View by option to Large icons. Next, select Power Options. Click the Create power plan option in the Power Options menu. Select the basic power plan you want to use from the options provided. Give it a descriptive name in the Plan Name field at the bottom
 How to use the SIGN function in Excel to determine the sign of a value
May 07, 2023 pm 10:37 PM
How to use the SIGN function in Excel to determine the sign of a value
May 07, 2023 pm 10:37 PM
The SIGN function is a very useful function built into Microsoft Excel. Using this function you can find out the sign of a number. That is, whether the number is positive. The SIGN function returns 1 if the number is positive, -1 if the number is negative, and zero if the number is zero. Although this sounds too obvious, if you have a large column containing many numbers and we want to find the sign of all the numbers, it is very useful to use the SIGN function and get the job done in a few seconds. In this article, we explain 3 different methods on how to easily use the SIGN function in any Excel document to calculate the sign of a number. Read on to learn how to master this cool trick. start up
 How to sum columns in Excel
May 16, 2023 pm 03:26 PM
How to sum columns in Excel
May 16, 2023 pm 03:26 PM
How to Quickly View the Total of a Column in Excel If you just want to know the total of a column without adding that information to your spreadsheet, you can use the Excel status bar to quickly view the total of a column or any range of cells. To see the sum of a column using the Excel status bar: Highlight the data you want to summarize. To select an entire column, click the column name. Otherwise, drag cells to select your range. At the bottom of the screen, you'll see information about your selection, such as the average of all values and the number of data points in the range. You will also see the sum of all values in the selected cells. How to sum columns in Excel using AutoSum If you wish to add the sum of a column to a spreadsheet, there are many situations