Game features not working on Windows desktop or File Explorer fix
Apr 16, 2023 pm 06:16 PMWe know that Windows users can also use the gaming feature. We can also see the Xbox Game Bar, Game Mode, etc. in Windows. They are used to capture videos, screen recordings, or the overall gaming experience. But some users are encountering problems when trying to use the gaming features in their Windows systems. The error says, "Game features are not available on Windows desktop." This doesn’t mean the feature itself doesn’t exist, the issue could be due to Xbox Game Bar settings, not using the latest updates, using a misconfigured or corrupted Xbox app, corrupted files, etc. In this article, let us look at different methods which one can solve this specific problem.
Method 1: Turn on the game hard disk recorder
Step 1: Use the Windows I key at the same time to open Windows Settings
Step 2: Click 游戏

Step 3: Click on Captures
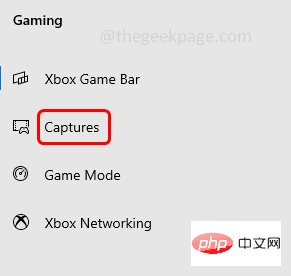
Click the Toggle bar under Record in the background while I play to enable it
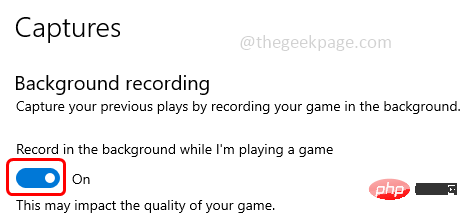
Step 1: Use the Windows I key at the same time to open Windows Settings
Step 2: Click游戏

Xbox Game Bar
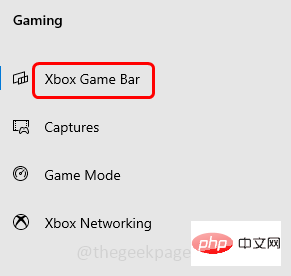 from the left
from the left
by clicking the toggle bar below (should appear blue) Xbox Game Bar
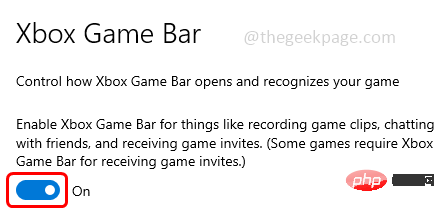
Step 1: Use the Windows I key at the same time to open Windows Settings
Step 2: Click onApps
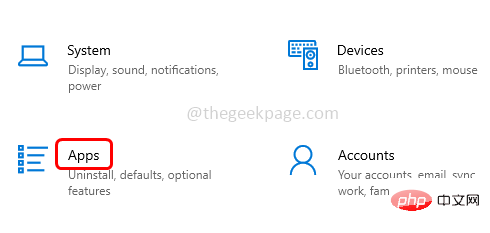
Xbox Game Bar and click it
Step 4: ClickAdvanced Options
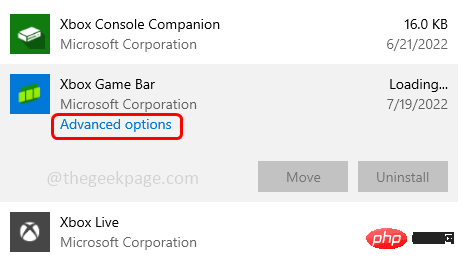
Repair. After the repair process is completed, check if the issue has been resolved. If not, follow the steps below.
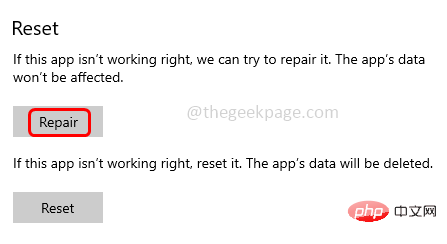
Reset button on the same page below. A pop-up will appear asking for confirmation, click on Reset
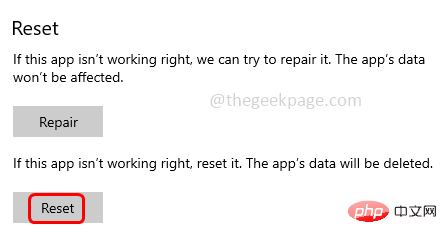
Step 1: Use the Windows I key at the same time to open Windows Settings
Step 2: ClickGame

Game Mode
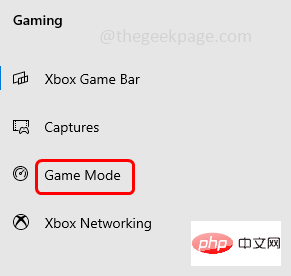 ## from the left #Step 4: On the right side,
## from the left #Step 4: On the right side,
Toggle bar below GameMode to enable it
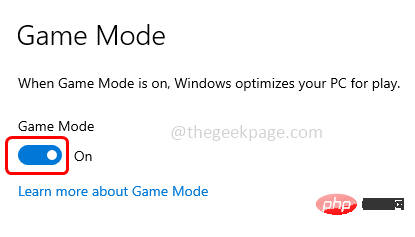 Step 5: Close the settings window and check if the issue is resolved.
Step 5: Close the settings window and check if the issue is resolved.
Method 5: Add Windows Media Pack to Windows 10 N
Step 1: Open your browser and go to the Microsoft Support link to download the "Media Feature Pack for Windows 10 N and KN editions" ”
Step 2: Click the
Downloadbutton
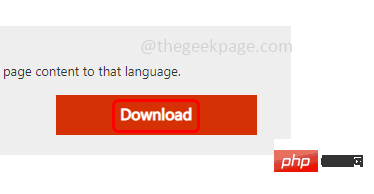 Step 3: Select the downloadable one based on your system requirements
Step 3: Select the downloadable one based on your system requirements
32-bit or 64-bit. Here, I will select 64-bit because my computer is 64-bit.
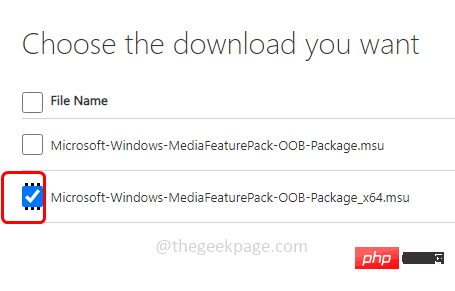 Step 4: Then click
Step 4: Then click
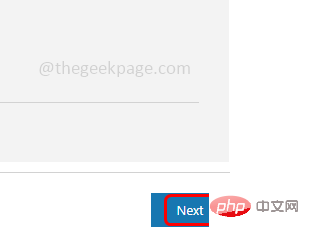 Step 5 : After downloading the file,
Step 5 : After downloading the file,
downloaded .exe file to install. Step 6: Follow the on-screen instructions to complete the installation process. Then
restart the system and check if the problem is resolved. Step 1: Also use the Windows I key to open Windows Settings Step 2 : Click on Update & Security Step 3: By default, the Windows Update page will open. On the right click the Check for Updates button Step 4: If they are any updates, it will install them. Then restart the system and check if there are no errors. Step 1: Open the Microsoft Store by clicking the WindowsStart button in the lower left corner of the display screen. Step 2: Scroll down from the list that appears and find the Microsoft Store app and click it Step 3: In the lower left corner, click Library. This will navigate you to the updates and downloads page Step 4: Now search for Xbox Game Bar and click on Update button if there are any updates to apply Step 5: Restart the system and check if the issue is resolved. Step 1: Open the command as administrator Prompt . To do this, type cmd in Windows Search and hold down the Ctrl Shift key and press Enter. Step 2: A User Account Control window will open, click Yes. Step 3: Copy the following command and paste it into the command prompt and press Enter Step 4: Once the execution is complete, copy the following command and paste it into the command prompt and press Enter. Step 5: After the execution is complete, check if it solved the problem. Some users believe that when the Xbox Game Bar is opened using the Microsoft Store app, it works as expected. While this may not be the ideal solution to the problem, it's worth a try. Step 1: Open the Microsoft Store app by clicking the Windows Start button in the lower left corner of the display screen. Step 2: Scroll down from the list that appears and find the Microsoft Store app and click it Step 3: In the open Microsoft Store app, type Xbox Game bar in the search box at the top and press Enterkey. Step 4: Click Best Match from the list that appears, then click to open. Now check if the game application has all features and works as expected. Step 1: Press the Windows X keys simultaneously Step 2: In the list that appears Click Windows PowerShell (Admin)Open PowerShell as Administrator Step 3:Copythe following command and Paste into the PowerShell window and press Enter Step 4: This will remove the Xbox Game Bar Step 5: To reinstall it, open the Microsoft Store by clicking the Windows Start button in the lower left corner of the display screen. Step 6: Scroll down from the list that appears and find the Microsoft Store app and click it Step 7: In the Microsoft Store app that opens, type Xbox Game bar in the search box at the top and press Enterkey. Step 8: Click to get installation. Now check if the issue is resolved. Method 6: If there are any latest Windows updates, install them
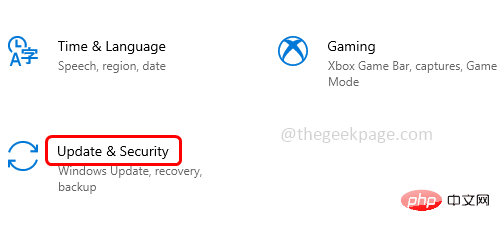
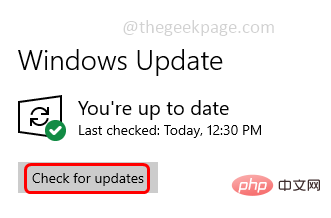
Method Seven: Update the Xbox Game Bar App

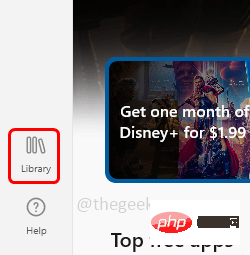
Method 8: Run SFC and DISM commands
证监会 /scannow
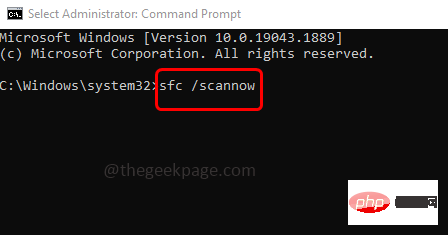
DISM /在线 /Cleanup-Image /RestoreHealth
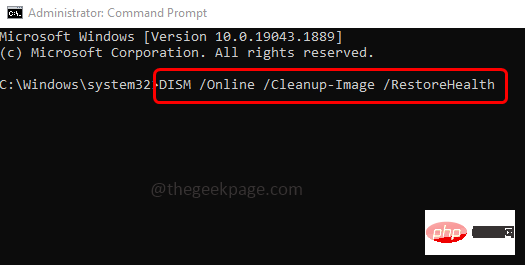
Method 9: Launch the Xbox Game Bar using the Microsoft Store App


Method 10: Reinstall Xbox Game Bar
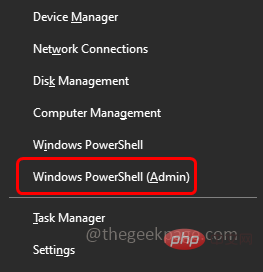
获取应用程序包 *Microsoft.XboxGamingOverlay* | 删除-appxpackage
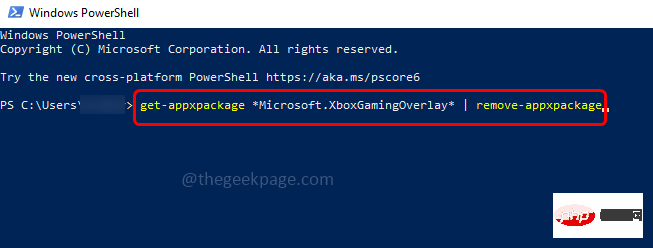


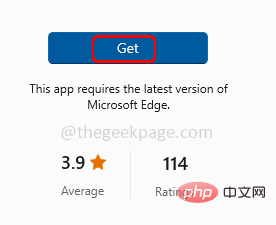
The above is the detailed content of Game features not working on Windows desktop or File Explorer fix. For more information, please follow other related articles on the PHP Chinese website!

Hot Article

Hot tools Tags

Hot Article

Hot Article Tags

Notepad++7.3.1
Easy-to-use and free code editor

SublimeText3 Chinese version
Chinese version, very easy to use

Zend Studio 13.0.1
Powerful PHP integrated development environment

Dreamweaver CS6
Visual web development tools

SublimeText3 Mac version
God-level code editing software (SublimeText3)

Hot Topics
 What software is crystaldiskmark? -How to use crystaldiskmark?
Mar 18, 2024 pm 02:58 PM
What software is crystaldiskmark? -How to use crystaldiskmark?
Mar 18, 2024 pm 02:58 PM
What software is crystaldiskmark? -How to use crystaldiskmark?
 CrystalDiskinfo usage tutorial-What software is CrystalDiskinfo?
Mar 18, 2024 pm 04:50 PM
CrystalDiskinfo usage tutorial-What software is CrystalDiskinfo?
Mar 18, 2024 pm 04:50 PM
CrystalDiskinfo usage tutorial-What software is CrystalDiskinfo?
 How to make the Xbox app play games offline in Windows 10
Apr 16, 2024 pm 11:11 PM
How to make the Xbox app play games offline in Windows 10
Apr 16, 2024 pm 11:11 PM
How to make the Xbox app play games offline in Windows 10
 Black Myth: Wukong might come to Xbox soon, Microsoft issues statement
Aug 25, 2024 pm 09:30 PM
Black Myth: Wukong might come to Xbox soon, Microsoft issues statement
Aug 25, 2024 pm 09:30 PM
Black Myth: Wukong might come to Xbox soon, Microsoft issues statement
 What to do if there is an Xbox network connection error? Solution to Xbox network connection abnormality
Mar 15, 2024 am 09:00 AM
What to do if there is an Xbox network connection error? Solution to Xbox network connection abnormality
Mar 15, 2024 am 09:00 AM
What to do if there is an Xbox network connection error? Solution to Xbox network connection abnormality
 How to resolve an incompatible software attempt to load with Edge?
Mar 15, 2024 pm 01:34 PM
How to resolve an incompatible software attempt to load with Edge?
Mar 15, 2024 pm 01:34 PM
How to resolve an incompatible software attempt to load with Edge?
 How to set the keyboard increment in Adobe Illustrator CS6 - How to set the keyboard increment in Adobe Illustrator CS6
Mar 04, 2024 pm 06:04 PM
How to set the keyboard increment in Adobe Illustrator CS6 - How to set the keyboard increment in Adobe Illustrator CS6
Mar 04, 2024 pm 06:04 PM
How to set the keyboard increment in Adobe Illustrator CS6 - How to set the keyboard increment in Adobe Illustrator CS6
 What software is photoshopcs5? -photoshopcs5 usage tutorial
Mar 19, 2024 am 09:04 AM
What software is photoshopcs5? -photoshopcs5 usage tutorial
Mar 19, 2024 am 09:04 AM
What software is photoshopcs5? -photoshopcs5 usage tutorial






