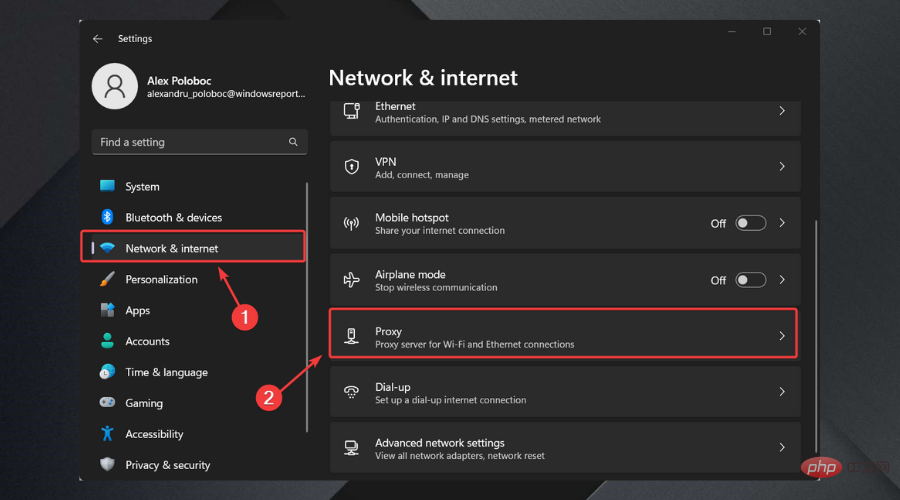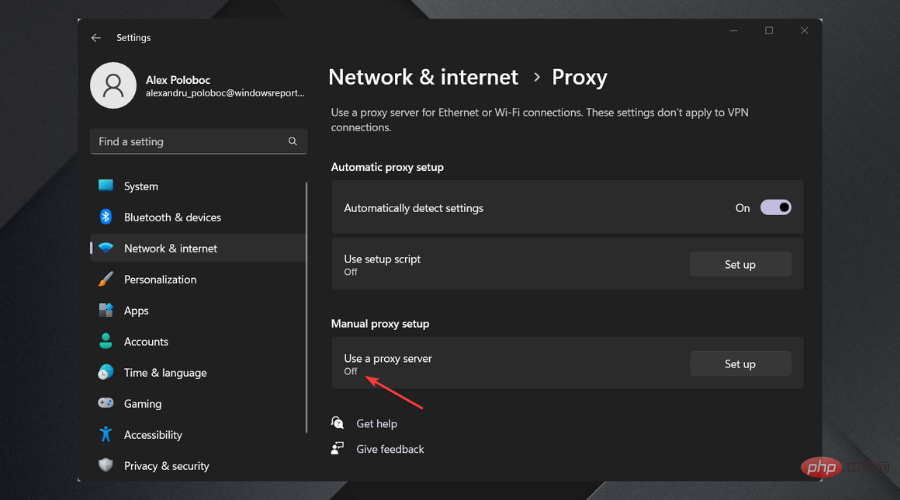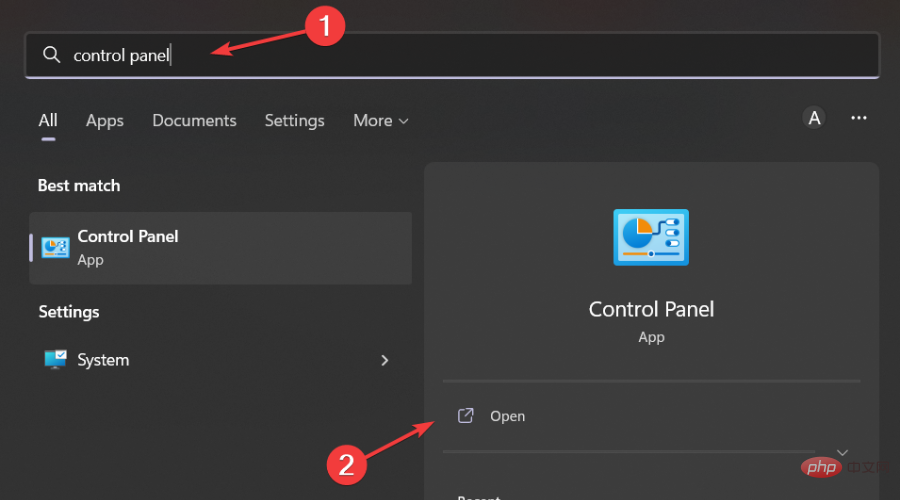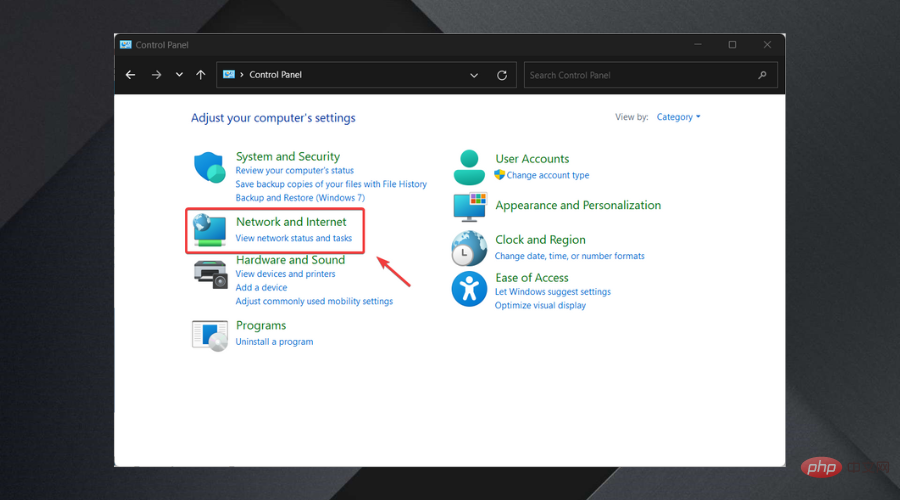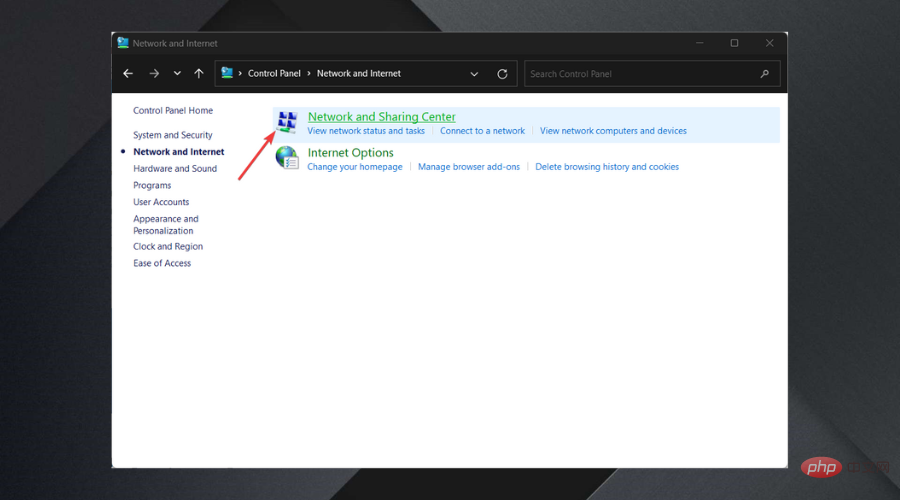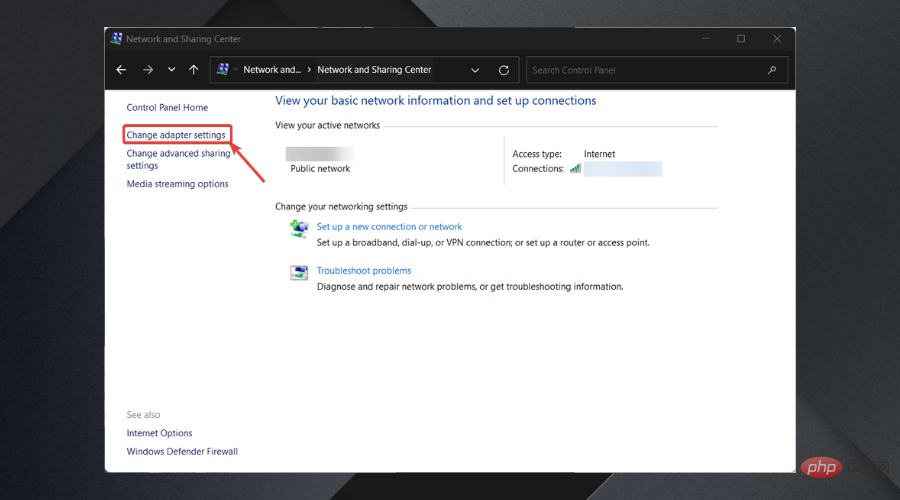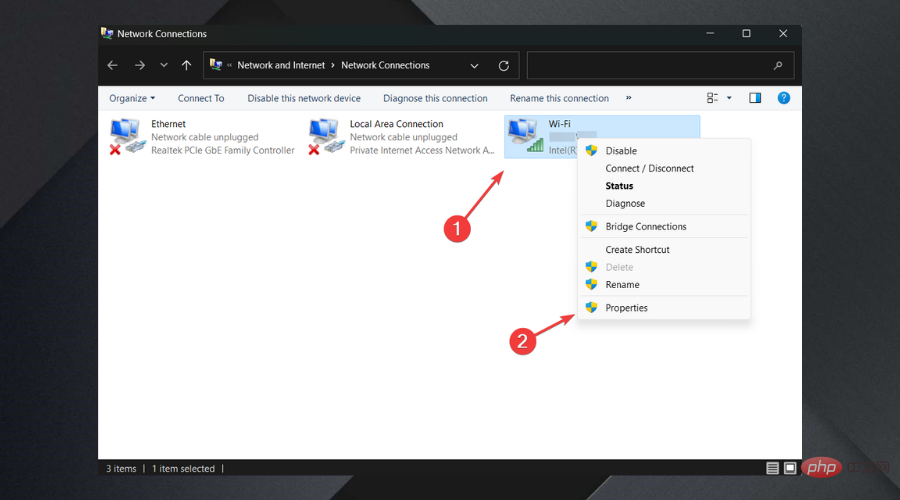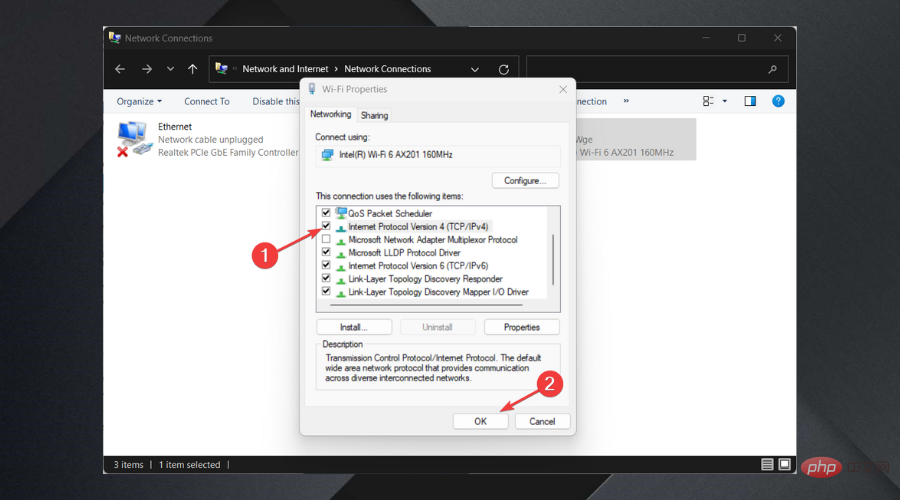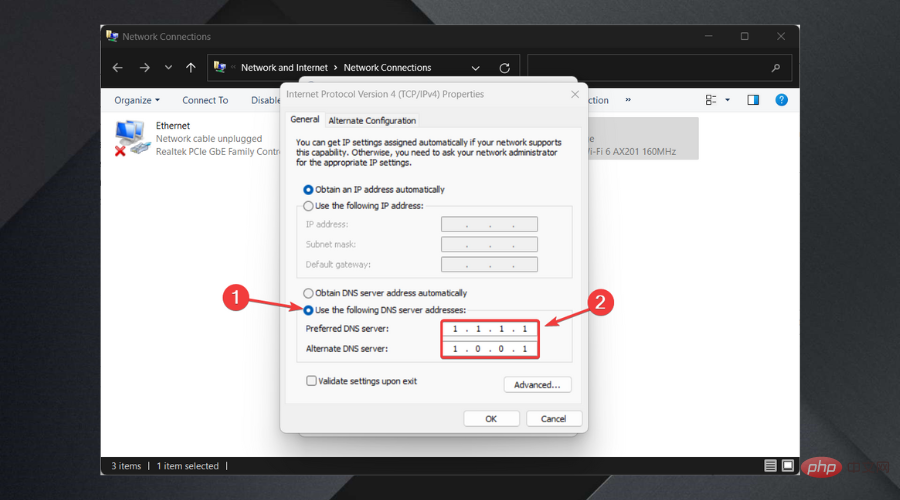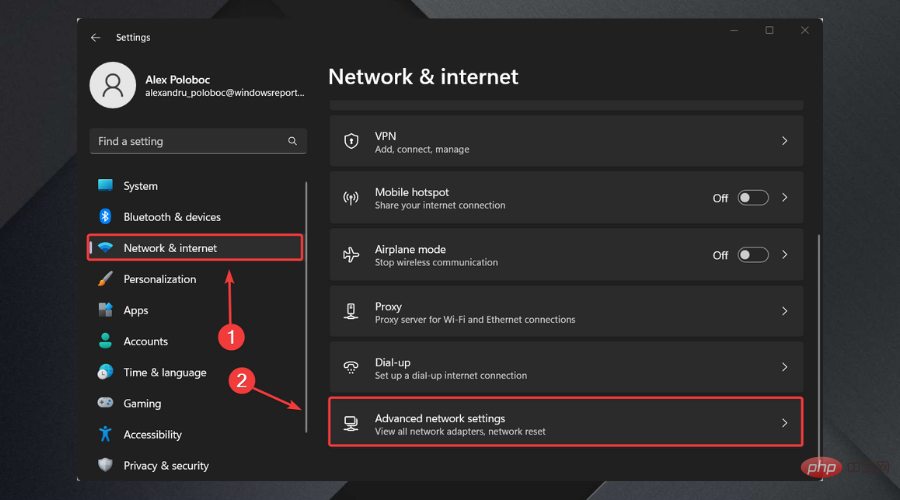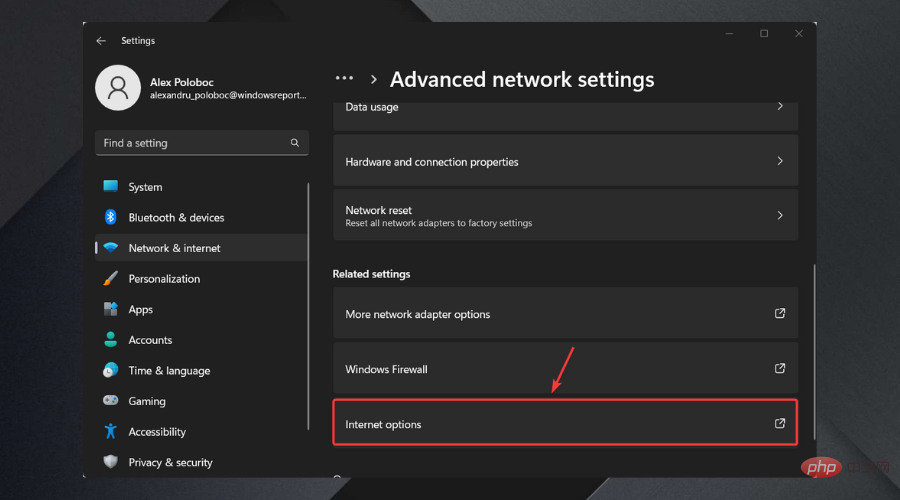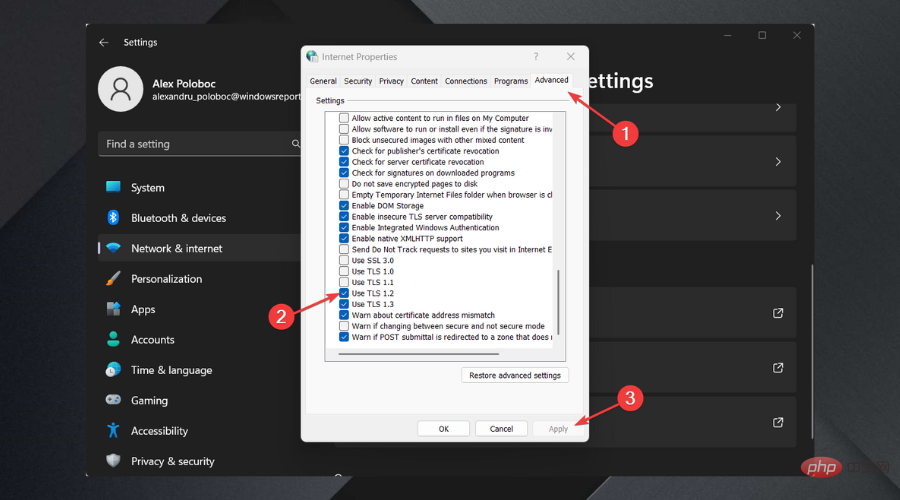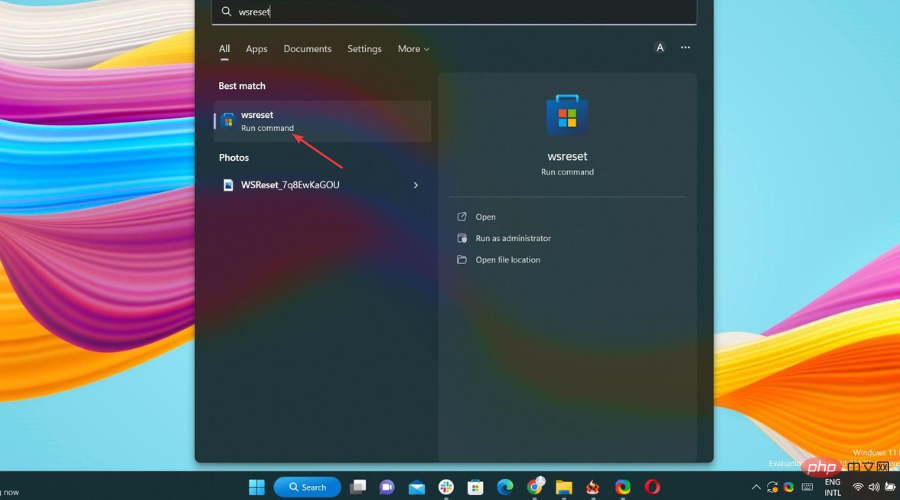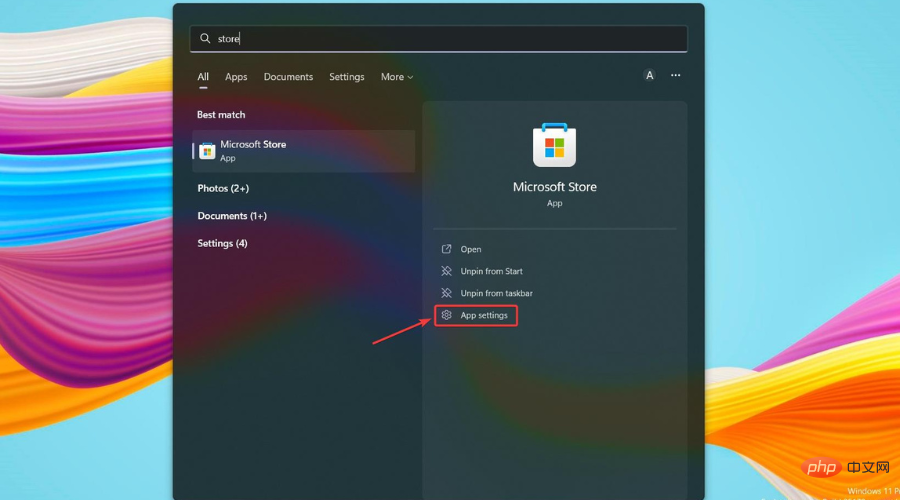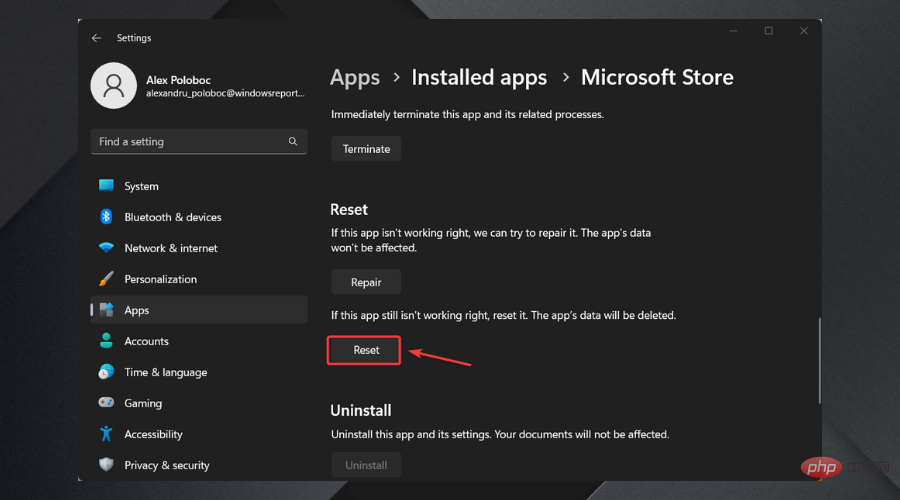5 Ways to Fix Microsoft Store Page Not Loading Error
Software doesn't always run smoothly, and sometimes it fails miserably when you really need it most.
For example, many users reported getting the Microsoft Store Page failed to load error on both Windows 10 and 11.
Today we will look at some ways to fix this annoying error. Yes, the inability to load the Microsoft Store Page also affects Xbox One users.
Before we get started, remember that we can also help you fix the 0x80072F05 Microsoft Store error, just in case you need it.
Why does the Microsoft Store say the page cannot be loaded?
If you're having trouble launching the Microsoft Store, one of the first things to check is whether you're signed in with a Microsoft account.
Microsoft Store Page not loading issue is usually caused by a slow or faulty Internet connection.
Don't worry, we'll be working on some fixes to help other users with the same store issues.
How to fix Microsoft Store page not loading?
1. Disable the proxy server
- Press Win I to bring up Settings.
- Select Network & Internet, then select Proxy.

- Disable the Use proxy server option.

2. Change DNS Server
- Search Control Panel and open the application.

- Go to Network and Internet.

- Now, go to Network and Sharing Center.

- Next, select Change Adapter Settings.

- Now, right-click on the connection you are currently using and select Properties.

- Select Internet Protocol Version 4 (TCP/IPv4) and click Properties.

- Select the Use the following DNS server address option.
- In the top row you will add 1.1.1.1 and in the bottom row we will add 1.0.0.1 and press OK.

3. Activate TLS 1.2
- Press Win I to bring up Settings .
- Select the Network and Internet tab and press Advanced Network Settings.

- Click on Internet Options.

- Select the Advanced tab, check the box next to TLS 1.2 and press Apply.

4. Reset the Microsoft store cache
- Search for the wsreset command.
- Run command.

- Restart your computer.
5. Reset Microsoft Store
- Search Microsoft Store.
- Click Apply Settings.

- Press the Reset button.

- Restart your computer.
What are the most common Microsoft Store errors?
As you might expect, fixing the error codes we’re talking about today aren’t the only ones that can ruin your Microsoft Store experience.
Before we wrap up, let’s look at some other issues you might need to deal with when using the Microsoft Store.
- Microsoft Store won’t open: If the Microsoft Store won’t open at all, the first thing you should do is restart your computer.
- Microsoft Store cache may be corrupt: In this case, the best thing you can do is clear the cache, just like we showed you above.
- Microsoft Store Missing: If you encounter this issue, you must completely reinstall the Microsoft Store.
- Microsoft Store Download Stuck: Before you start troubleshooting, make sure you are not trying to download to an external hard drive.
- Error Code 0x80072EFD: This error occurs when the store has network issues, some of which are as simple as updating Windows, disabling antivirus software, and ensuring the time and date on the system are correct.
- Error Code 0x80072EE7: This annoying error lets users know that the server is down, which is a network issue that can happen even if your internet is running fine.
- Error code 0x8000ffff: When it comes to this error, know that it will appear in the store and say that the page cannot be loaded, so system search Find and fix network problems, select the result, and run Troubleshooting.
Now you know more about Microsoft Store Page Unable to Load Code: 0x80131500 error and how to fix it.
The above is the detailed content of 5 Ways to Fix Microsoft Store Page Not Loading Error. For more information, please follow other related articles on the PHP Chinese website!

Hot AI Tools

Undresser.AI Undress
AI-powered app for creating realistic nude photos

AI Clothes Remover
Online AI tool for removing clothes from photos.

Undress AI Tool
Undress images for free

Clothoff.io
AI clothes remover

AI Hentai Generator
Generate AI Hentai for free.

Hot Article

Hot Tools

Notepad++7.3.1
Easy-to-use and free code editor

SublimeText3 Chinese version
Chinese version, very easy to use

Zend Studio 13.0.1
Powerful PHP integrated development environment

Dreamweaver CS6
Visual web development tools

SublimeText3 Mac version
God-level code editing software (SublimeText3)

Hot Topics
 Teach you how to modify the download path of the Win11 Microsoft Store
Jan 05, 2024 pm 08:11 PM
Teach you how to modify the download path of the Win11 Microsoft Store
Jan 05, 2024 pm 08:11 PM
The system's default win11 Microsoft Store download path is on the C drive, but we are used to downloading software to other disks because there is insufficient memory. So how to change the win11 Microsoft Store download path? In fact, it can be changed in the settings. Change the download path of win11 Microsoft Store: 1. First, click "Windows Logo" at the bottom to open the settings. 2. Then open the "Settings" 3. Then find the "Storage" setting on the right. 4. Then expand "Advanced Storage Settings" and turn on the "Where to save new content" option. 5. After opening, modify the "New applications will be saved to" option. 6. Finally, click "Apply" below.
![Microsoft Store cannot be opened and displays 'Sorry! Something went wrong, but we got it right' - [Detailed Solution]](https://img.php.cn/upload/article/000/887/227/171151687965989.jpg?x-oss-process=image/resize,m_fill,h_207,w_330) Microsoft Store cannot be opened and displays 'Sorry! Something went wrong, but we got it right' - [Detailed Solution]
Mar 27, 2024 pm 01:21 PM
Microsoft Store cannot be opened and displays 'Sorry! Something went wrong, but we got it right' - [Detailed Solution]
Mar 27, 2024 pm 01:21 PM
Some users want to find their favorite apps in the Microsoft Store and download and install them, but find that the Microsoft Store cannot be opened, and it also prompts "Sorry! Something went wrong, but we did it right." So how should we solve it so that it can be opened? Is the Microsoft Store back up and running? The editor has compiled two methods below, I hope they can help you very well! Method one can press Win+R→enter cmd and then hold down ctrl+shift→click OK (click Yes after UAC pops up) and then the cmd window pops up (administrator mode) and then copy and paste the following content: netshwinsockresetnetshintipresetipconfig/releaseipconfig/renewi
 5 Ways to Fix Microsoft Store Page Not Loading Error
Apr 16, 2023 pm 08:10 PM
5 Ways to Fix Microsoft Store Page Not Loading Error
Apr 16, 2023 pm 08:10 PM
Software doesn't always run smoothly, and sometimes it fails miserably when you really need it most. For example, many users reported getting Microsoft StorePage failed to load error on both Windows 10 and 11. Today, we’ll look at some ways to fix this annoying error. Yes, the inability to load Microsoft StorePage also affects Xbox One users. Before we begin, remember that we can also help you fix the 0x80072F05 Microsoft Store error, just in case you need it. Why does the Microsoft Store say the page cannot be loaded? If you are launching Microsoft Store
 How to fix Microsoft Store not working in Windows 11
May 01, 2023 pm 08:22 PM
How to fix Microsoft Store not working in Windows 11
May 01, 2023 pm 08:22 PM
<p>MicrosoftStore is an official website for Windows users to download applications to their systems. Some users have noticed that MSStore keeps crashing or failing to open, or freezes when downloading apps. In some cases, people have been seeing this problem for over a year. </p><p>If you encounter this issue in MSStore on your system, don’t worry. We've compiled some fixes to help you resolve this issue with Microsoft Store. </p><h2
 How to solve the problem that Microsoft Store cannot be opened (Win11)
Jan 13, 2024 pm 07:18 PM
How to solve the problem that Microsoft Store cannot be opened (Win11)
Jan 13, 2024 pm 07:18 PM
The Microsoft Store is very important in the win11 system. It allows users to download all necessary software, but some users have problems opening it. For this reason, the following will bring you the solution to the problem that the win11 Microsoft Store cannot be opened. , come and take a look together. What to do if the Microsoft Store cannot be opened in Windows 11: 1. First, enter "PowerShell" in the search bar at the bottom of the desktop and then right-click the first "Windows PowerShell". 2. Then select "Run as administrator" from the options that appear. 3. Enter the code in the picture in the pop-up dialog box. 4. Finally, wait for the command to complete to solve the problem of not being able to open.
 How to solve the problem that Windows 11 Microsoft Store images cannot be loaded
Jun 29, 2023 pm 03:43 PM
How to solve the problem that Windows 11 Microsoft Store images cannot be loaded
Jun 29, 2023 pm 03:43 PM
How to solve the problem that Windows 11 Microsoft Store images cannot be loaded? In the Microsoft Store, we can easily search and download various software and games. However, recently some Win11 users have found that the Microsoft Store images on their computers cannot be loaded, which greatly affects the user experience. So is there any solution to this situation? What's the solution? Let’s take a look at how the editor solved it. Solution to the problem that Win11 Microsoft Store images cannot be loaded: 1. Right-click the start menu below to enter. 2. Click to select Network and Internet to enter. 3. You can check whether your network connection is normal. 4. You can change the network configuration from private to public.
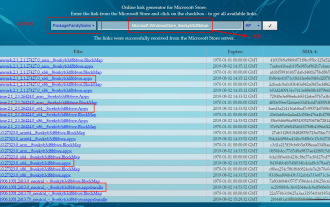 What should I do if there is no Microsoft Store in win10?
Feb 12, 2024 pm 12:39 PM
What should I do if there is no Microsoft Store in win10?
Feb 12, 2024 pm 12:39 PM
When using computers to download software, many users prefer to use the Microsoft Store. However, recently some Win10 users have found that this store cannot be displayed. Is this the result of a computer malfunction or accidental deletion? If you want to reinstall the Microsoft Store, how should you solve this problem? This article will answer it for you. Solution for win10 without Microsoft Store 1. Download the installation package and log in to the official website https://store.rg-adguard.net/, and search for Microsoft.WindowsStore_8wekyb3d8bbwe in PackageFamilyName mode. To select the corresponding package for the system, you need to download four installation packages (choose one from each category). The specific content can be
 Win10 Microsoft Store cannot be opened and displays: Sorry! Something went wrong, but we got it right.
Apr 11, 2024 pm 07:55 PM
Win10 Microsoft Store cannot be opened and displays: Sorry! Something went wrong, but we got it right.
Apr 11, 2024 pm 07:55 PM
Some users want to find their favorite apps in the Microsoft Store and download and install them, but find that the Microsoft Store cannot be opened, and it also prompts "Sorry! Something went wrong, but we did it right." So how should we solve it so that it can be opened? Is the Microsoft Store back up and running? The editor has compiled two methods below, I hope they can help you very well! Method 1: You can press Win+R → enter cmd and then hold down ctrl + shift → click OK (click Yes after UAC pops up) and then the cmd window pops up (administrator mode) and then copy and paste the following content: netshwinsockresetnetshintipresetipconfig/releas