How to fix Calculator app not working on Windows 11
There is no doubt that Windows 11 has improved features, including the functionality of a calculator. However, sometimes, you may encounter problems like the calculator not working properly when you really need it. It might crash, close suddenly when you open the app, or performance might lag.
This is a common issue on Windows 11, and many users have reported that they encountered this issue when using the built-in Microsoft Store apps, especially after Windows updates. Apparently, the problem arises mainly due to recent installation of incorrect Windows updates, user account issues, corrupted system files, firewalls blocking applications, or any unexpected modifications to registry keys.
While the cause could be anything, our main goal is to fix the problem. In this article, we have discussed all the possible fixes that can help you fix Calculator app not working on Windows 11. Let’s see how.....
Method 1: Re-register all Microsoft apps
You can also use the Powershell command to re-register all Microsoft Store apps, to check if it helps solve the calculator not opening issue. Let’s see how:
Step 1: Search for Powershell
in the Windows 11 search box Step 2: Now, right-click Powershell and click Run as administrator to open Powershell in administrator mode.
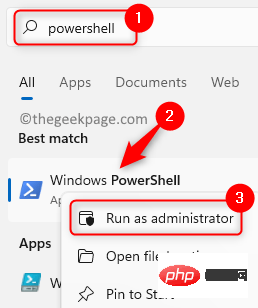
Step 3: Now, copy and paste the following path into an elevated Powershell window and Press Enter:
获取-AppXPackage -AllUsers | Foreach {Add-AppxPackage -DisableDevelopmentMode -Register "$($_.InstallLocation)\AppXManifest.xml"}Step 1: Press the Windows I keys simultaneously to open the "Settings" window.
Step 2: In Settings Applications, click Apps and then click Installed on the right app.
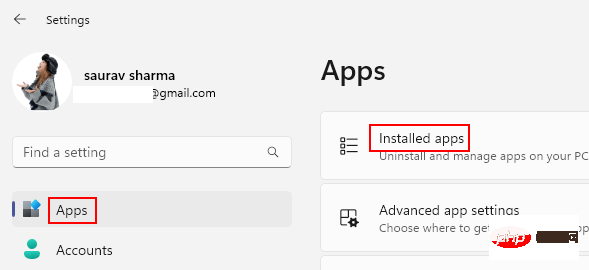
Step 3: Next, in the Installed Applications window, go to the right , under Application List, look for Calculator.
Or you can search forcalculator in the search box to find it quickly
Now click on the three vertical dots next to it and selectAdvanced options.
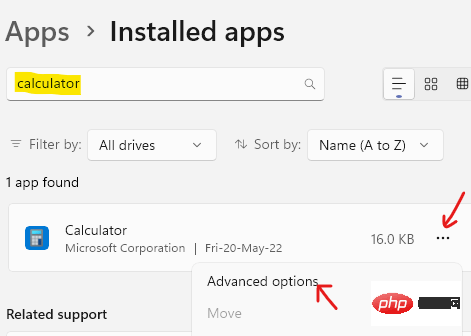
Step 4:On the next screen, go to "Reset" and click on "##" below #RESET" button.
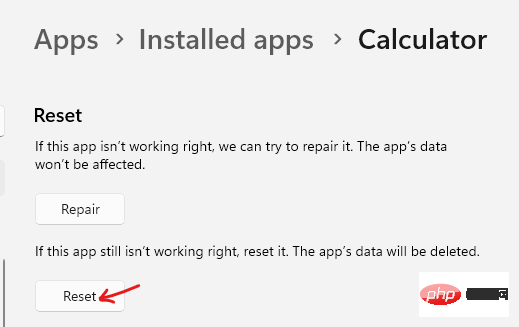
Click "Reset" again in the prompt to confirm the operation. After the reset process is completed, restart your PC and try to open the calculator to check if it is working properly.
Method 3: Update the Calculator app
Windows Calculator is a Microsoft Store app, therefore, you need to get updates from the Store. Let's see how:
Step 1:Navigate to Start and type Store in the Windows search bar.
Step 2:Click on the result under "Best Match" to open the Store application. Here, click the book icon (
Library ) in the lower left corner of the application window.Step 3:
In the Library window, click Get Updates in the upper right corner.
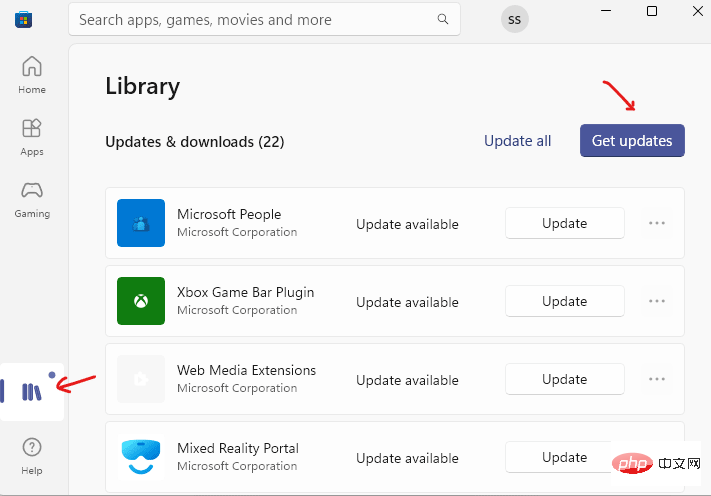
Now, wait for the store to look for updates. If available, you will see it in the list. Download and install updates for the calculator.
After installing the update, try opening the Calculator app and it should work fine.
Method 4: Remove the problematic Windows update
Sometimes, a recently installed Windows update can be the culprit and it can interfere with the Calculator app. In this case, it is recommended to uninstall the update and check if it solves the problem. Let’s see how:
Step 1: Press the Windows R keys simultaneously on your PC to open the Run command window . Step 2: In the Run command search box, type appwiz.cpl and press Enter key. Step 3: This will open Programs and Features in the Control Panel "window. On the left, click View installed updates. Step 4: Now, under the Uninstall Updates section on the right, select the recently installed update that is causing the problem , right-click and select Uninstall. After complete uninstallation, restart your PC and check if the Calculator app not working issue is now fixed. Windows 11 comes with all the essential tools and troubleshooters to help you fix built-in programs. Since the calculator comes pre-installed in the system and is a built-in Store app, it can be fixed using the Store App Troubleshooter. Let's see how to run the troubleshooter: Step 1: Press the Windows I shortcut key combination to launch the Settings app. Step 2: In the Settings window, click System on the left. Step 3: Now, on the right side, scroll down and click on Troubleshooting. Step 4: On the Troubleshooting settings page, click Other Troubleshooting on the right. Step 5: Now, in the right pane, scroll down and under the "Other" section, go to Windows Store Apps and click "Run". The troubleshooter will now start looking for any issues with the Store app and if any are found, it will automatically fix them. Now, try opening the calculator and it should work. RuntimeBroker.exe is a background process that may play a role in the Calculator app not running issue on Windows 11. In this case, you can end the task of the runtimebroker.exe process and see if it helps resolve the issue. Please follow the instructions below to end the process: Step 1: Press the Windows key and the R key simultaneously to open the Run command. Step 2: Enter taskmgr in the search bar and press OK to open the TaskManager window. Step 3: In the Task Manager window, under the Processes tab, go to Background Processes and Find Runtime Agent. End Mission button in the lower right corner. Step 1: Press the Windows I keys simultaneously, this will open the Settings application . Step 2: Now, click on "Applications" in the "Settings" window. Step 3: Next, on the right side, click Apps and Features on the right. Step 4: Now, under the App List section on the right, look for the Calculatorapp. Uninstall. Step 5: Press the Uninstall button prompt again. *Note – Before you continue to edit the registry key, create a backup of the original registry settings. This will help you recover any data you may have lost during the process. Step 1: Simultaneously press the Windows R keys on your keyboard to open the "Run" command window. 第 2 步:在运行命令搜索框中,键入regedit并按Enter打开注册表编辑器窗口。 第 3 步:在注册表编辑器窗口中,导航到以下路径并按Enter: 现在,展开左侧的PackageList键,选择它下面的所有文件夹,然后点击Delete。 关闭注册表编辑器,重新启动您的 PC,现在尝试打开计算器应用程序并检查它是否正常工作。 有时计算器应用程序可能无法在新的 Windows 11 设备上运行,因此问题可能是由于用户帐户。因此,如果您以管理员身份登录系统,则需要使用另一个用户帐户登录才能解决问题。为此,您需要创建一个新的本地帐户并使用该帐户登录。以下是创建新本地帐户的方法: 第 1 步:按Windows + I键打开“设置”窗口。 第 2 步:单击窗格左侧的帐户。 第 3 步:现在,在右侧,单击家庭和其他用户。 第 4 步:接下来,在右侧,转到“其他用户”部分,然后单击“添加其他用户”选项旁边的“添加帐户”按钮。 第五步:在微软账户提示中,点击我没有此人的登录信息链接。 第 6 步:在下一个屏幕上,单击添加没有 Microsoft 帐户的用户。 第 7 步:您现在将到达为此 PC屏幕创建用户。在这里,创建一个新的用户名和密码,然后按Next。 现在,按照屏幕上的说明完成创建新用户帐户。 您现在可以重新启动 PC,并在系统启动时使用新用户帐户登录。 当您到达桌面时,您现在可以尝试打开计算器,它应该可以正常工作。 Windows 11 中默认启用用户帐户控制 (UAC),其工作是控制系统的安全性。但是,对于某些用户来说,UAC 弹出窗口可能会很烦人,因此他们将其禁用并忘记了它。这可能是计算器应用程序无法在 Windows 11 上运行的原因之一。让我们看看如何启用 UAC 提示并可能解决该问题: 第 1 步:同时按下键盘上的Windows + R键,这将打开“运行”命令框。 第 2 步:在搜索栏中,输入useraccountcontrolsettings并按OK。 第 3 步:当用户帐户控制设置窗口打开时,向上移动滑块并将其设置为始终通知。 按OK保存更改并退出。 现在,当您尝试打开计算器时,在 UAC 提示符下按是,应用程序应该会正常打开。 由于系统文件损坏,计算器可能无法打开,因此,运行内置的系统文件检查器工具可能会解决问题。让我们看看如何运行 SFC 扫描: 第一步:按Windows+R快捷键组合打开运行命令。 步骤 2:在搜索框中,键入cmd并同时按Ctrl + Shift + Enter键以打开提升的命令提示符窗口。 第 3 步:现在,在提升的命令提示符窗口中,运行以下命令并按Enter 键: 扫描过程需要一段时间,所以请耐心等待,直到结束。它将查找所有损坏的系统文件并当场修复它们。 看到成功消息后,关闭命令提示符并重新启动 PC。现在,检查计算器是否工作正常。 SFC 扫描完成后,您还可以使用内置工具运行 DISM 扫描,以修复任何损坏的 Windows 映像文件。让我们看看如何运行扫描: 第 1 步:同时按下键盘上的Windows + R键,运行命令打开。 第二步:在运行命令搜索栏中输入cmd,同时按下Ctrl + Shift+Enter键。 第 3 步:这将打开具有管理员权限的命令提示符窗口。 在这里,键入以下命令并按Enter: DISM 扫描也需要一段时间,因此请等到它结束并显示成功消息。一旦发现它们,它将立即修复系统上任何损坏的图像文件。 现在,重新启动您的 PC,计算器应该可以正常工作。 您还可以使用 Windows Powershell 重新安装计算器,这可能会帮助您从头开始获得全新的应用程序。以下是使用 Powershell 重新安装应用程序的方法: 步骤 1:同时按Windows + R键以启动运行命令窗口。 步骤 2:在搜索框中键入Powershell ,同时按Ctrl + Shift + Enter键以打开具有管理员权限的Windows Powershell 。 第 3 步:现在,在Powershell窗口中运行以下命令并按Enter 键: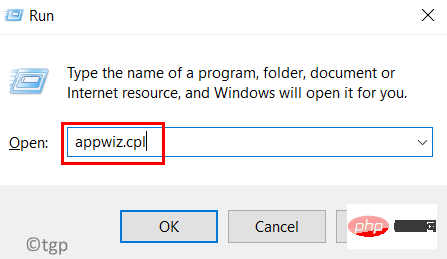
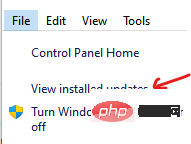
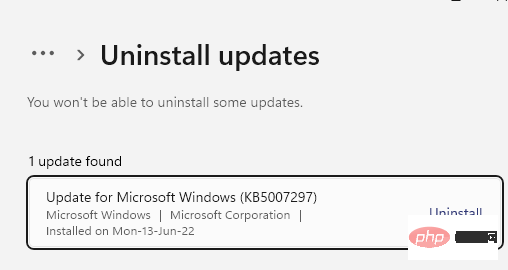
Method 3: Run the Store App Troubleshooter
Method Four: Runtimebroker.exe Process End Task
HKEY_LOCAL_MACHINE\SOFTWARE\Microsoft\Windows\CurrentVersion\AppModel\StateChange\PackageList
方法 8:创建一个新的用户帐户
方法 9:启用用户帐户控制
方法 10:运行 SFC 扫描
sfc/scannow
方法 11:DISM 扫描
DISM /在线 /Cleanup-Image /RestoreHealth
方法 12:使用 PowerShell 重新安装
get-appxpackage *Microsoft.WindowsCalculator* | 删除-appxpackage
这将卸载计算器应用程序。
完成后,关闭 Powershell 窗口并重新启动您的 PC。现在,转到商店并再次安装计算器应用程序。您现在应该可以正常使用该应用程序了。
方法 13:暂时禁用 Windows 防火墙
Windows 11 PC 上的防火墙有时可能会阻止应用程序,因为它可能对您的 PC 有害。在这种情况下,您可以暂时关闭防火墙,看看这是否可以帮助您解决计算器无法正常工作的问题。就是这样:
步骤 1:同时按Windows + R键打开运行命令窗口。
第 2 步:在运行命令搜索字段中,键入firewall.cpl并按Enter。
第 3 步:当Windows Defender 防火墙窗口打开时,转到窗格的左侧,然后单击打开或关闭 Windows Defender 防火墙。
第 4 步:接下来,在“自定义设置”窗口中,转到“专用网络设置”并选择“关闭 Windows Defender 防火墙(不推荐)”。
对公共网络设置也重复相同的操作。按OK保存更改。
现在,尝试打开计算器并检查问题是否仍然存在。
方法 15:安装挂起的 Windows 更新
有时,您的系统上可能有待安装的 Windows 更新等待安装,这可能是导致计算器无法在 Windows 11 上运行的问题的触发因素。只需安装待处理的更新以检查是否可以解决问题。以下是安装更新的方法:
第 1 步:在您的 PC 上同时按下Windows + I键,然后打开“设置”窗口。
第 2 步:在“设置”窗口的左侧,单击“ Windows 更新”。
第 3 步:接下来,转到屏幕右侧并单击Check for updates。
现在,等待 Windows 检查任何可用的更新。
完成后,它将显示待处理更新列表。
第 4 步:单击下载并安装以下载更新。
下载完成后,重新启动 PC 以完成安装更新。
The above is the detailed content of How to fix Calculator app not working on Windows 11. For more information, please follow other related articles on the PHP Chinese website!

Hot AI Tools

Undresser.AI Undress
AI-powered app for creating realistic nude photos

AI Clothes Remover
Online AI tool for removing clothes from photos.

Undress AI Tool
Undress images for free

Clothoff.io
AI clothes remover

AI Hentai Generator
Generate AI Hentai for free.

Hot Article

Hot Tools

Notepad++7.3.1
Easy-to-use and free code editor

SublimeText3 Chinese version
Chinese version, very easy to use

Zend Studio 13.0.1
Powerful PHP integrated development environment

Dreamweaver CS6
Visual web development tools

SublimeText3 Mac version
God-level code editing software (SublimeText3)

Hot Topics
 How to disable driver signature enforcement in Windows 11
May 20, 2023 pm 02:17 PM
How to disable driver signature enforcement in Windows 11
May 20, 2023 pm 02:17 PM
Microsoft has built several security features into Windows to ensure your PC remains secure. One of them is driver signature enforcement in Windows 11. When this feature is enabled, it ensures that only drivers digitally signed by Microsoft can be installed on the system. This helps most of the users to a great extent as it protects them. But there is a downside to enabling driver signature enforcement. Suppose you find a driver that works for your device, but it is not signed by Microsoft, although it is completely safe. But you won't be able to install it. Therefore, you must know how to disable driver signing in Windows 11
 4 Ways to Enable or Disable Microsoft Store on Windows 11 or 10
May 14, 2023 am 10:46 AM
4 Ways to Enable or Disable Microsoft Store on Windows 11 or 10
May 14, 2023 am 10:46 AM
Here are some possible reasons why you need to disable Microsoft Store: Stop unwanted notifications. Preserves data by limiting the background processes of the Microsoft Store to improve security or privacy Addresses some issues related to the Store or the apps it installs. Restrict children, family members, or other users from downloading applications without permission. Steps to Disable or Enable Windows Store Before following this tutorial, disabling the Microsoft Store will also stop the installation of any apps that require its services. To use the store, users need to enable its service in the same way as blocking it. 1. Block WindowsStore background service Let us from restricting Microsoft Store as
 How to fix Windows 11 activation error 0xc004c060
May 17, 2023 pm 08:47 PM
How to fix Windows 11 activation error 0xc004c060
May 17, 2023 pm 08:47 PM
Why am I encountering Windows 11 activation error 0xc004c060? First make sure you are using genuine Windows and that the license key is valid. Also, check if it was obtained from an official source and if the key is suitable for the installed OS version. If there is an issue with any of these, you may encounter Windows 11 activation error 0xc004c060. So be sure to verify these and if you find everything is in order, move on to the next section. If you obtained the key through unreliable means or believe that the installed copy is a pirated version, you will need to purchase a valid key from Microsoft. In addition to this, misconfigured settings, missing
 How to fix runtime error 339 on Windows 11/10
May 13, 2023 pm 11:22 PM
How to fix runtime error 339 on Windows 11/10
May 13, 2023 pm 11:22 PM
There can be several reasons why runtime error 339 occurs when running a program. Some of them may be that some ocx or dll files are missing, damaged or the dll or ocx is not registered. This would be an annoying experience for the smooth execution of the application. Here are some of the possible error messages you may see for Runtime Error 339 Error – Runtime Error 339: Component DUZOCX32.OCX is not registered correctly or the file is missing. Error – Runtime Error 339. Component MSMASK32.ocx or one of its dependencies is not registered correctly; the file is missing or invalid. Error – Runtime Error '339': Component 'FM20.DLL' or one of its dependencies was not correctly noted
 0x80010105: How to fix this Windows update error
May 17, 2023 pm 05:44 PM
0x80010105: How to fix this Windows update error
May 17, 2023 pm 05:44 PM
Microsoft regularly releases Windows updates to improve functionality or increase the security of the operating system. You can ignore some of these updates, but it's important to always install security updates. While installing these updates, you may encounter error code; 0x80010105. An unstable connection usually causes most update errors, and once the connection is reestablished you're good to go. However, some require more technical troubleshooting, such as the 0x80010105 error, which is what we will see in this article. What causes WindowsUpdate error 0x80010105? This error may occur if your computer has not been updated in a while. Some users may have permanently disabled W for their reasons
 Not migrating device settings on Windows 11? This is the fix
May 13, 2023 pm 02:10 PM
Not migrating device settings on Windows 11? This is the fix
May 13, 2023 pm 02:10 PM
Obviously, not all device migrations go smoothly. Device settings not migrating is a very common issue in Windows 11 and may occur when upgrading from Windows 7 and 10. This issue may also occur if you have already installed the operating system and are installing new updates. When upgrading to Windows 11, your device also needs to meet the system requirements and other important elements required to function properly. If you wish to keep your personal data, files, photos, and apps from your previous installation of Windows, be sure to select the option Keep personal files and apps when you first upgrade to Windows 11. When you upgrade to Windows 11, the installer checks
 5 Ways to Disable Delivery Optimization Service in Windows
May 17, 2023 am 09:31 AM
5 Ways to Disable Delivery Optimization Service in Windows
May 17, 2023 am 09:31 AM
There are many reasons why you might want to disable the Delivery Optimization service on your Windows computer. However, our readers complained about not knowing the correct steps to follow. This guide discusses how to disable the Delivery Optimization service in a few steps. To learn more about services, you may want to check out our How to open services.msc guide for more information. What does Delivery Optimization Service do? Delivery Optimization Service is an HTTP downloader with cloud hosting solution. It allows Windows devices to download Windows updates, upgrades, applications and other large package files from alternative sources. Additionally, it helps reduce bandwidth consumption by allowing multiple devices in a deployment to download these packages. In addition, Windo
 How to disable display scaling for high DPI settings in Windows 11 or 10
May 22, 2023 pm 10:11 PM
How to disable display scaling for high DPI settings in Windows 11 or 10
May 22, 2023 pm 10:11 PM
The default display scaling feature on Windows 10 or later is a core component of the Windows operating system. But sometimes, this feature of certain apps can cause compatibility issues, unreadable text, blurry logos, and ultimately, app crashes. This can be a huge headache if you're dealing with 2160p or higher resolutions. There are many ways to disable the default display scaling feature on high DPI settings. We've selected the best ones and detailed step-by-step instructions for each process. How to Disable Display Scaling on High DPI Settings There is a way, all you have to do is disable high DPI scaling for a single application, and there is a way to do it for the entire Window





