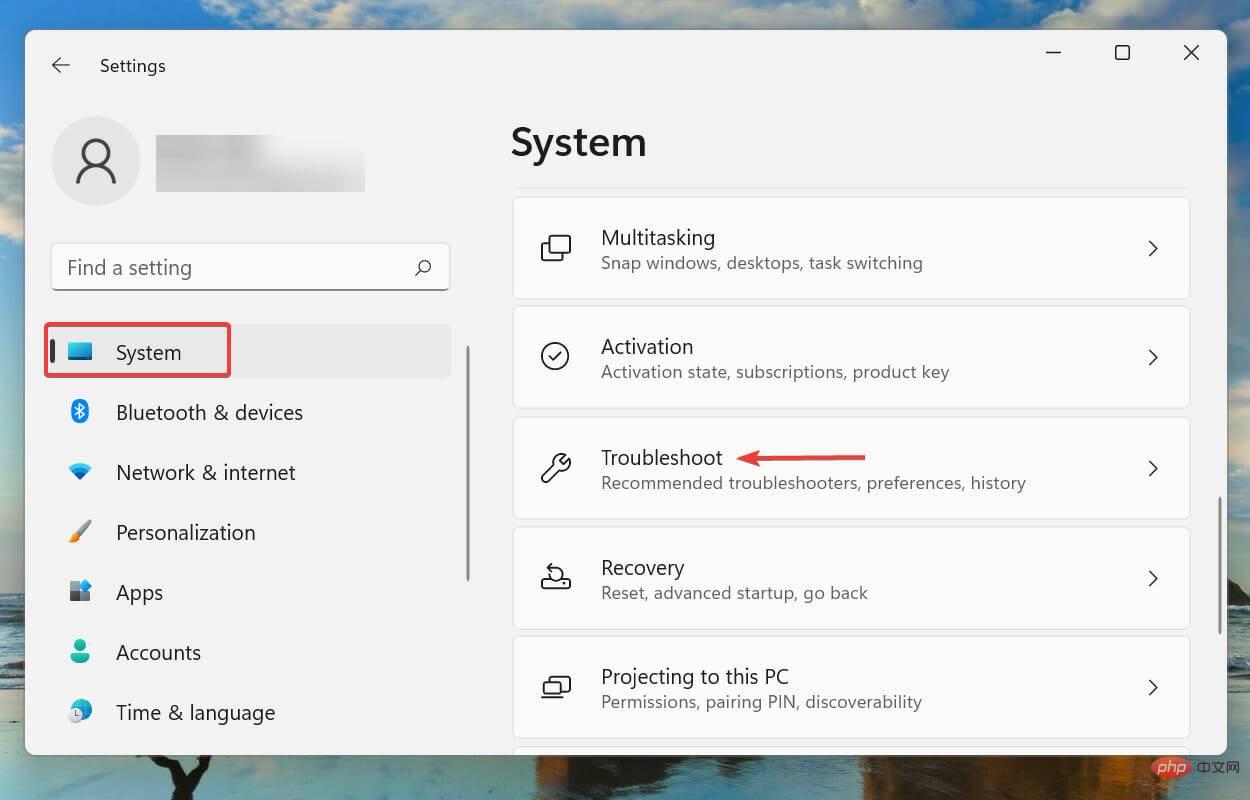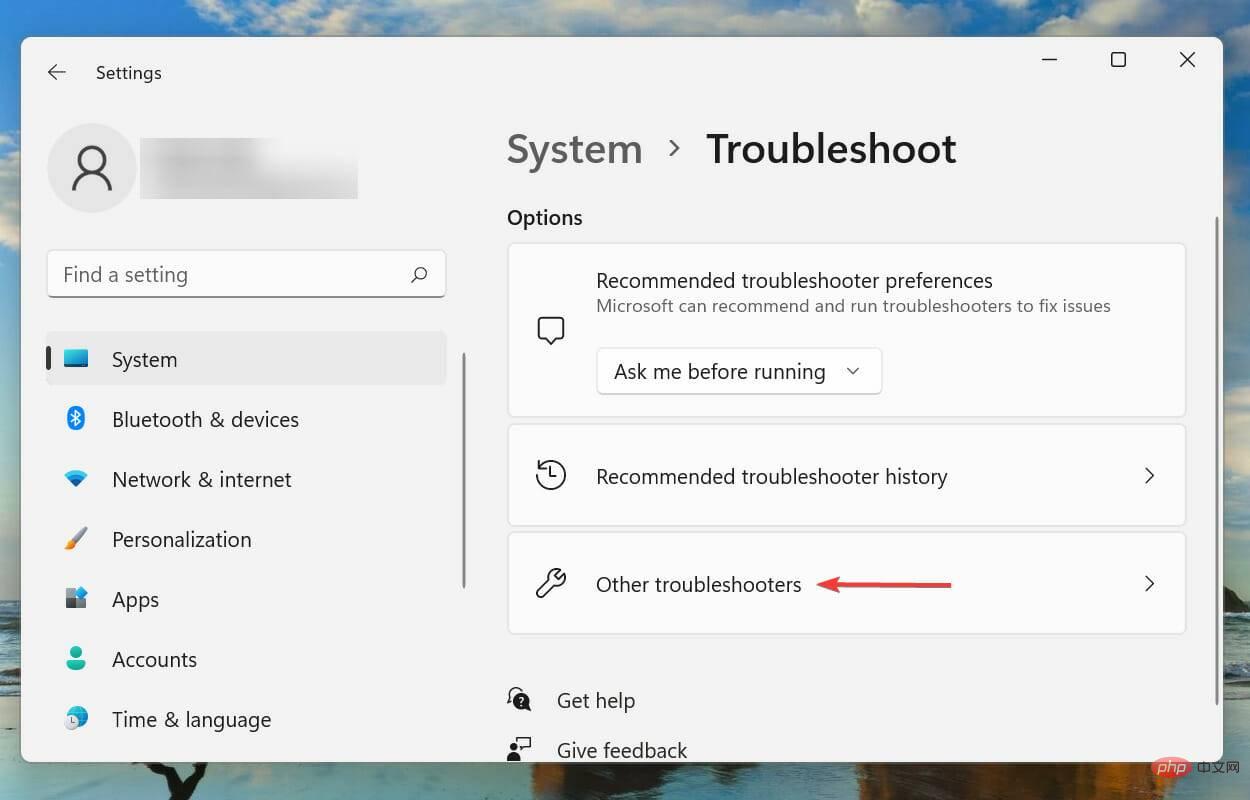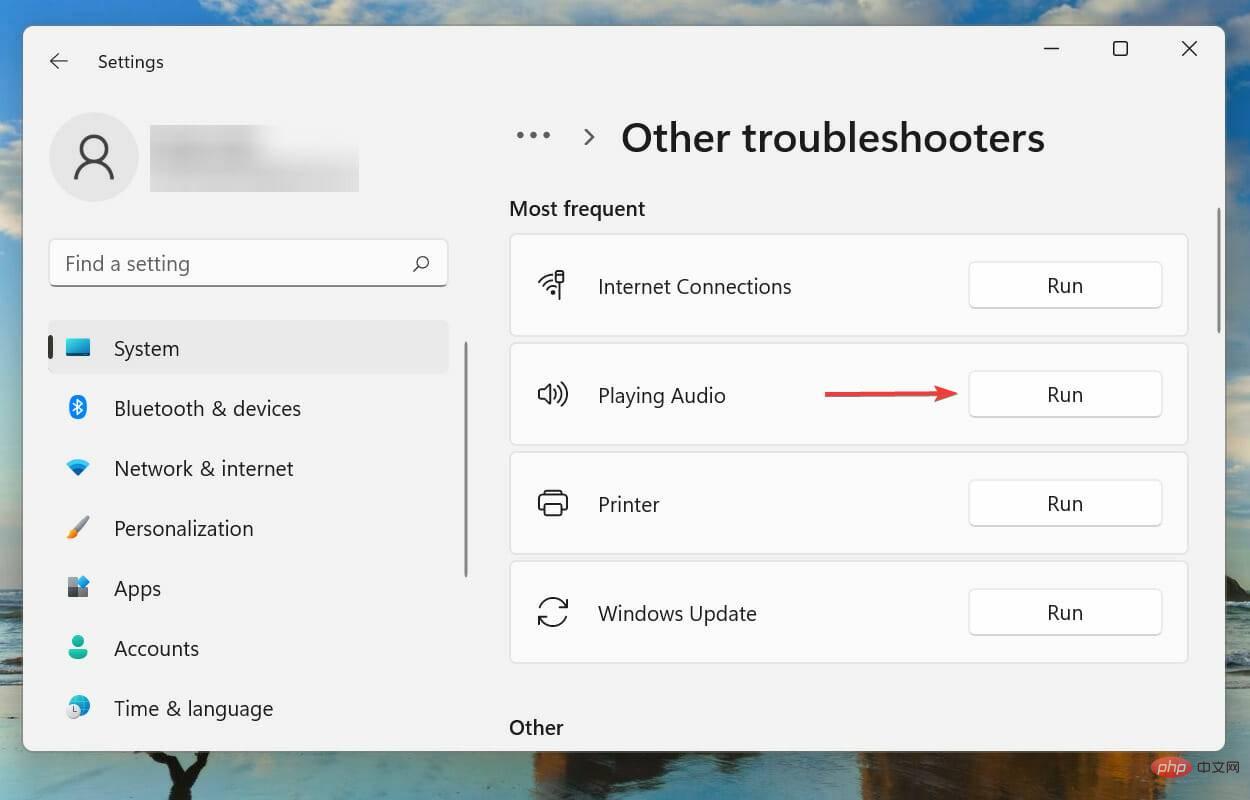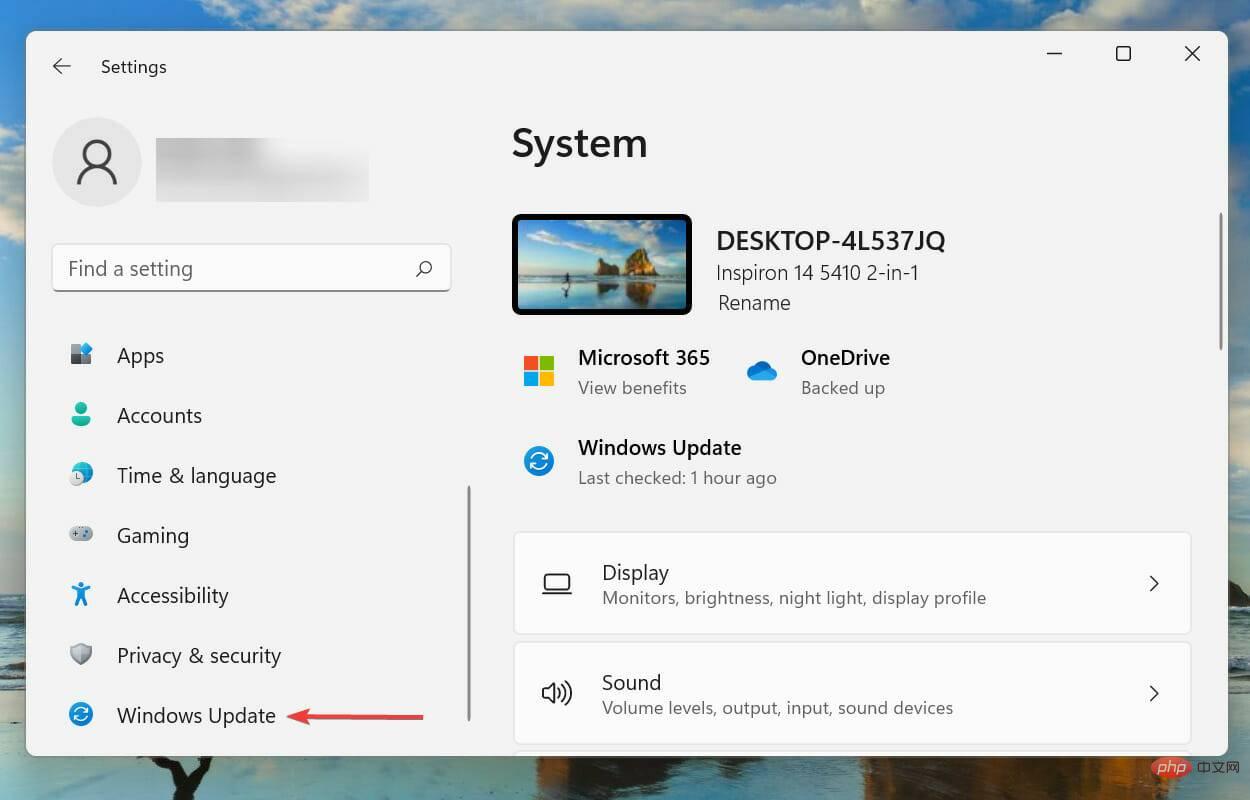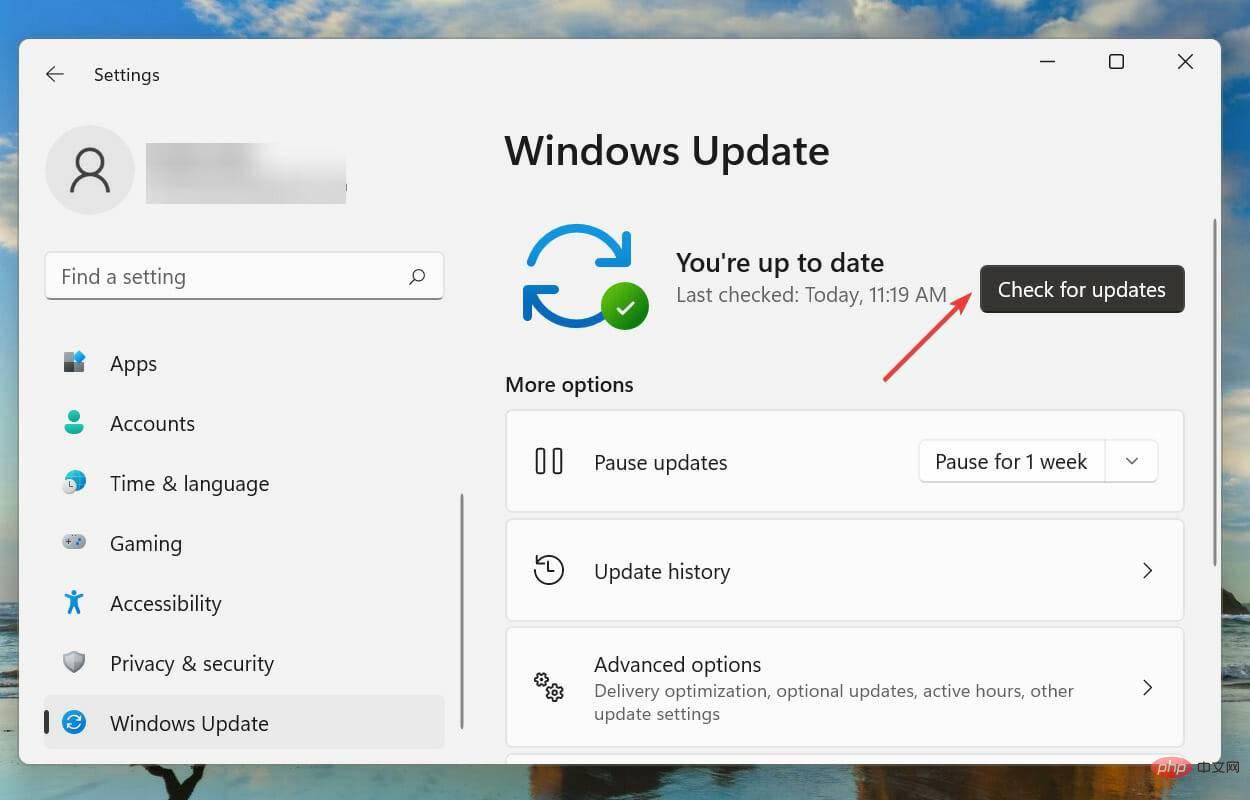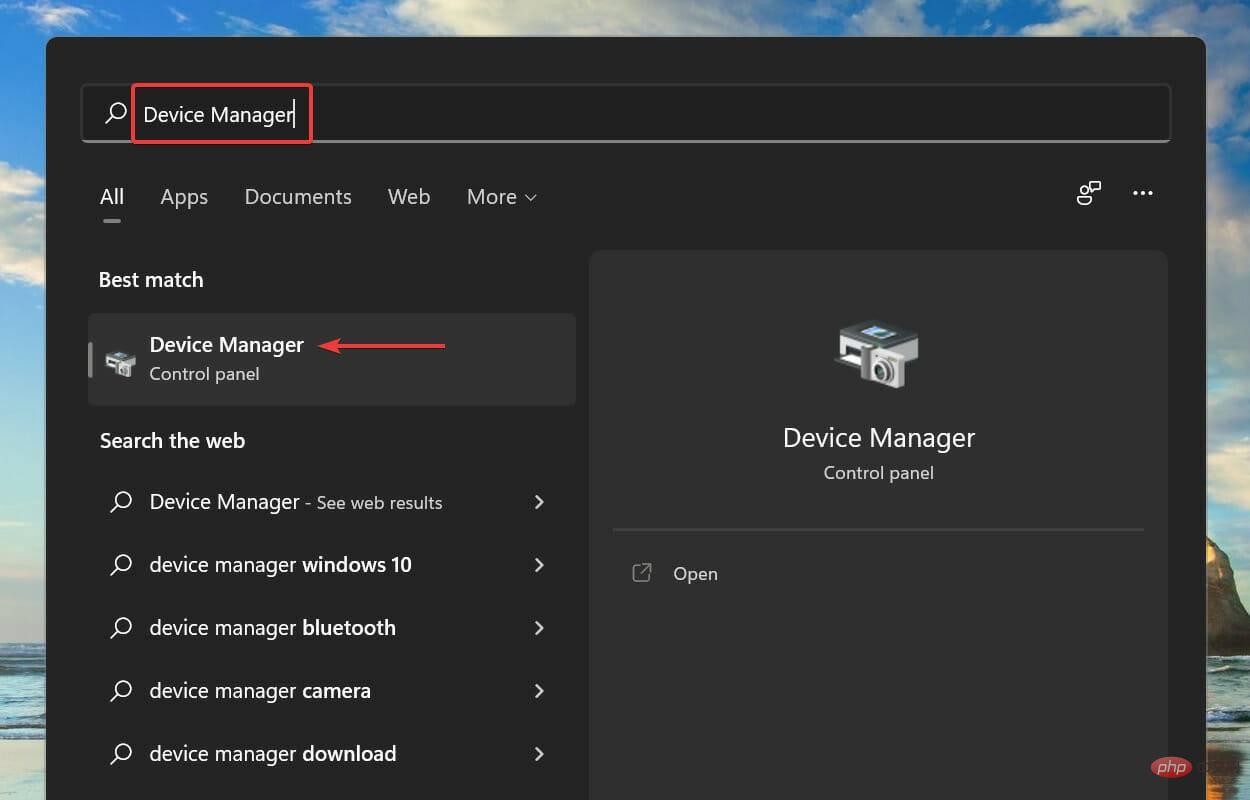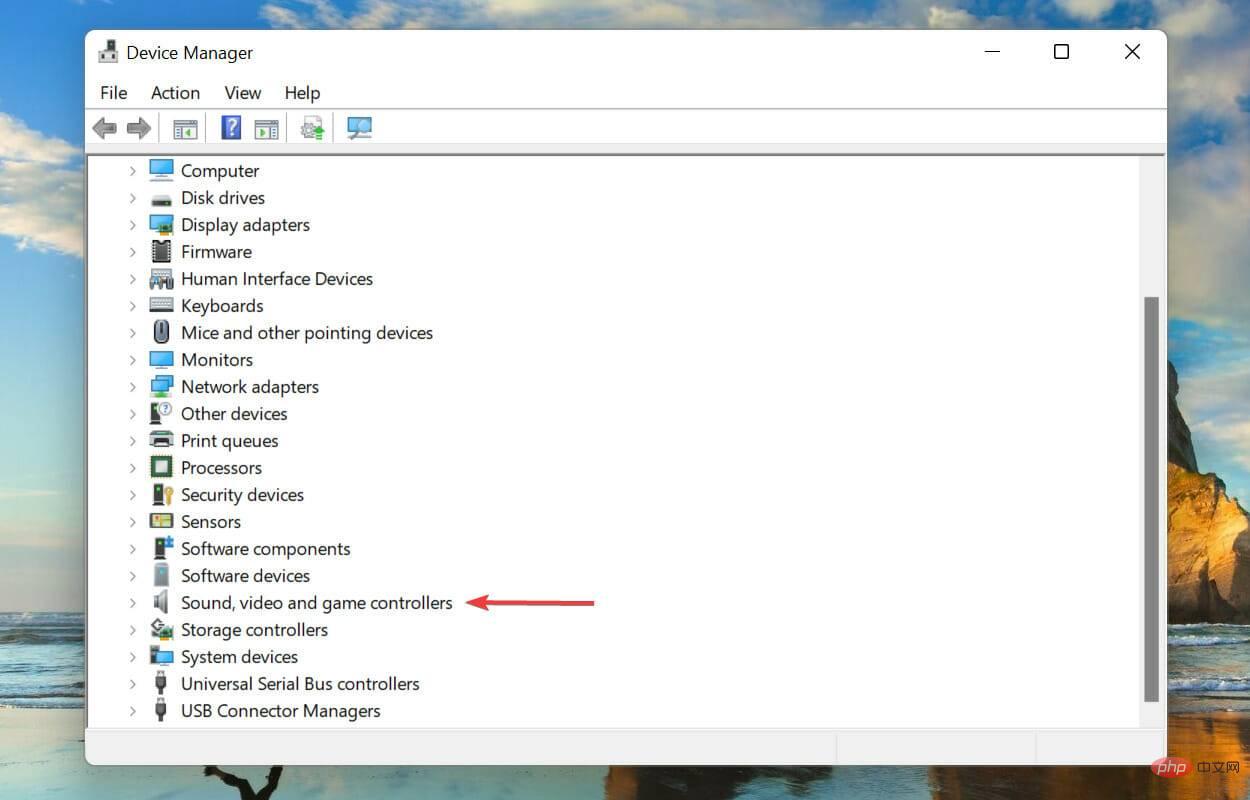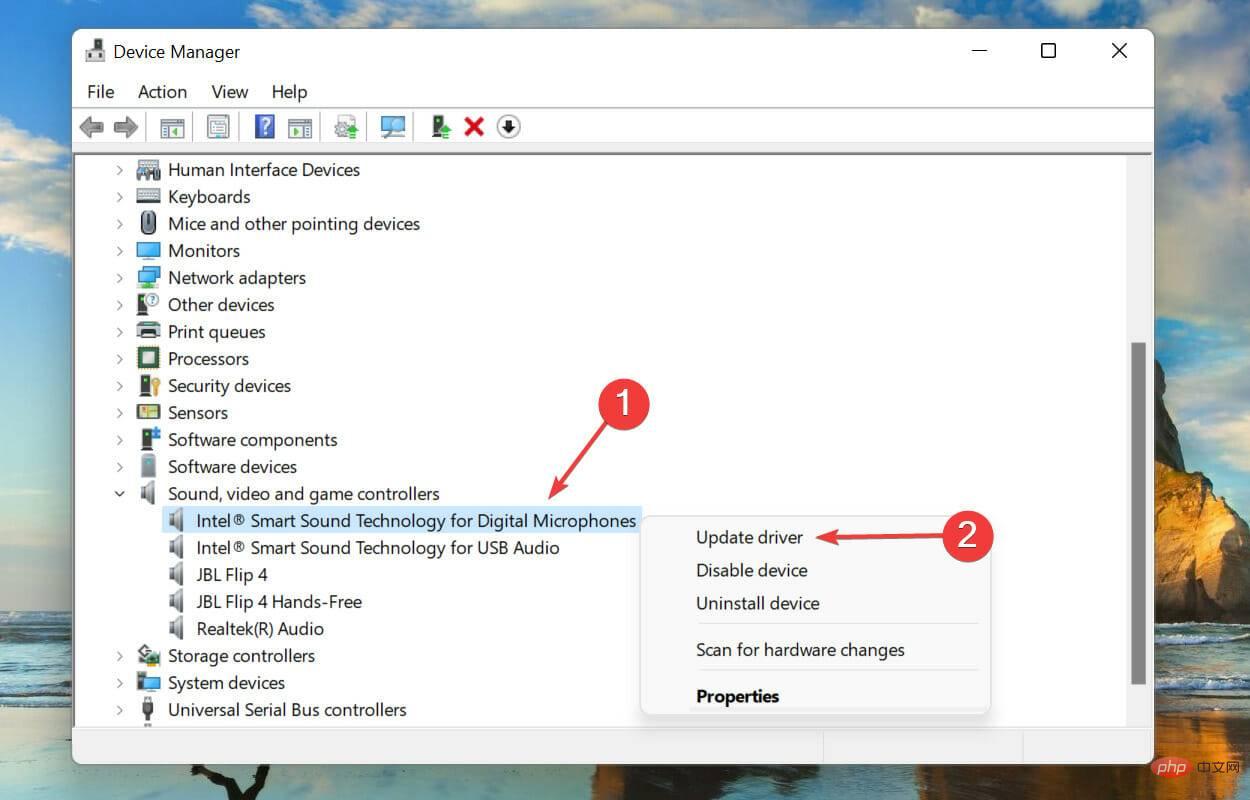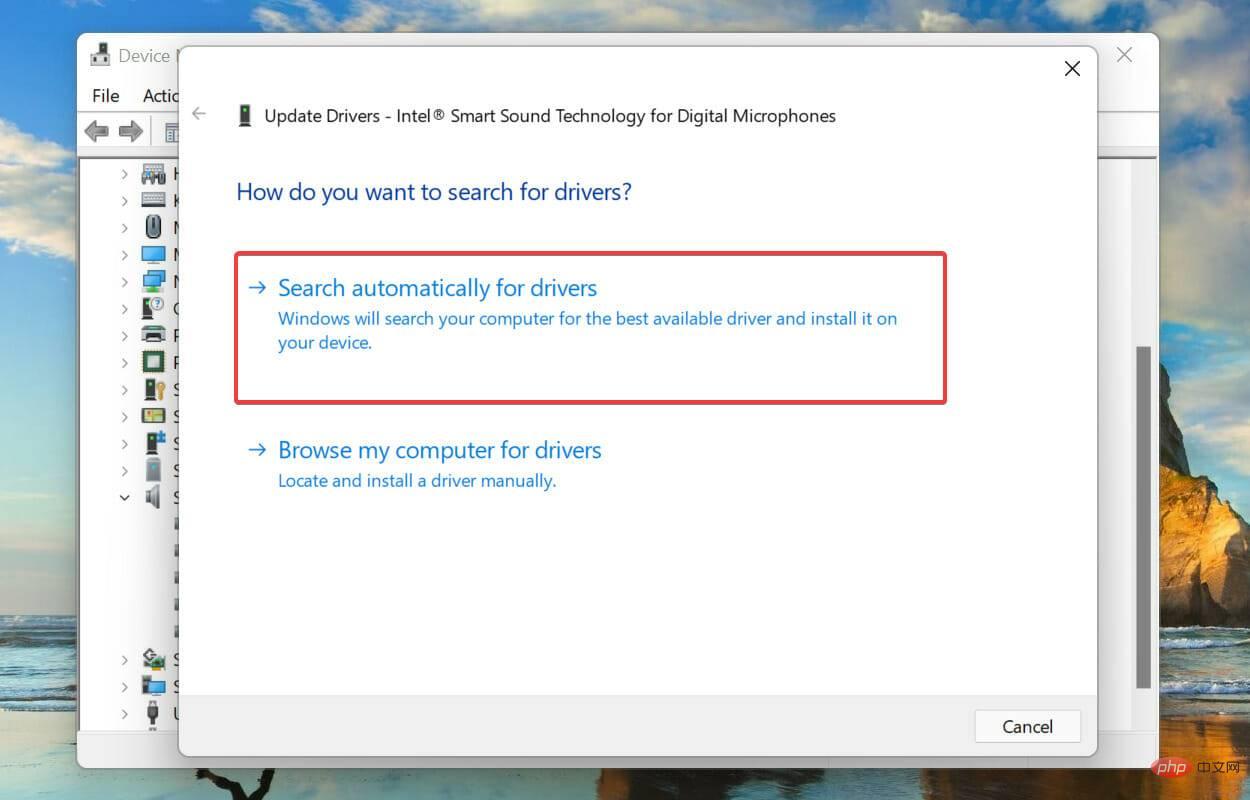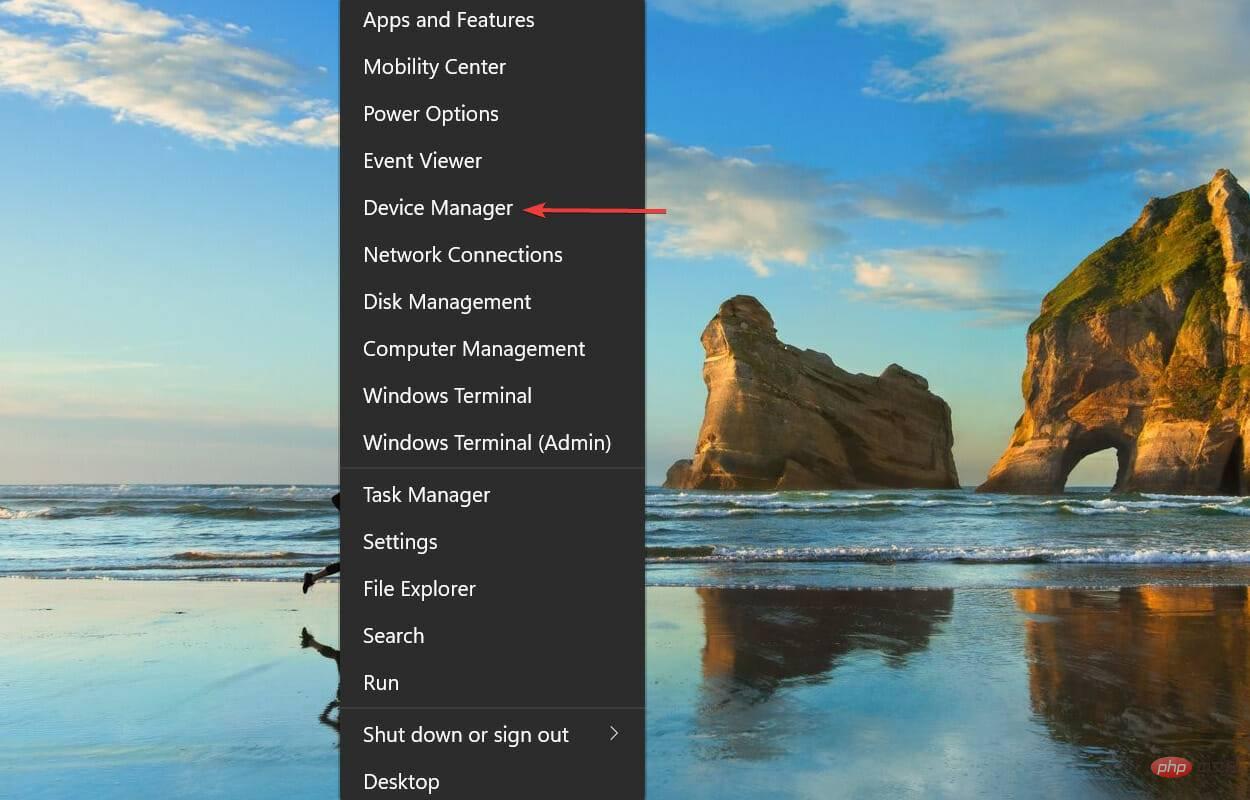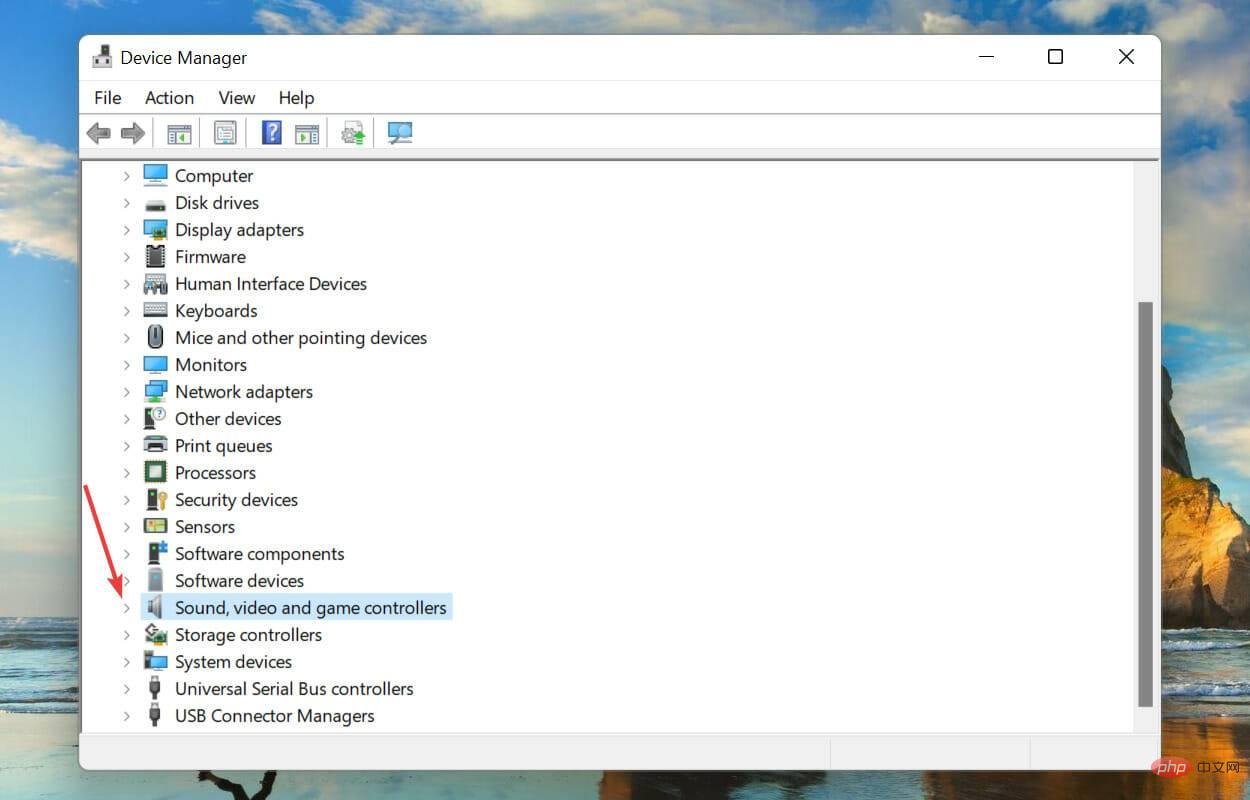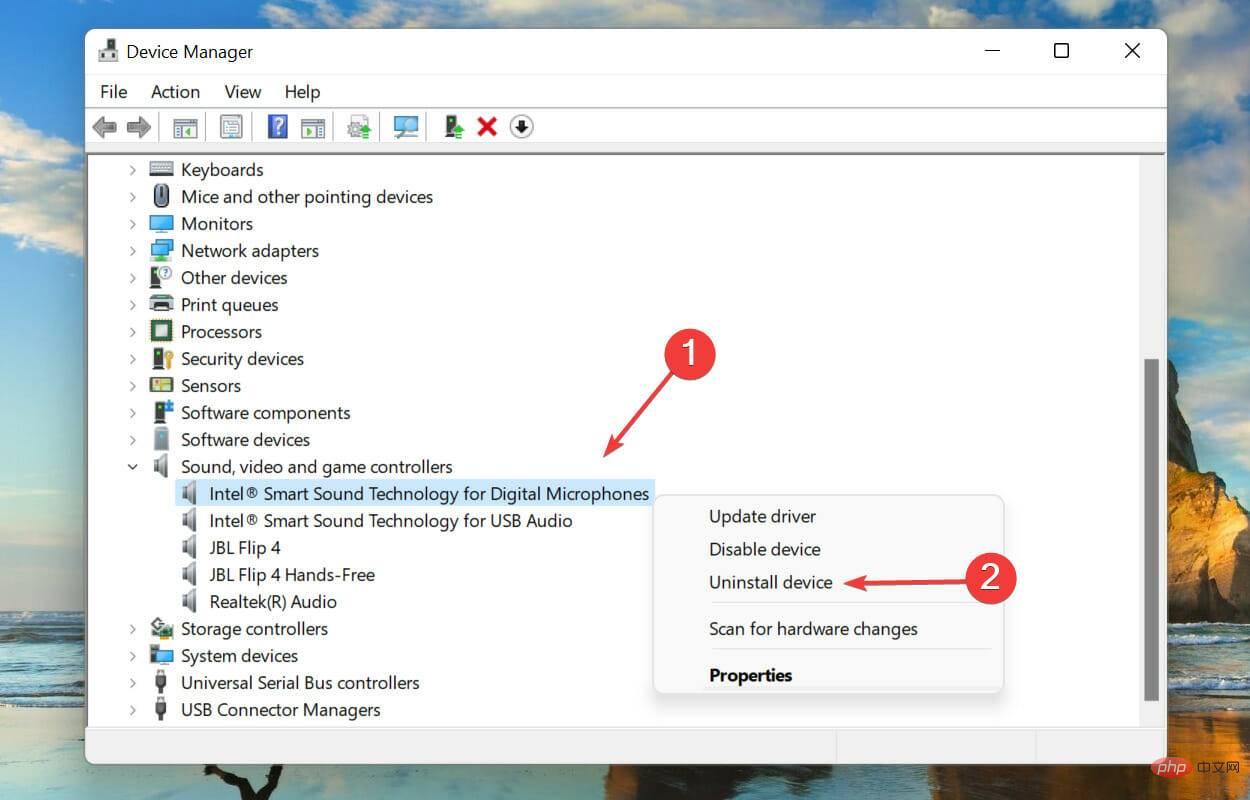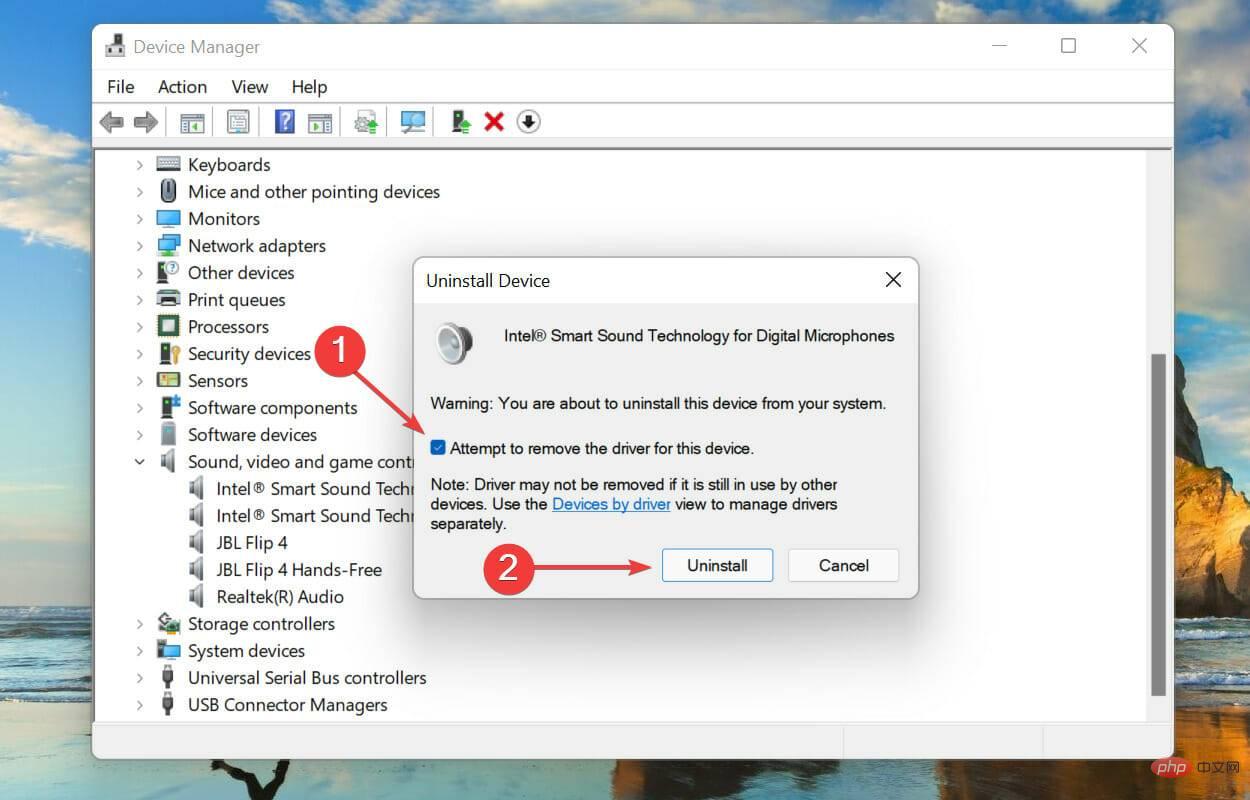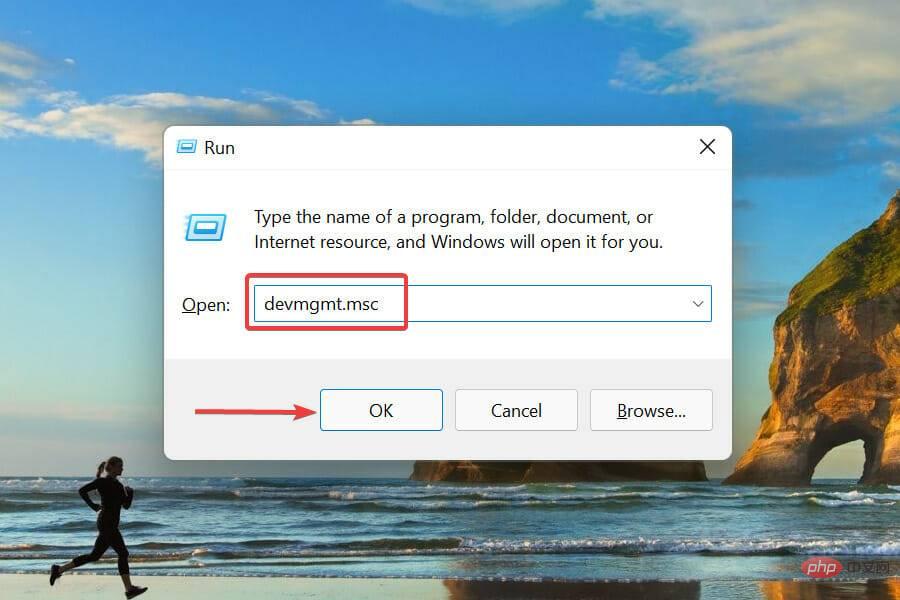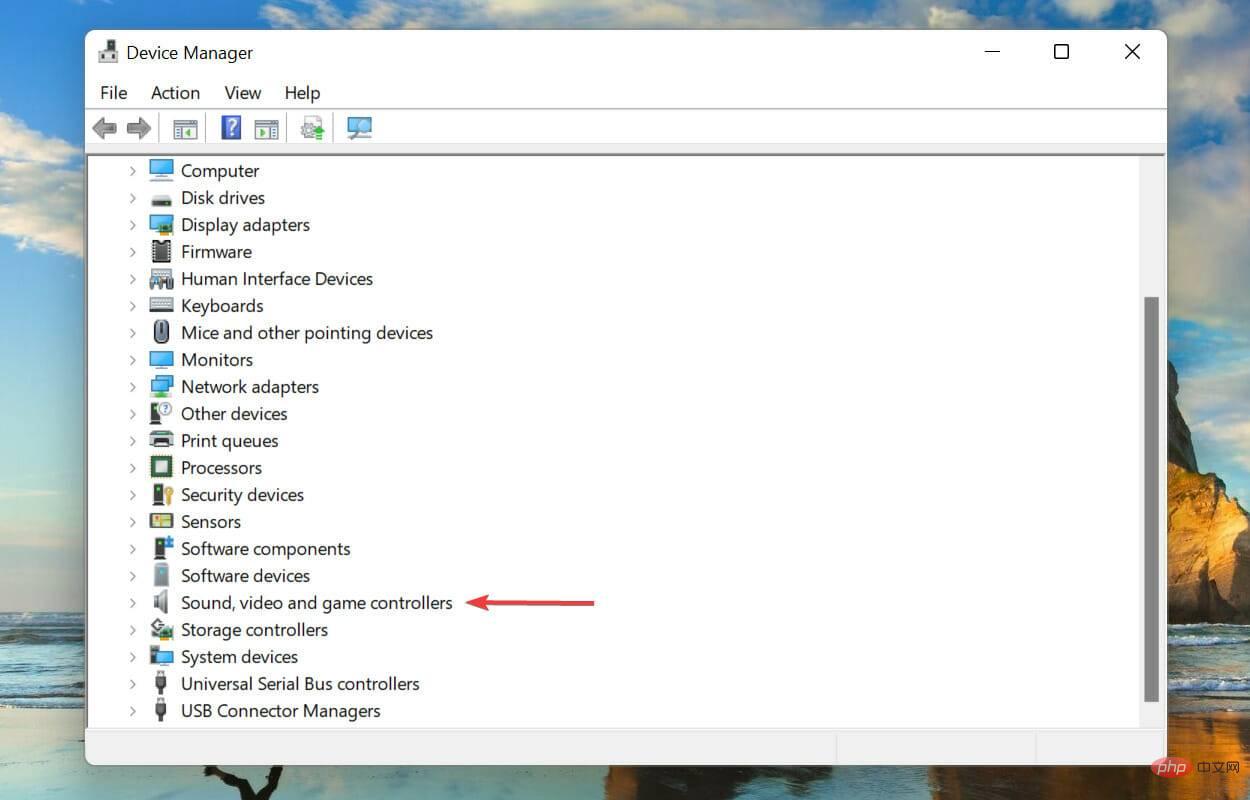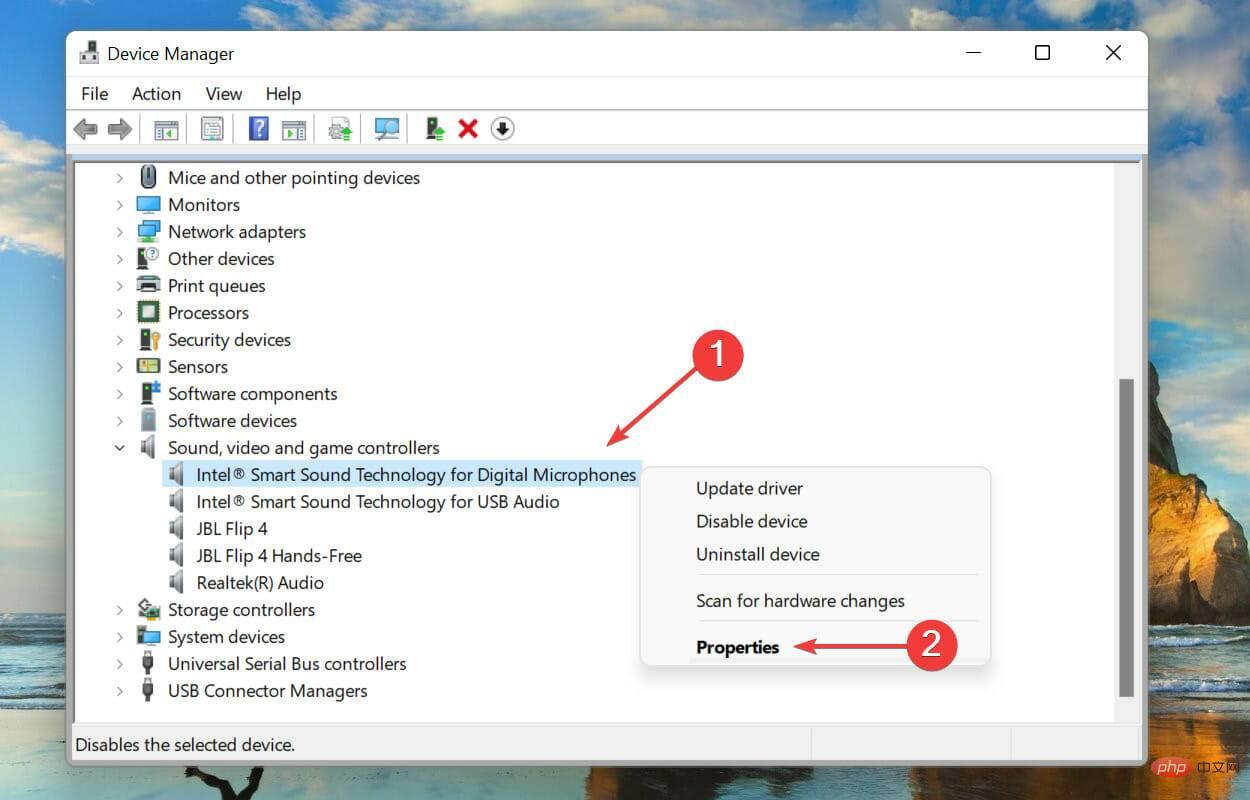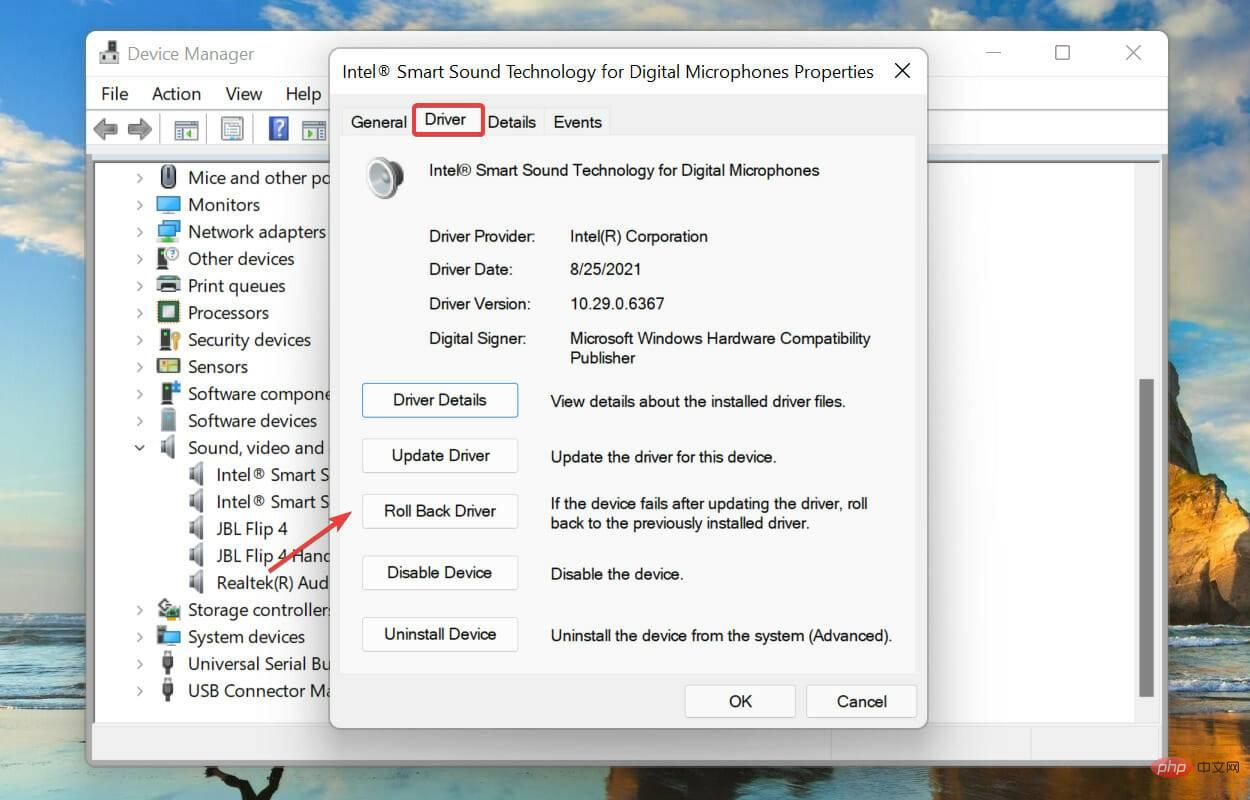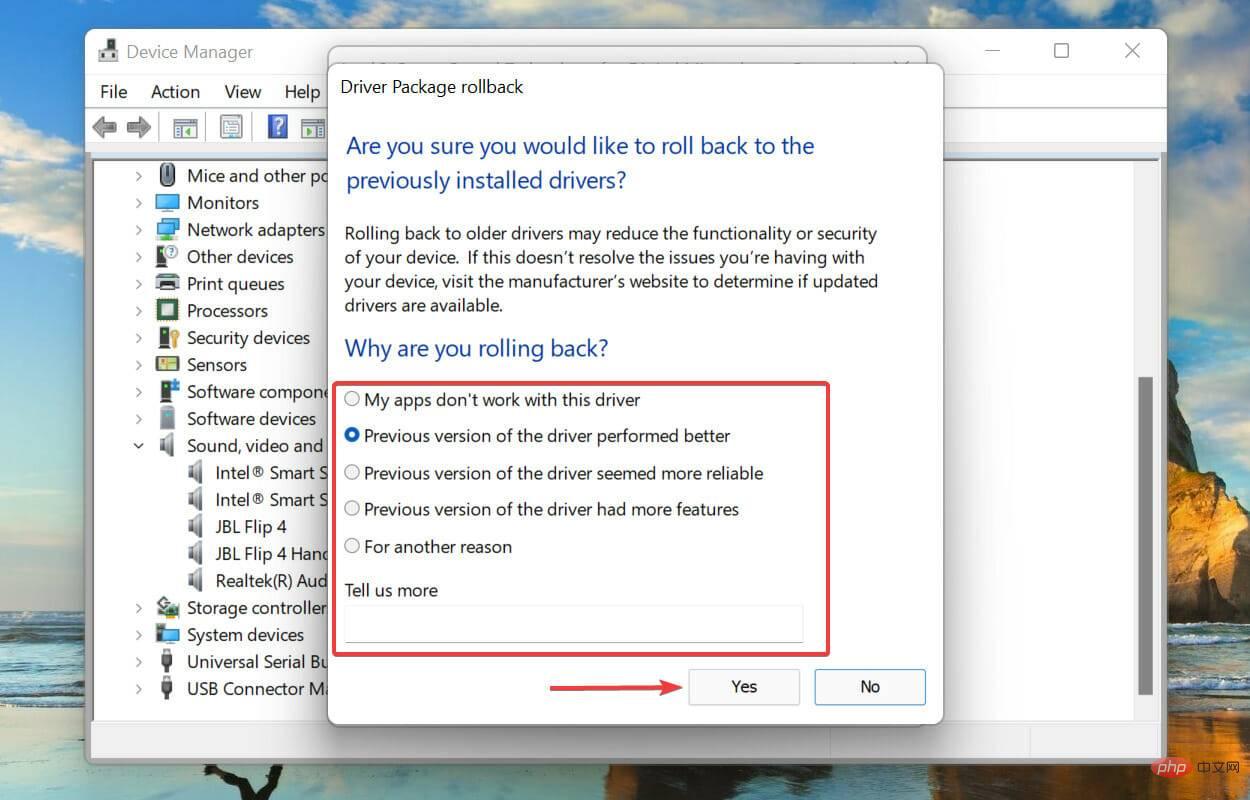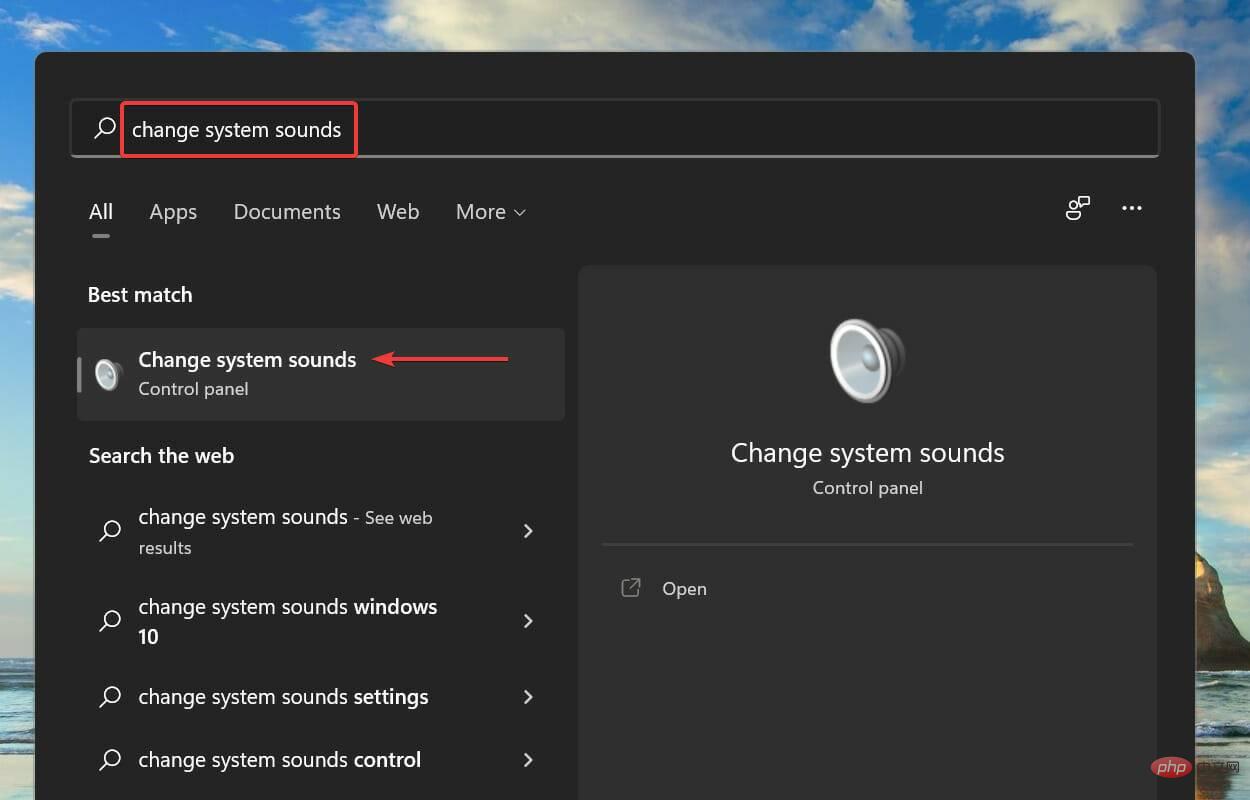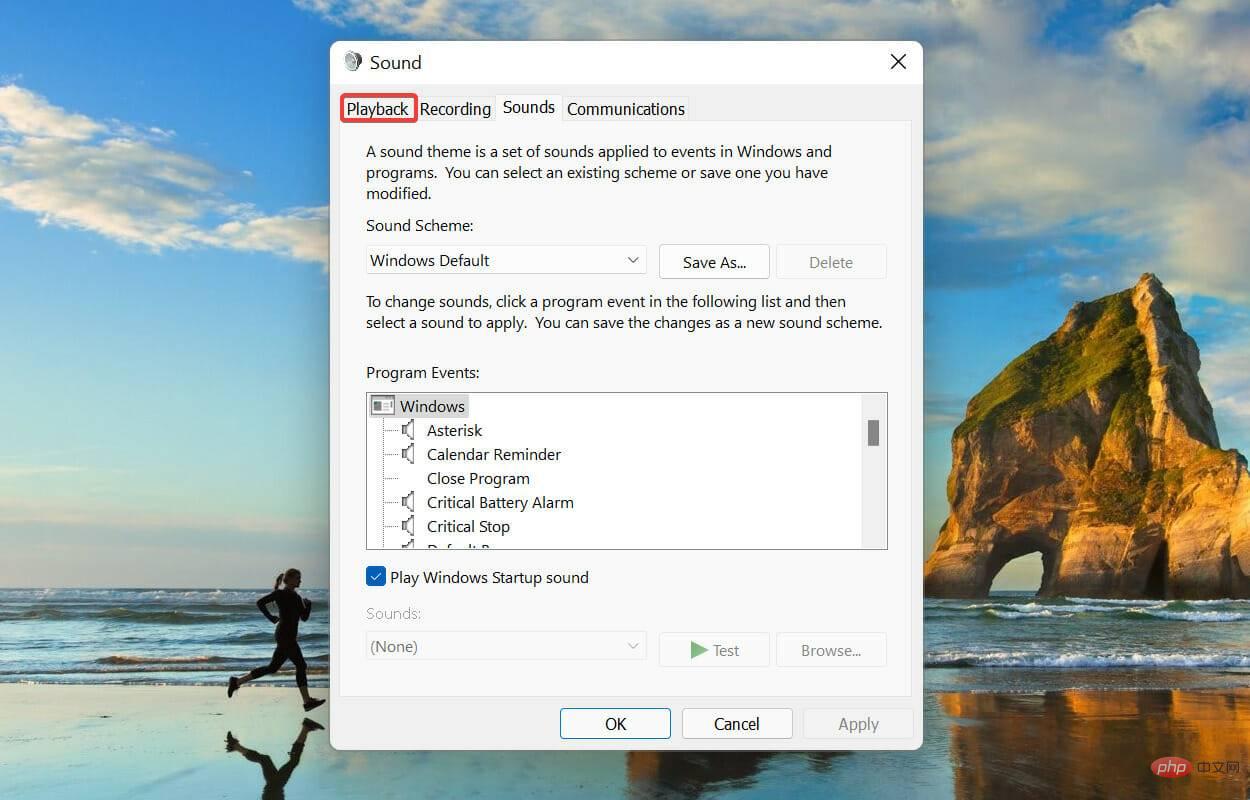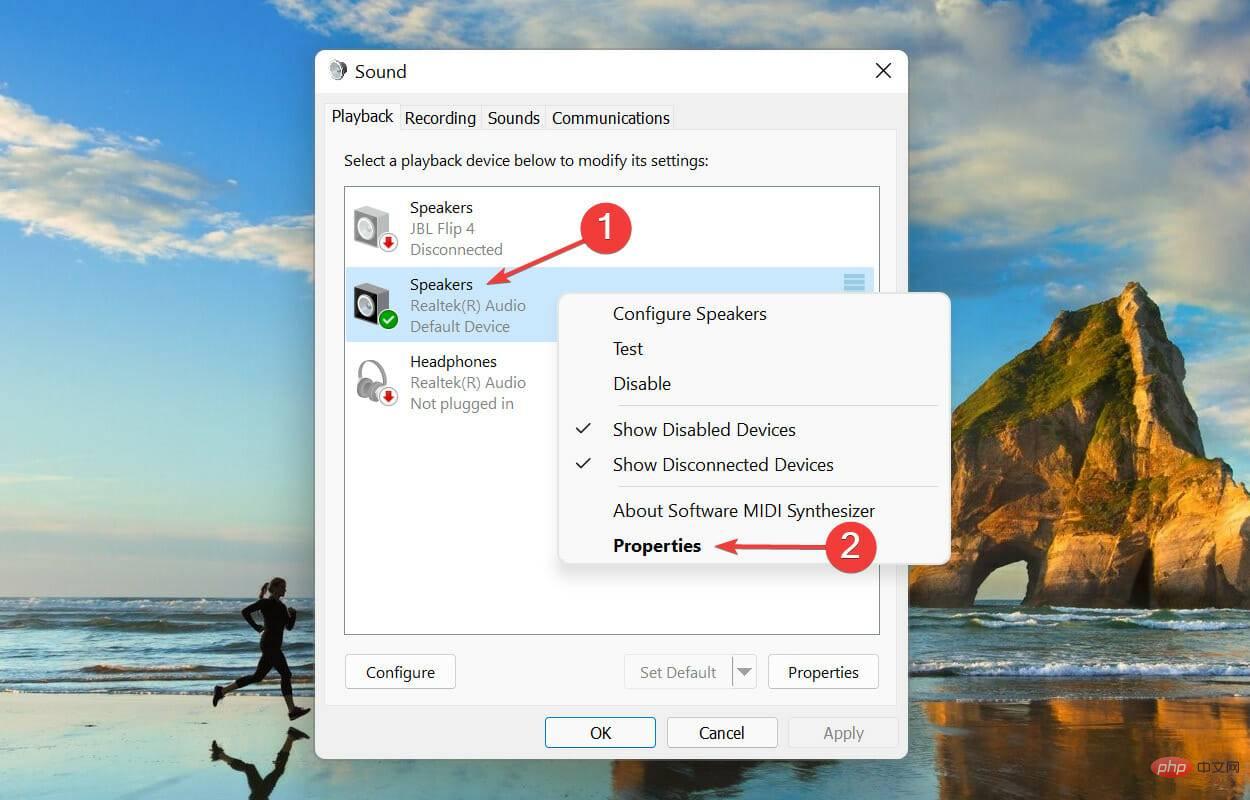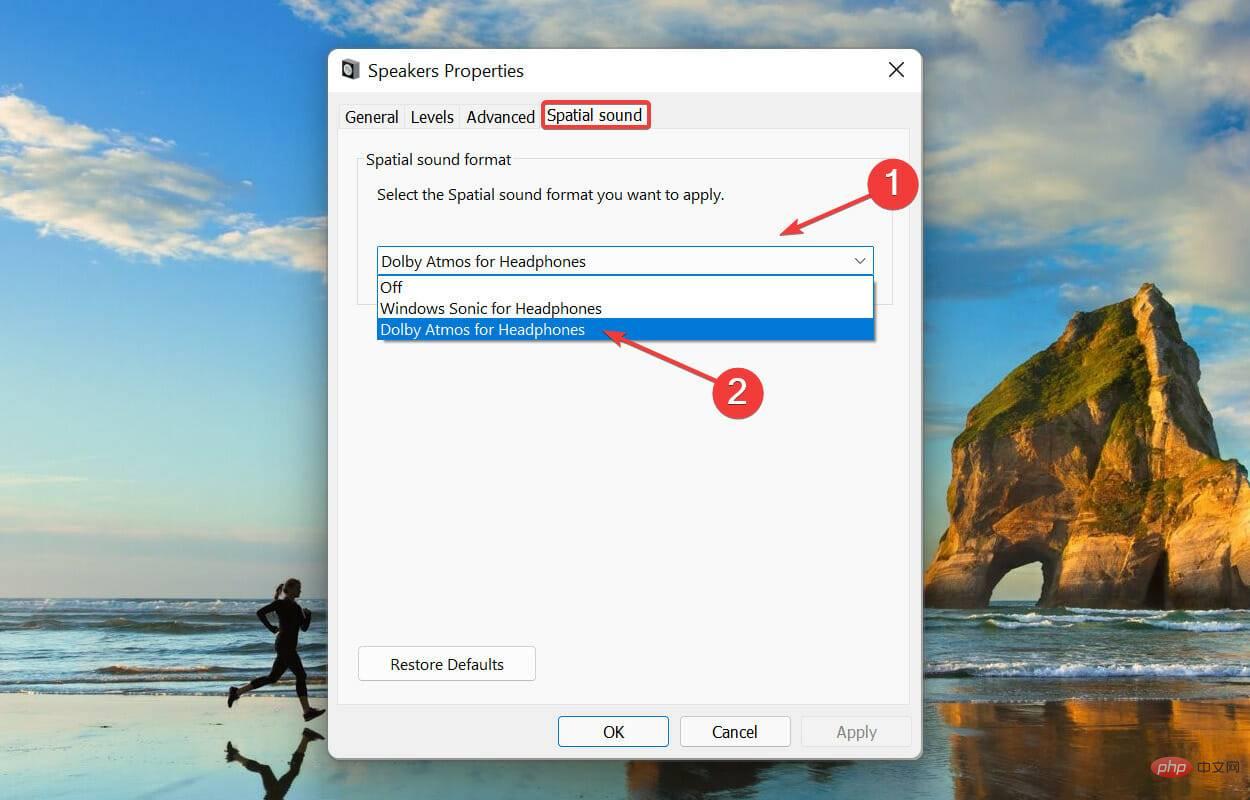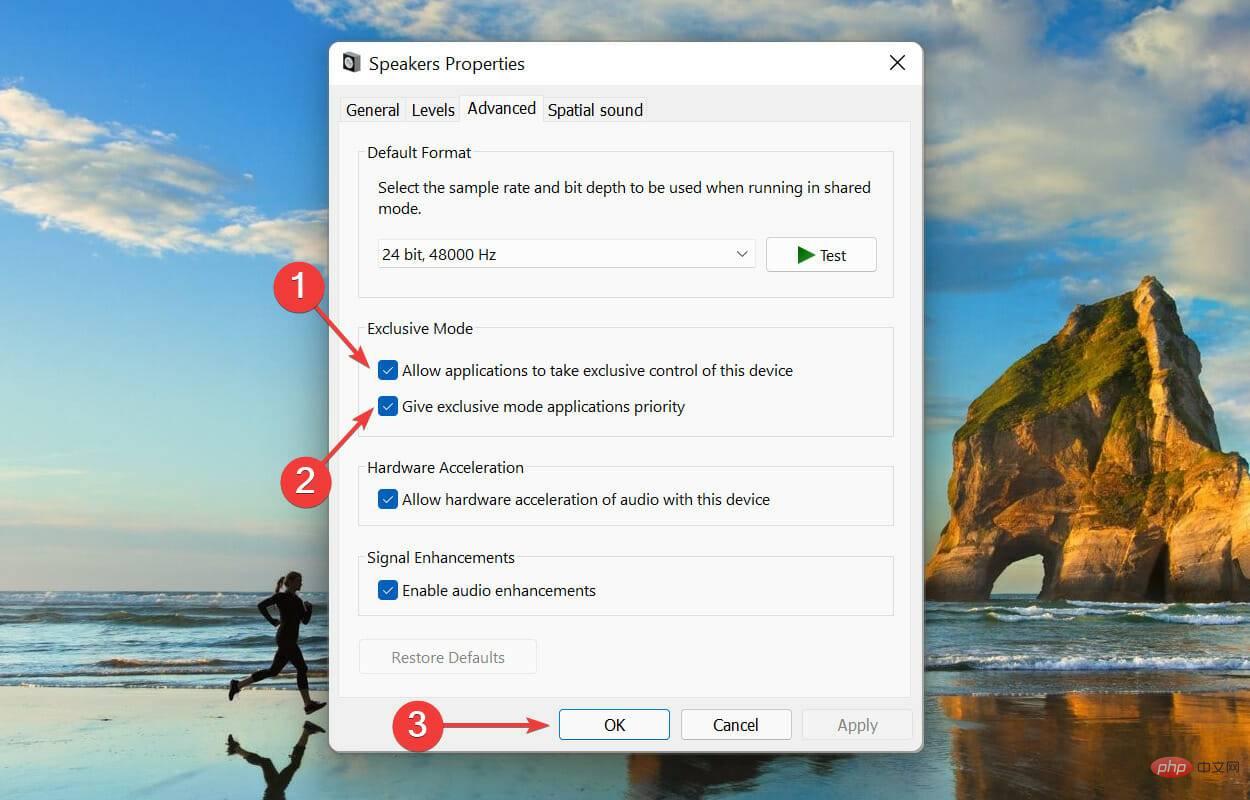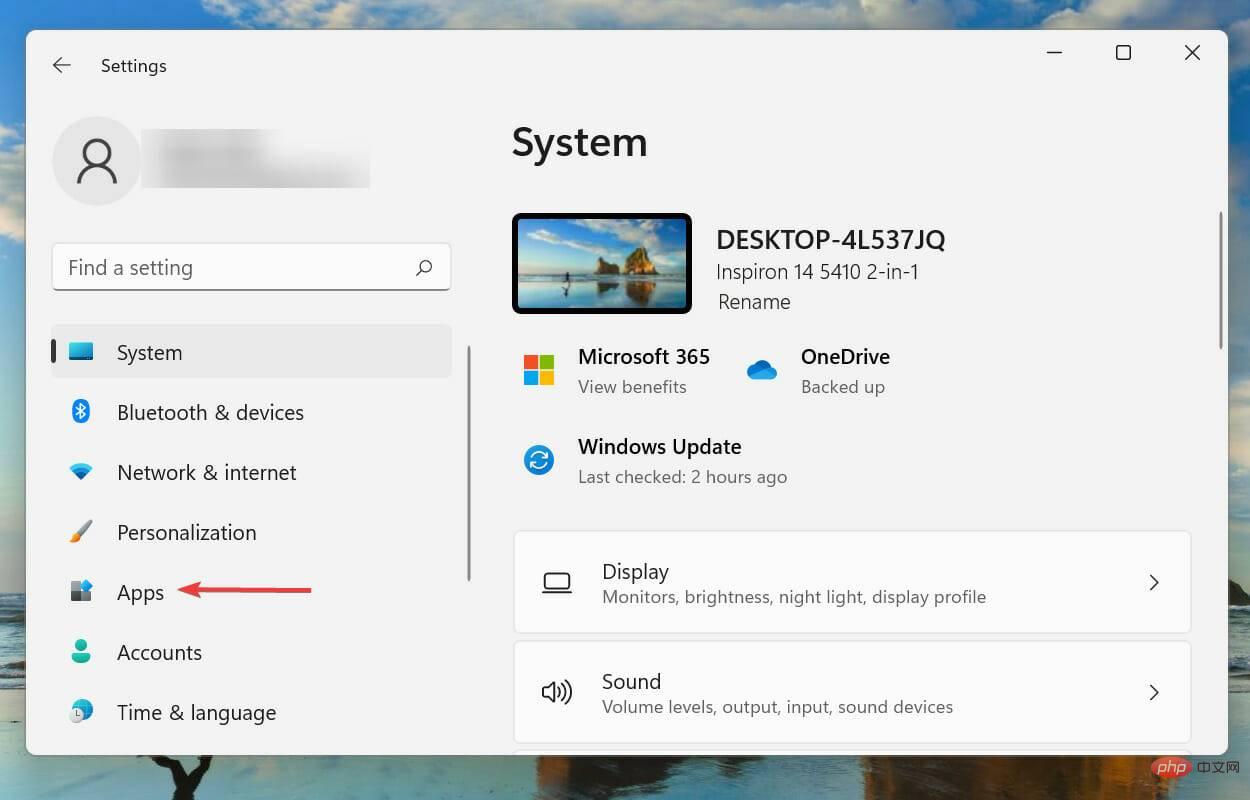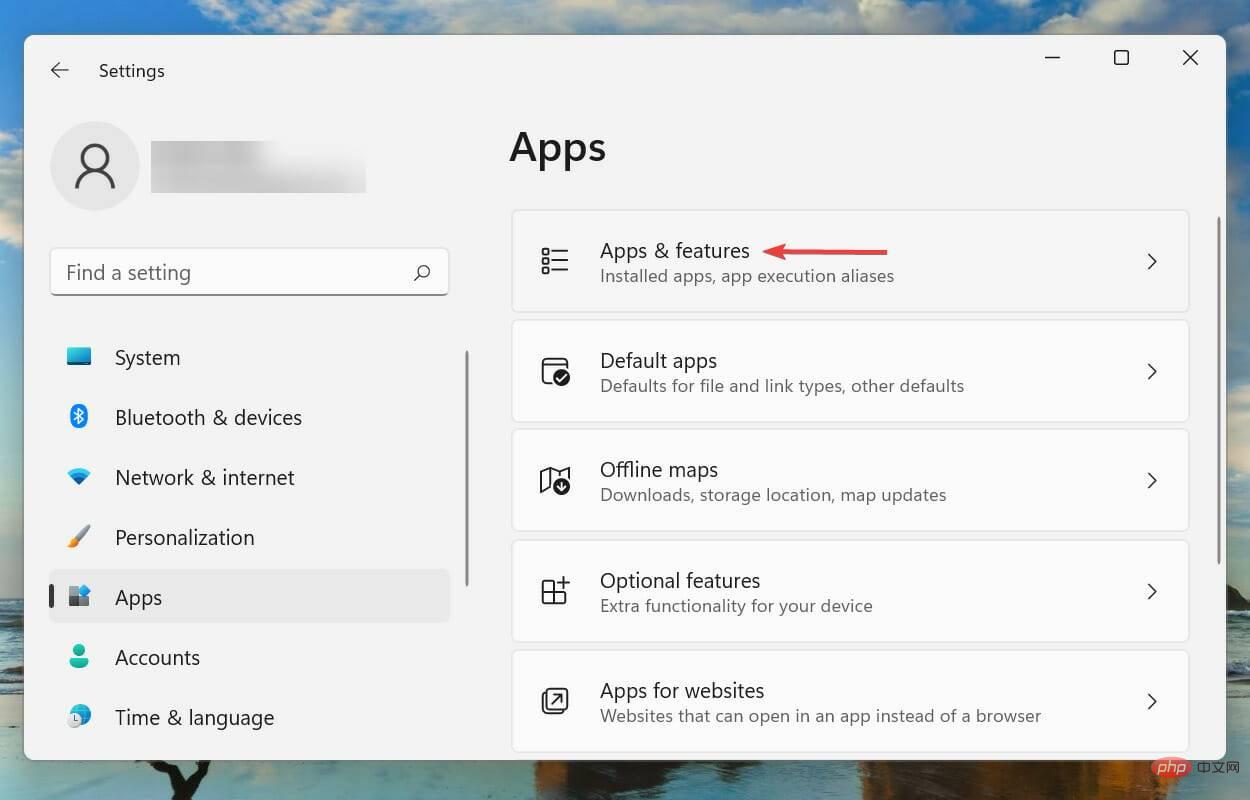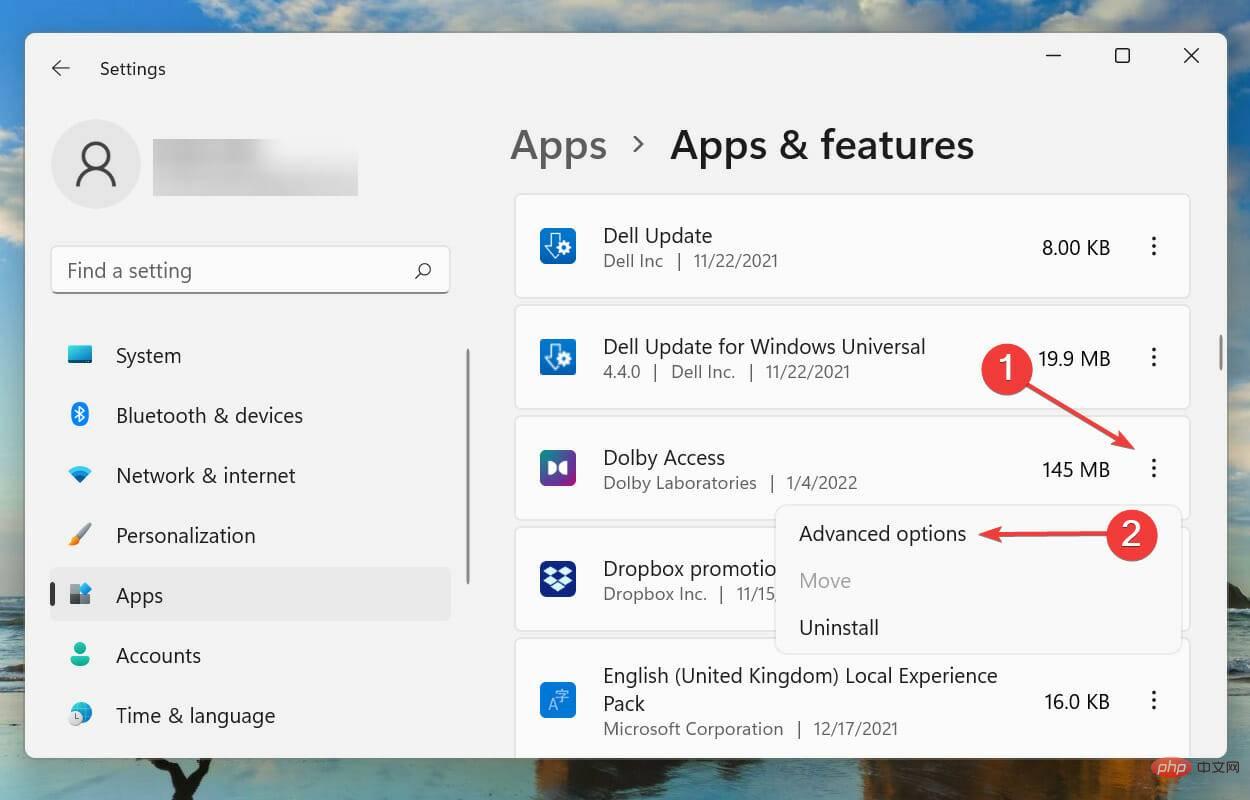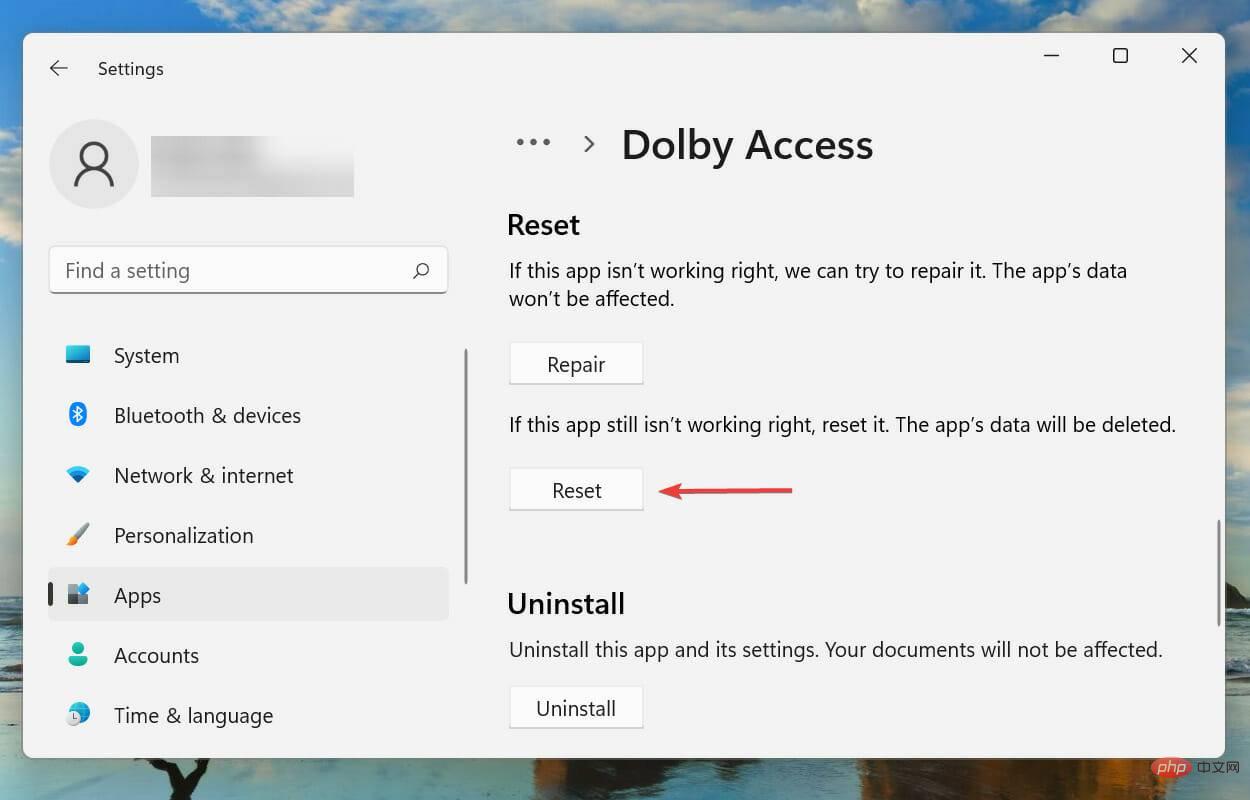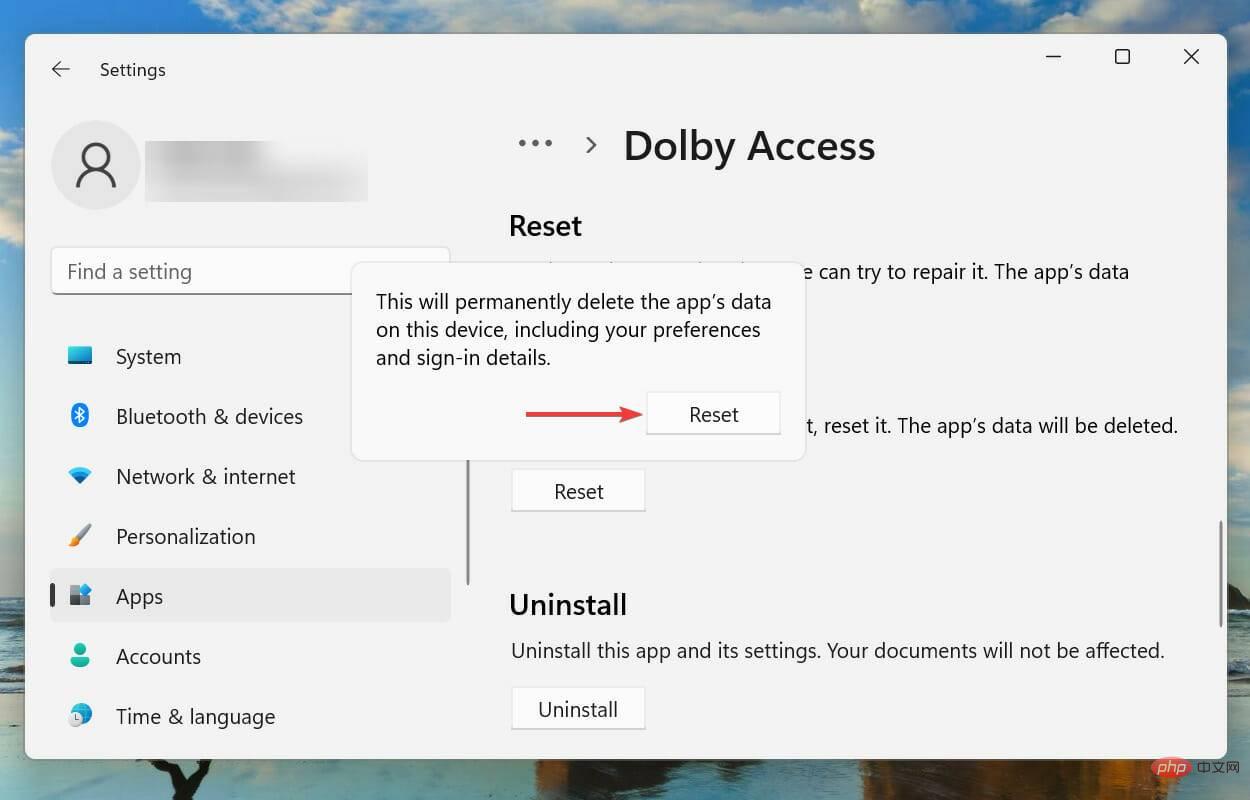Dolby Atmos not working in Windows 11? Fix now
What should I do if Dolby Atmos doesn't work in Windows 11?
1. Run the built-in audio troubleshooter
- Press Windows I to launch the Settings app and click System "Troubleshooting" on the right side of the tab.

- Next, click Additional Troubleshooters.

- Find and click the Run button next to the Play Audio Troubleshooter.

- Wait until the troubleshooter detects the problem, and then follow the on-screen instructions to fix the error.
Whenever you deal with an error in Windows, it is recommended that you first run the relevant built-in troubleshooter for it, if one exists. These are known to solve a large number of problems with minimal effort.
2. Update Windows 11
- Press Windows I to launch the Settings app and select from the left navigation pane "Windows Update"tab.

- Click Check for Updates to scan for any available newer versions of the operating system.

- If available, download and install them to your system, as running older versions of the operating system has been known to cause functionality issues.
3. Update the sound card driver
- Press Windows S to launch the search menu and enter # in the text field at the top ##Device Manager and click on the relevant search results that appear.
 Find and double-click the
Find and double-click the - Sound, Video, and Game Controllers entry.
 Now, right-click once on the device listed below it and select
Now, right-click once on the device listed below it and select - Update Driver from the context menu.
 Select
Select - Automatically search for drivers from the two options in the Update Driver window.

- Right-click the
- Start icon or press Windows X to start quick access /Power User menu and select Device Manager from the list of options.
 Next, click the carat icon before the
Next, click the carat icon before the - Sound, Video, and Game Controllers entry to expand and view the devices beneath it.
 Now, look for a warning icon (an exclamation point in a yellow triangle) next to any device, right-click on it and select
Now, look for a warning icon (an exclamation point in a yellow triangle) next to any device, right-click on it and select - Uninstall Device from the context menu.
 Check the "
Check the " - Try to remove the driver for this device" checkbox and click "Uninstall".
 After uninstalling the faulty device, restart the computer.
After uninstalling the faulty device, restart the computer.
5. Откат обновления драйвера
- Нажмите Windows RПуск Выполнить команду и введите devmgmt в текстовое поле.msc , затем нажмите OK или нажмите Enter, чтобы запустить диспетчер устройств.

- Дважды щелкните запись Звуковые, видео и игровые контроллеры.

- Нажмите один раз правой кнопкой мыши на каждом устройстве, указанном здесь, и выберите «Свойства» в контекстном меню.

- Перейдите на вкладку Драйверы и нажмите кнопку «Откатить драйвер».

- Далее выберите причину удаления обновления и нажмите «Да» для продолжения.

Если Dolby Atmos перестал работать после обновления звукового драйвера в Windows 11, пришло время откатить обновление драйвера. Это приведет к переустановке предыдущего драйвера и, скорее всего, устранит проблему.
6. Включите эксклюзивный режим
- Нажмите Windows S для запуска меню «Поиск» и введите в тексте «#» поле вверху ##Изменить системный звук» и нажмите на появившиеся соответствующие результаты поиска.
 Далее перейдите на вкладку
Далее перейдите на вкладку - Воспроизведение сверху.
 Щелкните правой кнопкой мыши устройство воспроизведения по умолчанию и выберите
Щелкните правой кнопкой мыши устройство воспроизведения по умолчанию и выберите - Свойства в контекстном меню.
 Перейдите на вкладку
Перейдите на вкладку - Пространственный звук , щелкните раскрывающееся меню Формат пространственного звука и выберите Dolby Panorama для наушников из списка опций Голос.
 Далее перейдите на вкладку
Далее перейдите на вкладку - Дополнительно, установите два флажка в разделе «Эксклюзивный режим» и нажмите OK внизу, чтобы сохранить изменения.

- Нажмите
- Windows I, чтобы запустить приложение «Настройки», затем выберите Приложения из списка вкладок на левой панели навигации.
 Нажмите
Нажмите - Приложения и функции справа.
 Найдите приложение
Найдите приложение - Dolby Access, щелкните многоточие рядом с ним и выберите в меню «Дополнительные параметры».
 Нажмите кнопку
Нажмите кнопку - Сброс.
 Еще раз нажмите «
Еще раз нажмите « - Сброс» во всплывающем окне.

The above is the detailed content of Dolby Atmos not working in Windows 11? Fix now. For more information, please follow other related articles on the PHP Chinese website!

Hot AI Tools

Undresser.AI Undress
AI-powered app for creating realistic nude photos

AI Clothes Remover
Online AI tool for removing clothes from photos.

Undress AI Tool
Undress images for free

Clothoff.io
AI clothes remover

AI Hentai Generator
Generate AI Hentai for free.

Hot Article

Hot Tools

Notepad++7.3.1
Easy-to-use and free code editor

SublimeText3 Chinese version
Chinese version, very easy to use

Zend Studio 13.0.1
Powerful PHP integrated development environment

Dreamweaver CS6
Visual web development tools

SublimeText3 Mac version
God-level code editing software (SublimeText3)

Hot Topics
 How to disable driver signature enforcement in Windows 11
May 20, 2023 pm 02:17 PM
How to disable driver signature enforcement in Windows 11
May 20, 2023 pm 02:17 PM
Microsoft has built several security features into Windows to ensure your PC remains secure. One of them is driver signature enforcement in Windows 11. When this feature is enabled, it ensures that only drivers digitally signed by Microsoft can be installed on the system. This helps most of the users to a great extent as it protects them. But there is a downside to enabling driver signature enforcement. Suppose you find a driver that works for your device, but it is not signed by Microsoft, although it is completely safe. But you won't be able to install it. Therefore, you must know how to disable driver signing in Windows 11
 How to fix Windows 11 activation error 0xc004c060
May 17, 2023 pm 08:47 PM
How to fix Windows 11 activation error 0xc004c060
May 17, 2023 pm 08:47 PM
Why am I encountering Windows 11 activation error 0xc004c060? First make sure you are using genuine Windows and that the license key is valid. Also, check if it was obtained from an official source and if the key is suitable for the installed OS version. If there is an issue with any of these, you may encounter Windows 11 activation error 0xc004c060. So be sure to verify these and if you find everything is in order, move on to the next section. If you obtained the key through unreliable means or believe that the installed copy is a pirated version, you will need to purchase a valid key from Microsoft. In addition to this, misconfigured settings, missing
 0x80010105: How to fix this Windows update error
May 17, 2023 pm 05:44 PM
0x80010105: How to fix this Windows update error
May 17, 2023 pm 05:44 PM
Microsoft regularly releases Windows updates to improve functionality or increase the security of the operating system. You can ignore some of these updates, but it's important to always install security updates. While installing these updates, you may encounter error code; 0x80010105. An unstable connection usually causes most update errors, and once the connection is reestablished you're good to go. However, some require more technical troubleshooting, such as the 0x80010105 error, which is what we will see in this article. What causes WindowsUpdate error 0x80010105? This error may occur if your computer has not been updated in a while. Some users may have permanently disabled W for their reasons
 Fix: VAN 1067 error when running Valorant on Windows 11
May 22, 2023 pm 02:41 PM
Fix: VAN 1067 error when running Valorant on Windows 11
May 22, 2023 pm 02:41 PM
The operating system looks much better than its predecessor and has gamer-oriented features like AutoHDR and DirectStorage, but Valorant players have had some trouble launching the game. This is not the first issue faced by gamers earlier, Valorant not opening on Windows 11 is another issue plaguing them but we have covered the ways to fix it. Now it seems that Valorant players who switched to Windows 11 are facing issues due to Secure Boot and TPM2.0 services, which causes the game menu to only show an exit option while running. Many users are getting the VAN1067 error, but it shouldn't be a cause for alarm
 DirectX function GetDeviceRemovedReason fails with error
May 17, 2023 pm 03:38 PM
DirectX function GetDeviceRemovedReason fails with error
May 17, 2023 pm 03:38 PM
Almost every high-end game we play relies on DirectX to run efficiently. However, some users reported encountering the DirectX function GetDeviceRemovedReasonfailedwith followed by the error reason. The above reasons are not self-evident to the average user and require some level of research to determine the root cause and the most effective solution. To make things easier, we've dedicated this tutorial to this problem. In the following sections, we will help you identify the potential causes and walk you through the troubleshooting steps to eliminate the DirectX function GetDeviceRemovedReasonfailedwitherror. what causes
 5 Ways to Disable Delivery Optimization Service in Windows
May 17, 2023 am 09:31 AM
5 Ways to Disable Delivery Optimization Service in Windows
May 17, 2023 am 09:31 AM
There are many reasons why you might want to disable the Delivery Optimization service on your Windows computer. However, our readers complained about not knowing the correct steps to follow. This guide discusses how to disable the Delivery Optimization service in a few steps. To learn more about services, you may want to check out our How to open services.msc guide for more information. What does Delivery Optimization Service do? Delivery Optimization Service is an HTTP downloader with cloud hosting solution. It allows Windows devices to download Windows updates, upgrades, applications and other large package files from alternative sources. Additionally, it helps reduce bandwidth consumption by allowing multiple devices in a deployment to download these packages. In addition, Windo
 How to disable display scaling for high DPI settings in Windows 11 or 10
May 22, 2023 pm 10:11 PM
How to disable display scaling for high DPI settings in Windows 11 or 10
May 22, 2023 pm 10:11 PM
The default display scaling feature on Windows 10 or later is a core component of the Windows operating system. But sometimes, this feature of certain apps can cause compatibility issues, unreadable text, blurry logos, and ultimately, app crashes. This can be a huge headache if you're dealing with 2160p or higher resolutions. There are many ways to disable the default display scaling feature on high DPI settings. We've selected the best ones and detailed step-by-step instructions for each process. How to Disable Display Scaling on High DPI Settings There is a way, all you have to do is disable high DPI scaling for a single application, and there is a way to do it for the entire Window
 How to disable core parking on Windows 10
May 16, 2023 pm 01:07 PM
How to disable core parking on Windows 10
May 16, 2023 pm 01:07 PM
If you are a Windows user and want to disable the core parking functionality in your system, this article will guide you through the process. What is core parking? The core parking function is a power saving mechanism. It puts some of your processors into a sleep mode that doesn't perform any tasks and consumes very little or no power. This helps reduce energy consumption and therefore heat in the system. These cores are unparked when needed. Few users need to disable this feature, especially gamers. Disabling this feature will improve your system performance. Disable Windows Core Parking using Windows Registry Editor Step 1: Use Windows + R keys simultaneously to open the run prompt. Step 2: At the run prompt