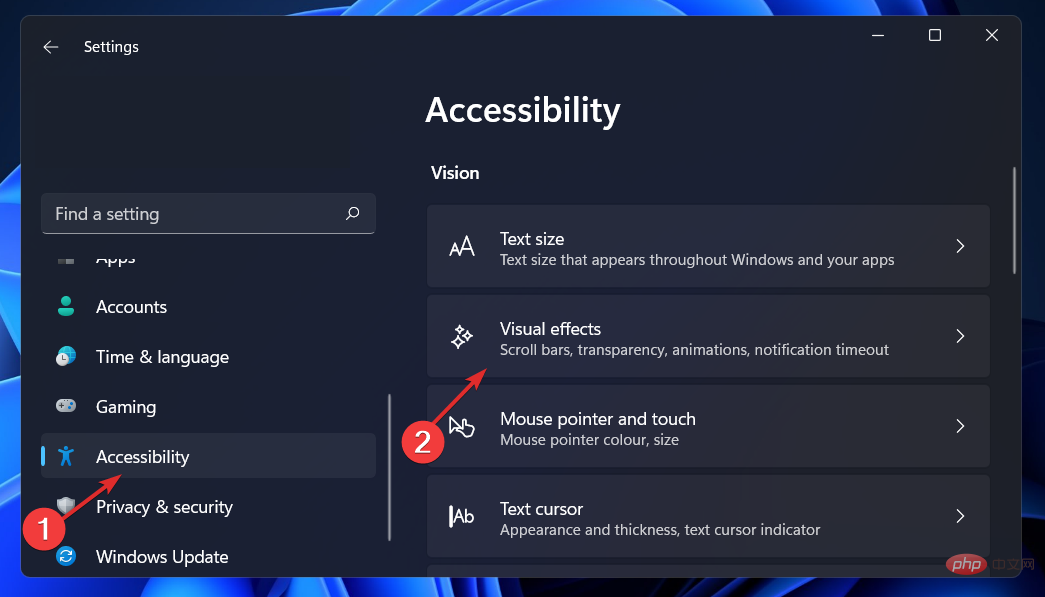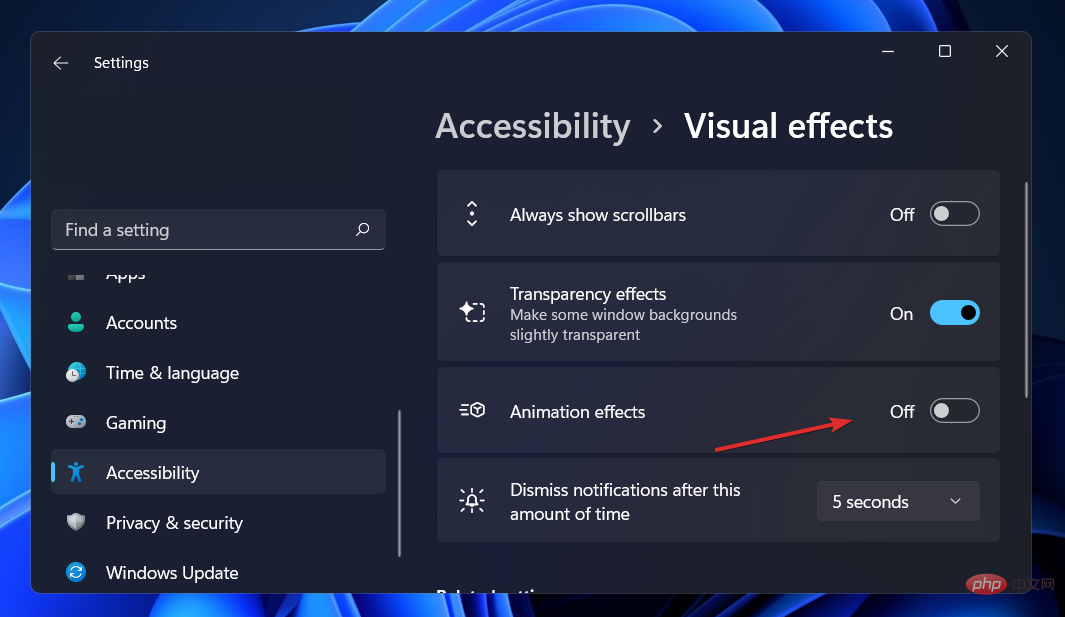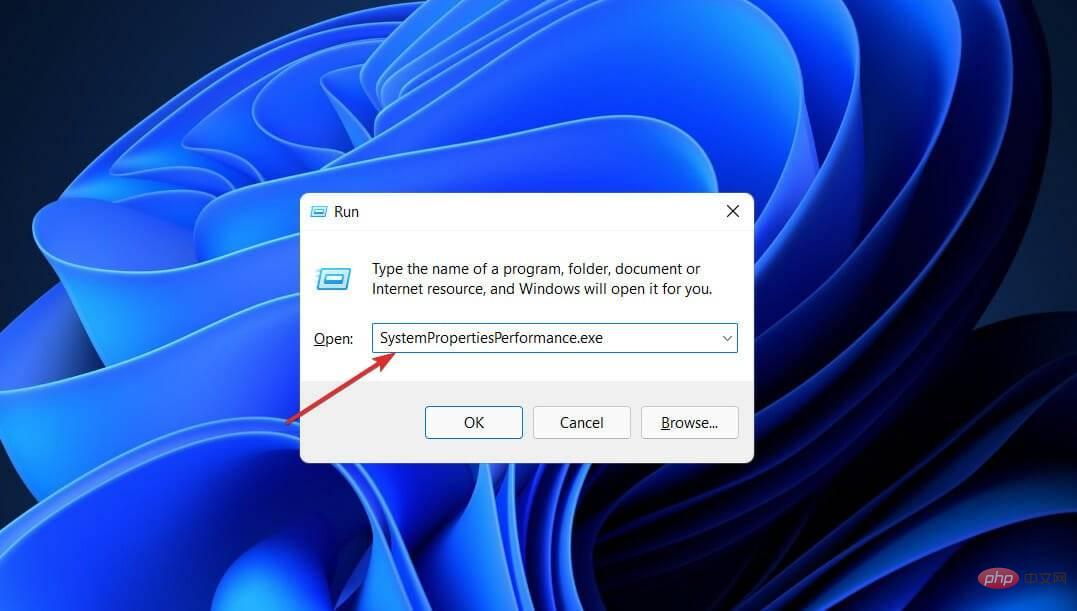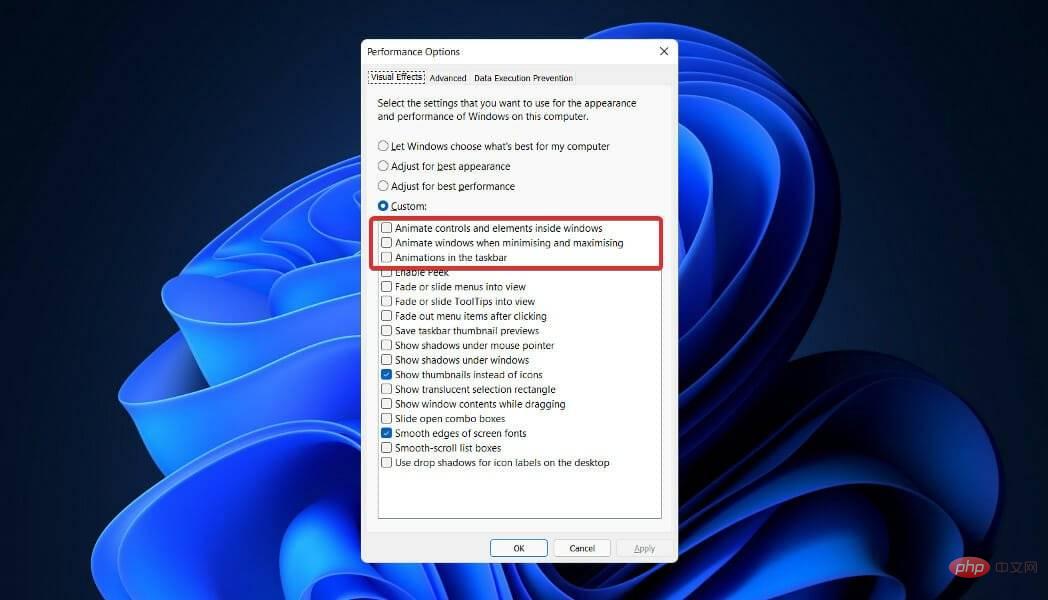How to disable animations in Windows 11
Microsoft Windows 11 includes many new features and capabilities. The user interface has been updated and the company has also introduced some new effects.
By default, animation effects are applied to controls and other objects.
Should I disable these animations?
Although Windows 11 features visually appealing animations and fade effects, they can cause your computer to feel sluggish to some users because they add a bit of lag to certain tasks.
It's easy to turn off animations for a more responsive user experience. After we see what other changes have been made to the operating system, we'll walk you through how to turn animation effects on or off in Windows 11.
We also have an article on how to disable animations on Windows 10 that you can check out.
What’s new in Windows 11?
The most significant change in Windows 11 is its stricter hardware requirements. According to Microsoft, if your computer is relatively new, say within the past five years, you should be fine, but older systems may be stuck with Windows 10 for the foreseeable future.
With Windows 11, you no longer have to deal with the clunky tiling system present in previous versions of the famous taskbar.
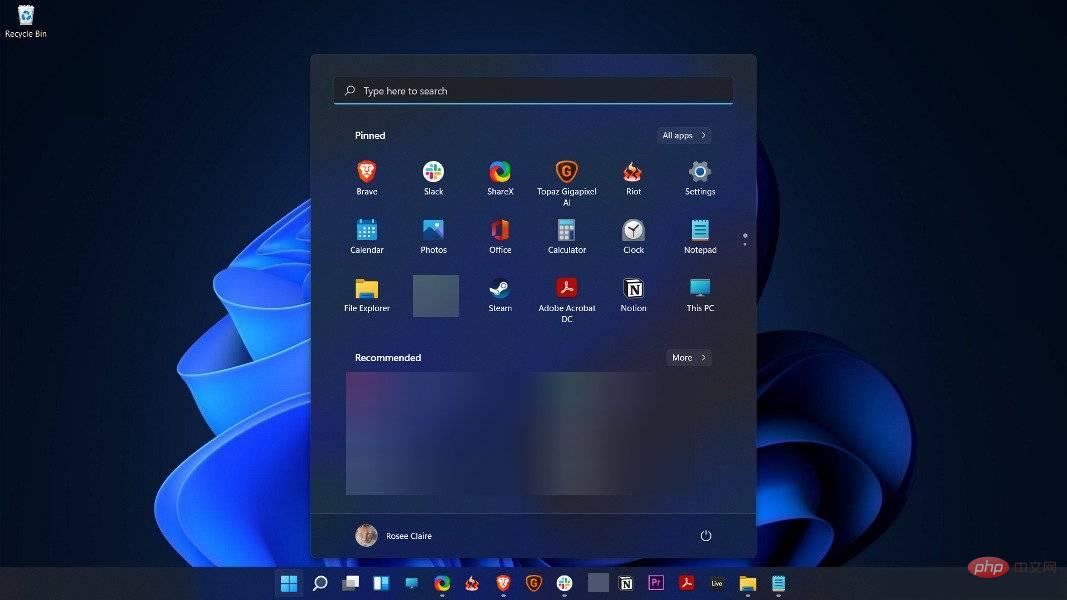
Instead, you can get to the topic quickly and easily. You get a list of recent files (local and cloud) along with a pinned app tray for quick access, and a universal search bar for quick online (or on-device) searches.
Cleaning up the lines and using widgets to display information like weather and news is a big departure from the crowded screens seen on previous versions of the operating system, Windows 10.
Additionally, enhanced Snap Layout and Snap Group features make it easier to manage and resize windows on your monitor, while also organizing programs you need to use simultaneously into groups.
You can still grab windows and drag them to the edge of the screen to perform some basic window management, but if you work from home or use multiple monitors, simple window organization can help you keep your desktop tidy.
If you are interested in learning more about this topic, feel free to explore the best features of Windows 11 and a complete comparison between it and Windows 10.
How to disable animations in Windows 11?
1. Via Accessibility
- Press the Windows I key to open the Settings app, then navigate Go to Accessibility in the left panel, then navigate to Visual Effects from the right.

- Now turn off the toggle next to Animation Effects. Changes will be applied automatically. If you want to turn animation back on, just turn on the same switch.

2. Use the Control Panel
1. Press the Windows S key to open the search bar, and then type Control Panel and click on the most relevant result.
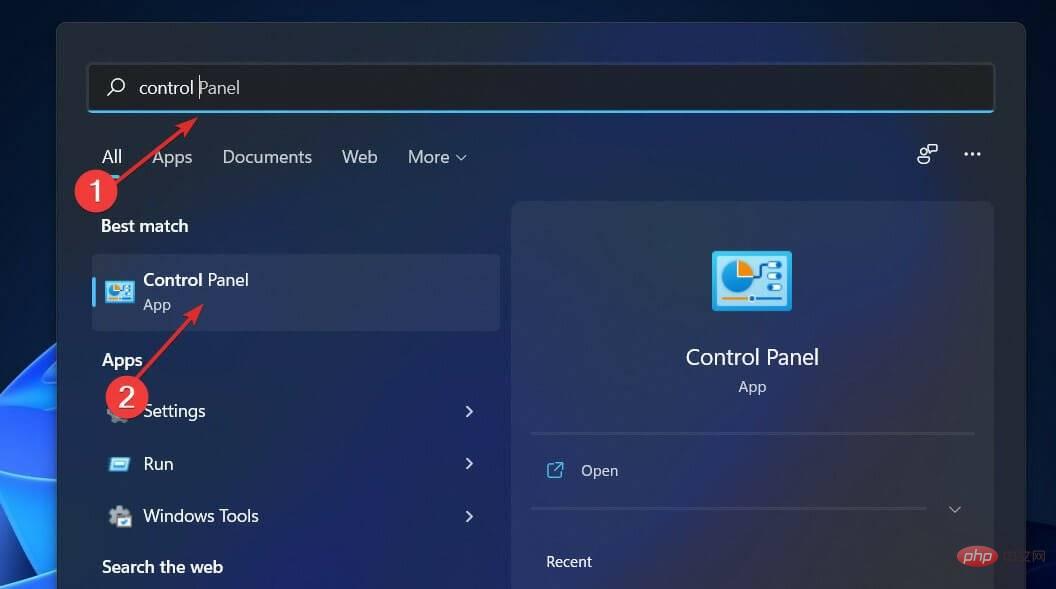
2. Now click Easy access.
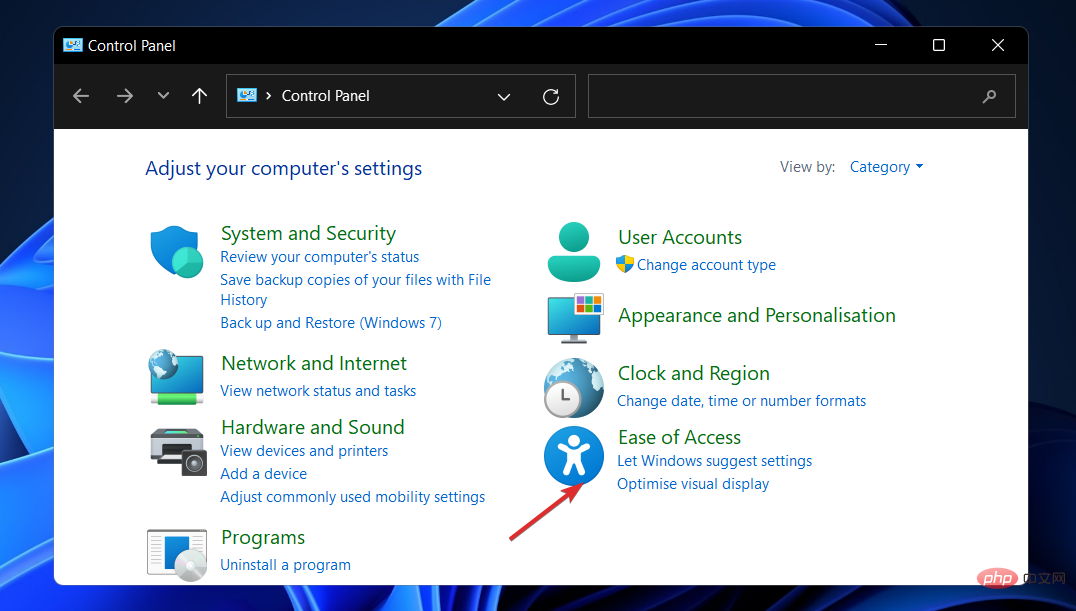
3. Next, navigate to Easy Access Center.
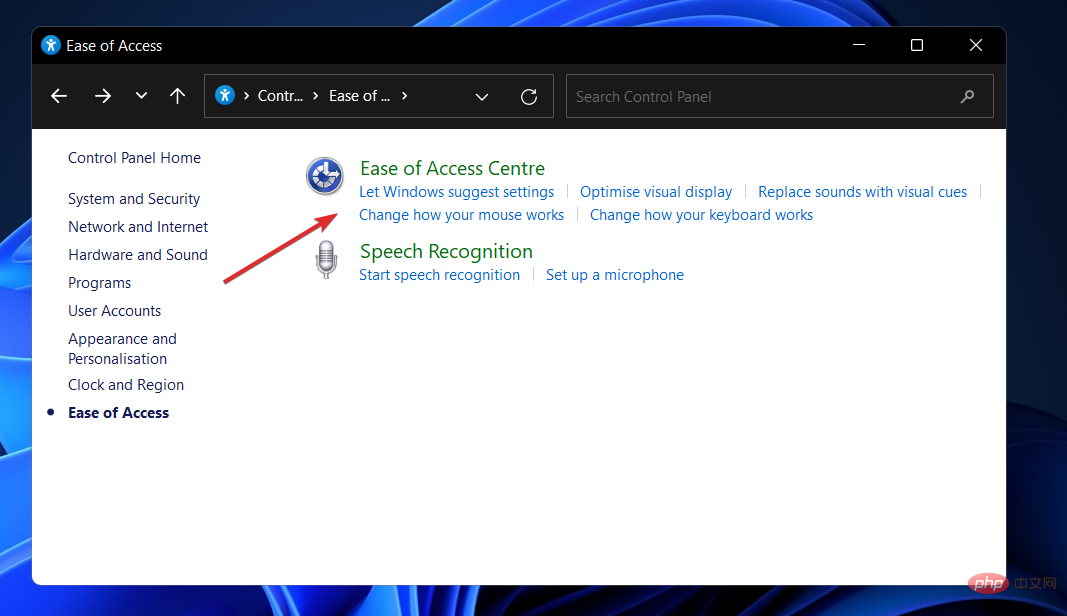
4. Scroll down until you encounter the Use a computer not shown option and click on it.

5. Check the box next to Turn off all unnecessary animations (if possible) .
6. Click Apply and OK.
Animations can also be disabled from the control panel. All you need to do is navigate to the Ease Control Center and adjust the animation settings.
3. Adjust performance options
- Press the Windows R key to open the Run dialog box. Next, type or paste SystemPropertiesPerformance.exe into the text box and press Enter to open the Performance Options menu.

- After opening the window, uncheck the animation controls and elements within the window , the animation window when minimizing and maximizing, and the animation in the task column, Then click Apply and OK. That’s all!

If you decide to re-enable animations, simply follow the steps above and check the box next to the animation options and click Apply and OK.
Disabling animation will improve the performance and speed of your operating system. You can also disable other features to optimize your user experience, as described below.
What services can I safely disable on Windows 11?
Several services are prohibited and you should avoid using them at all costs. These are required to run basic functions, provide security features, and run the Windows operating system smoothly.
The only ones you should pay attention to are the ones you and Windows will never need or use. However, even among the items listed below, there are some that may be necessary in special circumstances.
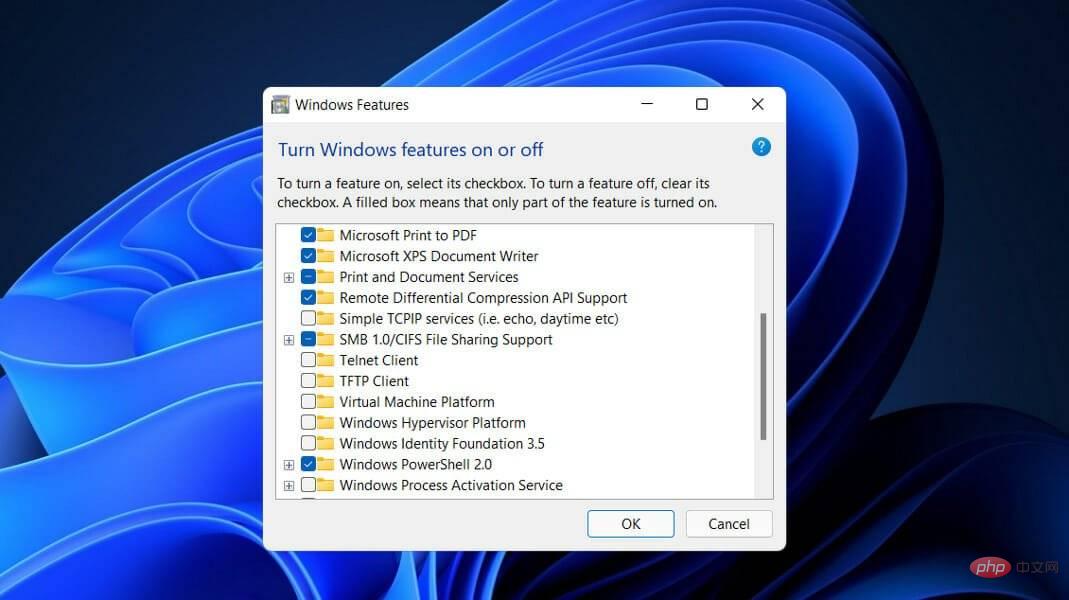
- Fax - As the name suggests, fax is a service that is only required if you wish to send and receive faxes. If you're not going to use it (which is probably the case for most people), turn it off.
- Remote Registry - This service provides any user with access to and modification of the Windows Registry. For your personal safety, it is strongly recommended that you disable this service. The ability to make local registry changes is not affected in any way.
- Touch Keyboard and Handwriting Panel Service – As the name suggests, this service makes it easier to enter data using a touch keyboard or handwriting on touch-enabled devices. So unless you have one of these, turn it off now.
- Windows Connect Now – Laptops and desktops that need to connect to wireless networks and devices are the main target audience for this service. However, if your desktop setup does not include a wireless card, this service is not required and can be safely turned off.
- Retail Demonstration Service – Finally, this service is only available to manufacturers and retailers who need to demonstrate the capabilities of their PCs and Windows operating systems to customers. Since normal users will never need such a service, it can be disabled.
To learn how to disable non-essential services in Windows 11, check out the linked article and don’t forget to check if Windows requires this feature before modifying it.
Also, if you find that you don’t need it either, you might be wondering how to disable telemetry in Windows 11.
Finally, users benefit from reading our tutorial on how to disable Windows 11 Fast Startup. Make sure not to miss it!
The above is the detailed content of How to disable animations in Windows 11. For more information, please follow other related articles on the PHP Chinese website!

Hot AI Tools

Undresser.AI Undress
AI-powered app for creating realistic nude photos

AI Clothes Remover
Online AI tool for removing clothes from photos.

Undress AI Tool
Undress images for free

Clothoff.io
AI clothes remover

Video Face Swap
Swap faces in any video effortlessly with our completely free AI face swap tool!

Hot Article

Hot Tools

Notepad++7.3.1
Easy-to-use and free code editor

SublimeText3 Chinese version
Chinese version, very easy to use

Zend Studio 13.0.1
Powerful PHP integrated development environment

Dreamweaver CS6
Visual web development tools

SublimeText3 Mac version
God-level code editing software (SublimeText3)

Hot Topics
 How to Fix Error Code 1132 in Zoom on Windows PC
May 30, 2023 am 11:08 AM
How to Fix Error Code 1132 in Zoom on Windows PC
May 30, 2023 am 11:08 AM
Zoom's video conferencing capabilities have made it popular among users while working from home. Many Zoom desktop client users have reported seeing error code 1132 along with an “Unknown error has occurred” message on their Windows PCs. Usually, this error code pops up when users try to log into their account and join any meeting in Zoom. In the error window, the user has the option to open a browser and join the meeting. However, some users reported that they were unable to open the meeting even on the browser. Windows firewall settings, outdated Zoom installation, or Zoom blacklisting your account could be some of the possible reasons for this error. Are you encountering an error code while using the Zoom app
![Event ID 157: Disk has been removed unexpectedly [Fixed]](https://img.php.cn/upload/article/000/887/227/168576249277516.jpg?x-oss-process=image/resize,m_fill,h_207,w_330) Event ID 157: Disk has been removed unexpectedly [Fixed]
Jun 03, 2023 am 11:21 AM
Event ID 157: Disk has been removed unexpectedly [Fixed]
Jun 03, 2023 am 11:21 AM
Disk has been accidentally deleted is an error in the system event log on Windows devices. This is an unusual issue on the virtual disk that all XBOX Live PC and Microsoft PC installations rely on. Typically, this problem occurs when something disrupts the system's communication with the disk. Event ID157 in Event Viewer The disk has been accidentally deleted, preventing the user from installing the game using the specified virtual drive. This virtual drive will not be visible in File Explorer like other drives. You may also encounter VMWare issues where the disk has been accidentally deleted. The solution below will fix the problem, but you must make changes directly in VMWare's emulated operating system. Depend on
 Fix: Windows Driver Foundation missing error
Jun 02, 2023 pm 09:15 PM
Fix: Windows Driver Foundation missing error
Jun 02, 2023 pm 09:15 PM
It's really frustrating when your Windows PC lags or runs slowly while playing games or performing resource-intensive tasks. Your PC may have all the processing power to handle these tasks, but if certain drivers fail to load, then your PC will experience multiple issues. One such error is WindowsDriverFoundation missing issue. When this error pops up, you should know that some important system-related drivers fail to load on your Windows PC. Since drivers are one of the most important components that allow the hardware to communicate with your PC, any issues with the drivers can cause the hardware process to malfunction. Several users reported that Window
![Animation not working in PowerPoint [Fixed]](https://img.php.cn/upload/article/000/887/227/170831232982910.jpg?x-oss-process=image/resize,m_fill,h_207,w_330) Animation not working in PowerPoint [Fixed]
Feb 19, 2024 am 11:12 AM
Animation not working in PowerPoint [Fixed]
Feb 19, 2024 am 11:12 AM
Are you trying to create a presentation but can't add animation? If animations are not working in PowerPoint on your Windows PC, then this article will help you. This is a common problem that many people complain about. For example, animations may stop working during presentations in Microsoft Teams or during screen recordings. In this guide, we will explore various troubleshooting techniques to help you fix animations not working in PowerPoint on Windows. Why aren't my PowerPoint animations working? We have noticed that some possible reasons that may cause the animation in PowerPoint not working issue on Windows are as follows: Due to personal
 CSS Animation: How to Achieve the Flash Effect of Elements
Nov 21, 2023 am 10:56 AM
CSS Animation: How to Achieve the Flash Effect of Elements
Nov 21, 2023 am 10:56 AM
CSS animation: How to achieve the flash effect of elements, specific code examples are needed. In web design, animation effects can sometimes bring a good user experience to the page. The glitter effect is a common animation effect that can make elements more eye-catching. The following will introduce how to use CSS to achieve the flash effect of elements. 1. Basic implementation of flash First, we need to use the animation property of CSS to achieve the flash effect. The value of the animation attribute needs to specify the animation name, animation execution time, and animation delay time
 Does Windows 11 provide support for VB6 applications?
May 30, 2023 am 08:31 AM
Does Windows 11 provide support for VB6 applications?
May 30, 2023 am 08:31 AM
Windows 11 introduces more macOS-style UI elements. You get a redesigned taskbar with the Start menu in the center. Yes, you can change its position, but by default it will be placed in the center. The Control Center has also received some design tweaks. In the next update, support for Android apps will also come along with redesigned Notepad and Media Player. Although all these features make Windows 11 a nice upgrade over Windows 10, certain doubts are brewing in the minds of users. There is a segment of users and developers who are concerned about whether Windows 11 will support legacy applications and technologies, whether they are lagging behind or not. Since V
 How to set up ppt animation to enter first and then exit
Mar 20, 2024 am 09:30 AM
How to set up ppt animation to enter first and then exit
Mar 20, 2024 am 09:30 AM
We often use ppt in our daily work, so are you familiar with every operating function in ppt? For example: How to set animation effects in ppt, how to set switching effects, and what is the effect duration of each animation? Can each slide play automatically, enter and then exit the ppt animation, etc. In this issue, I will first share with you the specific steps of entering and then exiting the ppt animation. It is below. Friends, come and take a look. Look! 1. First, we open ppt on the computer, click outside the text box to select the text box (as shown in the red circle in the figure below). 2. Then, click [Animation] in the menu bar and select the [Erase] effect (as shown in the red circle in the figure). 3. Next, click [
 After a two-year delay, the domestic 3D animated film 'Er Lang Shen: The Deep Sea Dragon' is scheduled to be released on July 13
Jan 26, 2024 am 09:42 AM
After a two-year delay, the domestic 3D animated film 'Er Lang Shen: The Deep Sea Dragon' is scheduled to be released on July 13
Jan 26, 2024 am 09:42 AM
This website reported on January 26 that the domestic 3D animated film "Er Lang Shen: The Deep Sea Dragon" released a set of latest stills and officially announced that it will be released on July 13. It is understood that "Er Lang Shen: The Deep Sea Dragon" is produced by Mihuxing (Beijing) Animation Co., Ltd., Horgos Zhonghe Qiancheng Film Co., Ltd., Zhejiang Hengdian Film Co., Ltd., Zhejiang Gongying Film Co., Ltd., Chengdu The animated film produced by Tianhuo Technology Co., Ltd. and Huawen Image (Beijing) Film Co., Ltd. and directed by Wang Jun was originally scheduled to be released in mainland China on July 22, 2022. Synopsis of the plot of this site: After the Battle of the Conferred Gods, Jiang Ziya took the "Conferred Gods List" to divide the gods, and then the Conferred Gods List was sealed by the Heavenly Court under the deep sea of Kyushu Secret Realm. In fact, in addition to conferring divine positions, there are also many powerful evil spirits sealed in the Conferred Gods List.