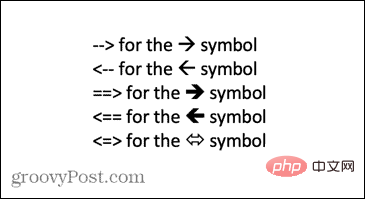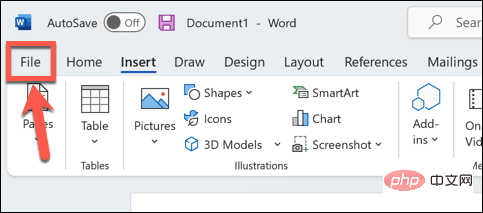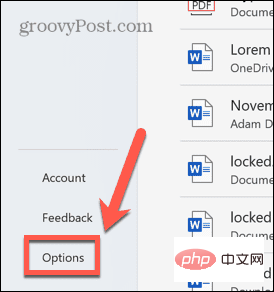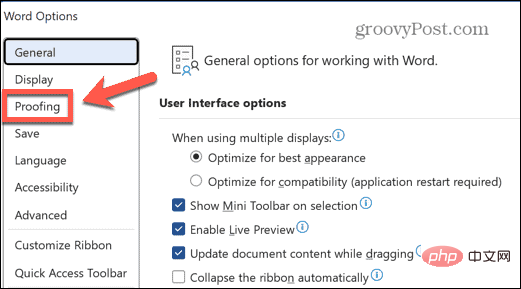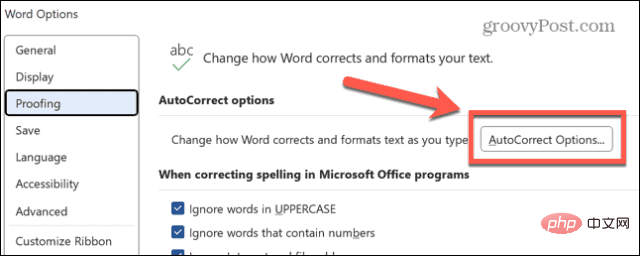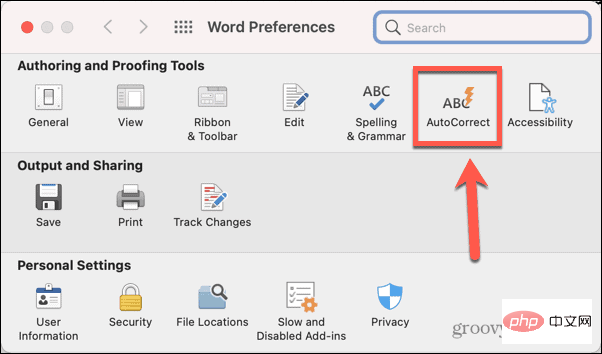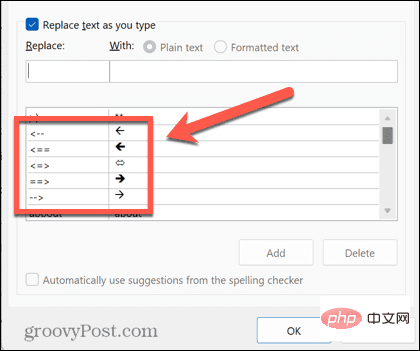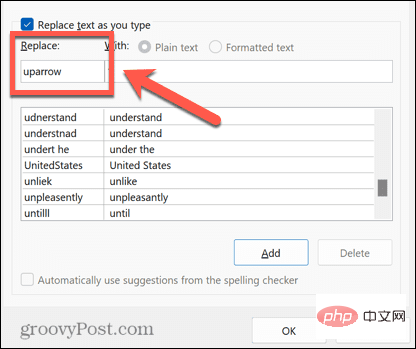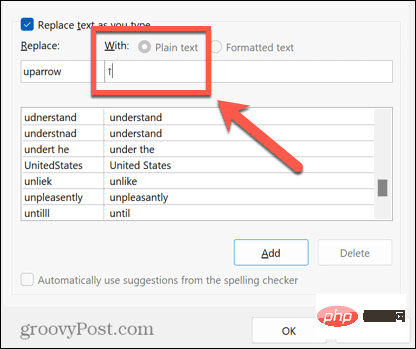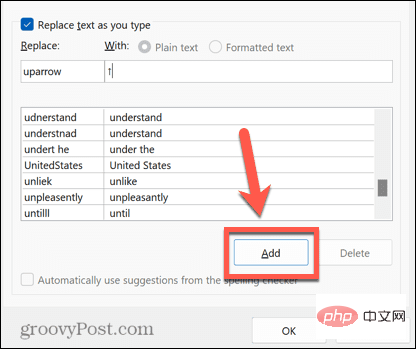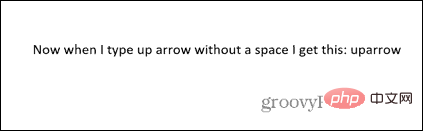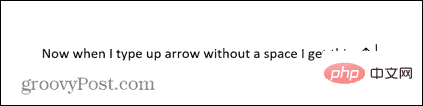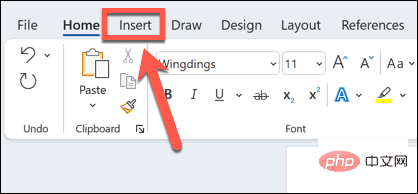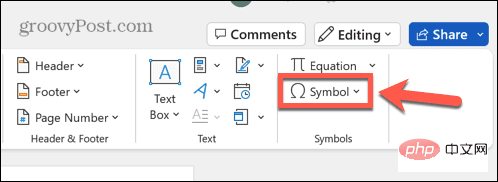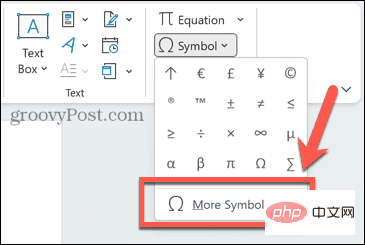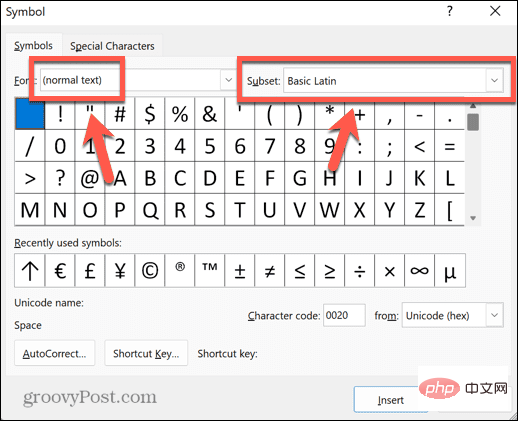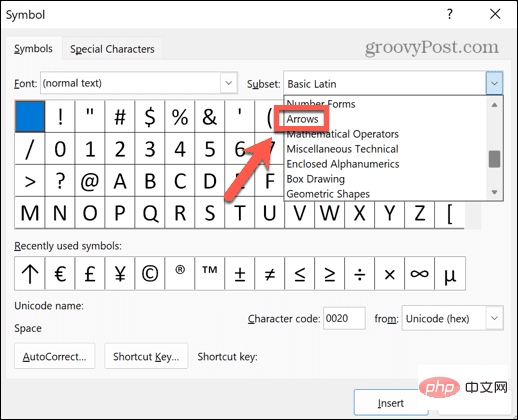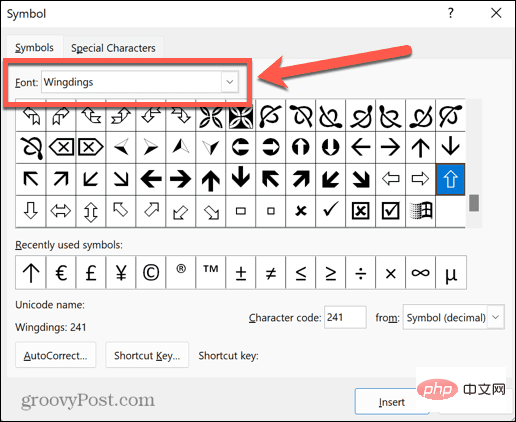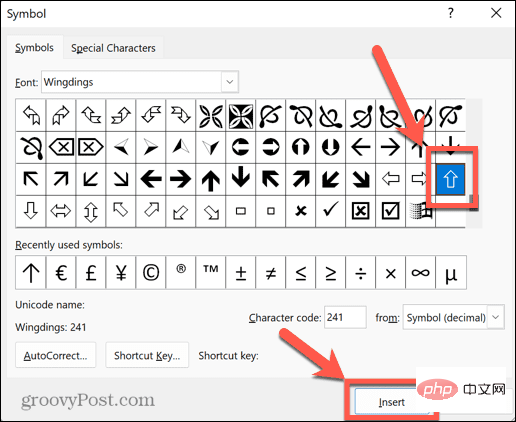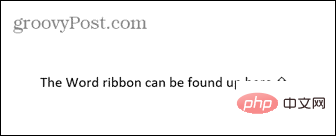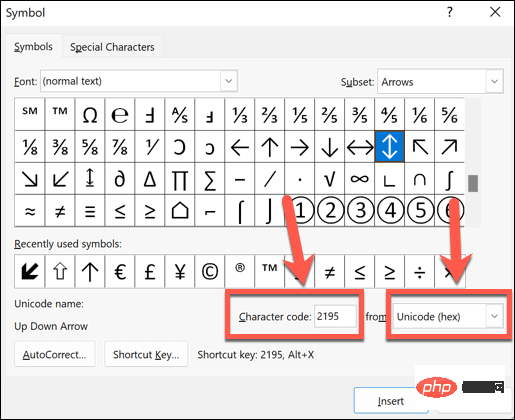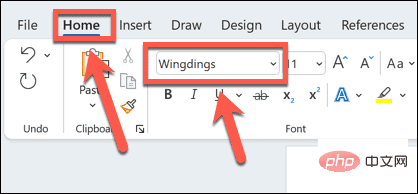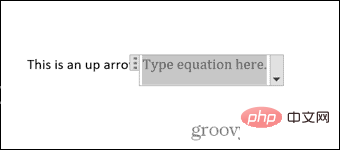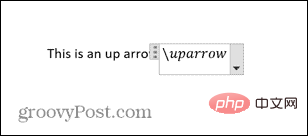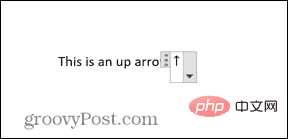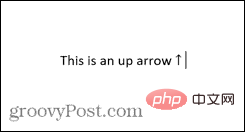How to type arrows in Word
How to use AutoCorrect to type arrows in Word
One of the fastest ways to type arrows in Word is to use the predefined AutoCorrect shortcuts. If you type a specific sequence of characters, Word automatically converts those characters into arrow symbols. You can draw many different arrow styles using this method.
To type an arrow in Word using AutoCorrect:
- Move your cursor to the location in the document where you want the arrow to appear.
- Type one of the following character combinations:

- If you do not want what you type to be corrected to an arrow symbol, press the backspace key on your keyboard will change the arrow back to the symbol you typed.
How to create your own arrow shortcuts in AutoCorrect
If the shortcuts listed above don't produce the type of arrow you want to type, you can set your own AutoCorrect shortcut to insert any type of arrow you want using a combination of characters of your choice.
To create your own shortcut in AutoCorrect:
- Type the arrow style you want to create a shortcut for using the caret method described below .
- Select the arrow and copy it by pressing Ctrl C on Windows or Cmd C on Mac.
- On Windows, click the File menu.

- Select the option from the left menu.

- Select Proofreading.

- Click the AutoCorrect Options button.

-
You can access a similar menu on your Mac by going to Word > Preferences and selecting AutoCorrect.

- You will see a list of all current AutoCorrect shortcuts, including the shortcut for the arrow shown above.

- In the Replace box, type the shortcut you want to use.

- Move your cursor to the With box and press Ctrl V on Windows or Cmd V## on Mac #to paste the arrow you copied earlier.
 Click
Click - to add.
 Click
Click - "OK" and click "OK" again to exit Word Options . Select where you want the arrow to appear and type the shortcut of your choice.
-
 Press
Press - Spacebar and your text will change to the arrow symbol of your choice.
 You can repeat these steps for a number of different arrow types. It's a good idea to write down the shortcuts for future reference.
You can repeat these steps for a number of different arrow types. It's a good idea to write down the shortcuts for future reference.
To use symbols to type arrows in Word:
- Move the cursor to where you want the arrow to appear.
- Click Insert menu.

- Click on the symbol .

- Select More symbols.

- For normal text, click the subset dropdown.

- Scroll down and select the arrow.

- Select an arrow from the selection.
- If you need more options, click the Font drop-down menu, scroll down and select Wingdings.

- Scroll through the symbols until you find the arrow symbol.
- Once you find the arrow you want to use, click on it and then click the Insert button.

- The symbol will now be inserted into your text.

- You can close the Symbols window or select more symbols to insert.
How to type arrows in Word using Unicode or ASCII characters
When you select a symbol using the Symbol tool, some additional information is displayed in the window, including The character code for that specific symbol. You can use this code to insert arrows without opening the "Symbols" window.
To type arrows using Unicode or ASCII characters:
- Follow the steps in the previous section to open the "Symbols" window and locate Arrow symbol of your choice.
- Click on the symbol and note the character code and whether the character is from Unicode (hex) or the symbol from ASCII (decimal).

- Close the "Symbols" window and place your cursor where you want the arrow to appear.
- If the symbol is from a specific font (e.g. Wingdings), select that font in the Home tab.

- For Unicode symbols, type the code you wrote down and then press Alt X. Codes should be converted to relevant symbols.
- For ASCII symbols, hold down the Alt key and type the character code on the keyboard numeric keypad. The numbers at the top of the keyboard will have no effect.
- If your keyboard does not have a numeric keypad, you can open the Windows on-screen keyboard and use the numeric keypad above.
- Release the Alt key. If you entered the correct code, your arrow should appear in your document.
How to type arrows in Word using Formula Mode
Another way to insert arrows in Word is to use Formula Mode. This is a mode that allows you to use mathematical symbols, and there are some shortcuts for inserting arrow symbols.
To type arrows in Word using Formula mode:
- Place your cursor where you want the arrow to appear.
- Press Alt = to open equation mode.

- Type backslash, followed by the math autocorrect shortcut, such as uparrow.

- Press Spacebar, the text will be converted into the specified arrow.

- To exit equation mode, press Alt = again and you can continue typing normally.

Equation Mode Shortcuts for Microsoft Word
Some useful arrow shortcuts in Equation Mode include:
- Up Arrow ↑
- Up Arrow⇑
- Down Arrow↓
- Down Arrow
- Left Arrow←
- Left Arrow⇐
- Right arrow→
- Right arrow⇒
- Near row↗
- narrow↖
- 西罗↘
- Sparrow↙
- Left and right arrows↔
- Left and left arrows⇔
- Up and down arrows↕
- Up and down arrows⇕
- Left arrows⟸
- Long right arrow⟹
The above is the detailed content of How to type arrows in Word. For more information, please follow other related articles on the PHP Chinese website!

Hot AI Tools

Undresser.AI Undress
AI-powered app for creating realistic nude photos

AI Clothes Remover
Online AI tool for removing clothes from photos.

Undress AI Tool
Undress images for free

Clothoff.io
AI clothes remover

AI Hentai Generator
Generate AI Hentai for free.

Hot Article

Hot Tools

Notepad++7.3.1
Easy-to-use and free code editor

SublimeText3 Chinese version
Chinese version, very easy to use

Zend Studio 13.0.1
Powerful PHP integrated development environment

Dreamweaver CS6
Visual web development tools

SublimeText3 Mac version
God-level code editing software (SublimeText3)

Hot Topics
 1377
1377
 52
52
 Use java's Character.isDigit() function to determine whether a character is a number
Jul 27, 2023 am 09:32 AM
Use java's Character.isDigit() function to determine whether a character is a number
Jul 27, 2023 am 09:32 AM
Use Java's Character.isDigit() function to determine whether a character is a numeric character. Characters are represented in the form of ASCII codes internally in the computer. Each character has a corresponding ASCII code. Among them, the ASCII code values corresponding to the numeric characters 0 to 9 are 48 to 57 respectively. To determine whether a character is a number, you can use the isDigit() method provided by the Character class in Java. The isDigit() method is of the Character class
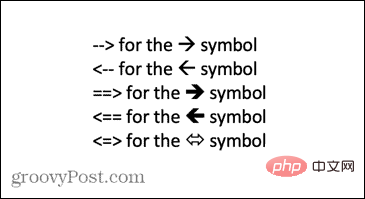 How to type arrows in Word
Apr 16, 2023 pm 11:37 PM
How to type arrows in Word
Apr 16, 2023 pm 11:37 PM
How to use AutoCorrect to type arrows in Word One of the fastest ways to type arrows in Word is to use the predefined AutoCorrect shortcuts. If you type a specific sequence of characters, Word automatically converts those characters into arrow symbols. You can draw many different arrow styles using this method. To type an arrow in Word using AutoCorrect: Move your cursor to the location in the document where you want the arrow to appear. Type one of the following character combinations: If you don't want what you type to be corrected to an arrow symbol, press the backspace key on your keyboard to
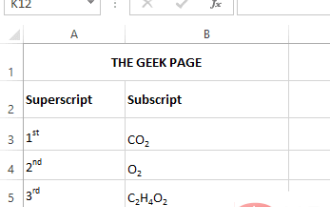 How to apply superscript and subscript formatting options in Microsoft Excel
Apr 14, 2023 pm 12:07 PM
How to apply superscript and subscript formatting options in Microsoft Excel
Apr 14, 2023 pm 12:07 PM
A superscript is a character or characters, either letters or numbers, that you need to set slightly above the normal line of text. For example, if you need to write 1st, the letter st needs to be slightly higher than the character 1. Likewise, a subscript is a group of characters or a single character and needs to be set slightly lower than normal text level. For example, when you write a chemical formula, you need to place the numbers below the normal line of characters. The following screenshots show some examples of superscript and subscript formatting. Although it may seem like a daunting task, applying superscript and subscript formatting to your text is actually quite simple. In this article, we will explain in some simple steps how to easily format text using superscript or subscript. Hope you enjoyed reading this article. How to apply superscript in Excel
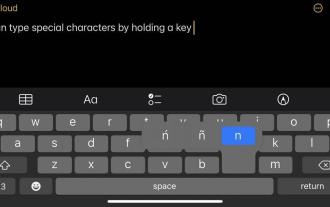 How do you enter extended characters, such as the degree symbol, on iPhone and Mac?
Apr 22, 2023 pm 02:01 PM
How do you enter extended characters, such as the degree symbol, on iPhone and Mac?
Apr 22, 2023 pm 02:01 PM
Your physical or numeric keyboard provides a limited number of character options on the surface. However, there are several ways to access accented letters, special characters, and more on iPhone, iPad, and Mac. The standard iOS keyboard gives you quick access to uppercase and lowercase letters, standard numbers, punctuation, and characters. Of course, there are many other characters. You can choose from letters with diacritics to upside-down question marks. You may have stumbled upon a hidden special character. If not, here's how to access them on iPhone, iPad, and Mac. How to Access Extended Characters on iPhone and iPad Getting extended characters on your iPhone or iPad is very simple. In "Information", "
 Correct way to display Chinese characters in matplotlib
Jan 13, 2024 am 11:03 AM
Correct way to display Chinese characters in matplotlib
Jan 13, 2024 am 11:03 AM
Correctly displaying Chinese characters in matplotlib is a problem often encountered by many Chinese users. By default, matplotlib uses English fonts and cannot display Chinese characters correctly. To solve this problem, we need to set the correct Chinese font and apply it to matplotlib. Below are some specific code examples to help you display Chinese characters correctly in matplotlib. First, we need to import the required libraries: importmatplot
 How to use Golang to determine whether a character is a letter
Dec 23, 2023 am 11:57 AM
How to use Golang to determine whether a character is a letter
Dec 23, 2023 am 11:57 AM
How to use Golang to determine whether a character is a letter. In Golang, determining whether a character is a letter can be achieved by using the IsLetter function in the Unicode package. The IsLetter function checks whether the given character is a letter. Next, we will introduce in detail how to use Golang to write code to determine whether a character is a letter. First, you need to create a new Go file in which to write the code. You can name the file "main.go". code
 Regarding the character representation of the Enter key in Java, which one is it?
Mar 29, 2024 am 11:48 AM
Regarding the character representation of the Enter key in Java, which one is it?
Mar 29, 2024 am 11:48 AM
The character representation of the Enter key in Java is `. In Java, ` represents a newline character, and when this character is encountered, the text output will wrap. Here is a simple code example that demonstrates how to use `` to represent the Enter key: publicclassMain{publicstaticvoidmain(String[]args){System.out.println("This is the first line of this
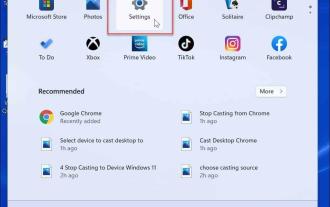 How to type special characters on Windows 11
Apr 17, 2023 pm 08:28 PM
How to type special characters on Windows 11
Apr 17, 2023 pm 08:28 PM
Enable touch keyboard in tablet mode If you have a touch screen laptop, you can use the touch keyboard to type multiple special characters on Windows 11. This is probably the easiest way to add special characters. Enable special characters for touchscreen on Windows 11: Open the Start menu and select Settings. When Settings opens, navigate to Time & Language > Typing > Touch Keyboard. In the Typing menu, check the "Show touch keyboard when no keyboard is available" option. Enable touch keyboard without tablet mode Another way to access the touch keyboard is to make it appear on the taskbar full-time. To make the touch keyboard accessible, you need to tell Windows 11 to display it. Use the following steps: From the Start menu, select