How to install Windows Package Manager on Windows 10 and Windows 11
If you've ever used Linux, perhaps on a Steam Deck, or used Homebrew on macOS, you're probably familiar with package managers. Especially on Linux, this is how most users install software, although traditional installers still exist. The package manager can be accessed via the command line, allowing for fast, silent installation and updates.
Windows used to have third-party package managers, such as Chocolatey, but Microsoft now has its own. Almost anyone using Windows 10 or Windows 11 can use the Windows Package Manager. In many cases, it pulls software from across the web through its inventory. But it now also integrates with the Microsoft Store. The Windows Package Manager is open source and its catalog is built on community contributions.
The Windows Package Manager may not be suitable for everyone, especially if you primarily get your apps from the Microsoft Store. For developers who spend a lot of time in terminals, enterprise deployments, or just getting software off the web, it's sure to improve your workflow. Here's how to install it and start using it.
Requirements for using Windows Package Manager
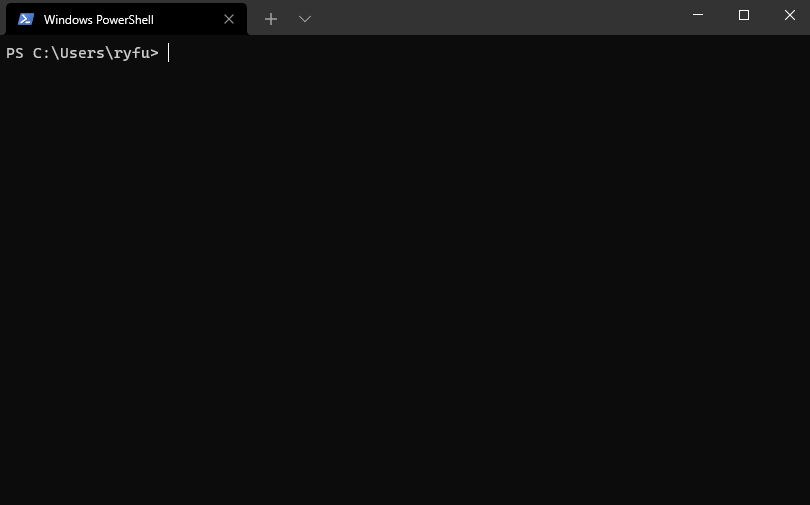
Picture: Windows Package Manager (GitHub)
The requirements for using Windows Package Manager are as follows:
The client requires Windows 10 1809 (Build 17763) or later at this time. Windows Server 2019 is not supported because the Microsoft Store is not available and there are no updated dependencies. It may be possible to install on Windows Server 2022, this should be considered experimental (not supported) and will also require manual installation of dependencies.
There are no specific requirements other than the above, and you can use a few different methods to access the Windows Package Manager.
How to Install Windows Package Manager
The easiest way to ensure you have Windows Package Manager on your PC is to get the latest version of App Installer from the Microsoft Store. This is typically used to sideload Windows application packages. But it also contains what is needed by the Windows Package Manager.
Alternatively, you can join the Windows Package Manager Insider program, or use the Windows Insider build. In both cases, you have access to the latest development version without having to install anything else.
You can check if it is installed correctly by simply opening a PowerShell window and typing winget then pressing Enter. If you see a response, you have enabled it correctly.
Install applications using the Windows Package Manager
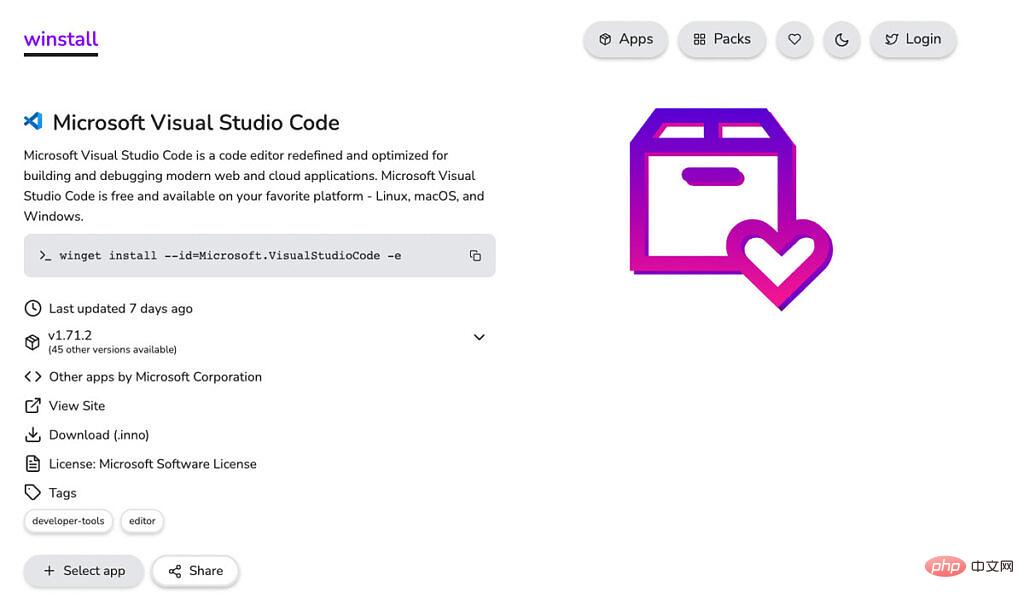
The application repositories available through winget are extensive and installation is a simple command. But you also want to be able to find what you're looking for, and there are several ways to do that.
The first is to use the excellent third-party tool winstall.app. This is the GUI frontend for the winget library. It allows you to browse and search just like any other store. It will also give you the commands you need to install, and you can extract many different applications using one string.
Alternatively, you can search using the winget search command in PowerShell. As shown in this example:
winget search chrome
This will return a list of any wingets that match the search term. In this case, you will see something similar to the image below.
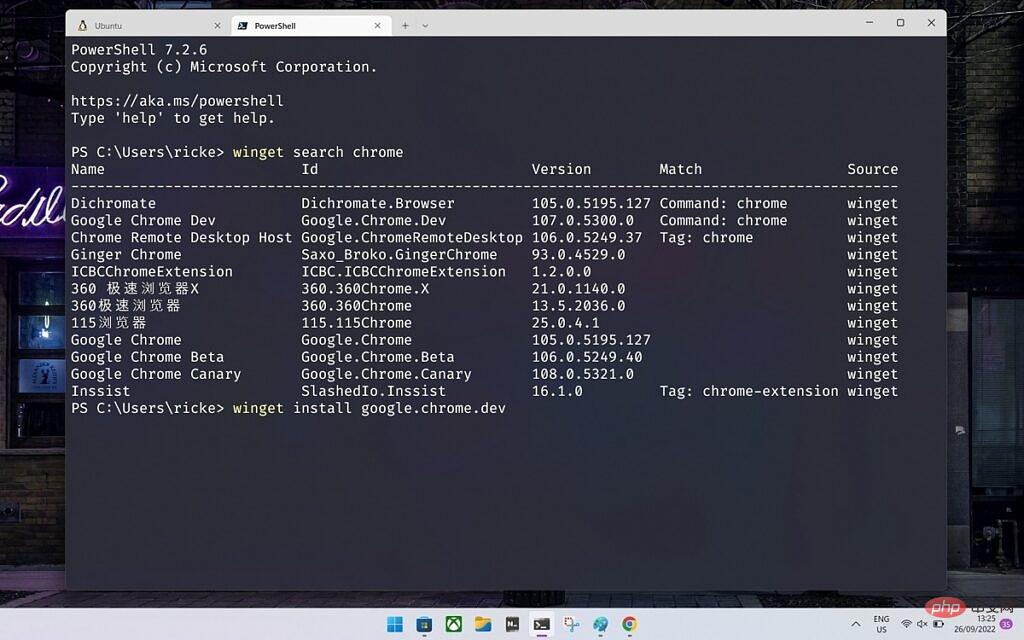
Once you know what you want, installing the template is simple:
winget install
The Windows Package Manager will now use the Checklist. Pull it from the remote location and install silently if possible. However, some still pop up installation boxes that you have to interact with, so they're worth sticking around.
This is the most basic setup and use case for Windows Package Manager. As mentioned before, it's not for everyone. But those who work in development, for example, or anyone who just wants something more streamlined than the Microsoft Store, may find it useful.
The above is the detailed content of How to install Windows Package Manager on Windows 10 and Windows 11. For more information, please follow other related articles on the PHP Chinese website!

Hot AI Tools

Undresser.AI Undress
AI-powered app for creating realistic nude photos

AI Clothes Remover
Online AI tool for removing clothes from photos.

Undress AI Tool
Undress images for free

Clothoff.io
AI clothes remover

AI Hentai Generator
Generate AI Hentai for free.

Hot Article

Hot Tools

Notepad++7.3.1
Easy-to-use and free code editor

SublimeText3 Chinese version
Chinese version, very easy to use

Zend Studio 13.0.1
Powerful PHP integrated development environment

Dreamweaver CS6
Visual web development tools

SublimeText3 Mac version
God-level code editing software (SublimeText3)

Hot Topics
 1371
1371
 52
52
 The application cannot start normally 0xc000007b
Feb 21, 2024 pm 06:57 PM
The application cannot start normally 0xc000007b
Feb 21, 2024 pm 06:57 PM
The application cannot start normally 0xc000007b When using the computer, sometimes we may encounter the problem that the application cannot start. One of the common error codes is 0xc000007b. When we try to run an application, an error window will pop up showing "The application cannot start normally 0xc000007b". This error code is often associated with missing or corrupted system files, preventing applications from loading and running correctly. So, how to solve the problem that the application is not working properly
 How to install Jupyter Notebook in Windows 11 or 10 using CMD?
Sep 16, 2023 pm 09:29 PM
How to install Jupyter Notebook in Windows 11 or 10 using CMD?
Sep 16, 2023 pm 09:29 PM
Install Jupyter on Windows 11 or 10 via Command Prompt The given steps are for Win11 and 10 operating systems, here we will use Winget package manager. 1. Open CMD or Powershell As in this guide, we are only using the command to install all the required packages to meet the requirements required by Jupyter; therefore, right-click on the Windows Start button to select PowerShell (Admin) or Terminal (Admin ). Note: Please make sure to open CMD or Powershell with administrator rights only. 2. Install the latest version of python Well, we can manually download the executable file of python from its official website. but
 How to install Windows Package Manager on Windows 10 and Windows 11
Apr 16, 2023 pm 11:52 PM
How to install Windows Package Manager on Windows 10 and Windows 11
Apr 16, 2023 pm 11:52 PM
If you've ever used Linux, perhaps on Steam Deck, or used Homebrew on macOS, you're probably familiar with package managers. Especially on Linux, this is how most users install software, although traditional installers still exist. The package manager can be accessed via the command line, allowing for fast, silent installation and updates. Windows used to have third-party package managers, such as Chocolatey, but Microsoft now has its own. almost any use
 Windows Package Manager on Windows 11: How to enable and use
Apr 16, 2023 pm 07:31 PM
Windows Package Manager on Windows 11: How to enable and use
Apr 16, 2023 pm 07:31 PM
WindowsPackageManager or Winget is a tool that allows you to manage software packages on Windows 11. Although a similar feature is available on Linux, Microsoft has made using this tool even easier with the release of Windows 11. Therefore, we will discuss how to enable and use Windows Package Manager on Windows 11. Additionally, you can read about how to fix Winget if it is not recognized on your Windows device. What is a Windows package manager? Windows Package Manager is designed for installation on Windows PC,
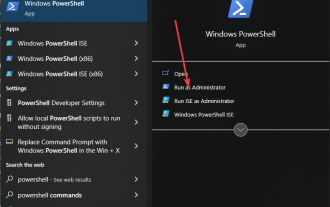 How to install Angular on Windows 11 or 10 using Command Prompt
Sep 17, 2023 pm 04:01 PM
How to install Angular on Windows 11 or 10 using Command Prompt
Sep 17, 2023 pm 04:01 PM
But why use Angular? Before we delve into the installation process, let’s quickly take a look at some of the benefits of using Angular that make it worth considering for web development. Angular provides a powerful structured framework for building modern web applications. It is known for: Its component-based architecture allows you to build and maintain complex applications with ease. Web applications created with Angular run seamlessly on a variety of platforms and devices. Angular optimizes your application for better performance, making it load quickly and run smoothly. Active community, ample resources, tutorials, and support for Angular development. step 1. Open Pow as administrator
 Learn about two powerful Node package managers: npm and yarn
Aug 25, 2022 am 11:00 AM
Learn about two powerful Node package managers: npm and yarn
Aug 25, 2022 am 11:00 AM
This article will take you through the two powerful package managers of Node.js: npm and yarn. I hope it will be helpful to you!
 How to use the Composer package manager?
May 20, 2023 pm 08:10 PM
How to use the Composer package manager?
May 20, 2023 pm 08:10 PM
As the PHP community continues to grow and applications become more complex, the traditional way of manually installing and managing PHP applications can no longer meet our needs. Instead, we need a more efficient and automated way to manage dependencies and version control of PHP applications. This is where the Composer package manager comes into play. Composer is the most popular dependency management and version control tool in the PHP community. It allows you to install and manage the dependencies required for PHP applications.
 What are the package managers in Go language?
Jun 10, 2023 am 08:23 AM
What are the package managers in Go language?
Jun 10, 2023 am 08:23 AM
As the Go language becomes increasingly popular, more and more developers are beginning to invest in this field. Of course, when we use Go, we will definitely involve the use of some packages. Then, in the process of using these packages, we will use some package managers. So, what are the package managers in the Go language? This article will introduce it to you. First of all, what we need to understand is that for the Go language, the officially recommended package management tool is gomod. This tool is in Go1.11 version



