
Apps can be hidden in many areas of iOS. If you want less clutter and prefer a minimalist home screen, you can hide apps from the Home screen, where the hidden apps will only be accessible from Spotlight or the App Library. Likewise, you can hide an entire page from your home screen, which will hide all apps that were previously on that page.
You can also hide apps by restricting access within iPhone’s content restrictions or simply deleting them from the device. Some apps can also be configured not to show up in the share sheet when you try to send content from your iPhone. Additionally, Apple lets you hide apps purchased from the App Store so that when you or others view the app on your iPhone, it doesn't show up under the list of purchased apps.
As mentioned above, you can unhide apps on iPhone in various ways. If some apps don't appear on your home screen, share sheet, app library, or App Store purchase list, the following methods should help you restore and unhide them.
If you have previously used content restrictions to restrict your child's use of your iPhone, in this case some apps may not appear for you on the iPhone. To unhide restricted apps on iPhone, open the Settings app.
 In "Settings", click "
In "Settings", click "
.
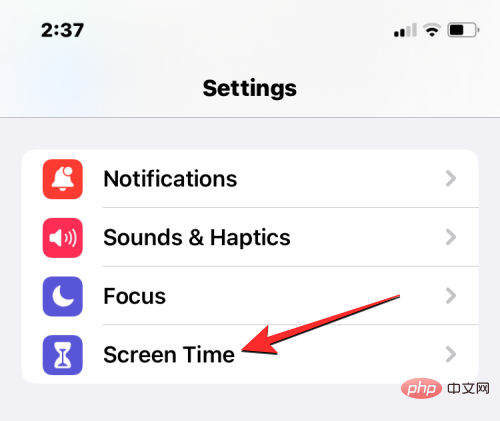 On the next screen, select
On the next screen, select
.
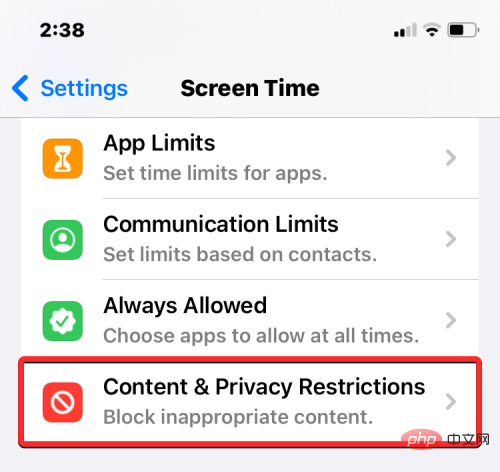 If the
If the
switch at the top is enabled, some apps on your iPhone may have been hidden before. To check for hidden apps, tap Allowed apps on this screen.
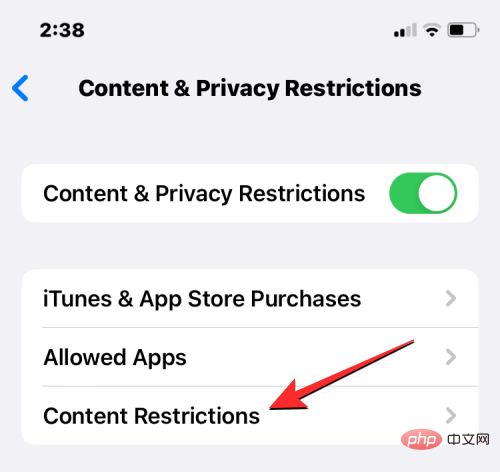 #Among allowed apps, hidden apps on iPhone will be disabled on the screen.
#Among allowed apps, hidden apps on iPhone will be disabled on the screen.
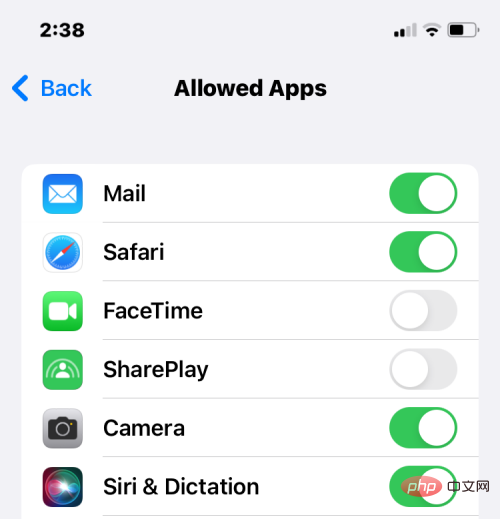 #To unhide them, turn on the switch next to those apps so they reappear on your iPhone Home screen and App Library.
#To unhide them, turn on the switch next to those apps so they reappear on your iPhone Home screen and App Library.
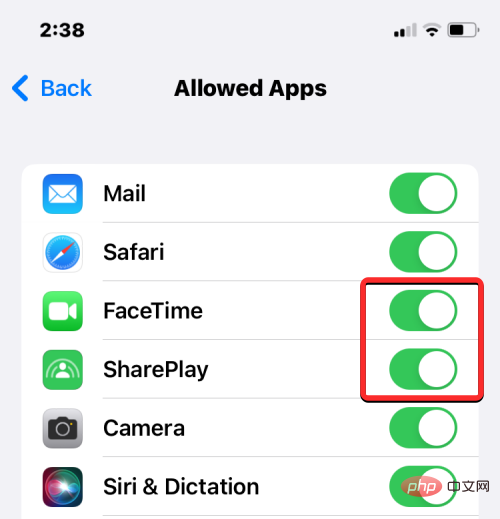 Unhide Apps from iOS Share Sheet
Unhide Apps from iOS Share Sheet
To do this, open a file, image, or any type of content from which you can share content on your iPhone. In this case we will open the
Photosapplication and select the photo we want to share.
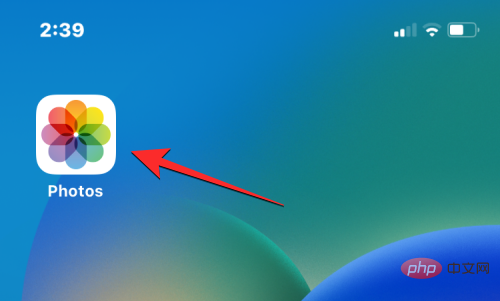 When the file or photo is open in full screen, click the
When the file or photo is open in full screen, click the
in the lower left corner to open the share sheet.
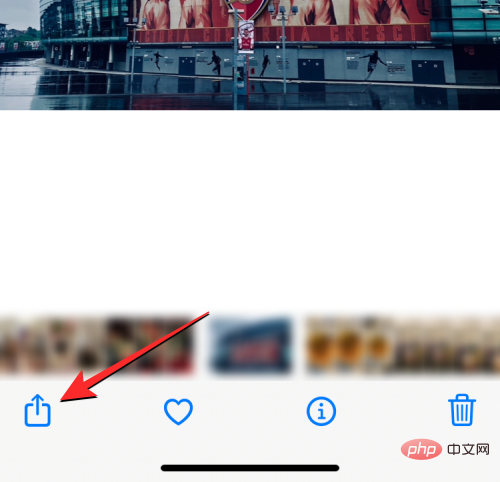 #This will open the iOS share sheet on the screen. Here, swipe to the rightmost part of the row of apps.
#This will open the iOS share sheet on the screen. Here, swipe to the rightmost part of the row of apps.
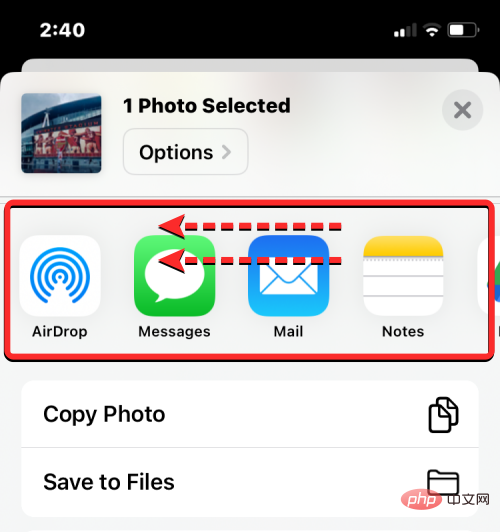 Here, find and click
Here, find and click
.
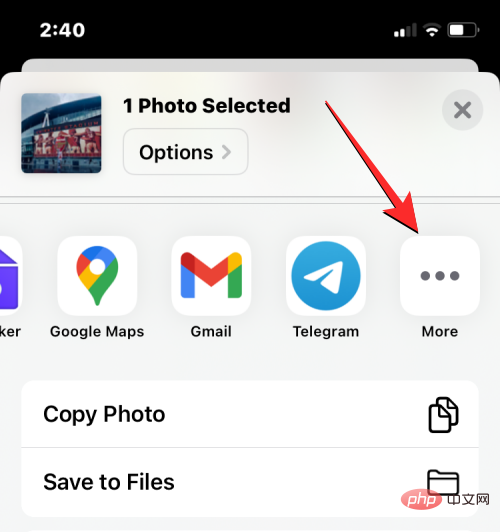 #In the Apps screen that appears, you may see some apps that are not visible in the list of available apps on the share sheet. To unhide a hidden app, click
#In the Apps screen that appears, you may see some apps that are not visible in the list of available apps on the share sheet. To unhide a hidden app, click
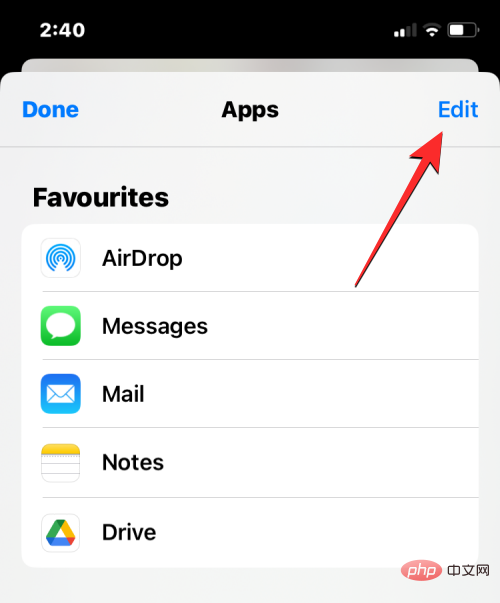 When the list enters edit mode, scroll down to the Suggestions section and find the app hidden in the share sheet. Hidden apps will have the toggle disabled on their right side.
When the list enters edit mode, scroll down to the Suggestions section and find the app hidden in the share sheet. Hidden apps will have the toggle disabled on their right side.
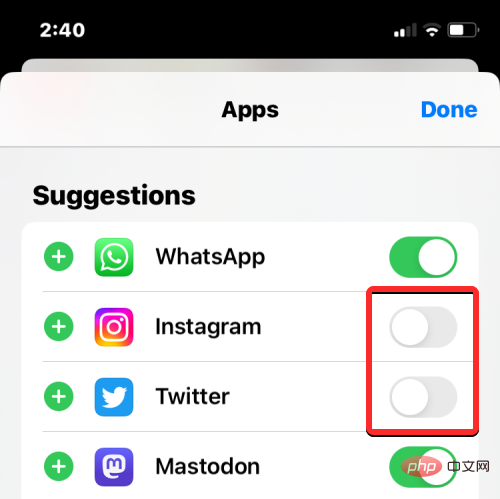 To unhide these apps, just turn on their switch. If you want some of these apps to appear primarily on the iOS share sheet, click the green
To unhide these apps, just turn on their switch. If you want some of these apps to appear primarily on the iOS share sheet, click the green
This will move the selected application to the favorites list at the top. After you unhide these apps, you can save your changes by clicking Done in the upper right corner. On the Apps screen, tap Done in the upper left corner to return to the share sheet. #Next time you want to share something from your iPhone, you will now see unhidden apps on the share sheet. Having an app on your iPhone doesn’t necessarily mean it will show up on your Home screen. If you want to unhide an app and place it on your home screen, the easiest way to find them is to use Spotlight on iOS. To do this, unlock your iPhone and swipe down from anywhere on the Home screen. #You should now see the Spotlight search screen with a search bar at the bottom. Using the on-screen keyboard that appears, type the name of the app you're looking for. When the app you searched for appears in the search results, you can open it by clicking on its app icon. If you want to unhide this app and move it to the home screen, long press the app's icon and drag it to the desired location of the home screen part. #This way, the apps you search for will remain visible as soon as you unlock your iPhone and won't be hidden. If you have a modern iPhone running iOS 14 or later, all the apps you have installed on your iPhone can be found on Apple’s website Seen in the dedicated directory of the "Application Library". This section contains a list of all the apps you have downloaded to your iPhone, each app listed here is divided into different categories based on its purpose and functionality. The App Library can also be expanded with a swipe to alphabetize apps on your iPhone, and you can search for apps by name. Before you can unhide an app from the App Library, you first need to access this section on your iPhone. To do this, swipe to the right-most Home screen page on your device, then swipe left once more to open the app library. When the App Library opens, you should be able to see your apps organized into a grid of different folders, such as Suggestions, Recently Added, Utilities , entertainment, etc. Some folders will have 4 or fewer apps, making it easier to open them simply by clicking on the app's icon. For folders with more than 4 apps, you can view all the apps in the folder by clicking on the last tile within the folder that shows the smaller icon app. When you click on the last tile in a folder that contains 5 or more apps, it expands to show all apps in that folder . #You can scroll through these folders until you find the app you are looking for. To search for apps more easily, you can swipe down on the App Library screen, which switches the view from a grid to an alphabetical list. #You can also use the search bar at the top of the app library to find apps by name. #This search bar is also visible when you access the app library in list format. #When you find the app you want to unhide, you can long press and drag it to where you want it on the home screen. If you can't find an app that was previously visible on the Home Screen page, you may have hidden the entire page from the iPhone Home screen by mistake. Since iOS 14, Apple has allowed users to hide pages from the Home screen, but you can unhide them and bring them back to the Home screen easily. To unhide a Home screen page, unlock your iPhone and long press on an empty part of the current Home screen. When the home screen enters edit mode (and app icons start to shake), tap the pill-shaped bar with a few dots above the dock at the bottom of the screen. #You will now see all the home screen pages available on your iPhone. You can discover hidden Home screen pages if you don't see the circle with ticks underneath it. To unhide a hidden page, click the unmark circle below the home screen you want to unhide. This will mark the circle with a tick mark to indicate that the selected page is unhidden. To save your changes, click Done in the upper right corner. App Store on iOS. avatar in the upper right corner. Purchased. My Purchases from the All Purchases screen. Not on this iPhone tab in the upper right corner. download icon on the right (marked with a cloud and a down arrow). download icon on the right to install it on your iPhone. App Store on your iPhone. avatar in the upper right corner. your Apple ID name at the top of the screen. You may have to authenticate using Face ID, or you may have to log in with an Apple ID. In the next screen, scroll down and click Hide Purchases under Downloads & Purchases. #You should now see a list of apps that have been hidden from your App Store purchase list. To unhide an app and move it back to your purchased list, click Unhide to the right of it. While you can access apps on your iPhone using Spotlight or from the App Library, you You can be sure that any app you download from the App Store can be found on your iPhone's home screen. When apps are added directly to your home screen, you don't have to manually search for them every time you want to open them. To allow an app to appear directly on the Home screen after installation, open the Settings app on your iPhone. Within Settings, scroll down and select Home Screen. On the next screen, tap under the "New Downloaded Apps" section to add to home screen. #This will ensure that any new apps you download on your iPhone appear directly on the Home screen. This way, apps will remain hidden on your home screen until you delete them manually. Ideally, any apps you download on your iPhone should also be visible on your Apple Watch, as long as they should be on watchOS . If you're looking for an app on your Apple Watch, you may have uninstalled the app from the wearable device or watchOS has been configured not to automatically install the app. In either case, you can unhide apps on your Apple Watch by manually installing the app from your iPhone. To unhide an app and install it on your Apple Watch, open the Watch App on your iPhone. #When the app opens, select the My Watch tab in the lower left corner. #Here, scroll down until you find the "Available Apps" section. This section will display any apps that are installed on your iPhone but have not yet been downloaded to your Apple Watch. To unhide any of these listed apps on your watch, tap Install. When you do this, the Watch app will immediately begin downloading the app to your Apple Watch, and you should soon be able to click on the "Install" button on your screen. See this app under the Apple Watch section. #This app should also appear in the list of apps on your Apple Watch. If you want to prevent new apps on your iPhone from being hidden on your Apple Watch, you need to enable automatic app installation on watchOS. This way, apps you install on iOS will be sent directly to your watch without your confirmation. To do this, open the Watch app on your iPhone. In Watch, scroll down and select General. On the next screen, turn on the Automatic app installation switch at the top. #This will allow watchOS apps to be installed directly on your watch once the iOS client for the app is installed on your iPhone. 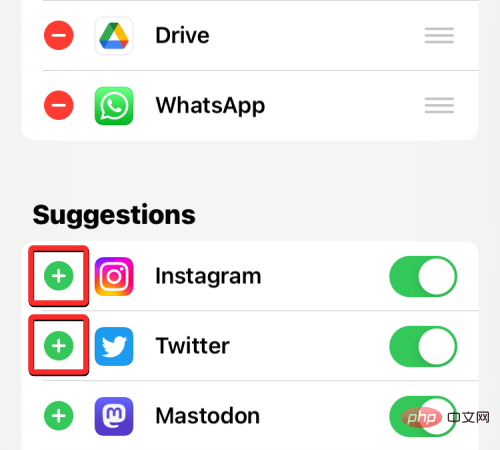
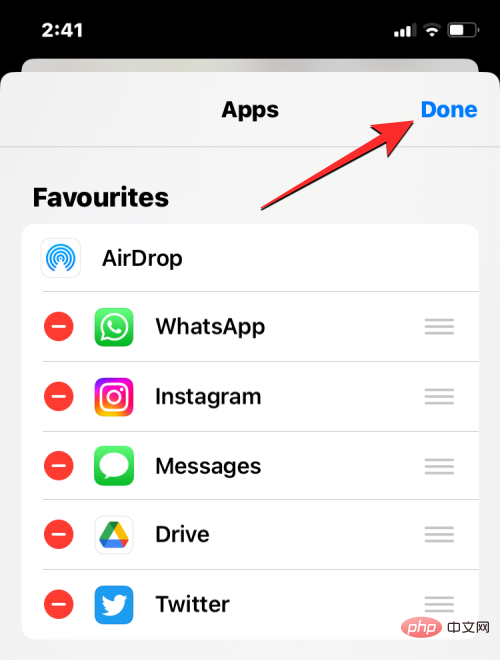
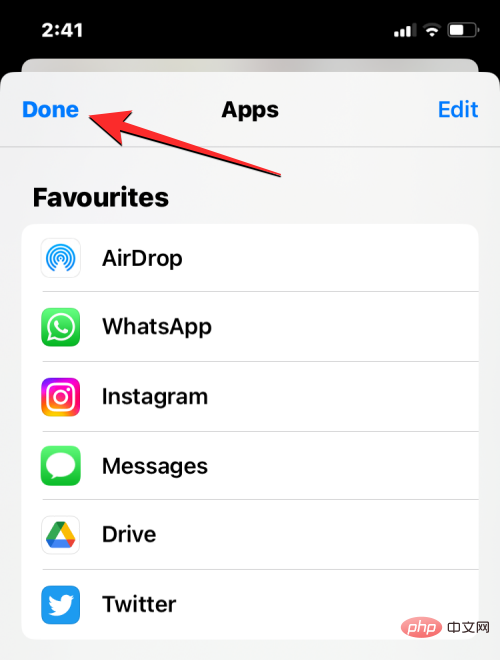
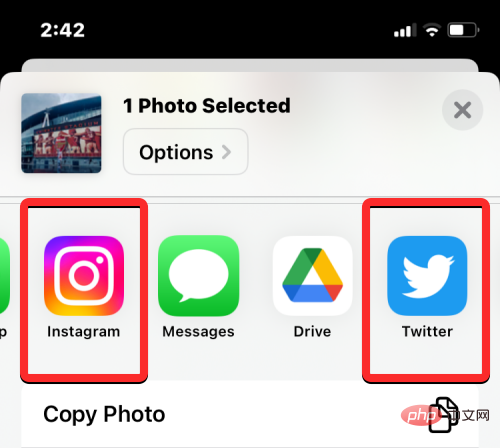
Unhide Apps Using Spotlight
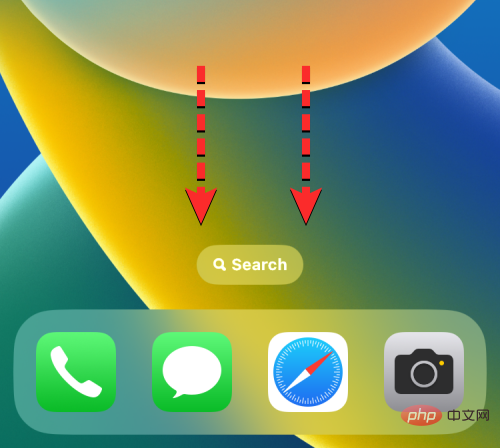
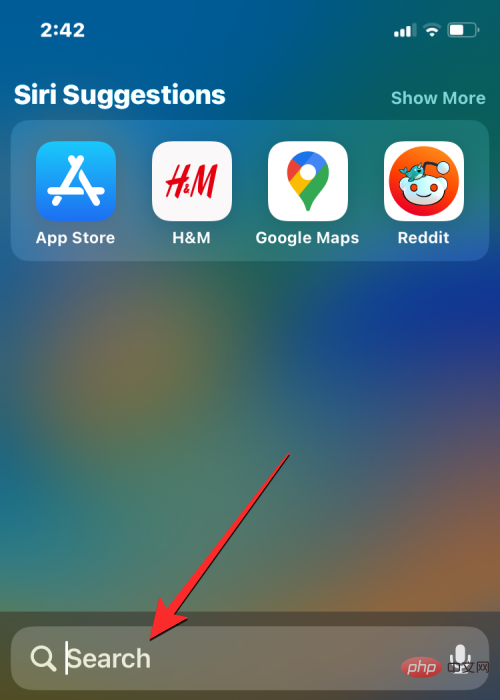
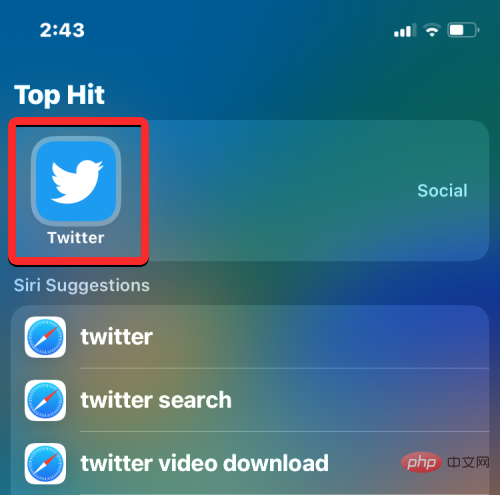
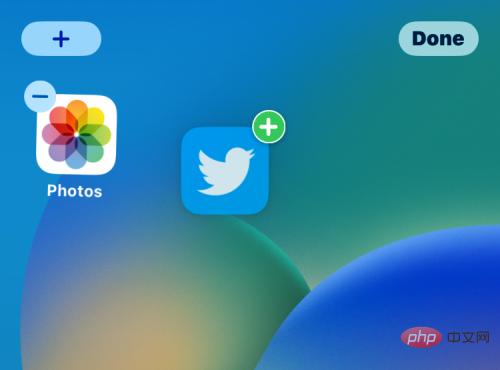
Use App Library to Unhide Apps
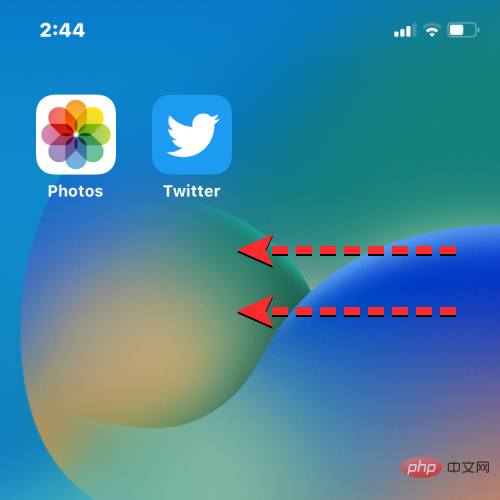
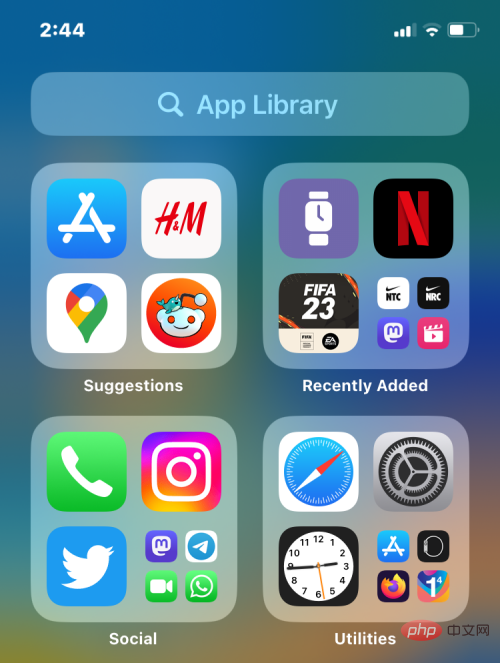
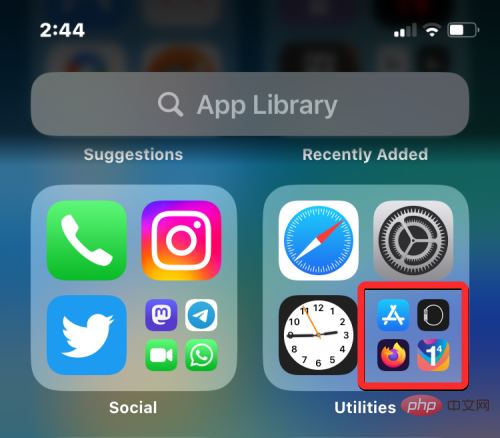
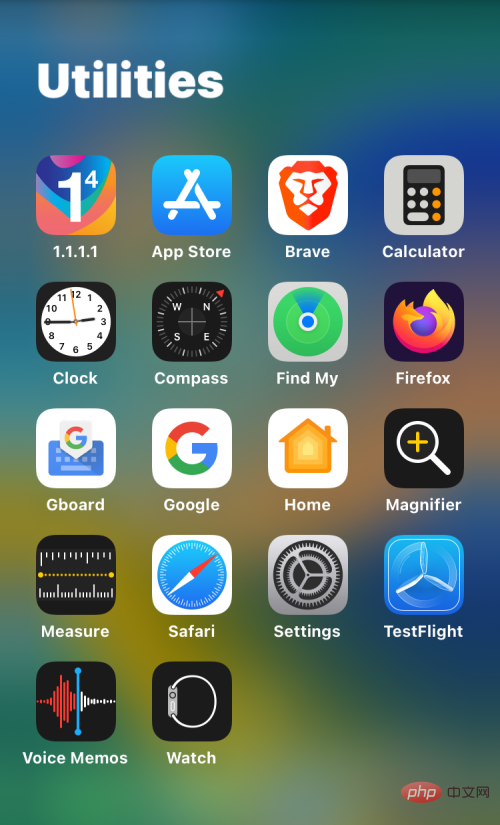
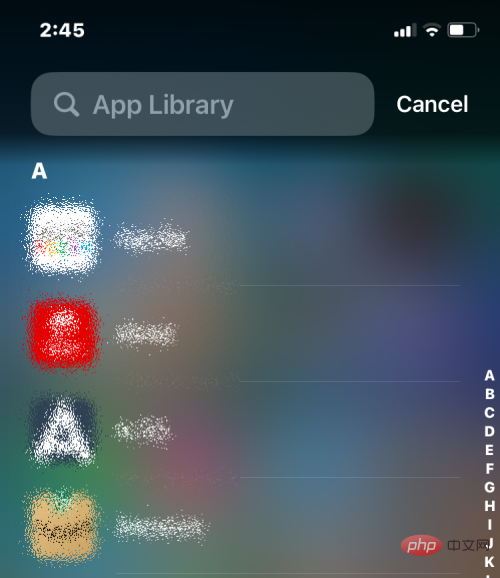
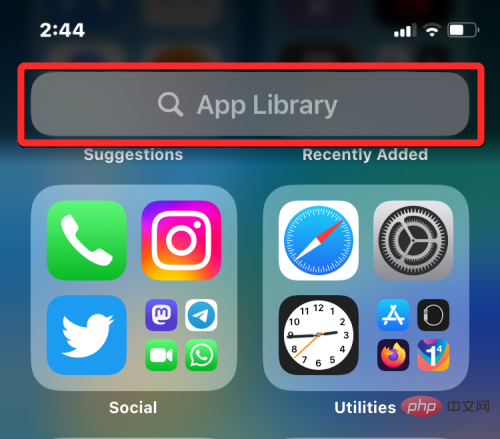
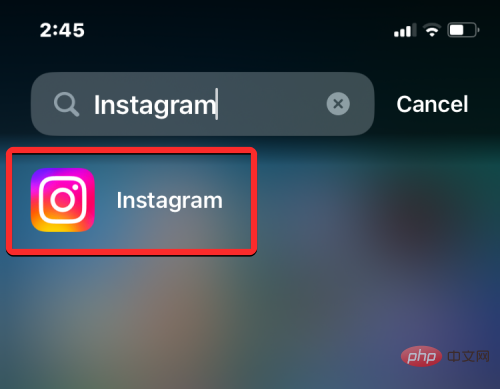
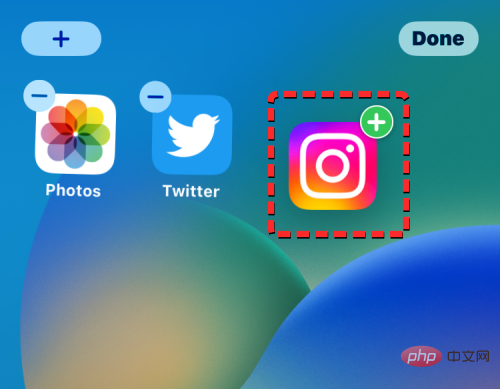 ##
##Unhide Home Screen Page
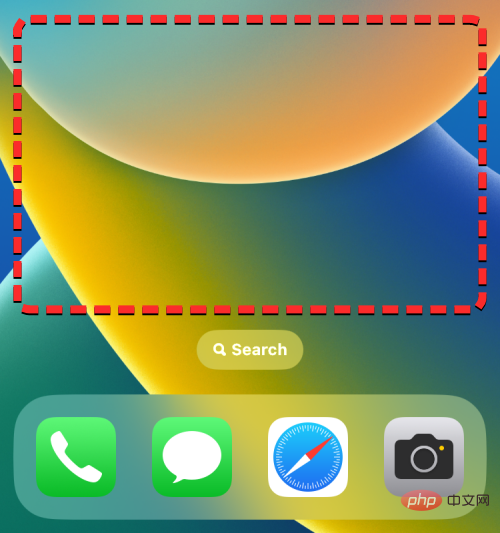
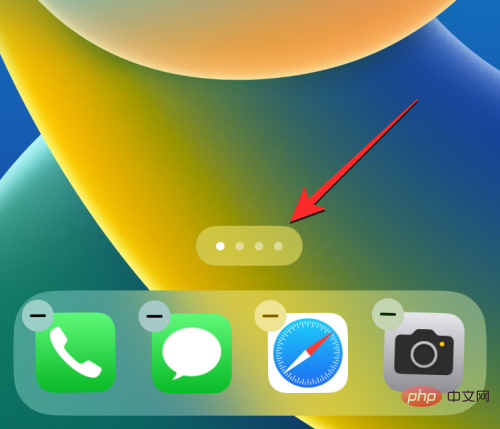
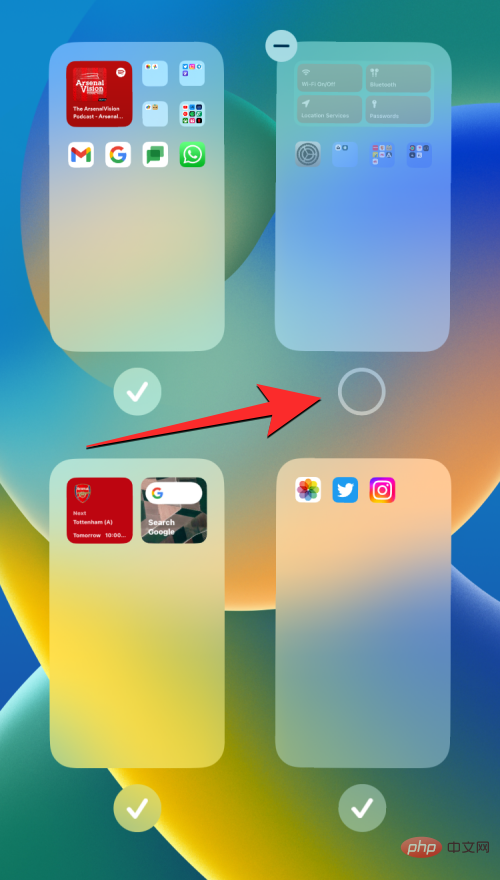
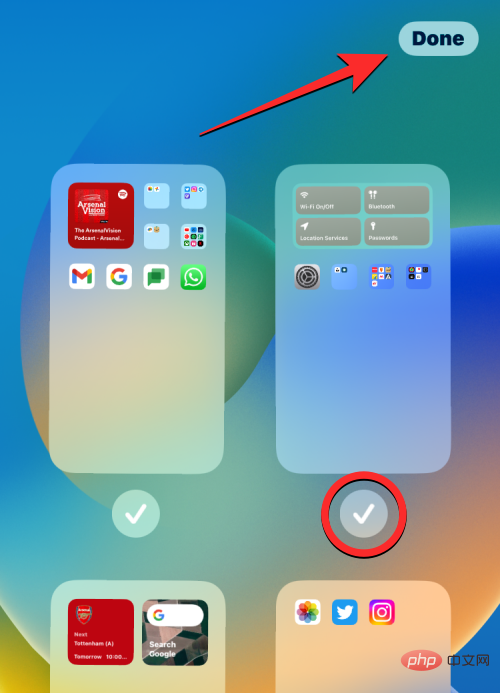


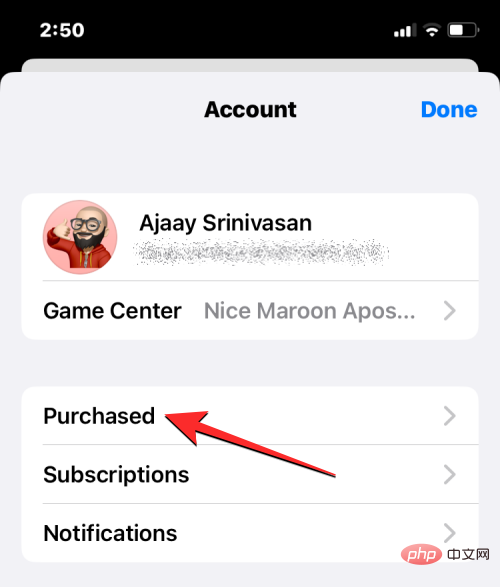
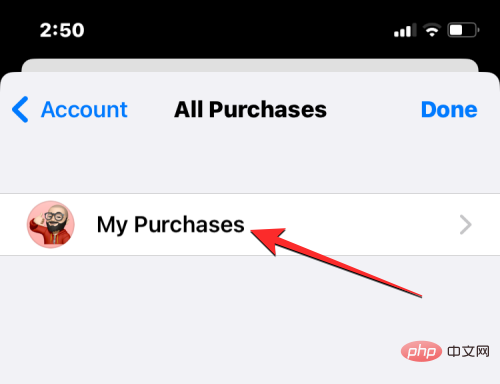
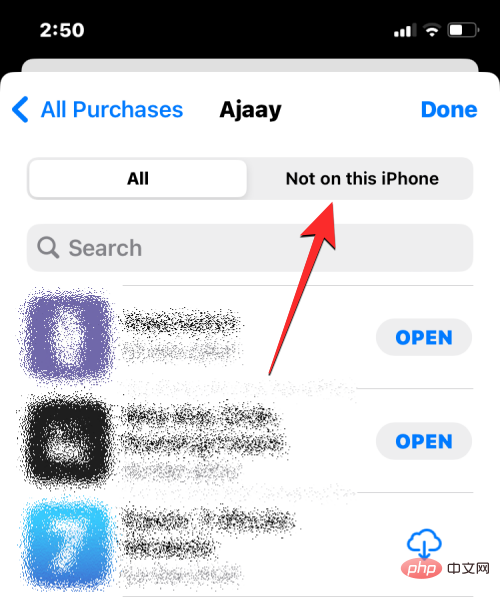
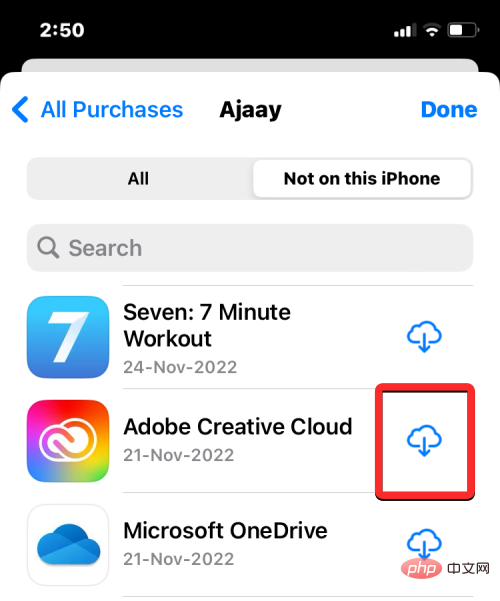
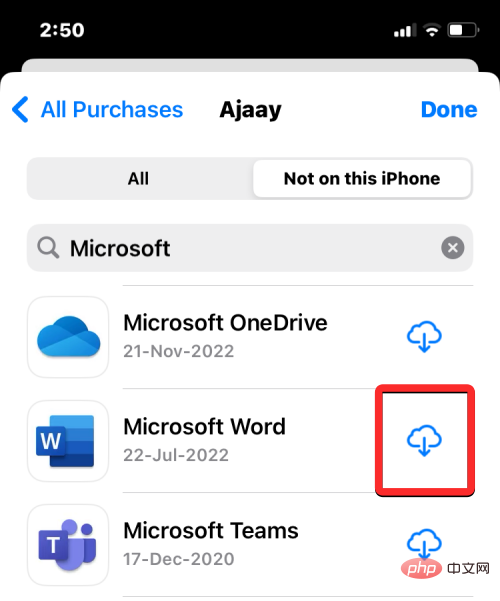


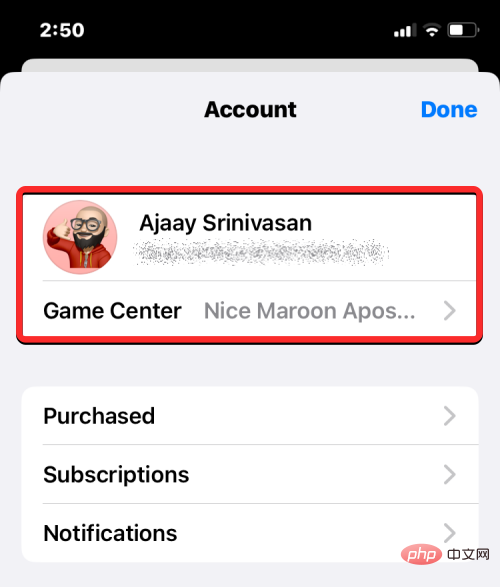
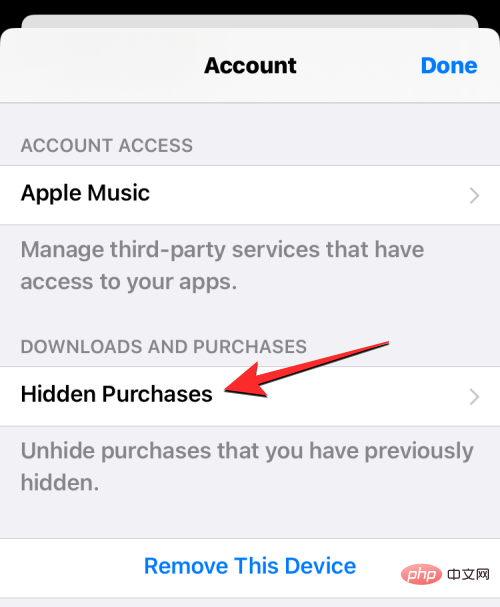
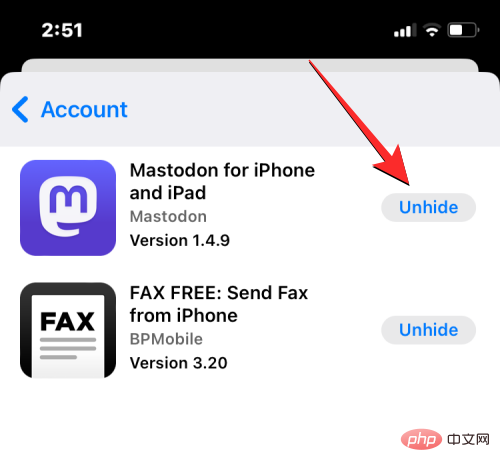
How to Prevent Apps from Being Hidden on iPhone

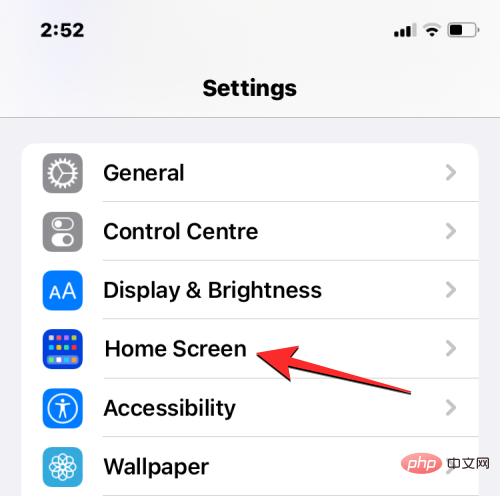
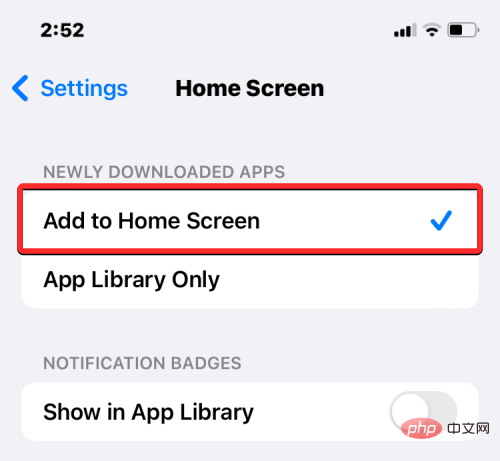
How to Unhide Apps on Apple Watch

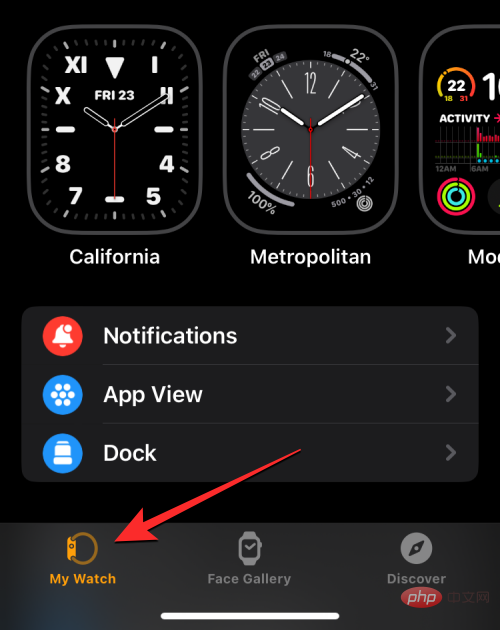
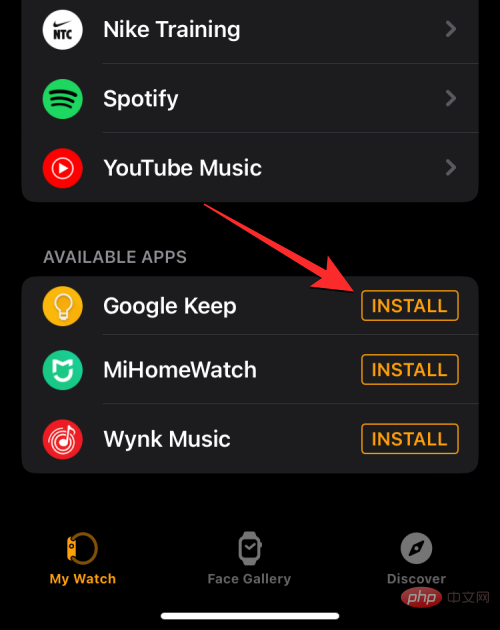
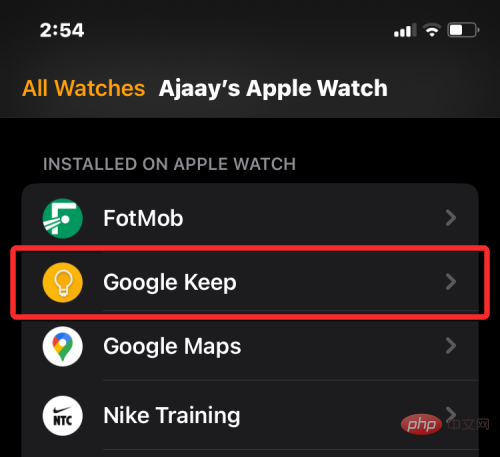
How to Prevent Apps from Being Hidden on Apple Watch

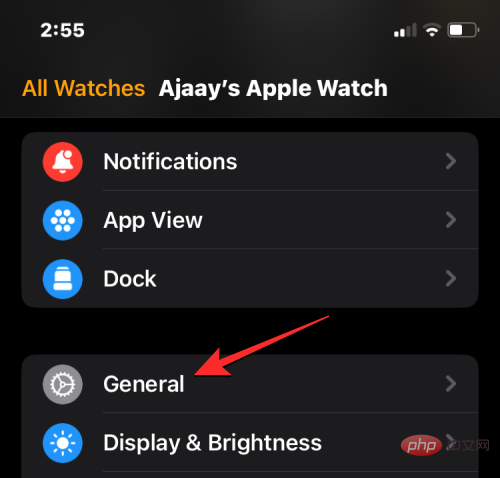
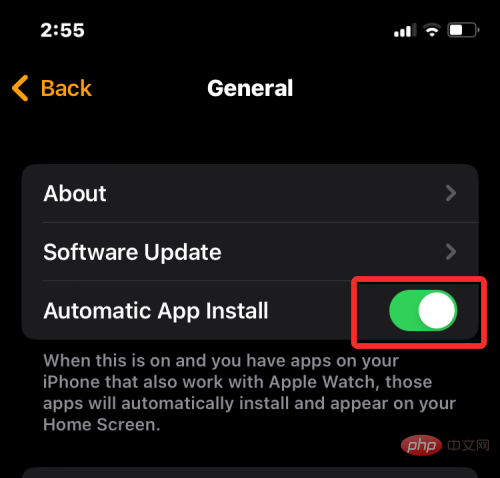
The above is the detailed content of Unhide apps on iPhone: Step-by-step tutorial. For more information, please follow other related articles on the PHP Chinese website!




