
Some users reported that they were unable to safely eject their external hard drives on Windows 11. This can be a major problem for users who use external hard drives for backup.
It can be very frustrating if your Windows 11 won't eject your external hard drive (or any other external media). When you try to eject an external hard drive, your computer may freeze, crash, or even restart. Fortunately, there are several ways to solve this problem.
Removing a hard drive using Windows is fairly easy, but you need to do it safely to avoid data corruption or corruption.
If you are unable to safely eject your external hard drive or the option is not available, there may be a few reasons why. For example, the drive may still be in use (try closing all applications), or there may be outdated drivers.
This article highlights some of the most important causes of this problem and provides quick fixes that may resolve it.
If your external hard drive does not eject safely, you may receive error messages such as the volume cannot be safely ejected, device found, or the eject button on the external drive is missing.
Windows 11 issues warnings for two main reasons:
When you encounter this problem, you must first consider restarting your computer. Shutting down your computer closes all applications and third-party processes.
Includes those who are accessing files on external hard drives. When the system boots again, you can eject the external drive.
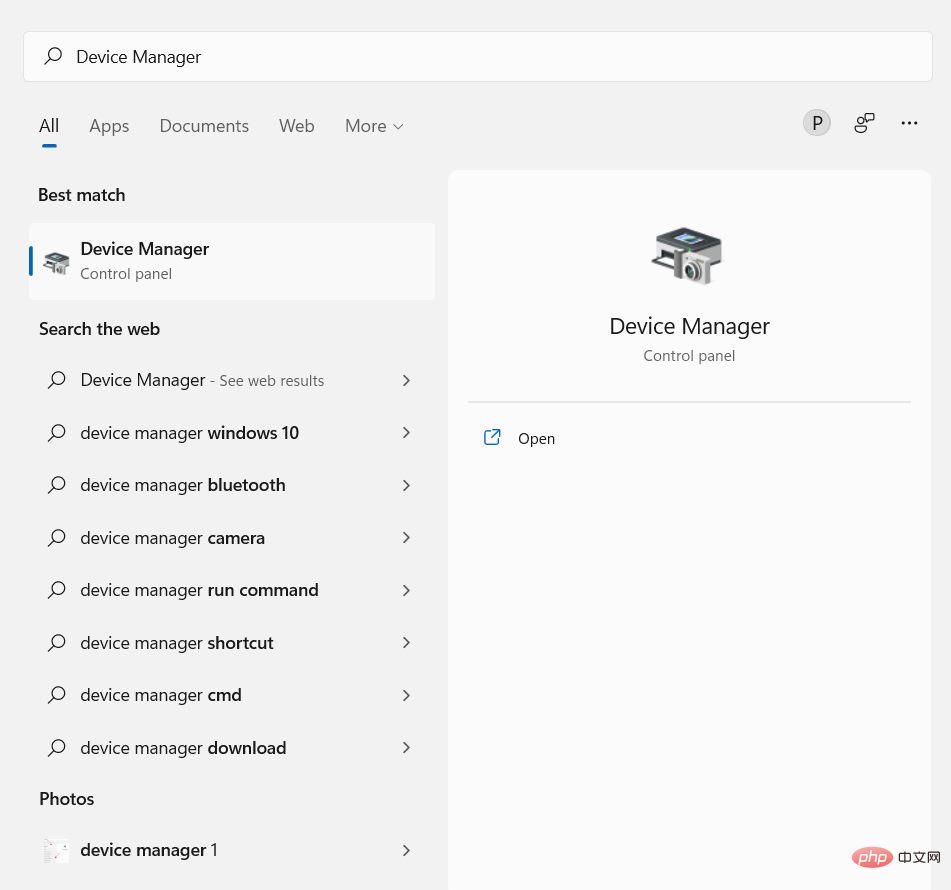
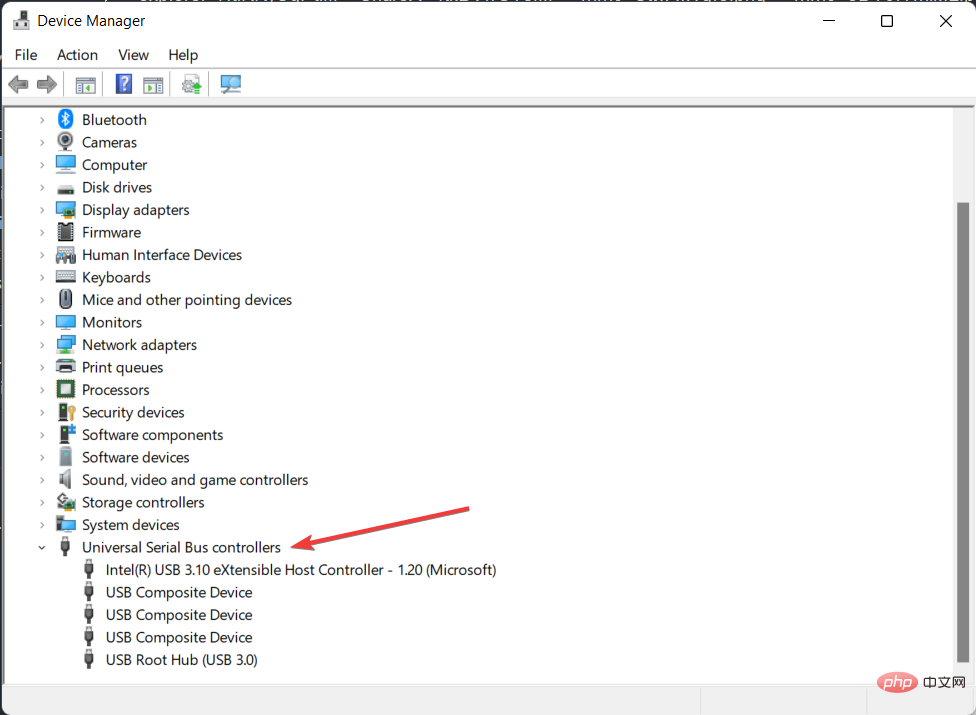
Outdated or incorrect USB drivers can also affect your ability to eject the drive from your computer. To resolve this issue, simply update your USB driver and try ejecting the drive again.
You can also update the driver through DriverFix. It is a powerful, easy-to-use driver update software tool that allows you to find and download the latest official drivers for your computer.
It can even help you install them automatically. With a smart user interface, DriverFix makes navigation easy for both novice and advanced users.
⇒ Get DriverFix
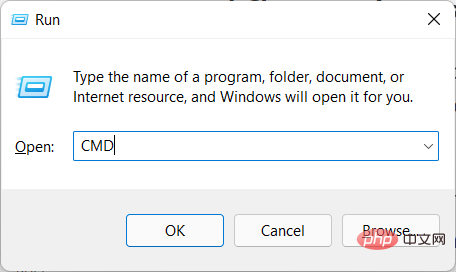
<strong> RunDll32.exe shell32.dll,Control_RunDLL hotplug.dll </strong> 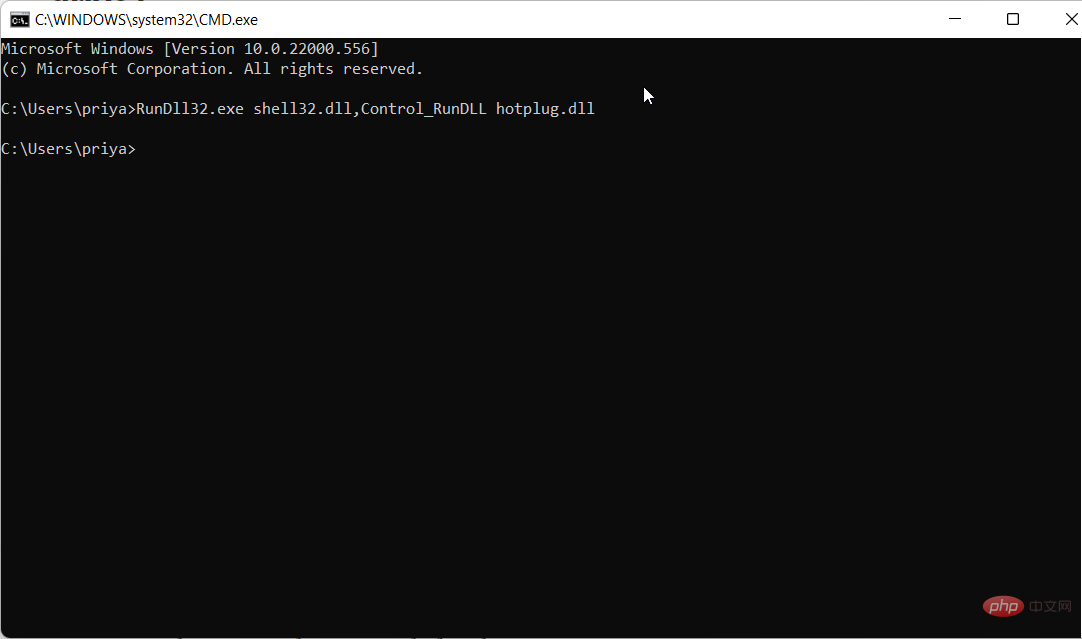
You can easily access the Safely Remove Hardware utility through the command prompt. This should open Disk Utility and allow you to safely eject the external hard drive.
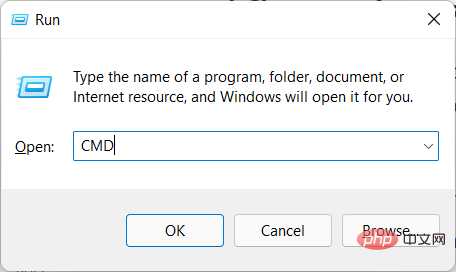
<strong>msdt.exe -id DeviceDiagnostic </strong>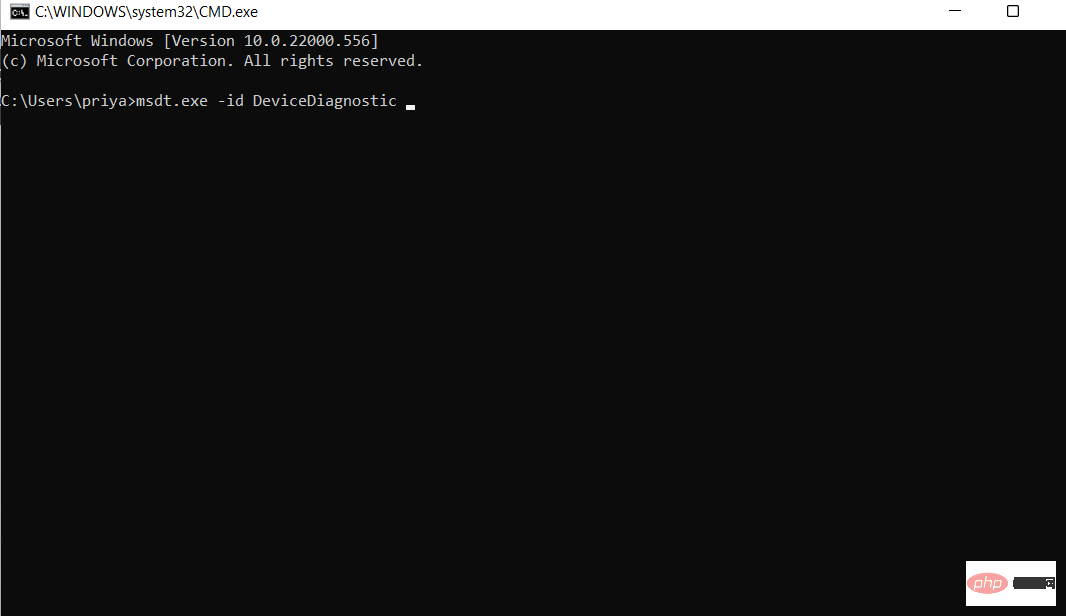
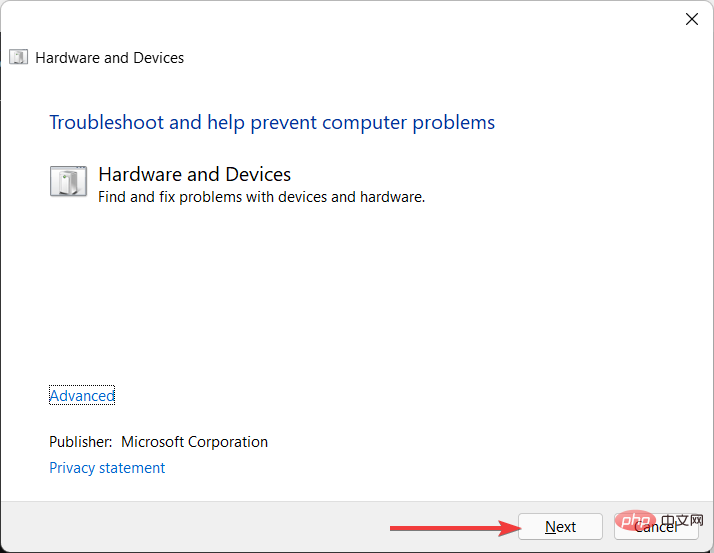
The Windows Hardware and Devices Troubleshooter diagnoses common problems with your computer. If you encounter any problems while removing your external hard drive, the troubleshooter can help resolve the issue.
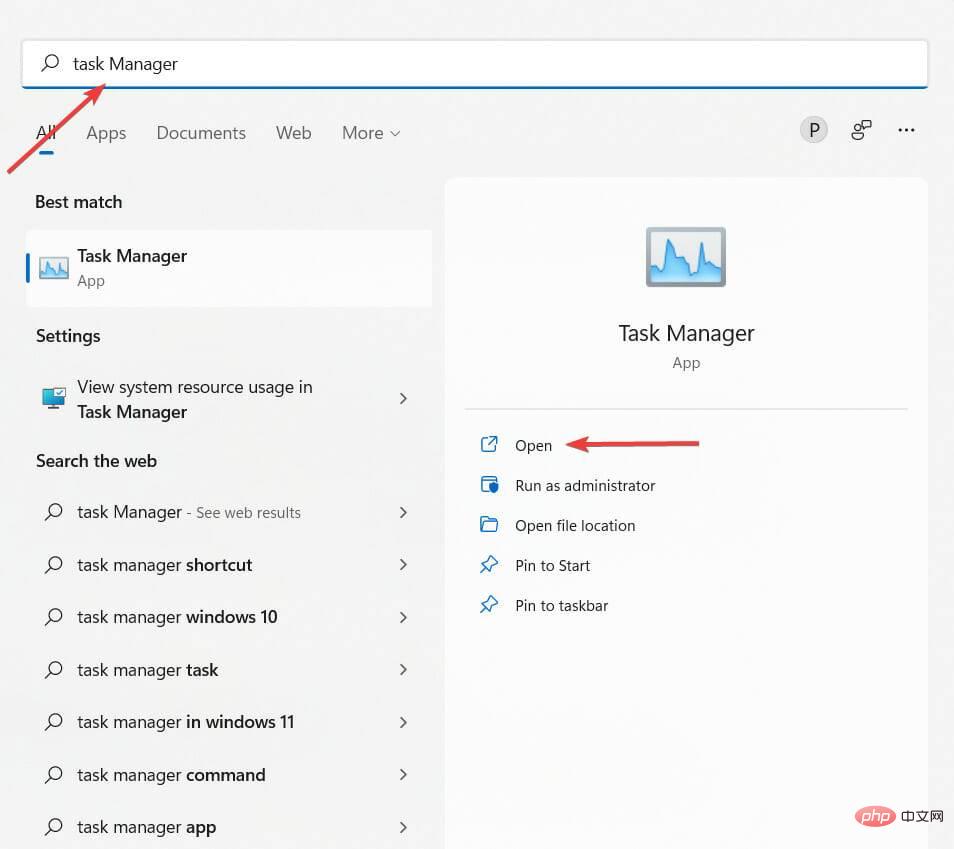
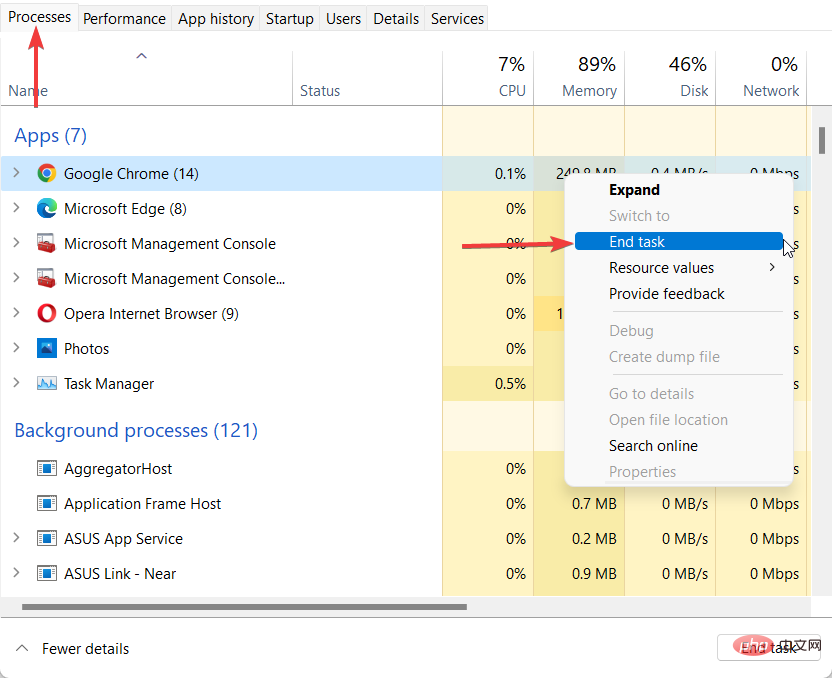
If you notice a problem when ejecting an external drive, the best way to fix it is to close all open programs in Task Manager.
First of all, it’s worth mentioning that most of the time you can unplug your device without unsafely ejecting it. It’s only when we start developing this habit that problems arise.
If the USB device is unplugged while writing data, it may become damaged. Additionally, it can slow down many operations on your computer and can even move files that you may have been working on for hours.
The above two methods should be enough to solve your problem of not being able to eject external hard drive on Windows 11.
You may also consider installing the latest Surface updates to fix outdated drivers.
The above is the detailed content of Windows 11 won't eject external hard drive? Try these fixes. For more information, please follow other related articles on the PHP Chinese website!
 Computer is infected and cannot be turned on
Computer is infected and cannot be turned on
 How to prevent the computer from automatically installing software
How to prevent the computer from automatically installing software
 Summary of commonly used computer shortcut keys
Summary of commonly used computer shortcut keys
 Computer freeze screen stuck
Computer freeze screen stuck
 How to measure internet speed on computer
How to measure internet speed on computer
 How to set the computer to automatically connect to WiFi
How to set the computer to automatically connect to WiFi
 Computer 404 error page
Computer 404 error page
 How to set up computer virtual memory
How to set up computer virtual memory




