Remove a printer on Windows 11: 6 methods and 7 fix instructions
Removing a Printer on Windows 11
Completely removing a printer requires two things - removing the printer itself, and then removing the driver. There are several ways you can do these things on Windows 11. They are:
Method 1: From Settings
Perhaps the most common method, a printer can be easily removed from the Windows Settings application. Here's how to do it:
Press Win I to open Settings. Then click Bluetooth and Devices in the left pane.

On the right, click Printers and Scanners.

Click on the printer you want to uninstall.

Select Delete.

When prompted, click Yes.

Method 2: Use Device Manager to remove the printer driver
Device Manager allows you to manage and remove device drivers on Windows. Here's how to use it to remove a printer driver:
Right-click the Start menu and select "Device Manager".

Expand Print Queue branch.

Right-click your printer and select Uninstall Device.

When prompted, click "Uninstall".

#That’s it, you have deleted the printer driver.
Method 3: Use Windows Tools (or Print Management)
The native Windows Tools application also allows you to remove printer-related drivers. Here's how to do it:
Press Start, type windows tools, and then press Enter.

After opening, double-click Print Management.

This will open the Print Management window. You can also open the Print Management window by searching in the Start menu.

Once it opens, click All Drivers in the left pane (under Custom Filters).

Locate the printer whose driver you want to remove, then right-click it and select Remove Driver Package...
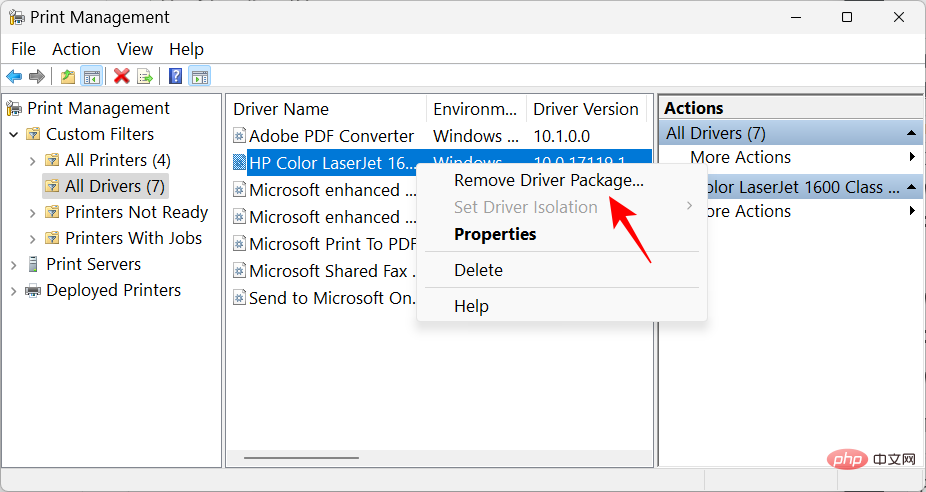
When prompted, click Yes.
Method 4: Use PowerShell (Remove Printer Command)
Windows 11 Home Edition users do not have access to the Print Management window. However, they can still remove the driver package using command terminals such as PowerShell and Command Prompt. Here, we start with the former:
Press Start, type powershell, right-click on it, and select "Run as administrator" .

Now, first, type the following command and get the list of printer drivers on your computer:
Get-PrinterDriver | Format-List Name
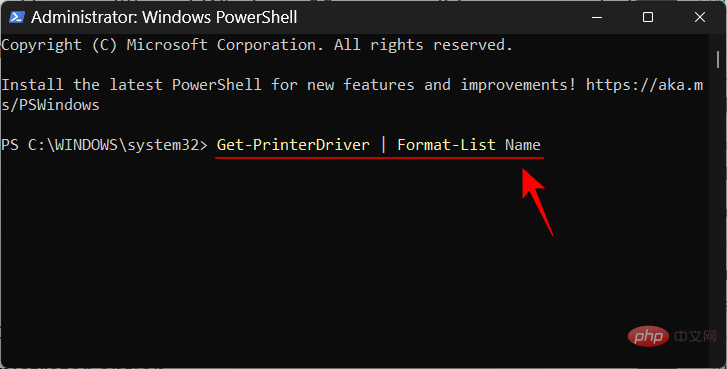
Press the Enter key. After creating the list, note the names of the printers whose drivers you want to remove.

Then type the following command:
Remove-PrinterDriver -Name "Printer Name"
Here, Make sure to delete the printer name with the actual name of the printer given in the list like this:
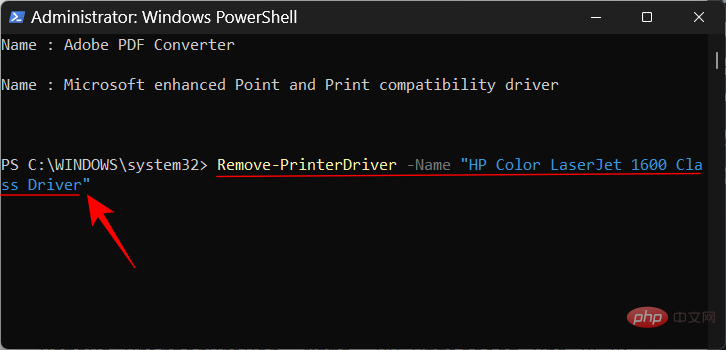
Method 5: Using the Command Prompt (Printui Command)
If you prefer the Command Prompt, here’s how to remove the printer driver using the printui command:
Press Start, type cmd, then right-click Command Prompt and select "Run as administrator" .
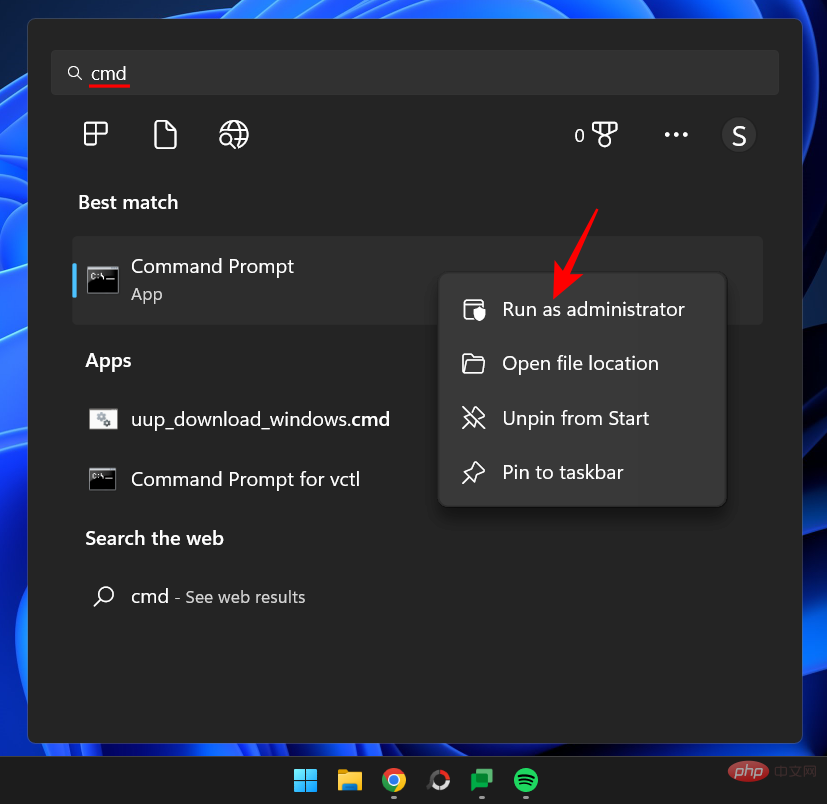
Then first, we'll use a slightly modified version of an earlier PowerShell command to get a list of printer names on the system:
powershell "Get -Printer | Format-List Name"

Press the Enter key. As before, you will get a list of printer names. Make a note of the one you want to delete.

Then type the following printui command:
printui.exe /dl /n "Printer Name"
Make sure to replace Printer Name with the actual name of the printer you recorded earlier.

Then click Enter.
Method 6: From the Printer Folder
You can also directly access the printer shell folder on your PC and delete your printer entry from there. Here's how to do it:
Press Win R to open the run box. Then copy the following command:
explorer shell:::{2227A280-3AEA-1069-A2DE-08002B30309D}
and paste it into the run box. Press Enter.

Now just right-click on your printer and select Delete.

Click Yes when prompted.

FIX: Unable to remove printer on Windows 11
In some cases, you may not be able to use one or more of the above methods Remove the printer. There are several reasons. Maybe there are pending printer jobs in the queue that need to be cleared first, or the printer service is currently running. Whatever the case may be, it's best to use as many fixes as possible to get to the heart of the problem. Here are all the fixes you can apply to proceed with completely removing the printer from your Windows PC.
FIX 1: Run the Printer Troubleshooter
Various printer-related issues may arise in Windows. So of course there is a dedicated "most common" printer troubleshooter that can diagnose and resolve printer-related issues for you so that once those issues are resolved, the removal can proceed smoothly. Here's how to use the printer troubleshooter:
Press Win I to open settings. Then scroll down on the right and select Troubleshoot.

Click Additional Troubleshooting.

Click Run next to the printer.

#This will open the Get Help window. Here, click Yes to agree to proceed with the diagnosis and try automated steps to resolve the issue.
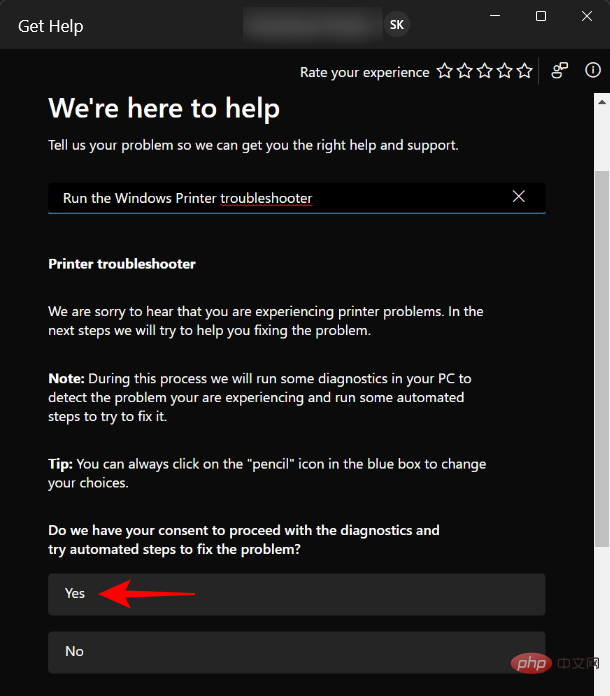
Under "Did this solve your problem?" click "No".

Wait for the diagnostics to run and check for spooler service errors.

Then select your printer.
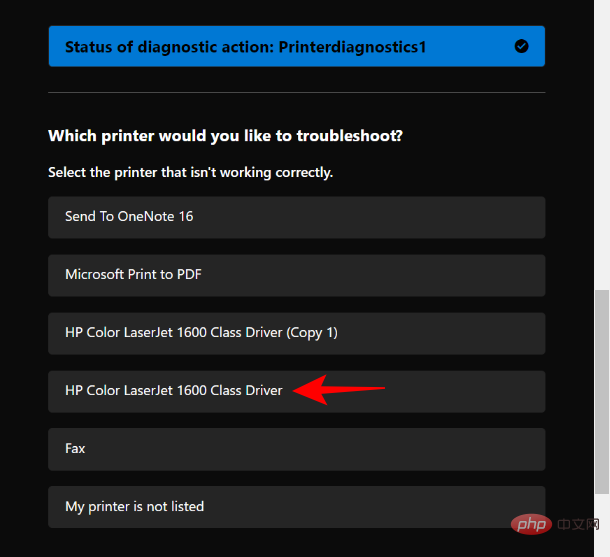
Let the scan run again, and then apply any fixes the troubleshooter recommends.

FIX 2: Delete Pending Printer Jobs
If your printer has pending print jobs in the queue, this means it is still working with Windows interact and wait to continue completing them. Your request to remove the printer will be denied unless this issue is resolved. Here's how to delete pending printer jobs:
Press Win I to open the Settings app. Then click Bluetooth and Devices in the left pane.
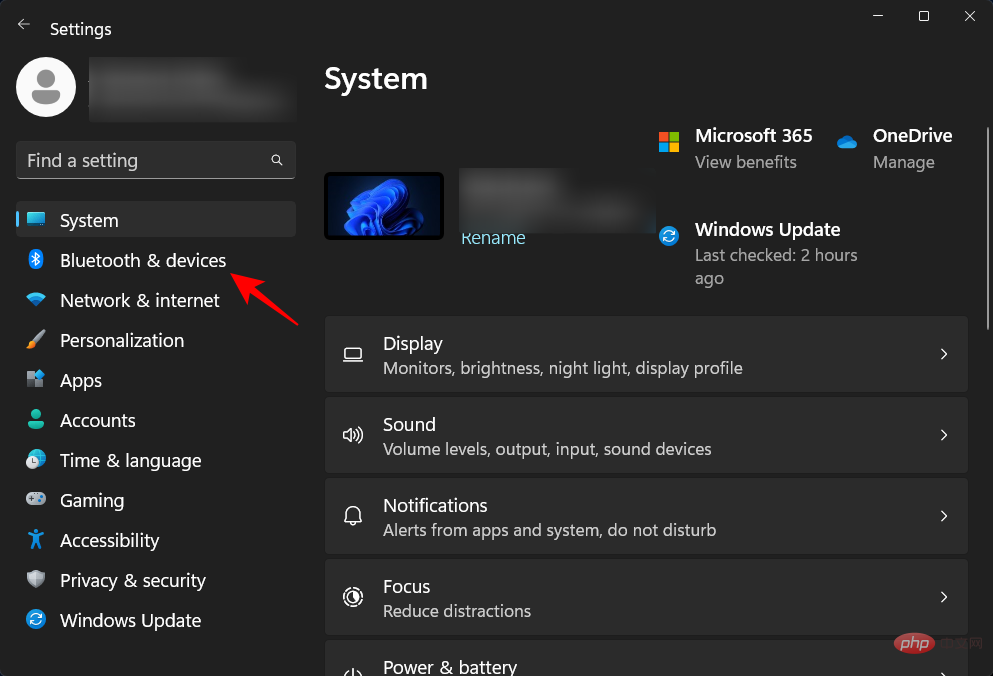
Click Printers and Scanners on the right.
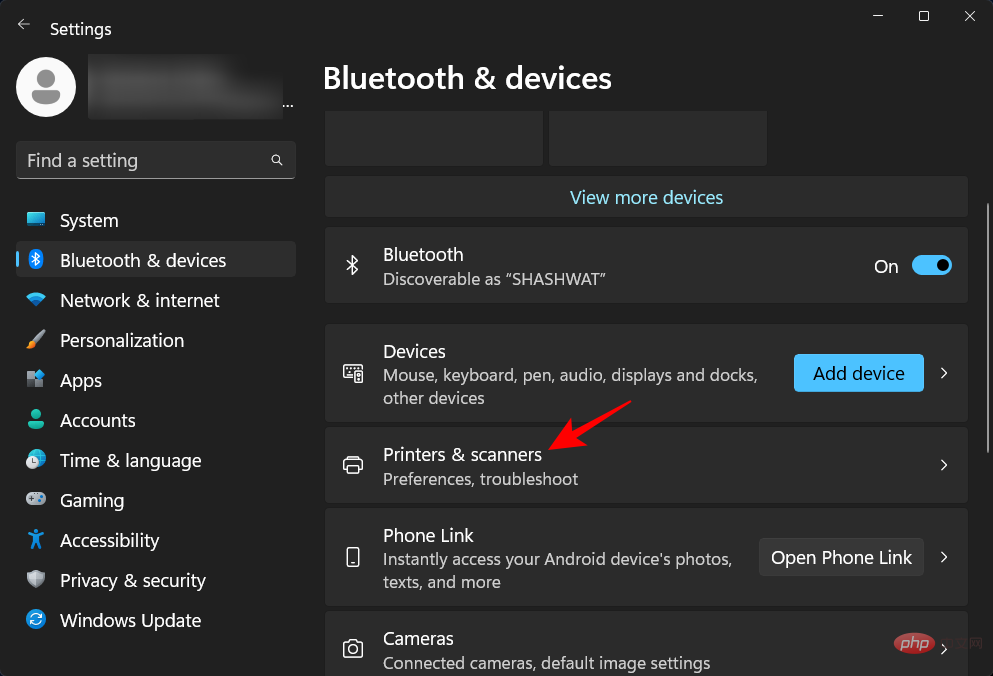
Select your printer.
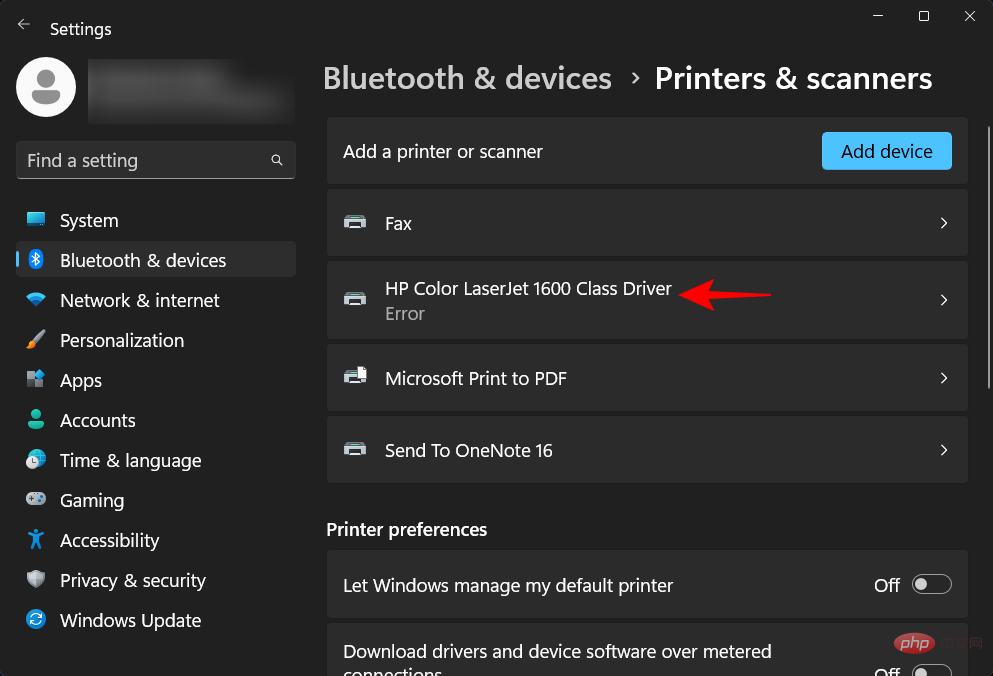
Click to open the print queue.
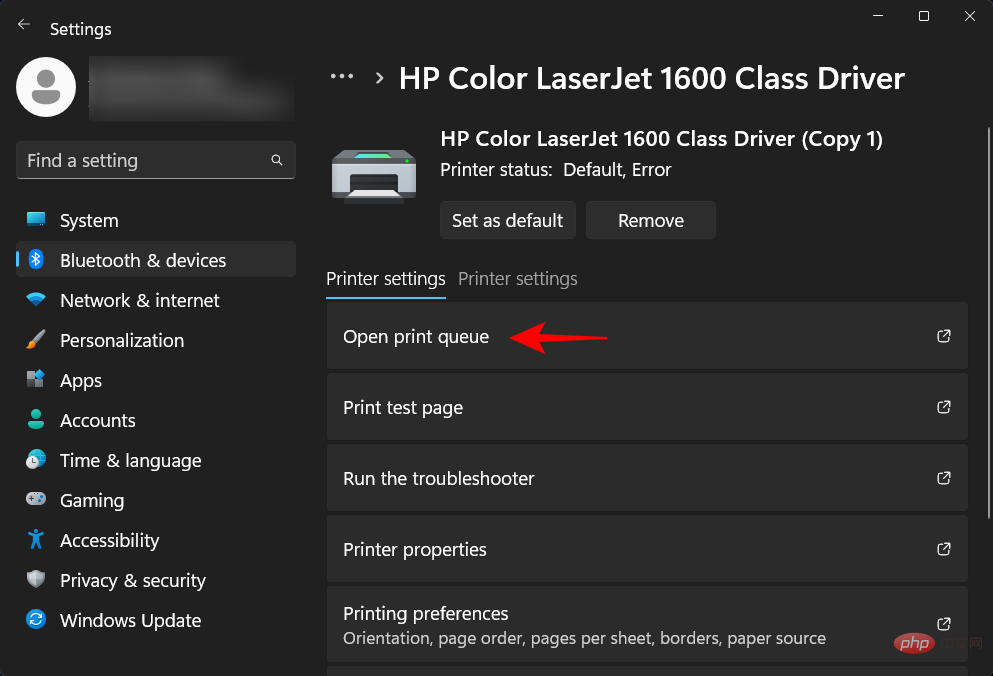
Click the three-dot icon next to the printer.
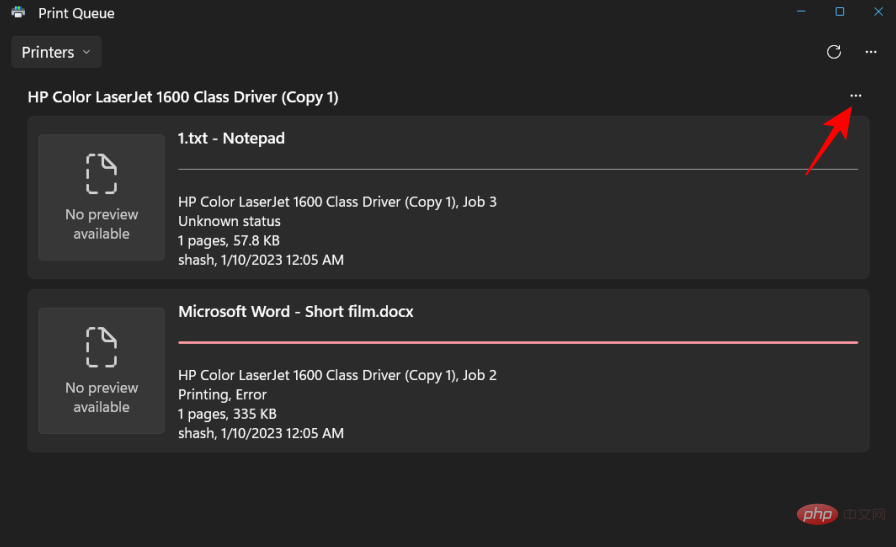
Select Cancel all.
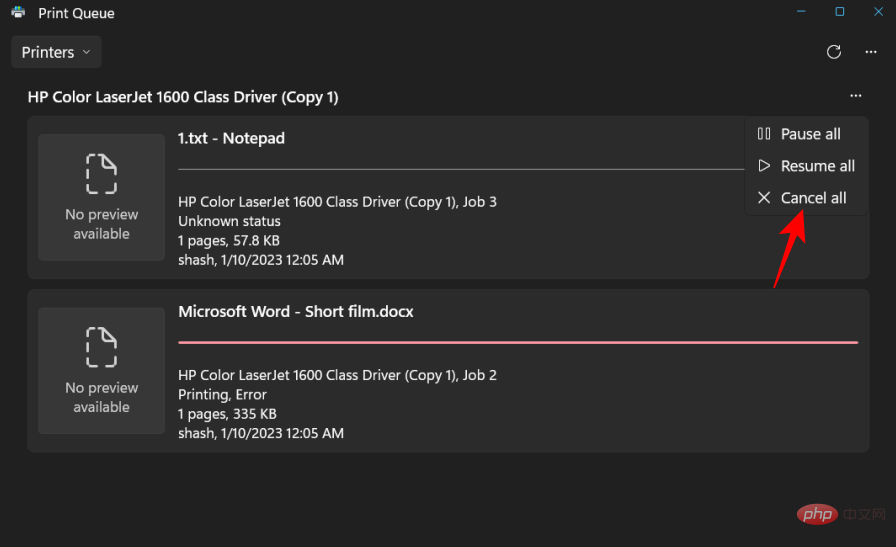
When prompted, click Yes.
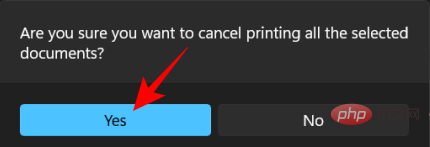
#After removing these, you can try to remove the printer from the method given above.
FIX 3: Remove the printer driver from the print server properties
If your printer drivers are the problem, perhaps removing them from another location will solve the problem. Here's how to remove a printer driver using print server properties:
Press Win I to open the Settings application. Then click Bluetooth and Devices in the left pane.

Click Printers and Scanners on the right.

Scroll down and click Print Server Properties under Related Settings.

In the Print Server Properties window, click the Driver tab.

Here, select your printer. Then click Delete.

When prompted, select Remove driver and driver package.

Then click "OK".

Click again is .

Finally, click Delete again.

If you encounter an error here, move on to the next fix.
FIX 4: Stop the Print Spooler Service
The Print Spooler service (also known as the Printer Service) is known to have caused a lot of problems in the past. If there's a problem removing the printer, if it's still running, it's likely to throw out a monkey wrench in the process. You may want to stop it first and then proceed with the printer removal method.
Press Start, type Services, and then press Enter.

Now find the Print Spooler service, right-click on it and select Stop.

Fix 6: Uninstall the printer application
If you installed a printer application to handle print jobs, removing it first can help resolve printer deletion question.
Press Win I to open the Settings app. Then select Applications in the left pane.
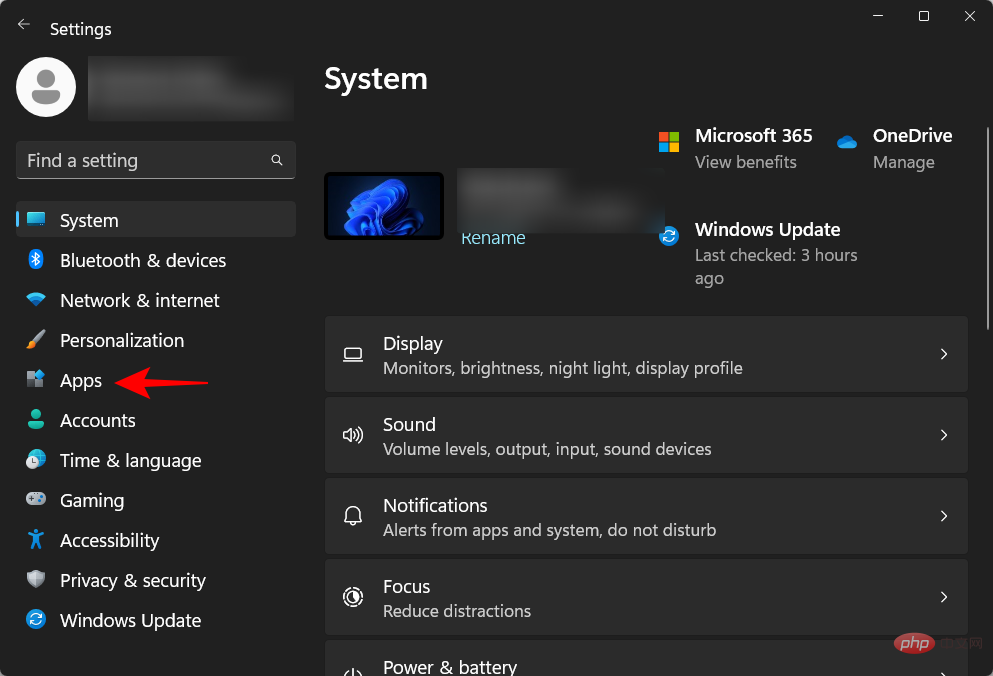
#Select Installed Applications on the right.
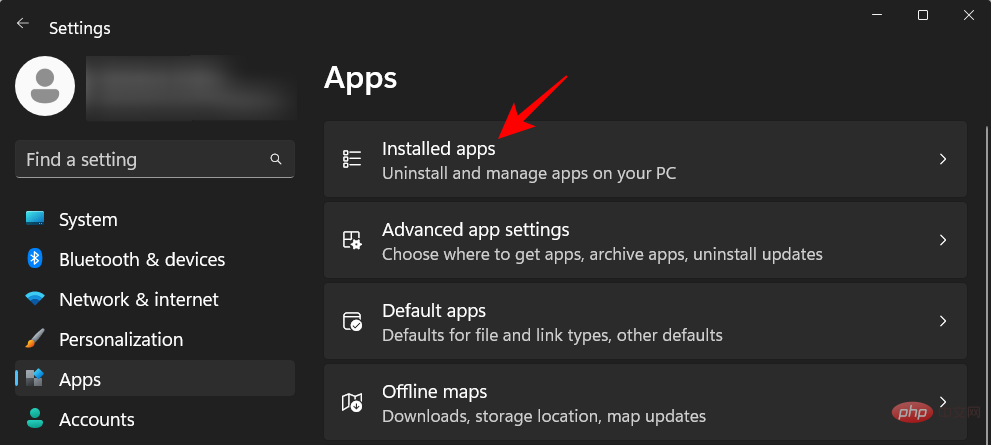
Scroll down the list of installed applications and click the three-dot icon next to the Printer application.
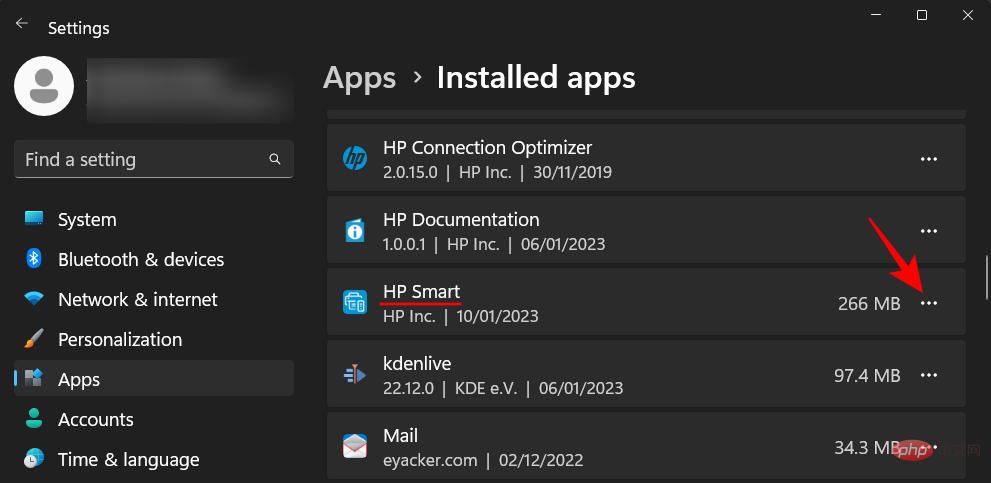
Select Uninstall.
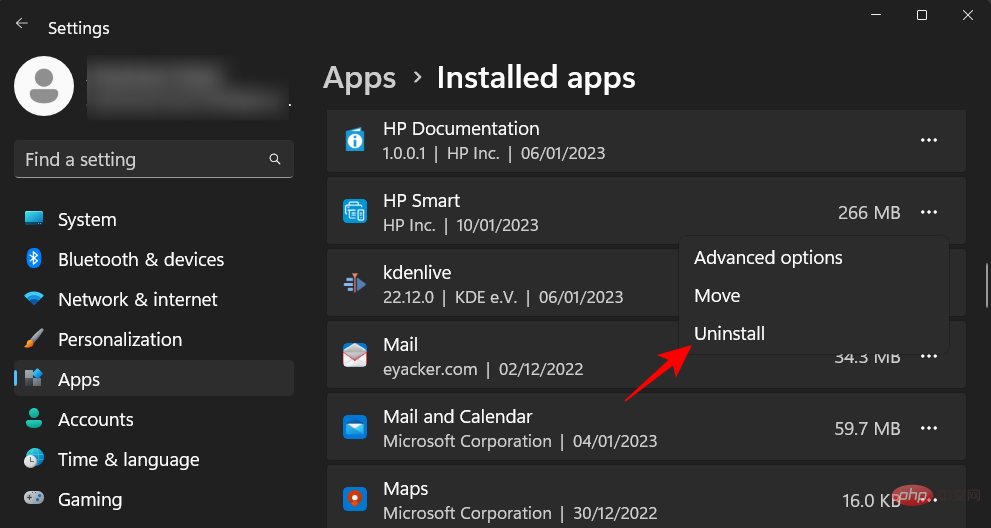
Click Uninstall again.
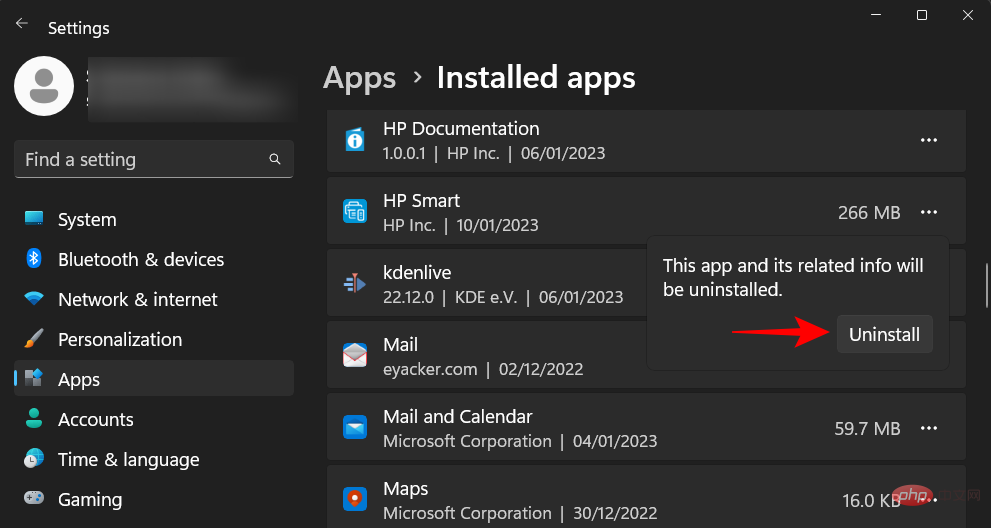
After the uninstallation is complete, try to delete the printer using the above method.
FIX 7: Remove Printers from the Registry
Windows creates registry entries for every little piece of hardware and software that comes into your system. But these redundant registry entries can also be a hindrance. You may also benefit from deleting the printer's registry key. Here's how to do it:
Press Start, type regedit, and press Enter.
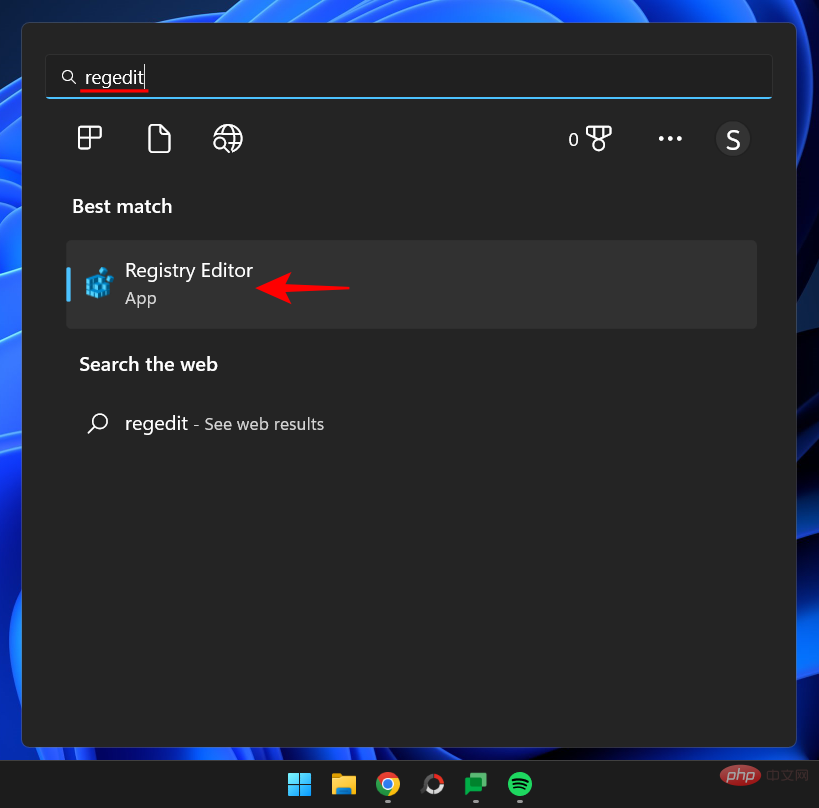
Then navigate to the following address in the Registry Editor:
HKEY_LOCAL_MACHINE\SYSTEM\CurrentControlSet\Control\Print\Printers
Alternatively, copy and paste the above into the address bar of Registry Editor and press Enter.
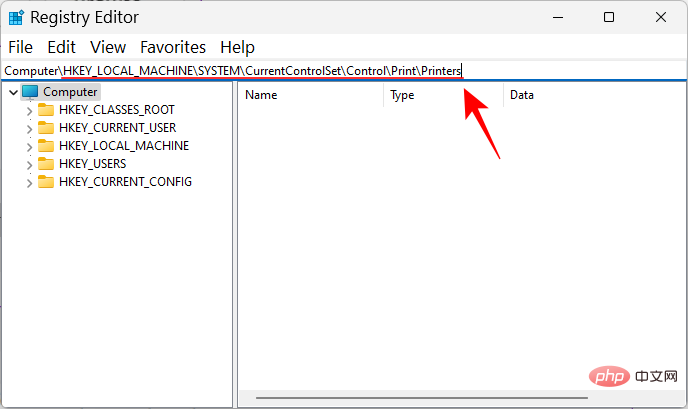
Now, find your printer under the Printer key in the left pane. Right-click on it and select Delete.
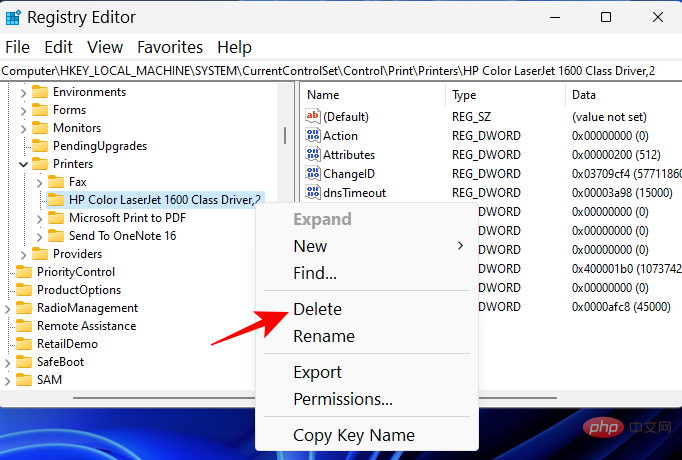
Click is .
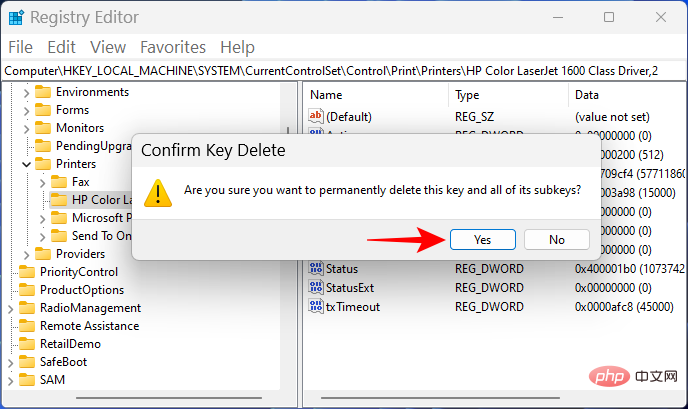
#That’s it, you have deleted the printer from the Windows registry. Try to remove it from other areas using the methods given above.
FAQ
Let’s take a look at some frequently asked questions about removing and removing printers from Windows 11.
Can't delete printer Windows 11?
If you are unable to remove a printer on Windows 11, it is most likely because the driver that is using the printer or the printer service is still running. You may also want to delete the printer entry from the registry. See the fix given above for more information.
How to completely remove a printer from your computer?
To completely remove your printer, you must remove it from the Settings application, delete its driver package, and delete any applications or pending print jobs that may be associated with the printer. It is also recommended to clean the printer's registry files.
How to uninstall HP printer on Windows 11?
The steps to uninstall an HP printer on Windows 11 are the same as for other printers. If you encounter any issues during this process, use the methods and fixes provided in this tutorial.
The above is the detailed content of Remove a printer on Windows 11: 6 methods and 7 fix instructions. For more information, please follow other related articles on the PHP Chinese website!

Hot AI Tools

Undresser.AI Undress
AI-powered app for creating realistic nude photos

AI Clothes Remover
Online AI tool for removing clothes from photos.

Undress AI Tool
Undress images for free

Clothoff.io
AI clothes remover

AI Hentai Generator
Generate AI Hentai for free.

Hot Article

Hot Tools

Notepad++7.3.1
Easy-to-use and free code editor

SublimeText3 Chinese version
Chinese version, very easy to use

Zend Studio 13.0.1
Powerful PHP integrated development environment

Dreamweaver CS6
Visual web development tools

SublimeText3 Mac version
God-level code editing software (SublimeText3)

Hot Topics
 1378
1378
 52
52
 Unable to remove Xbox wireless controller, removal failure fix
Apr 14, 2023 am 10:40 AM
Unable to remove Xbox wireless controller, removal failure fix
Apr 14, 2023 am 10:40 AM
The Xbox app allows its users to play exciting games on their PC in case the console is not there. Users can connect their Xbox controller directly to the PC and start playing on their Windows PC. Sometimes the Xbox Wireless Controller cannot be removed from a user's Windows 11/Windows 10 laptop. There are a number of issues, the most prominent of which is users encountering "removal failed" issues when trying to remove gadgets. If you get a "Removal failed" error when removing your Xbox Wireless Controller, restart your computer. The most straightforward solution to common problems is to restart your Windows device. If you are restarting your computer
 0xC004d302: How to fix this activation error
Apr 14, 2023 pm 02:49 PM
0xC004d302: How to fix this activation error
Apr 14, 2023 pm 02:49 PM
Some of our readers have recently reported that they received one of the Windows activation errors, such as the 0xC004D302 error code on their Windows PC, due to which certain features stopped working. This error occurs on computers running non-core versions of Microsoft Windows. It can be triggered when the trusted data store is reactivated. You can solve this problem by following this article. What causes the 0xc004d302 error in this article? Here are some potential reasons behind the 0xC004d302 Windows Activation Error Code: Fake or Incorrect Product Key – One of the most common reasons why you receive the 0xC004d302 error code is when you enter
 No location tab in properties: how to enable it
Apr 13, 2023 pm 11:16 PM
No location tab in properties: how to enable it
Apr 13, 2023 pm 11:16 PM
Folder properties provide users with details such as creation date, folder name, size, etc. However, sometimes you may come across the Location tab in the properties of a Windows folder. So, we'll walk you through the steps to troubleshoot and re-enable it. Alternatively, you can check out our detailed guide on fixing folder access denied issue on Windows 11. Why can't I find the Location tab in the folder properties? There are several factors that can cause the Location tab to be missing in folder properties on Windows 11. Most notably: Folders don’t support moving – some folders support moving to another location, while others don’t. By default, moving from one location to another is supported
 Remove a printer on Windows 11: 6 methods and 7 fix instructions
Apr 17, 2023 am 09:37 AM
Remove a printer on Windows 11: 6 methods and 7 fix instructions
Apr 17, 2023 am 09:37 AM
Removing a Printer on Windows 11 Completely removing a printer requires two things - removing the printer itself, and then removing the driver. There are several ways you can perform these operations on Windows 11. They are: Method 1: From Settings Perhaps the most common method, a printer can be easily removed from the Windows Settings application. Here's how to do it: Press Win+I to open Settings. Then click Bluetooth & Devices in the left pane. On the right, click Printers & Scanners. Click the printer you want to uninstall. Select Delete. When prompted, click Yes. Method 2: Use Device Manager to Remove Printer Drivers Device Manager lets you manage and remove Windows
 How to solve the problem of location services being grayed out in Windows 10/11?
Apr 26, 2023 pm 03:49 PM
How to solve the problem of location services being grayed out in Windows 10/11?
Apr 26, 2023 pm 03:49 PM
Location services are an important feature for some applications on Windows, depending on the location of your system. So if you see the Location Services option grayed out on your system, you can't even toggle it manually. Usually, some system glitch causes this issue and you can easily fix it by following these simple solutions. Fix 1 – Adjust the registry You can adjust the registry to fix this greyed out location services issue. 1. Press the Win key and type "Registry". 2. Then, click "Registry Editor" to open the Registry Editor on your system. 3. You will delete a specific registry subdirectory. Usually, it won't affect your system at all. However, it is recommended that you perform a system backup. one. After opening the Registry Editor, click
 Fix: WD My Cloud doesn't show up on the network in Windows 11
Oct 02, 2023 pm 11:21 PM
Fix: WD My Cloud doesn't show up on the network in Windows 11
Oct 02, 2023 pm 11:21 PM
If WDMyCloud is not showing up on the network in Windows 11, this can be a big problem, especially if you store backups or other important files in it. This can be a big problem for users who frequently need to access network storage, so in today's guide, we'll show you how to fix this problem permanently. Why doesn't WDMyCloud show up on Windows 11 network? Your MyCloud device, network adapter, or internet connection is not configured correctly. The SMB function is not installed on the computer. A temporary glitch in Winsock can sometimes cause this problem. What should I do if my cloud doesn't show up on the network? Before we start fixing the problem, you can perform some preliminary checks:
 How to disable core parking on Windows 10
May 16, 2023 pm 01:07 PM
How to disable core parking on Windows 10
May 16, 2023 pm 01:07 PM
If you are a Windows user and want to disable the core parking functionality in your system, this article will guide you through the process. What is core parking? The core parking function is a power saving mechanism. It puts some of your processors into a sleep mode that doesn't perform any tasks and consumes very little or no power. This helps reduce energy consumption and therefore heat in the system. These cores are unparked when needed. Few users need to disable this feature, especially gamers. Disabling this feature will improve your system performance. Disable Windows Core Parking using Windows Registry Editor Step 1: Use Windows + R keys simultaneously to open the run prompt. Step 2: At the run prompt
 Fix: Time sync fails on Windows 11
May 03, 2023 pm 08:46 PM
Fix: Time sync fails on Windows 11
May 03, 2023 pm 08:46 PM
If your PC is not set with the correct date and time, then you will face multiple system-related issues. It is worth noting that multitasking on your PC will be hindered if the time is not synchronized or the time is set incorrectly. For example, if you download or save a file on your PC, the file information will contain adulterated information due to incorrect time. Since it's the system clock your PC uses to timestamp files, it's important to keep the time and date correct. Software or updates also rely on Internet-based authorization times, and if the time set on your PC is incorrect, then your PC may refuse these updates or install software. Normally, Windows 11 uses NTP (i.e. Network Time Protocol) to



