Detailed explanation of oracle client installation tutorial
Oracle is a widely used relational database management system. If you need to access the Oracle database, you need to install the Oracle client. This guide will provide an Oracle client installation tutorial to help you install the Oracle client on Windows operating systems.
Step 1: Download the Oracle client
First, you need to download the Oracle client software from the Oracle official website. The following is the link to the download page: https://www.oracle.com/database/technologies/oracle-software-downloads.html
On this page, you can choose the software that suits your version to download. Oracle client software comes in two versions (32-bit and 64-bit). You need to download the corresponding version according to your Windows operating system.
Step 2: Decompression software
After you download the installation file, you need to decompress the compressed file. You can use tools such as WinRAR or WinZip to decompress.
Step 3: Install the client
After decompressing the compressed file, you need to run "setup.exe" or "runInstaller.exe" to enter the installation wizard.
In the installation wizard, select "Install Client", then select "Administrator", and finally click the "next" button.
On the next page, you need to select "Desktop Class" and click the "next" button.
Next, you need to browse the installation path. You can use the default path or specify another path. Click the "next" button to continue.
On the next page, you need to enter the Oracle instance name, host name and port number. This information can be obtained from the database administrator and then click the "next" button.
On the next page, you need to set up the Oracle client library, select the installation type of the Oracle client component (generally select "Custom Install"), and other related options, and then click the "next" button.
On the next page, you need to select "Install" and wait for the installer to finish running.
Step 4: Configure environment variables
After the installation program is completed, you need to configure the environment variables of the Oracle client:
1. Right-click "My Computer", Then select "Properties".
2. Select "Advanced System Settings".
3. Select "Environment Variables" in the "System Properties" window.
4. Add the following variables in "System Variables":
Variable name: ORACLE_HOME
Variable value: Installation path (such as "D:\Oracle\product\11.2.0\client_1")
Variable name: PATH
Variable value: "Installation path\bin" (such as "D:\Oracle\product\11.2.0\client_1\bin")
5. Click "OK" button to close the "Environment Variables" window.
Step 5: Test the Oracle client
After you complete the configuration of the environment variables, you need to test whether your Oracle client is installed successfully. You can test this by running SQLPlus or SQL Developer.
In the command line window, enter the following command to test:
sqlplus username/password@database instance
If you successfully enter the Oracle database, it means the Oracle client Installed and configured successfully.
Summary:
In this article, we provide an Oracle client installation tutorial. With these steps, you can successfully install and configure the Oracle client so that you can access the Oracle database.
The above is the detailed content of Detailed explanation of oracle client installation tutorial. For more information, please follow other related articles on the PHP Chinese website!

Hot AI Tools

Undresser.AI Undress
AI-powered app for creating realistic nude photos

AI Clothes Remover
Online AI tool for removing clothes from photos.

Undress AI Tool
Undress images for free

Clothoff.io
AI clothes remover

AI Hentai Generator
Generate AI Hentai for free.

Hot Article

Hot Tools

Notepad++7.3.1
Easy-to-use and free code editor

SublimeText3 Chinese version
Chinese version, very easy to use

Zend Studio 13.0.1
Powerful PHP integrated development environment

Dreamweaver CS6
Visual web development tools

SublimeText3 Mac version
God-level code editing software (SublimeText3)

Hot Topics
 1378
1378
 52
52
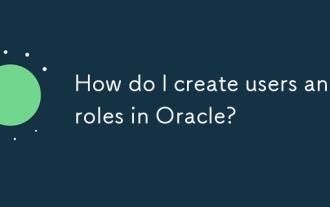 How do I create users and roles in Oracle?
Mar 17, 2025 pm 06:41 PM
How do I create users and roles in Oracle?
Mar 17, 2025 pm 06:41 PM
The article explains how to create users and roles in Oracle using SQL commands, and discusses best practices for managing user permissions, including using roles, following the principle of least privilege, and regular audits.
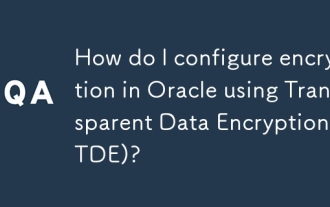 How do I configure encryption in Oracle using Transparent Data Encryption (TDE)?
Mar 17, 2025 pm 06:43 PM
How do I configure encryption in Oracle using Transparent Data Encryption (TDE)?
Mar 17, 2025 pm 06:43 PM
The article outlines steps to configure Transparent Data Encryption (TDE) in Oracle, detailing wallet creation, enabling TDE, and data encryption at various levels. It also discusses TDE's benefits like data protection and compliance, and how to veri
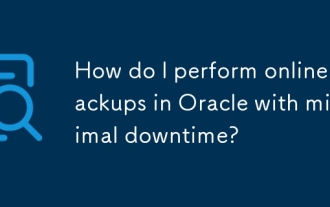 How do I perform online backups in Oracle with minimal downtime?
Mar 17, 2025 pm 06:39 PM
How do I perform online backups in Oracle with minimal downtime?
Mar 17, 2025 pm 06:39 PM
The article discusses methods for performing online backups in Oracle with minimal downtime using RMAN, best practices for reducing downtime, ensuring data consistency, and monitoring backup progress.
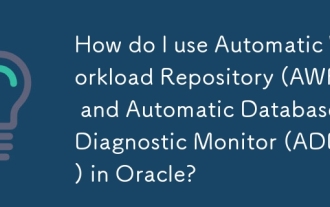 How do I use Automatic Workload Repository (AWR) and Automatic Database Diagnostic Monitor (ADDM) in Oracle?
Mar 17, 2025 pm 06:44 PM
How do I use Automatic Workload Repository (AWR) and Automatic Database Diagnostic Monitor (ADDM) in Oracle?
Mar 17, 2025 pm 06:44 PM
The article explains how to use Oracle's AWR and ADDM for database performance optimization. It details generating and analyzing AWR reports, and using ADDM to identify and resolve performance bottlenecks.
 Oracle PL/SQL Deep Dive: Mastering Procedures, Functions & Packages
Apr 03, 2025 am 12:03 AM
Oracle PL/SQL Deep Dive: Mastering Procedures, Functions & Packages
Apr 03, 2025 am 12:03 AM
The procedures, functions and packages in OraclePL/SQL are used to perform operations, return values and organize code, respectively. 1. The process is used to perform operations such as outputting greetings. 2. The function is used to calculate and return a value, such as calculating the sum of two numbers. 3. Packages are used to organize relevant elements and improve the modularity and maintainability of the code, such as packages that manage inventory.
 Oracle GoldenGate: Real-Time Data Replication & Integration
Apr 04, 2025 am 12:12 AM
Oracle GoldenGate: Real-Time Data Replication & Integration
Apr 04, 2025 am 12:12 AM
OracleGoldenGate enables real-time data replication and integration by capturing the transaction logs of the source database and applying changes to the target database. 1) Capture changes: Read the transaction log of the source database and convert it to a Trail file. 2) Transmission changes: Transmission to the target system over the network, and transmission is managed using a data pump process. 3) Application changes: On the target system, the copy process reads the Trail file and applies changes to ensure data consistency.
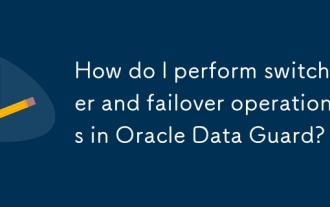 How do I perform switchover and failover operations in Oracle Data Guard?
Mar 17, 2025 pm 06:37 PM
How do I perform switchover and failover operations in Oracle Data Guard?
Mar 17, 2025 pm 06:37 PM
The article details procedures for switchover and failover in Oracle Data Guard, emphasizing their differences, planning, and testing to minimize data loss and ensure smooth operations.
 How to check tablespace size of oracle
Apr 11, 2025 pm 08:15 PM
How to check tablespace size of oracle
Apr 11, 2025 pm 08:15 PM
To query the Oracle tablespace size, follow the following steps: Determine the tablespace name by running the query: SELECT tablespace_name FROM dba_tablespaces; Query the tablespace size by running the query: SELECT sum(bytes) AS total_size, sum(bytes_free) AS available_space, sum(bytes) - sum(bytes_free) AS used_space FROM dba_data_files WHERE tablespace_




