
All Windows users are familiar with the lock screen, which provides some attractive images when you turn on your PC or wake up from sleep or hibernation. The lock screen lets you access your apps and news when your computer starts up or resumes from sleep. However, the most interesting part of the lock screen is the ever-changing background. If you've set it to Windows Spotlight, Windows will display a random image, but if you've set it to Pictures with Saved Images, you'll only see the five images you selected. However, this can sometimes go wrong when you still see pictures on your lock screen that you recently deleted from your personal folder.
This may confuse and annoy users because they only want the five most recent pictures to appear on their lock screen. If you're confused between the lock screen and the login screen, the lock screen is the first screen you see when your computer starts up or wakes up from sleep or hibernation. After pressing the Enter key, you will be taken to the login screen or where you can enter your 4-digit security PIN. You can choose to view quick status and detailed information for selected apps. You can also customize the Lock Screen background by selecting from Windows Spotlight, your own pictures, or a slideshow using pictures from an Add folder.
So when you choose to set the lock screen background to a picture in Personalization, you can choose up to five pictures. The images will appear one at a time, meaning you'll only see one image on your lock screen each time your computer starts or wakes up, rather than like a slideshow. You will find the default lock screen image in the path C:\Windows\Web\Screen.
However, please note that these are only the default images and not individual images that you choose to use as your pictures. Personal images are automatically stored in
Windows Explorer in the C:\ProgramData\Microsoft\Windows\SystemData\{SID}\ReadOnly folder. As you can see, it is a read-only folder because the system data folder is locked by strong security - NTFS. This means that even administrators cannot view the folder contents unless you take ownership of the folder or you have the SID or user account security identifier details.
However, you will only be able to view the contents of the System Data folder, not delete it. So even if you delete pictures from your personal folder, they will not be deleted from the lock screen background image. So, how to prevent deleted pictures from still showing up as lock screen background on Windows 11/10 computer? We'll show you how.
The lock screen settings window allows up to 5 images, so when replacing all of them, the old images will be automatically deleted . Here's how to remove thumbnails from the lock screen background page:
Step 1: Press the Win I shortcut key on your keyboard to open the Settings window.
Step 2: In the Settings app, click the Personalization option on the left side of the window.
Step 3: Now, navigate to the right side, scroll down and click on Lock Screen.
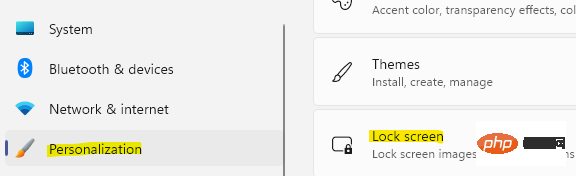
Step 4: On the right side of the lock screen settings window, click Browse Photos.
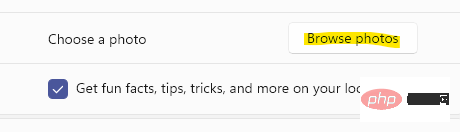
Now you can select the desired image from the opened pictures folder or navigate to C:\Windows\ in File Explorer Web\Wallpaper path and use any saved wallpaper.
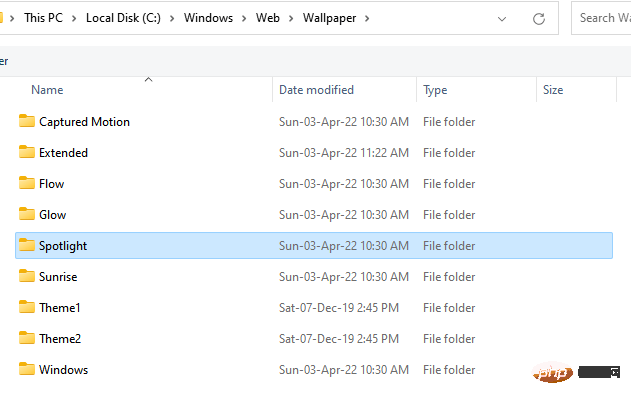
Step 5: Once you have uploaded one image, repeat this process 4 more times, this way you will replace all the old images including those that still appear in the lock despite being deleted Picture on the screen.
Now you shouldn't see old and deleted images reappearing on your lock screen every time.
The built-in image viewer is a great app for viewing images quickly and easily. For those who aren't used to using the Settings method, here's another way to replace your lock screen image.
*Note - You must set a new background image five times to ensure the image is completely removed from the lock screen background image list.
Step 1: Press the Win E hotkey on your keyboard to open the File Explorer window.
Step 2: In the File Explorer window, navigate to the following path to access the saved screen image:
C:/windows/web/屏幕
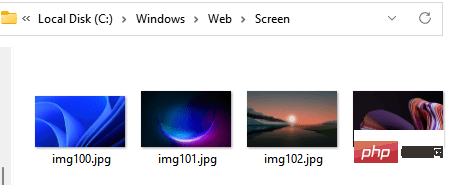
*NOTE –Alternatively, you can navigate to any personal folder where you saved the image.
Step 3: Now, double-click to open one of the images (make sure you only open one image at a time) and it will open the Image Viewer.
在图像查看器应用程序中,转到右上角并单击三个平行点(查看更多)。
接下来,从菜单中选择设置为,然后选择设置为锁定屏幕,这将从已保存的 5 张锁定屏幕图片中替换此图像,并且该图像已被选择为最不迟到的。
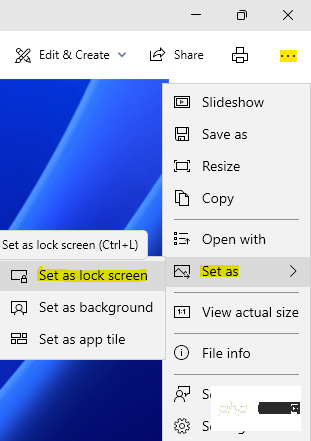
第4步:对其他4张图片重复此过程,这样,它将替换所有用作锁屏背景的5张图片。
*注意 –您也可以在图像查看器中使用快捷键组合 – Ctrl + L直接将图像设置为锁屏背景。
这将帮助您摆脱仍然出现在 Windows 11/10 锁定屏幕上的图像,即使在删除它们之后也是如此。
或者,您也可以使用具有管理员权限的 Windows Powershell 从锁定屏幕中删除保存的图像。让我们看看如何:
第 1 步:转到“开始”,右键单击它并单击“运行”以启动“运行”命令窗口。
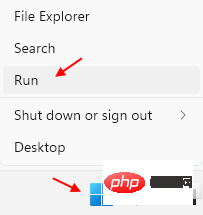
第 2 步:在运行命令搜索字段中,键入 Powershell,然后在键盘上同时按Ctrl + Shift + Enter键以启动提升的 Powershell。
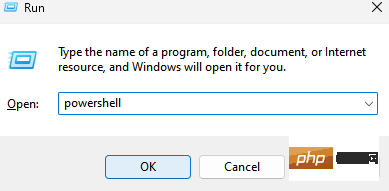
第 3 步:在 Powershell 管理窗口中,依次运行以下命令并在每个命令后按 Enter:
C:\ProgramData\Microsoft\Windows\SystemData\S-1-5-18\ReadOnly\LockScreen_Zdel .\LockScreen___1920_1200_notdimmed.jpgdel .\LockScreen___3440_1440_notdimmed.jpg
这将删除问题图像,您应该不会看到已删除的图像仍出现在锁定屏幕上。
The above is the detailed content of Fix: Deleted pictures still appear in the lock screen in Windows 11 and 10. For more information, please follow other related articles on the PHP Chinese website!




