
Starting with Windows 10, Microsoft introduced Encrypting File System (EFS), which enables you to encrypt files or folders. This is a way to keep data private to the Windows account they are using. To encrypt files and folders, you can access advanced properties.
However, many users have reported that the Encrypt content option to protect their data has been greyed out. This happens if registry keys, group policies, etc. are not configured correctly in the system.
If you see this on your system, please continue reading. In this article, we’ve put together a list of working fixes to get the “Encrypt content to protect data” option back to working condition.
Note: This option is only available in Windows Pro edition. This feature does not work with other versions of Windows.
1. Use the Windows R key to open the Run dialog box.
2. Type regedit and press Enter.
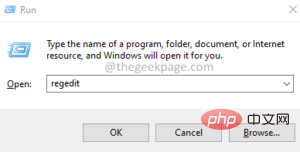
3. If you see UAC pop-up, click Yes.
4. The Registry Editor window opens.
Note: Editing the registry may be risky. Even the slightest error can affect the operation of the system. Therefore, we recommend backing up the registry keys before proceeding. To make a backup, click File > Export > Provide a suitable name > Save the file.
5. In the Registry Editor window, copy and paste the following location to the address at the top and press Enter.
1 |
|
6. From the right section, find and double-click on the key named NtfsDisableEncryption
7. Set the value to 1 and press Enter.
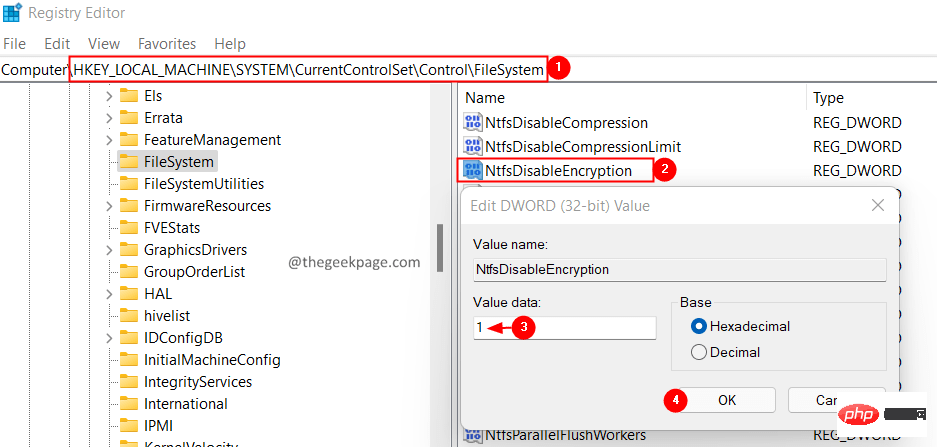
8. Close the Registry Editor and restart the system.
Check if the problem has been resolved.
Alternatively, you can enable EFS using the command line. The following are the steps to achieve the same purpose:
1. Use Windows R to open the Run dialog box
2. Enter cmd, Enter.
3. In the command prompt window that opens, enter the following command and press Enter.
1 |
|
4. After successfully executing the command, restart the system.
Now, check if the “Encrypt content to protect data” option starts working properly.
1. Open the Run dialog box using Windows R.
2. Enter services.msc and press Enter.
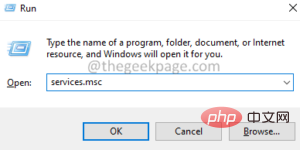
#3. In the services window that appears, scroll down and find the service named Encryption File System.
4. Once found, double-click the Encrypted File System service to open its properties.
5. From the Startup type drop-down menu, select Automatic.
6. If the service status is not running, click the Start button. Make sure the service status is Running.
7. Click Apply, then click OK.
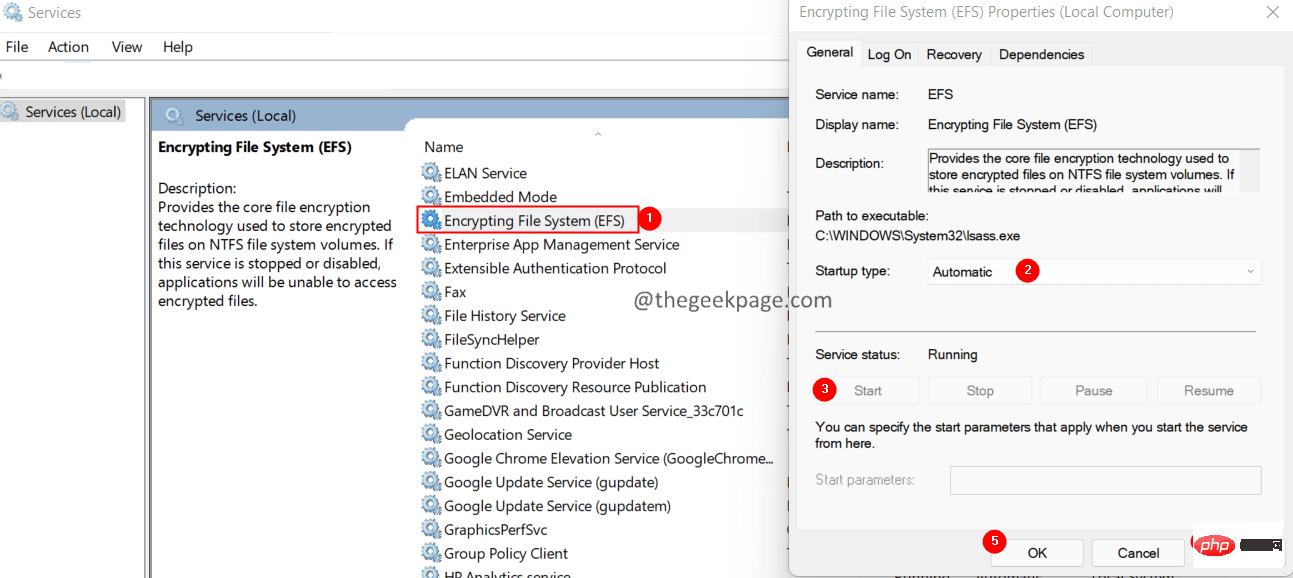
Check if this helps, if not, try the next fix listed below.
Please note that encryption can only be done on NTFS drives. Therefore, if you are using the FAT32 file system, use the following steps to convert the drive to NTFS:
1. Open Run Terminal using the Windows R key.
2. Type cmd and hold down the Ctrl Shift Enter key to open the command prompt in administrator mode.

3. In the User Access Control prompt that opens, click Yes.
4. Type the following command and press Enter.
1 |
|
If you want to convert the D drive, adjust the command as follows:
1 |
|
Check if this helps.
1. Use the Windows R key to open the Run Terminal.
2. Type cmd and hold down the Ctrl Shift Enter key to open the command prompt in administrator mode.

3. In the User Access Control prompt that opens, click Yes.
4. Type the following command and press Enter.
1 |
|
5. Restart the system and check if the problem is resolved. If not, check out the steps below.
6. Open the command prompt again with administrator privileges (follow steps 1 to 3)
7. Paste the following command and press Enter.
1 |
|
8. Once completed, reboot the system.
If the files are damaged, they will be repaired.
Now, check if the option is displayed.
The above is the detailed content of Fix: Encrypt content to protect data option grayed out in Windows 11/10. For more information, please follow other related articles on the PHP Chinese website!




